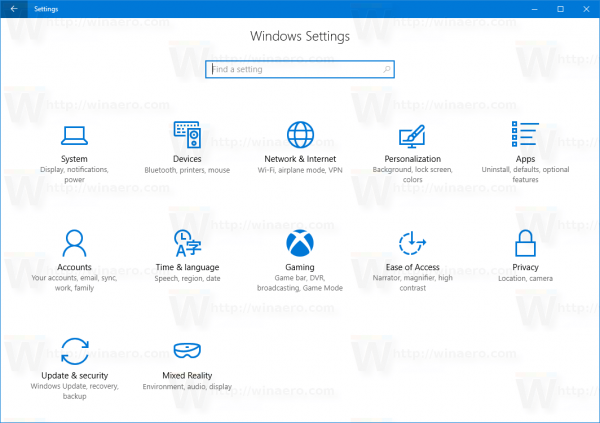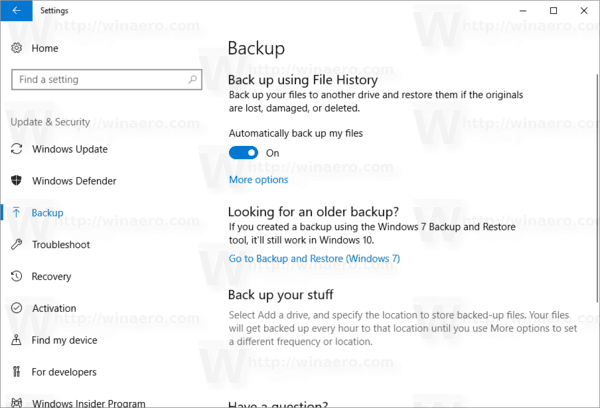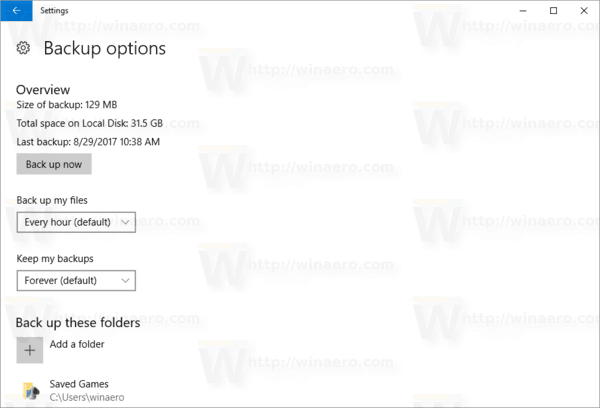Filhistorik er en meget nyttig funktion i Windows 10. Det giver dig mulighed for at oprette en sikkerhedskopi af de vigtige data, der er gemt i dine mapper Dokumenter, Billeder, Musik, Videoer og Desktop. Du kan angive det drev, hvor du planlægger at gemme din sikkerhedskopi. Det forhindrer tab af data, hvis noget går galt. I denne artikel vil vi se, hvordan du aktiverer filhistorik i Windows 10.
Annoncering
Windows 10 leveres med et indbygget backup-system kaldet 'File History'. Det giver brugeren mulighed for at oprette en sikkerhedskopi af filer, der er gemt på din pc. Der er en række brugstilfælde til denne funktion. For eksempel kan det hjælpe dig med at overføre dine filer fra en gammel pc til en ny. Eller du kan bruge den til at sikkerhedskopiere dine filer til et eksternt flytbart drev. Filhistorikfunktionen blev først introduceret i Windows 8 og er blevet forbedret i Windows 10. Det gør det muligt at gennemse og gendanne forskellige versioner af filer.
Filhistorik kræver brug af NTFS-filsystemet. Filhistorik er afhængig af journalfunktionen i NTFS til at spore filændringer. Hvis journal indeholder poster om ændringer, inkluderer filhistorik automatisk de opdaterede filer i arkivet. Denne handling er meget hurtig.
Sådan aktiveres filhistorik i Windows 10 , gør følgende.
- Åbn klassikeren Kontrolpanel app.
- Gå til Kontrolpanel System og sikkerhed Filhistorik. Det ser ud som følger (skærmbilledet nedenfor er fra Windows 10 Creators Update version 1703):
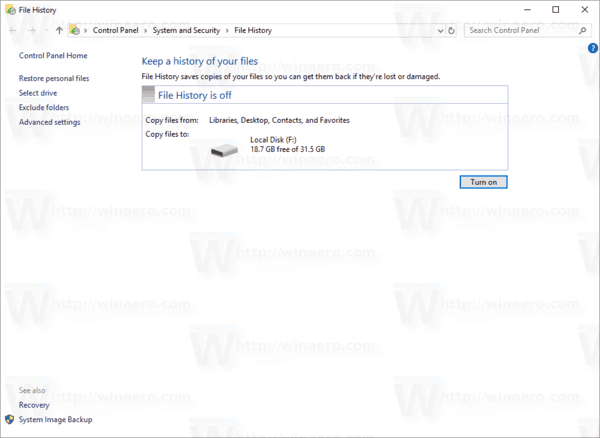
- Klik påTænde forfor at aktivere filhistorikfunktionen.
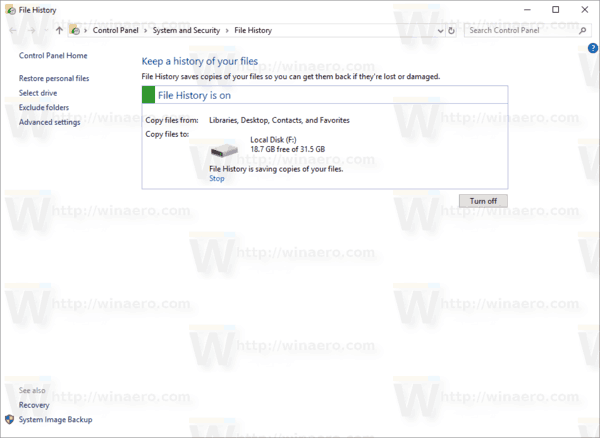
- Du kan ændre et antal filhistorikindstillinger. Se linkene til venstre. DetVælg et drevlink giver dig mulighed for at indstille et nyt drev til filhistorik. Hvis du klikker på dette link, åbnes den næste side.
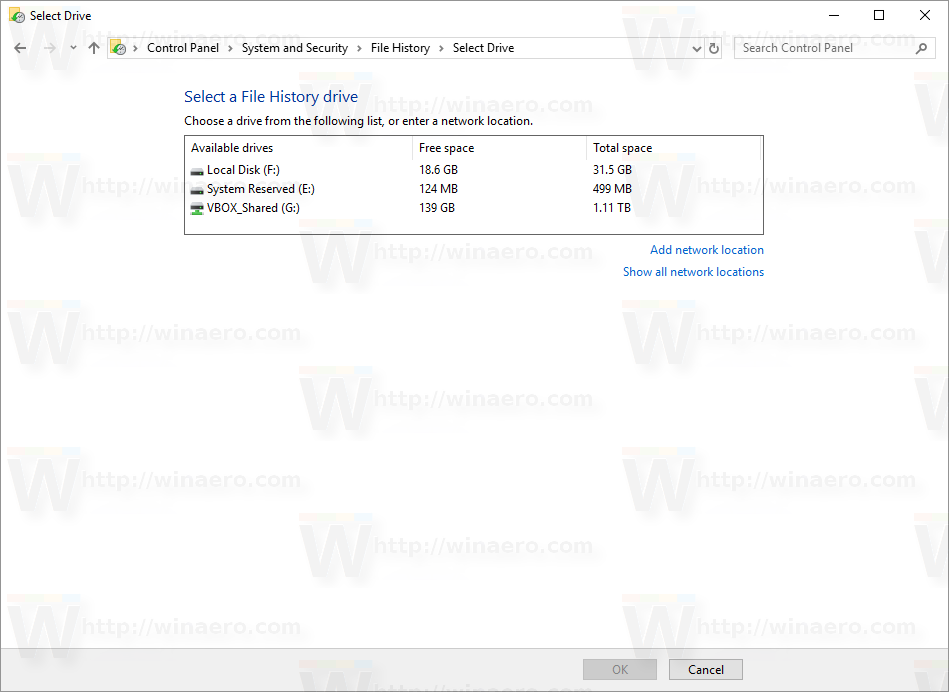
- ForbindelsenEkskluder mapperåbner næste side:
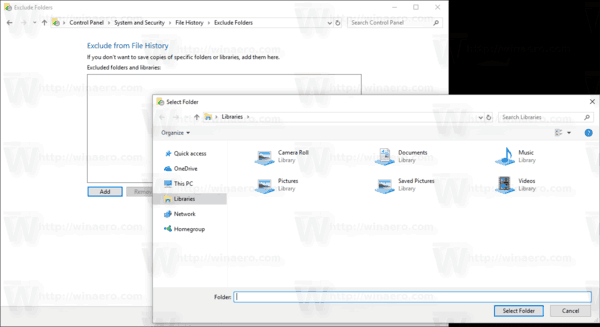
Det kan bruges til at specificere de mapper, du vil ekskluderes fra sikkerhedskopien. - I Avancerede indstillinger kan du indstille, hvor ofte Windows skal sikkerhedskopiere dine filer, og hvor længe dine filer skal være i arkivet. Det er muligt at rydde op i deres ældre versioner her.
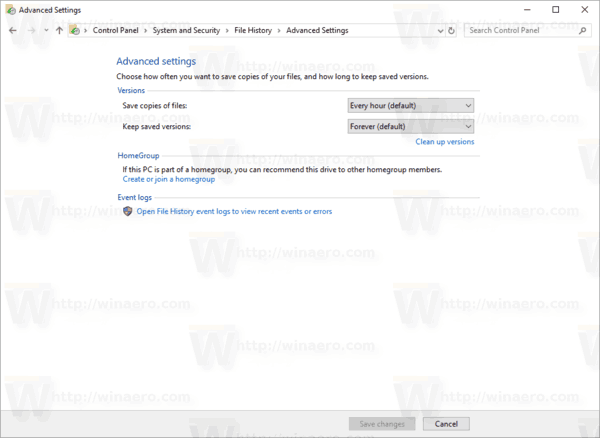
- ForbindelsenGendan personlige fileråbner backup-browservinduet, som du kan bruge til at gennemse og gendanne tidligere versioner af dine filer.
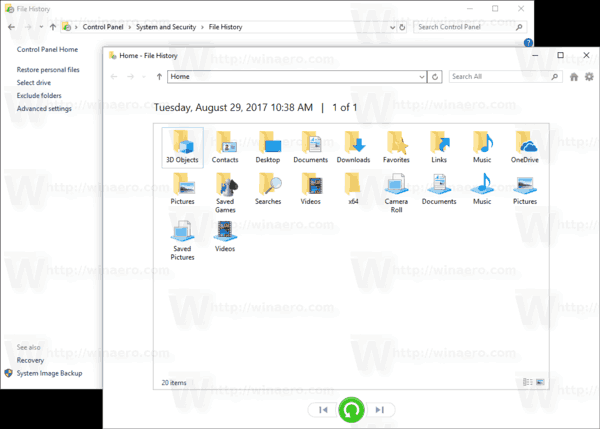 Tip: Du kan få hurtigere adgang til denne side, hvis du tilføj kontekstmenuen Historik til File Explorer .
Tip: Du kan få hurtigere adgang til denne side, hvis du tilføj kontekstmenuen Historik til File Explorer .
Bemærk: Hvis du bruger et flytbart drev til filhistorik, som ikke er tilsluttet, når en fil er blevet ændret, vil det ændrede indhold blive cachelagret på dit lokale drev. Når du har tilsluttet backup-drevet igen, vil Filhistorik flytte indholdet fra cachen til File History-drevet og frigøre lokal drevplads.
Aktivér filhistorik i Indstillinger
Filhistorik-funktionen kan aktiveres ved hjælp af appen Indstillinger i Windows 10. Den er tilgængelig under Opdatering & gendannelse - Sikkerhedskopiering.
- Åbn Indstillinger app .
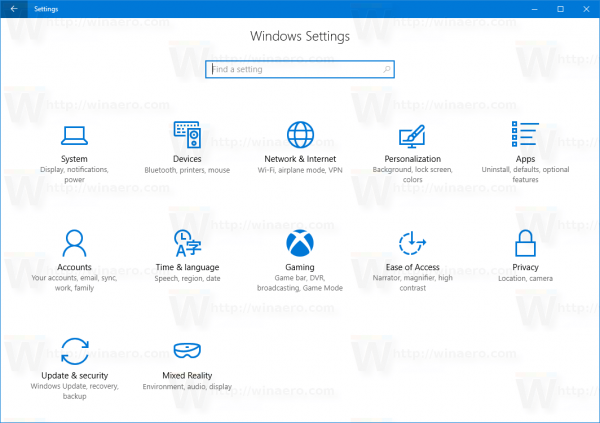
- Gå til Opdatering og sikkerhed -> Sikkerhedskopiering.
- Tænd for indstillingen til højreSikkerhedskopier automatisk mine filer.
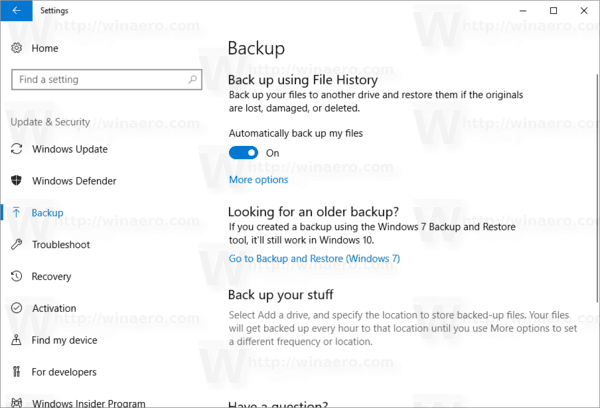
- Klik på linketFlere mulighederfor at åbne den næste side og kontrollere indstillinger, der er angivet der.
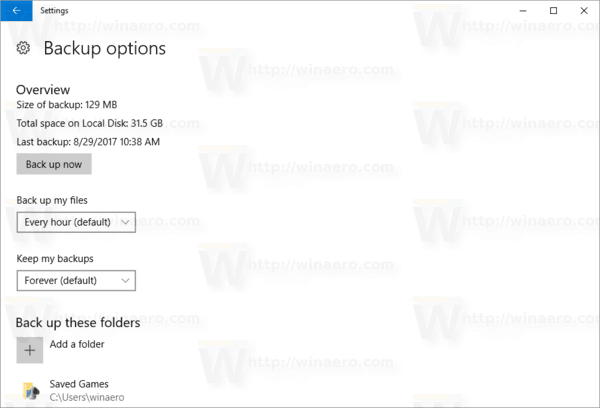
Det er det.

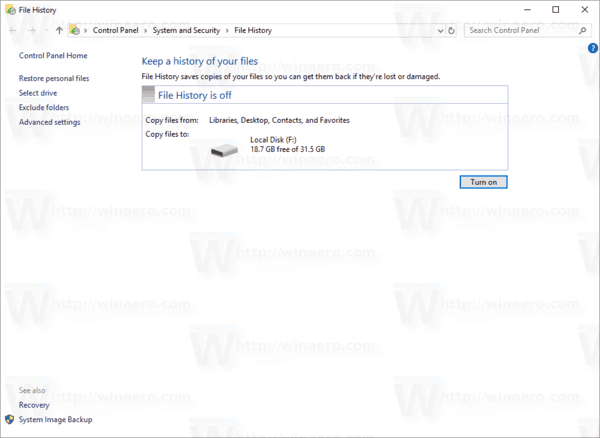
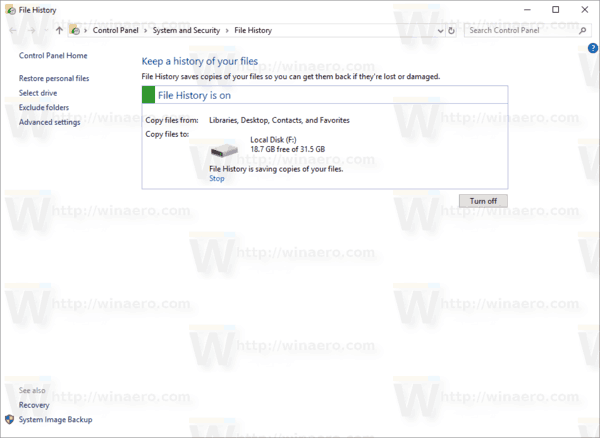
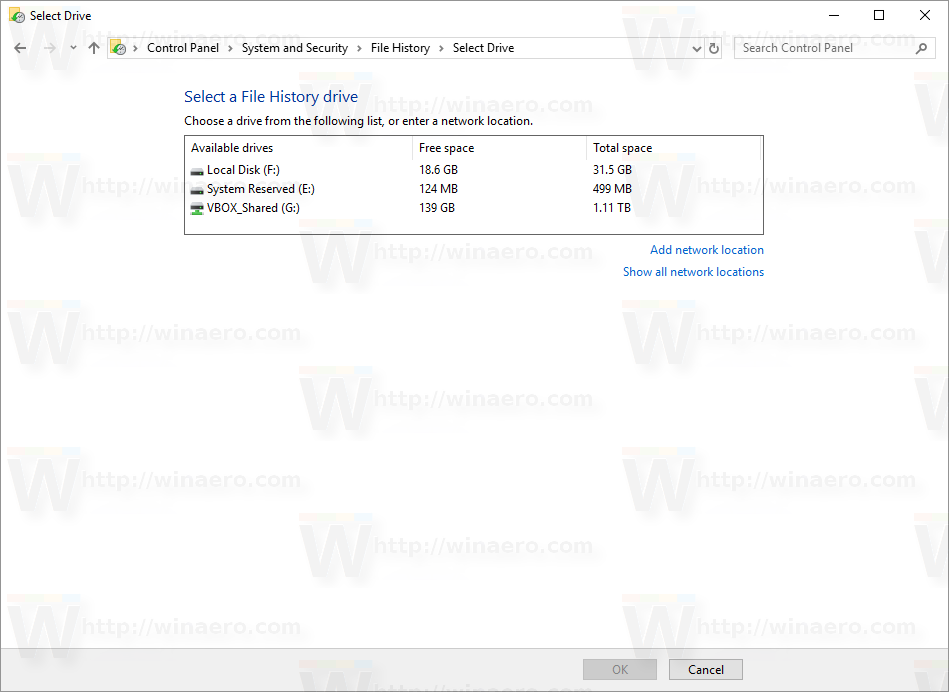
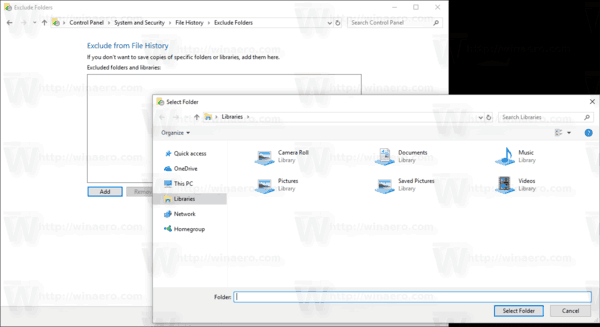
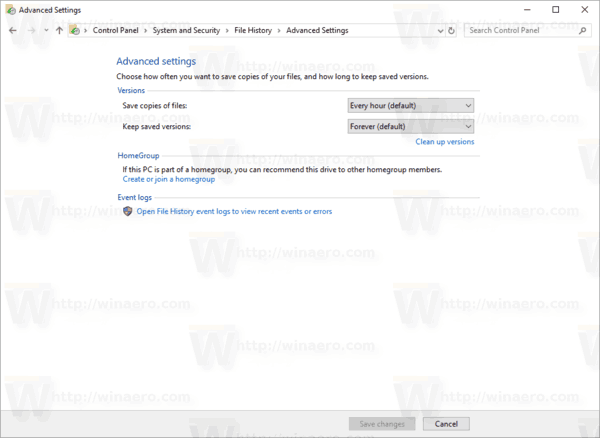
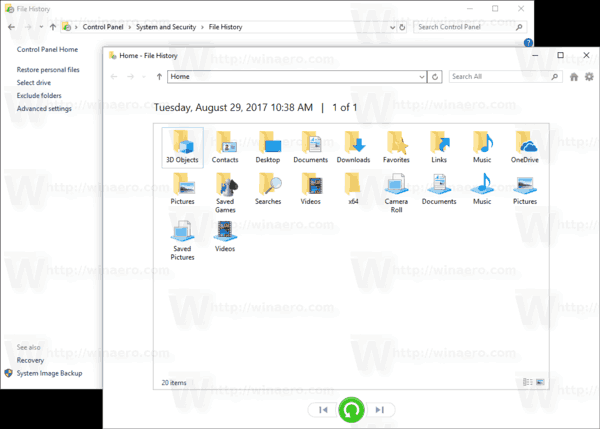 Tip: Du kan få hurtigere adgang til denne side, hvis du tilføj kontekstmenuen Historik til File Explorer .
Tip: Du kan få hurtigere adgang til denne side, hvis du tilføj kontekstmenuen Historik til File Explorer .