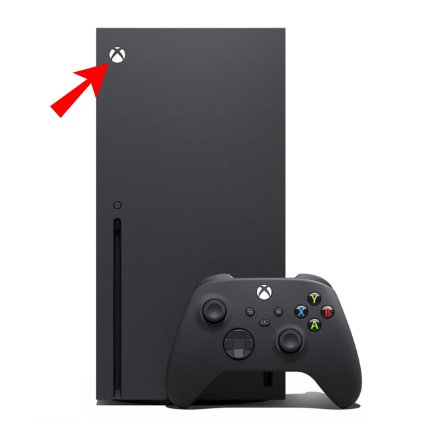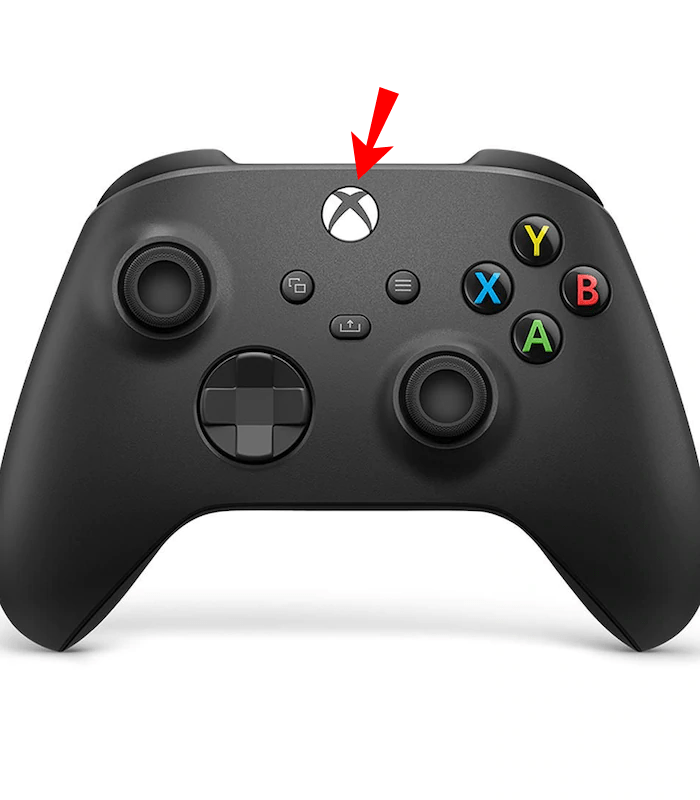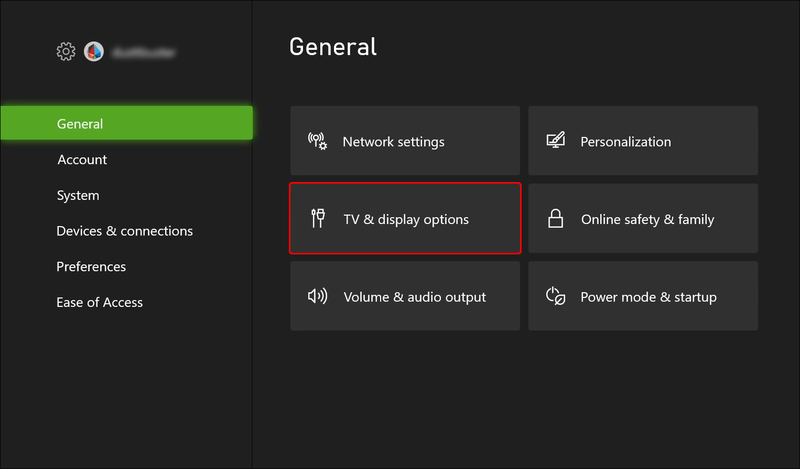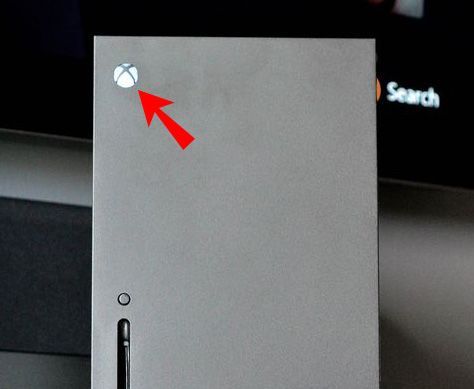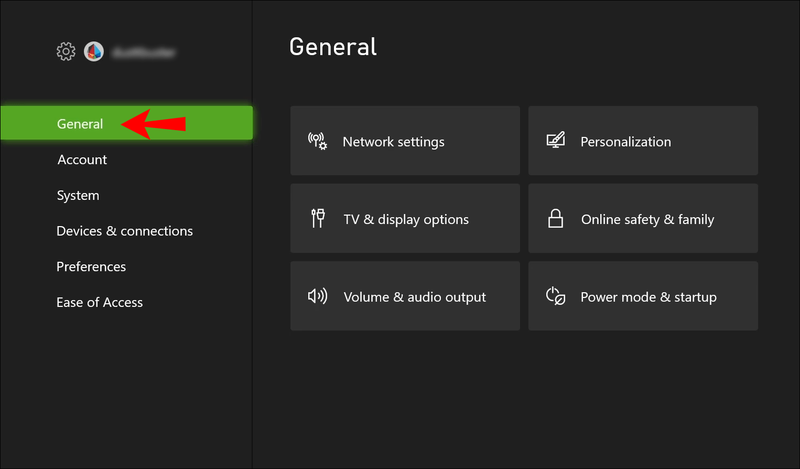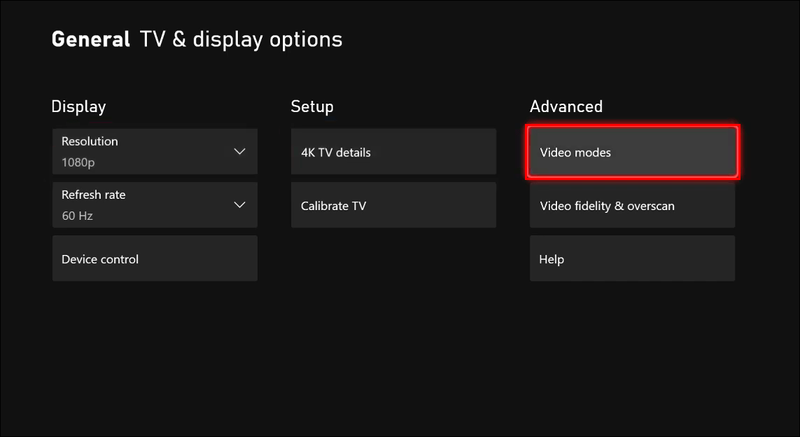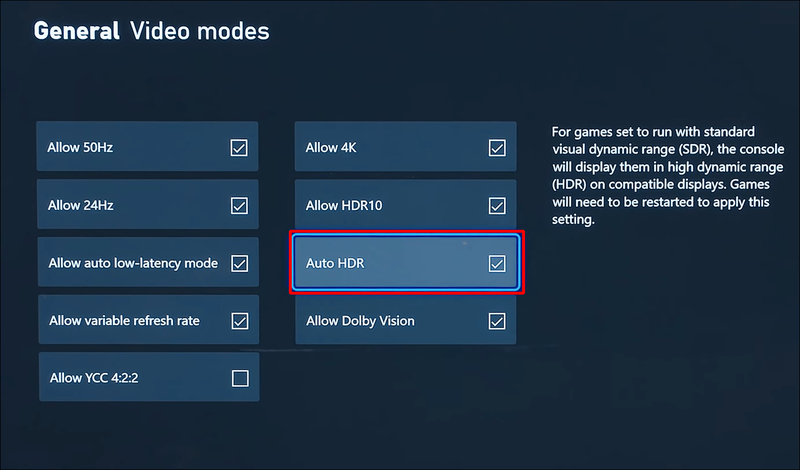High dynamic range (HDR) videoer har ændret verden af tv-serier og film. Funktionen understøttes også af Microsofts Xbox Series X, hvor den er aktiveret som standard for at forbedre din spiloplevelse. Det giver mere lysstyrke, levende farver og fremhæver forskellige elementer på din skærm.

Auto HDR virker dog ikke for alle videospil. Du ønsker måske at bevare det klassiske udseende af dine yndlingsposter, så du bliver nødt til at finde en måde at deaktivere det. Så hvordan gør man det?
Sådan fungerer Auto HDR på en Xbox Series X
HDR-video er en avanceret skærmteknologi, der bruger klare højlys og en bred vifte af farver til at skabe realistiske billeder. Der er adskillige HDR-formater, men både Xbox Series S og X kører på HDR10. Dolby Vision-understøttelse forventes at ankomme i fremtiden.
Lanceret af Microsoft til Xbox-familien, auto HDR har kunstig intelligens til at producere HDR-billeder fra standard dynamisk område (SDR). Microsofts maskinlæring er den vigtigste teknologi, der gjorde HDR mulig, og træner den automatiske HDR-algoritme til at tilbyde naturligt udseende billeder.
Med andre ord, denne funktion forstærker primært SDR-billeder med HDR-højlys. For eksempel gør det en direkte lyskilde (f.eks. solen) lysere end resten af billedet, ligesom det er i det virkelige liv. Teknologien understreger også visse billeder for at producere mere levende billeder.
Funktionen kan bruges til adskillige titler, såsom Xbox One-videospil vist i SDR og originale Xbox 360-spil. Auto HDR påvirker ikke poster, der allerede har anvendt HDR, da de bruger deres egen variant af ægte HDR.
For at sikre den korrekte kvalitet af din HDR-præsentation skal du først kalibrere din skærm nøjagtigt. Denne tilpasning fortæller din konsol, hvad TV'et kan håndtere med hensyn til sortniveauer og højlys:
kan du oprette forbindelse til chromecast uden wifi
- Tænd din Xbox Series X.
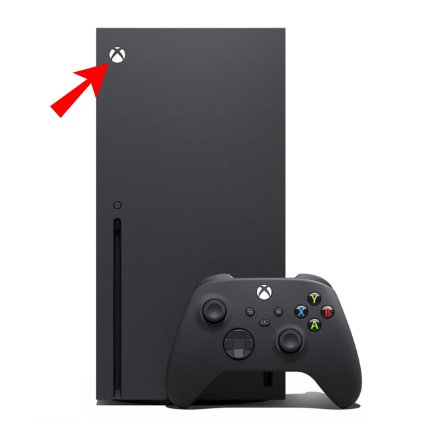
- Tryk på Xbox-tasten på din controller.
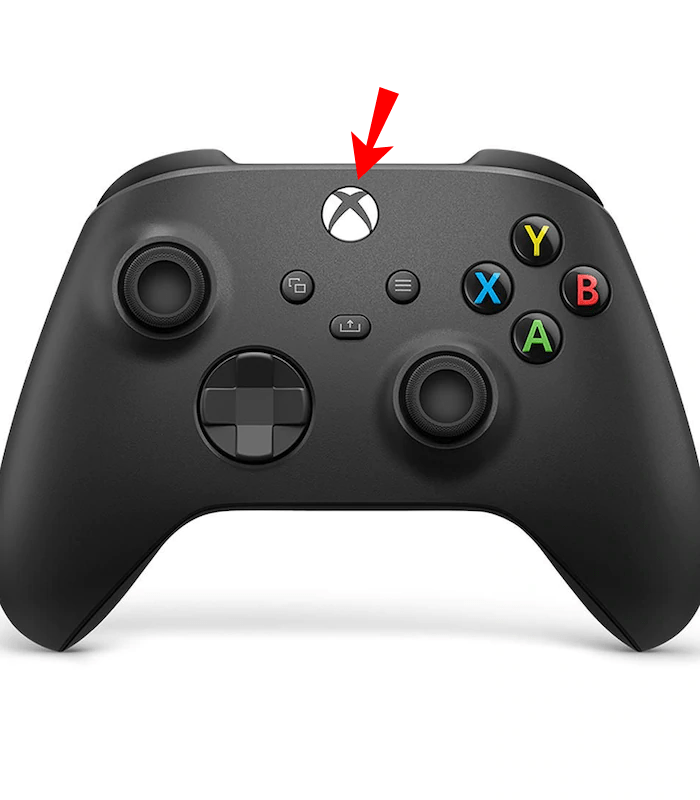
- Vælg indstillingen Strøm og system ved hjælp af dine bumperknapper.
- Naviger til Indstillinger efterfulgt af Generelt og TV- og skærmindstillinger.
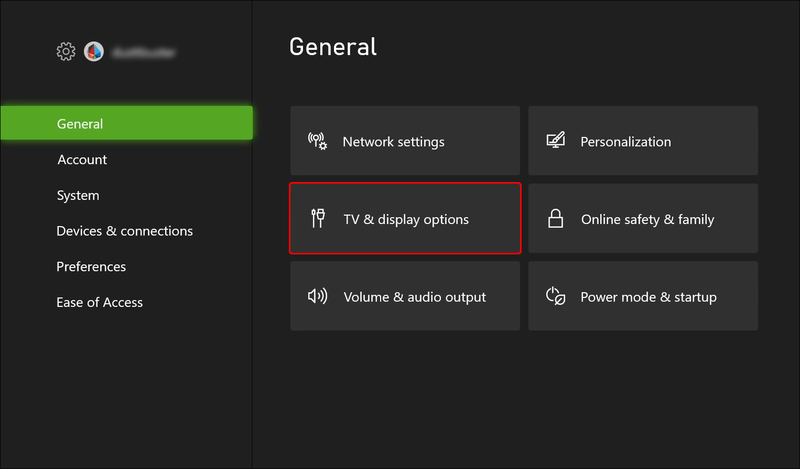
- Vælg indstillingen Kalibrer HDR til spil for at starte processen.
- Følg anvisningerne for at ændre dine urskiver, indtil kalibreringen er fuldført.
Hvis du skifter til en ny skærm eller tv, skal du udføre kalibreringen igen. Du bør også gentage handlingen, hvis du justerer nogen indstillinger på tv'et, inklusive billedtilstand eller lysstyrke.
Sådan aktiveres og deaktiveres Auto HDR på en Xbox Series X
Hvis du ikke er tilfreds med den automatiske HDR-effekt, eller du har problemer med at køre funktionen i visse spil, kan du altid slå den fra. Funktionen kan også genaktiveres for andre videospil. Sådan aktiverer og deaktiverer du det:
- Tænd for din konsol.
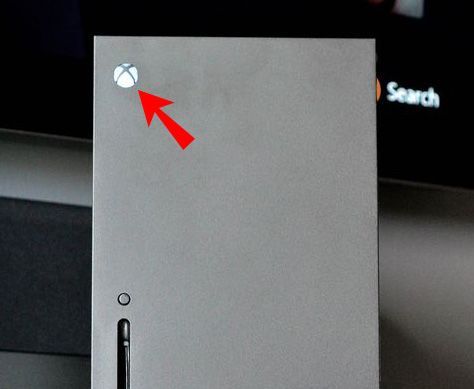
- Tryk på Xbox-knappen på controlleren.
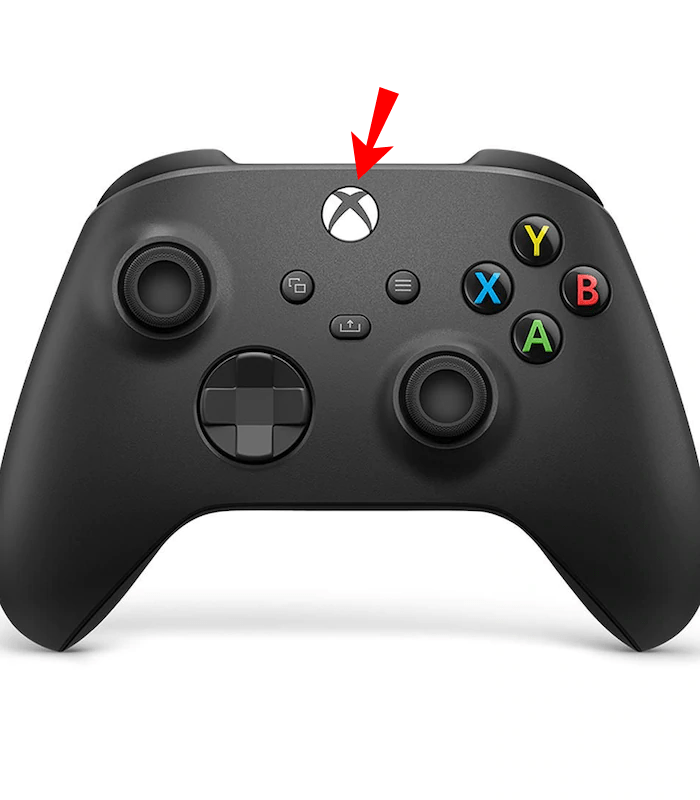
- Vælg Strøm og system.
- Naviger til Indstillinger og vælg Generelt.
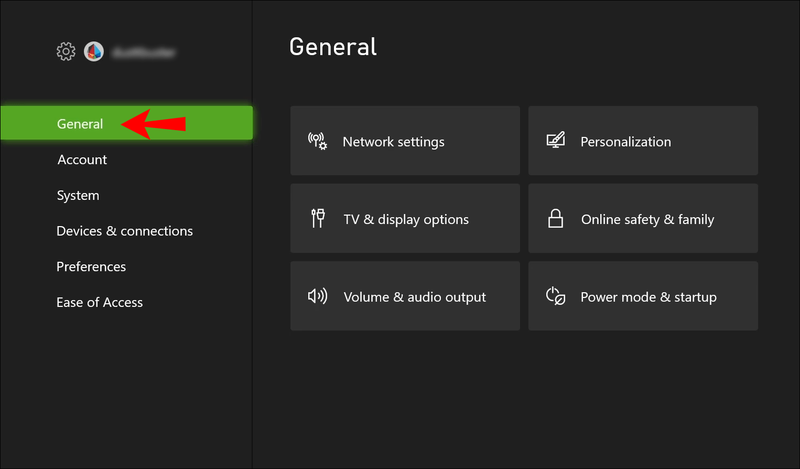
- Vælg tv- og skærmindstillinger, og gå til videotilstande.
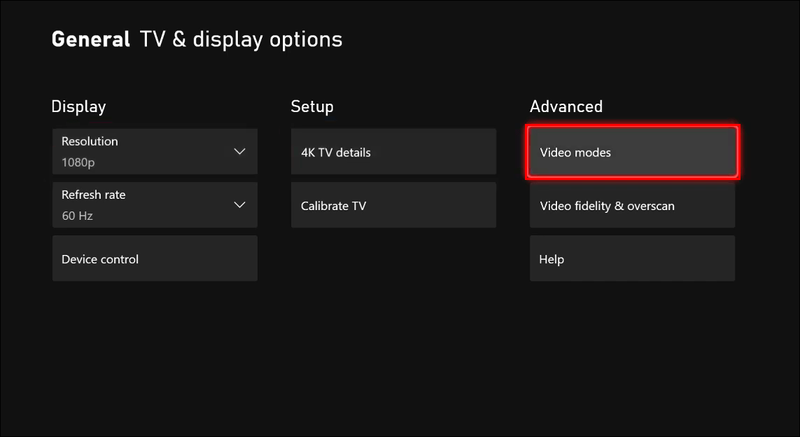
- Marker eller fjern markeringen af Auto HDR-indstillingen for at slå den til eller fra.
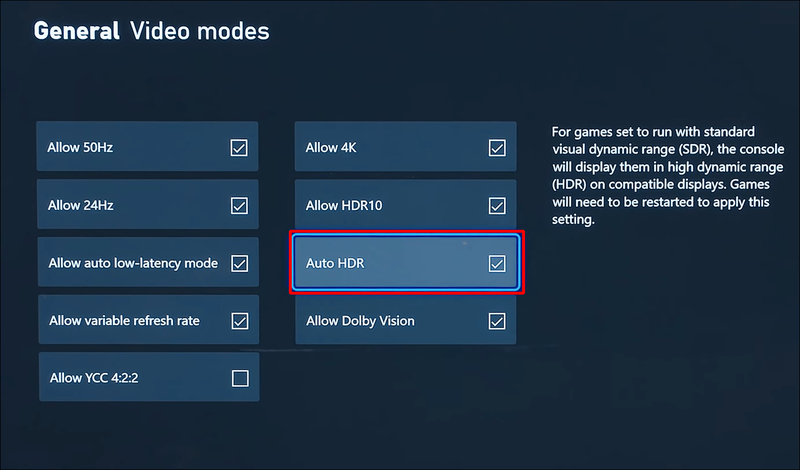
- Genstart alle videospil, der kører i øjeblikket, for at anvende ændringerne.
Hvordan fungerer Auto HDR?
Aktiver eller deaktiver – valget er dit
Auto HDR kan puste nyt liv i dine videospil. Med større lysstyrke kan mange genstande og figurer se bedre ud end nogensinde, hvilket fører til en mere behagelig oplevelse.
Når det er sagt, er automatisk HDR ikke altid nødvendigt. Det kan resultere i mærkelige ansigter og genstande i dine Xbox Series X-spil, især hvis de er ældre. Heldigvis kan du altid deaktivere funktionen, og nu ved du, hvordan du gør det.
Hvad synes du om auto HDR på Xbox Series X? Får det dine spil til at se bedre eller dårligere ud? Fortæl os i kommentarfeltet nedenfor.