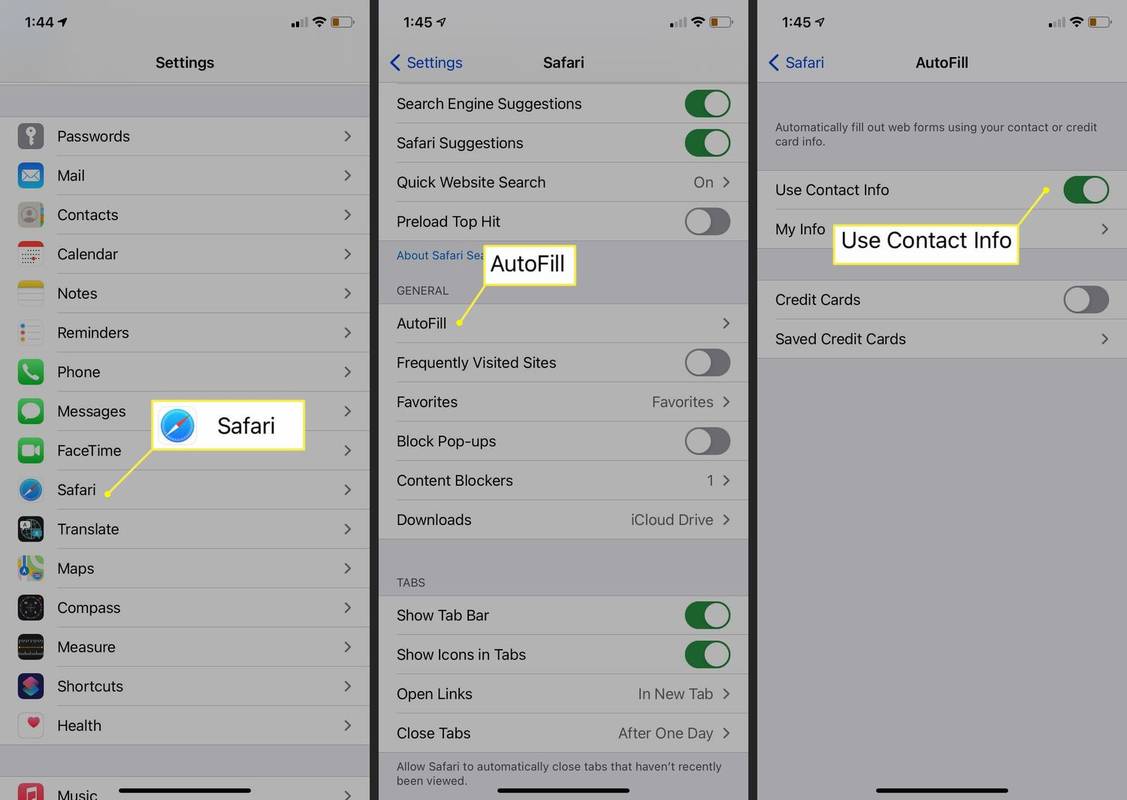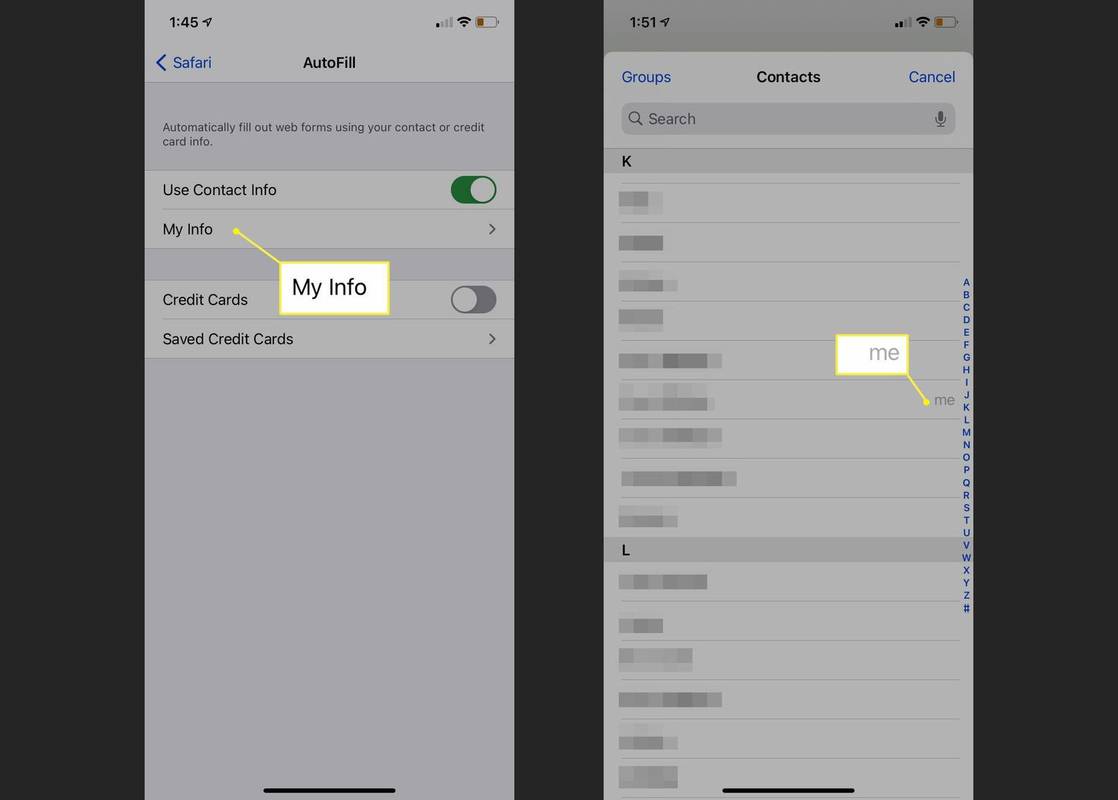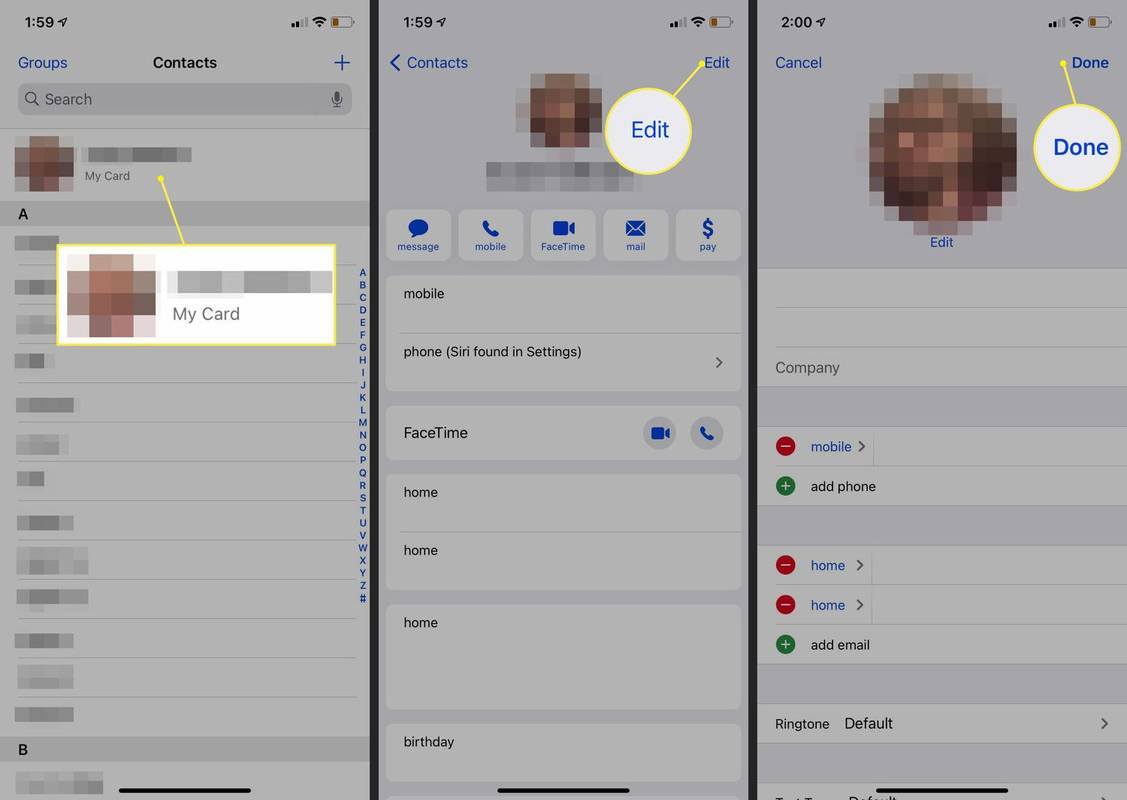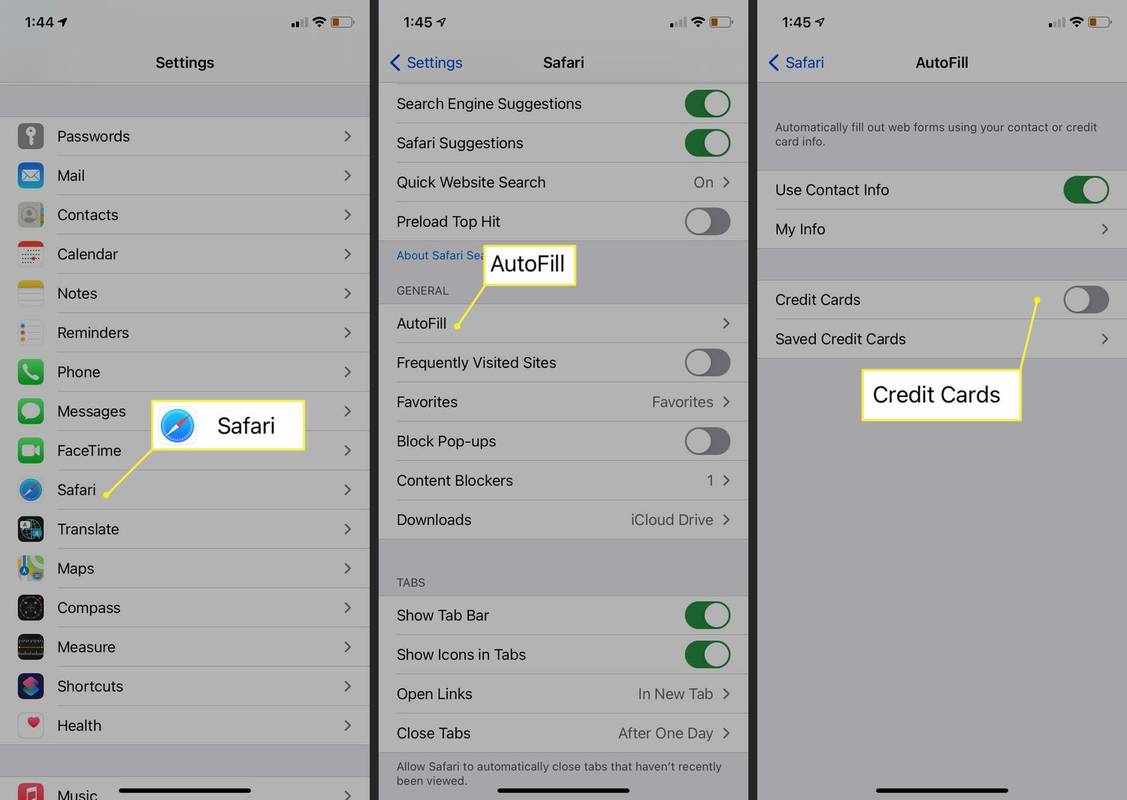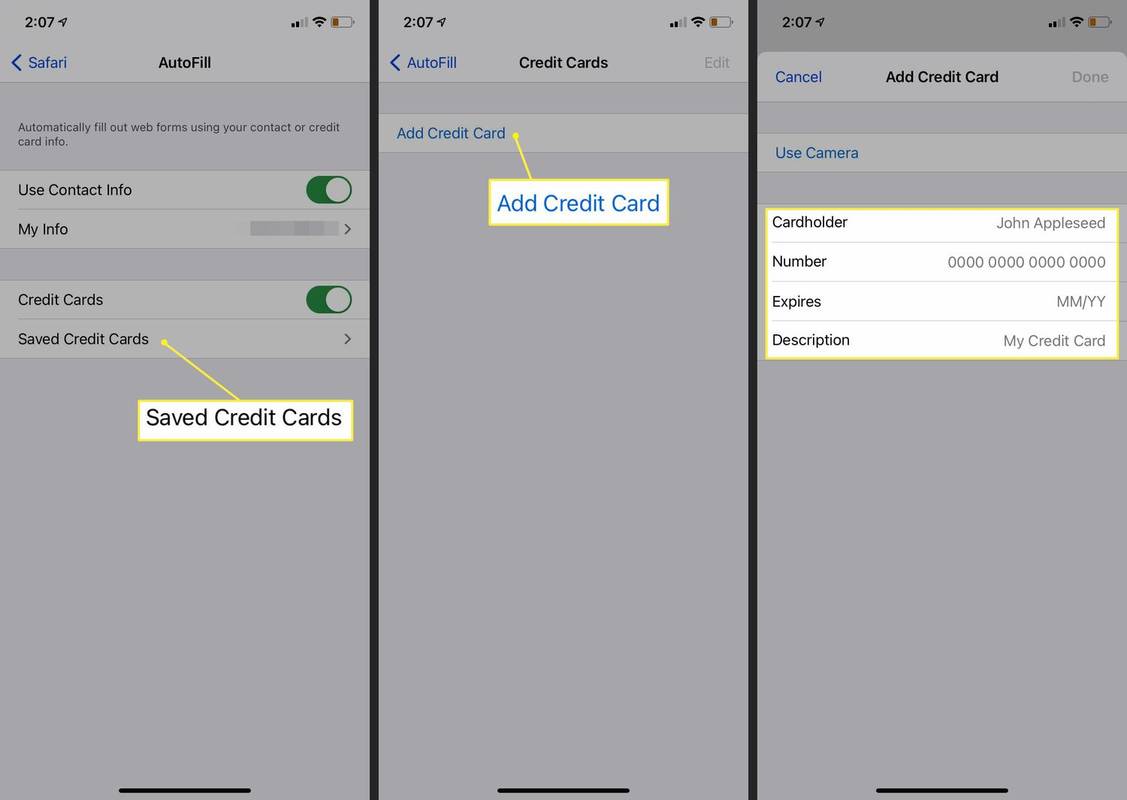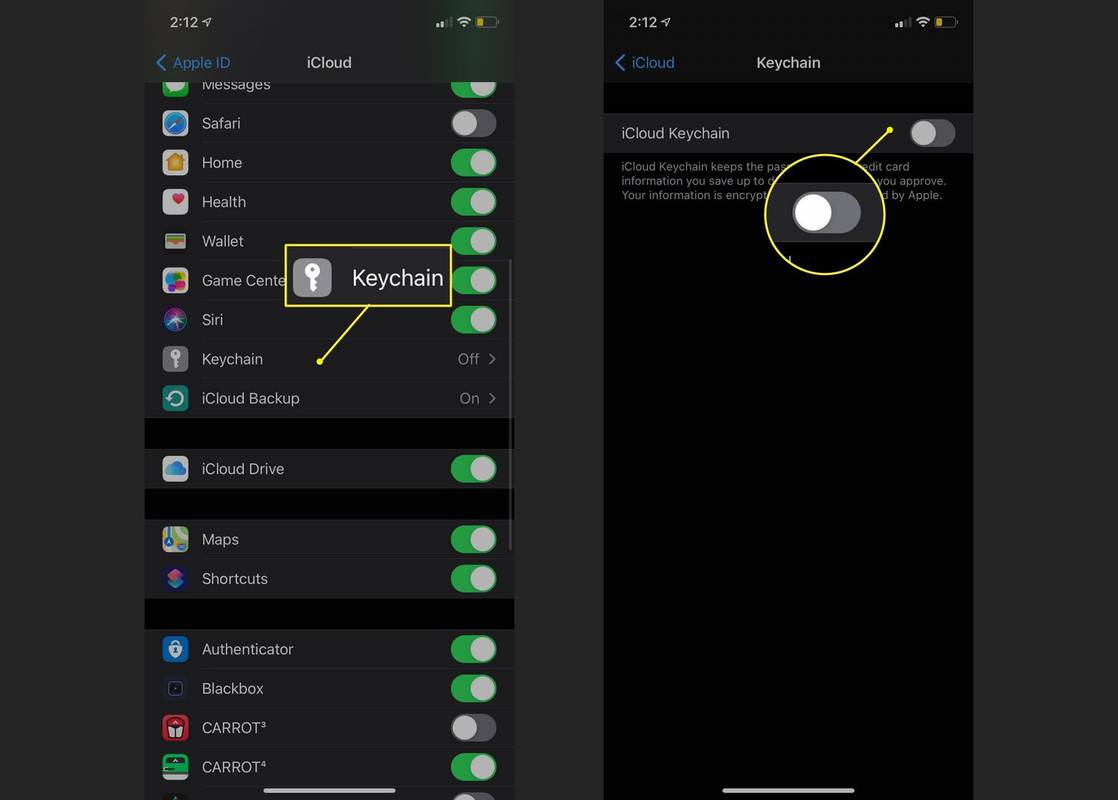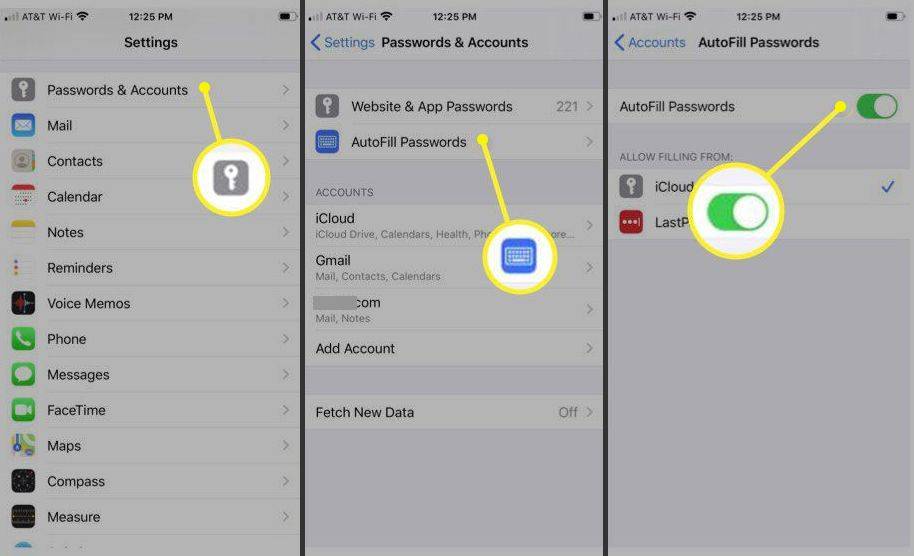Hvad skal man vide
- Sådan udfylder du automatisk kontaktoplysninger eller kreditkort på din iPhone: Indstillinger > AutoFyld og skifte Brug kontaktindstillinger eller Kreditkort til På .
- Gå til for at ændre dine oplysninger Kontaktpersoner > Mit kort > Redigere eller Gemte kreditkort > Tilføj kreditkort .
- Sådan udfylder du adgangskoder automatisk: Sørg for, at iCloud-adgang er aktiveret, tryk på Indstillinger > Adgangskoder og konti, og skifte Autofyld adgangskoder til På .
Denne artikel viser, hvordan du tilføjer og ændrer de oplysninger, såsom dit navn, e-mailadresser, kreditkort, telefonnumre, brugernavne og adgangskoder, som iPhones AutoFyld-funktion bruger i iOS 12 og nyere.
Aktiver AutoFyld for at bruge dine kontaktoplysninger
Sådan aktiverer du AutoFyld for at bruge dine kontaktdata:
-
Åbn Indstillinger app.
-
Tryk på Safari at åbne Safari-indstillinger .
-
Tryk på AutoFyld .
-
Tænd for Brug kontaktoplysninger vippekontakt.
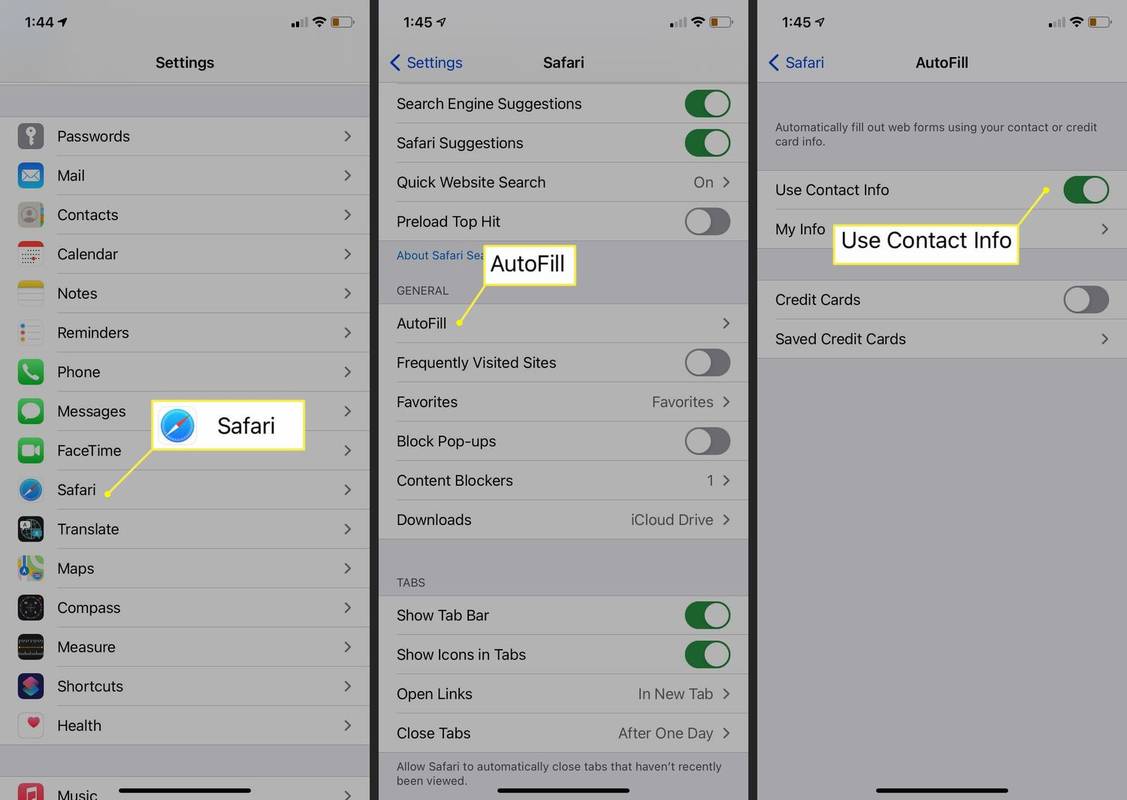
-
Tryk på Min info .
-
Vælg din Kontaktoplysninger .
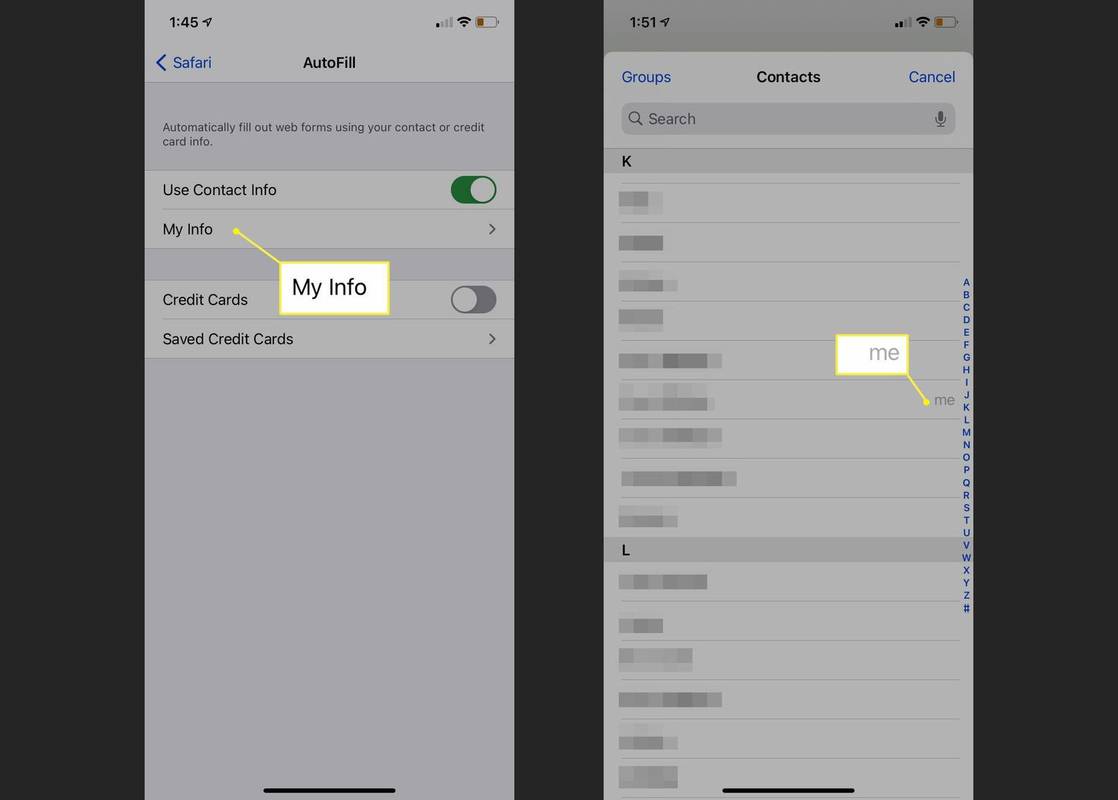
-
Dine kontaktoplysninger er nu aktiveret for AutoFyld.
Tryk på for at skifte til en anden kontakt Min info og opdatere den med den nye kontakt.
Skift eller opdater dine personlige oplysninger til AutoFyld
AutoFyld trækker dine personlige oplysninger, herunder dit navn, telefonnummer og e-mailadresse, fra dit Mit kort-kontaktkort i Kontakter. Sådan ændrer eller opdaterer du disse oplysninger:
-
Åben Kontaktpersoner .
-
Tryk på Mit kort øverst på skærmen.
-
Tryk på Redigere .
-
Skift dit navn eller firmanavn, og tilføj et telefonnummer, e-mailadresse, fødselsdag, URL og mere.
-
Tryk på Færdig .
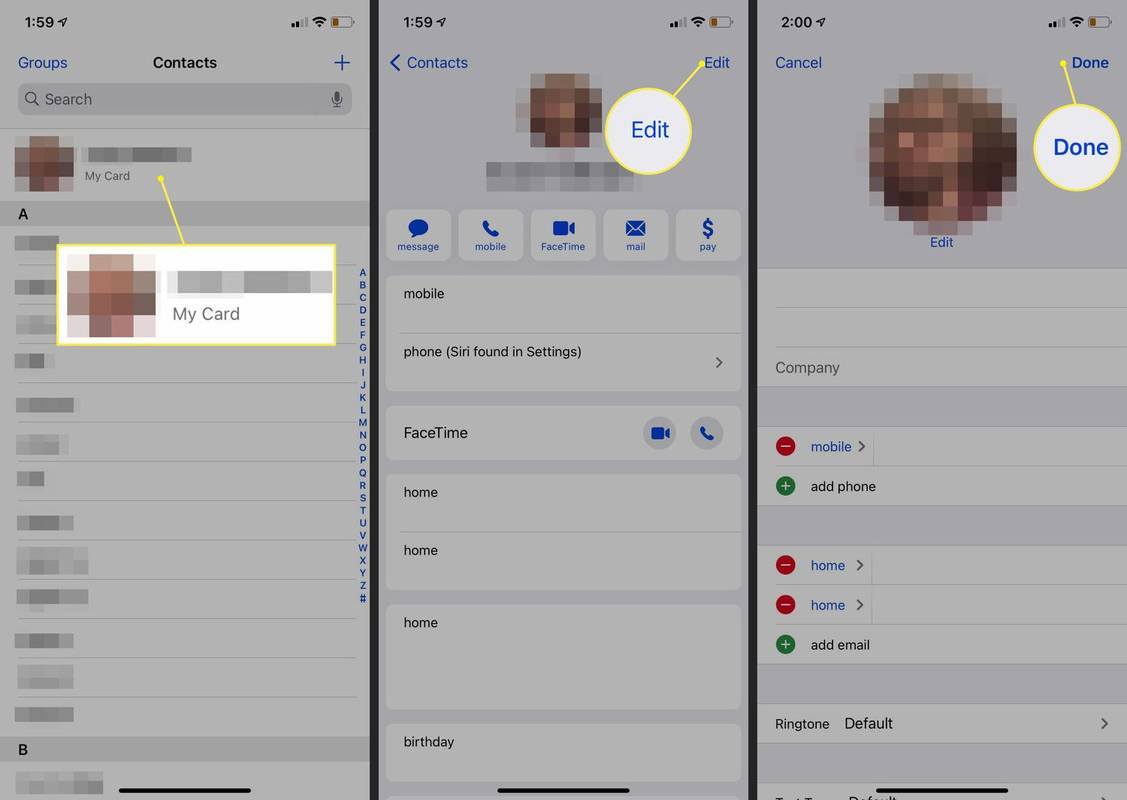
-
Dine personlige kontaktoplysninger ændres, og AutoFyld vil nu trække disse opdaterede data.
Dit telefonnummer hentes automatisk fra Indstillinger. Du kan tilføje yderligere telefonnumre, såsom et hjemmenummer. På samme måde hentes e-mailadresser fra Mail og kan ikke ændres her, men du kan tilføje en ny e-mailadresse.
Aktiver eller skift AutoFyld for kredit- og betalingskort
Sådan aktiverer du AutoFyld til at bruge dine kredit- og debetkortoplysninger og tilføjer et nyt kreditkort til AutoFyld:
-
Åbn Indstillinger app.
-
Tryk på Safari at åbne Safari-indstillinger .
-
Tryk på AutoFyld .
-
Tænd for Kreditkort vippekontakt for at aktivere AutoFyld med kreditkort.
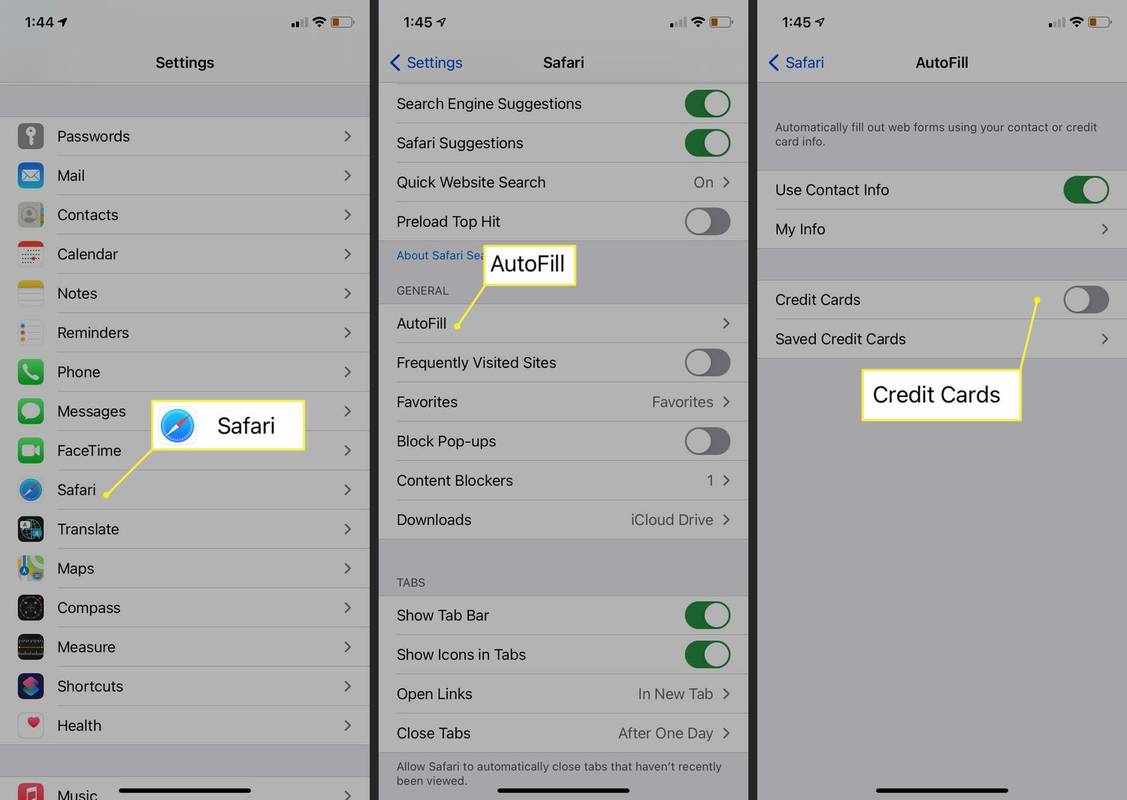
-
Tryk på Gemte kreditkort.
-
Indtast din iPhone-adgangskode eller Touch ID, hvis du bliver bedt om det, eller brug Face ID, hvis det understøttes.
-
Vælg Tilføj kreditkort .
Tilføj et kredit- eller betalingskort manuelt, eller brug kameraet til at tage et billede af kortet.
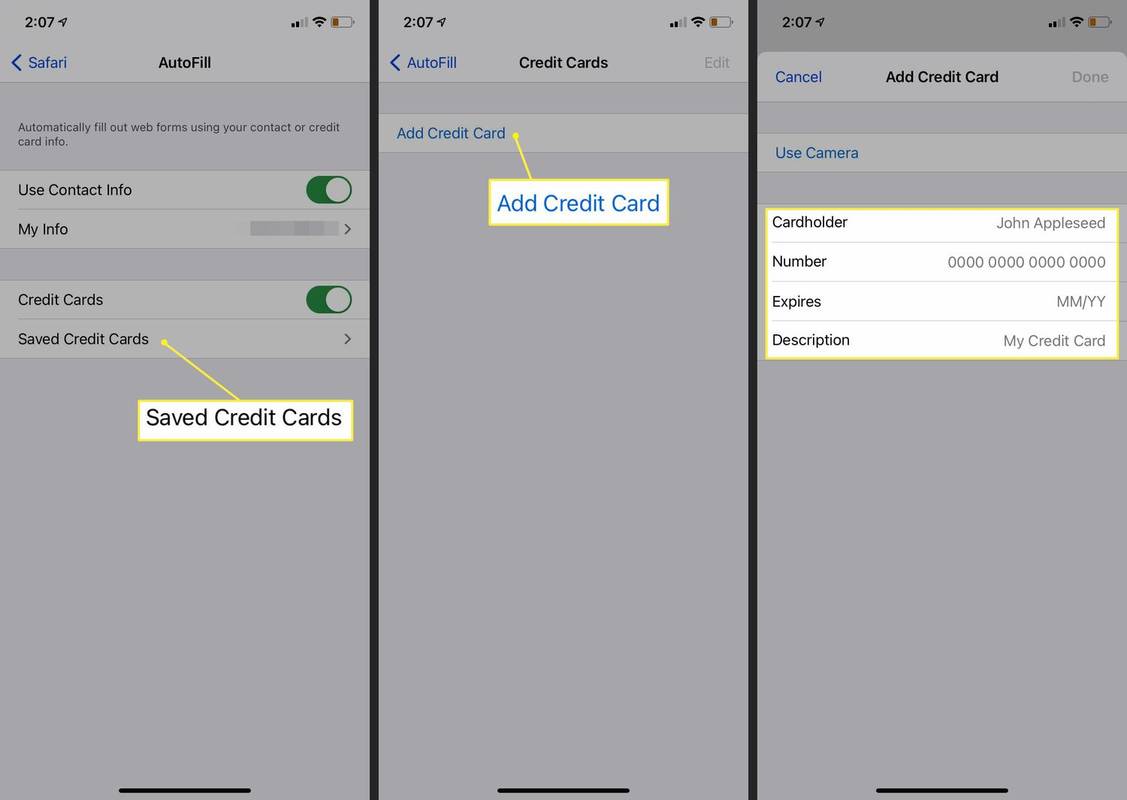
-
AutoFyld kan nu få adgang til dine opdaterede kreditkortoplysninger.
Gå til for at redigere eller slette et gemt kreditkort Indstillinger > Safari > AutoFyld > Gemte kreditkort , og tryk på det kort, du vil redigere eller slette. Tryk på Redigere og tryk derefter på Slet kreditkort eller ændre kreditkortoplysningerne. Tryk på Færdig .
Aktiver eller skift AutoFyld for ID'er og adgangskoder
Aktiver iCloud nøglering
For at aktivere AutoFyld til at gemme og bruge ID'er og adgangskoder skal iCloud-nøgleringen først aktiveres. Sådan aktiverer du iCloud nøglering:
-
Åbn Indstillinger app og tryk på din Apple ID banner øverst på skærmen.
-
Tryk på iCloud .
-
Rul ned på listen og vælg Nøglering .
-
Tænd for iCloud nøglering vippekontakt og indtast din Apple ID-adgangskode, hvis du bliver bedt om det.
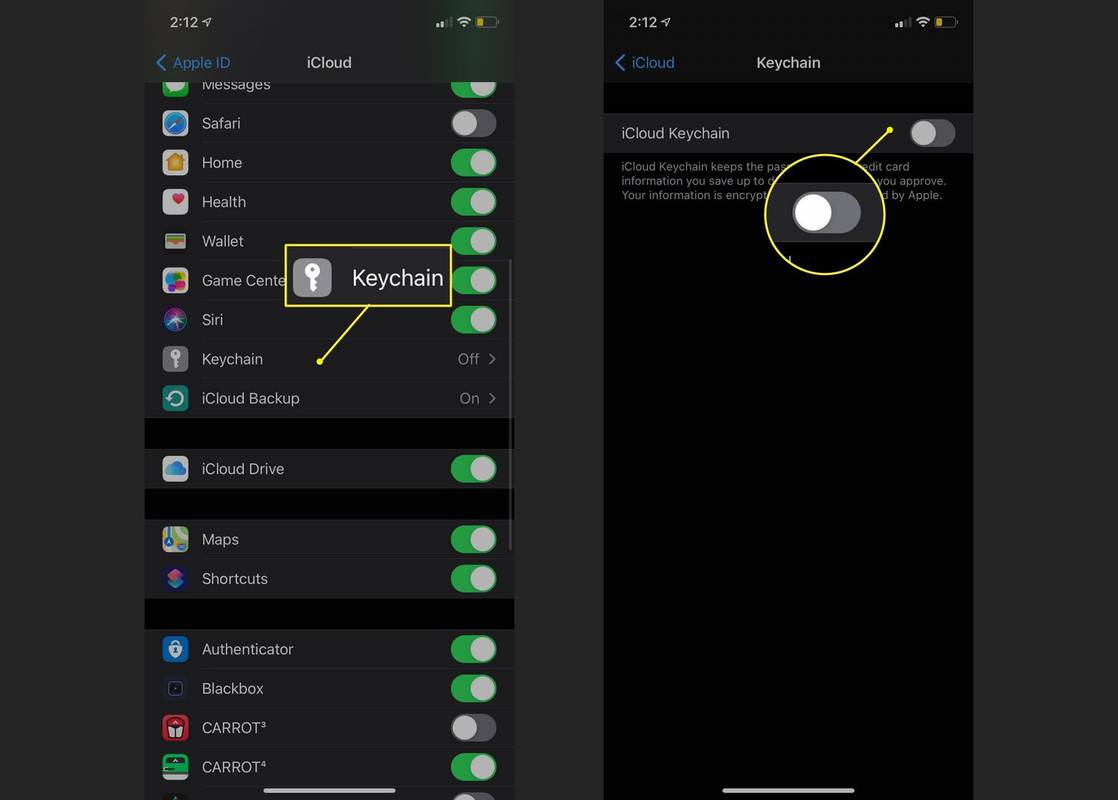
Aktiver AutoFyld for at bruge gemte id'er og adgangskoder
Sådan tillades AutoFyld at bruge dine gemte id'er og adgangskoder:
-
Gå til Indstillinger og scroll ned til Adgangskoder og konti .
-
Tryk på AutoFyld adgangskoder .
-
Skift AutoFyld adgangskoder til På .
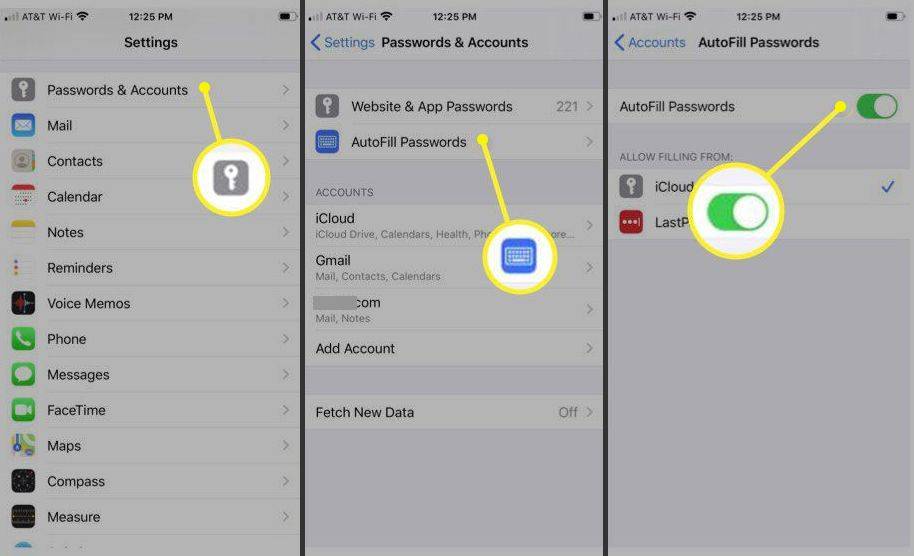
Under Tillad påfyldning fra , skal du sørge for, at iCloud-nøglering er markeret.
- Hvordan ændrer jeg mine indstillinger for Google Chrome AutoFyld?
Åbn Chrome-appen på din iPhone, og tryk på Mere > Indstillinger . Tryk på Betalingsmetoder eller Adresser og mere for at se eller ændre dine indstillinger.
hvordan man bruger lommelygten i død ved dagslys
- Hvordan slår jeg AutoFyld-indstillinger fra i Chrome?
For at deaktivere indstillinger for Chrome Autofyld skal du åbne Chrome-appen og trykke på Mere > Indstillinger . Tryk på Betalingsmetoder og sluk Gem og udfyld betalingsmetoder . Vælg derefter Adresser og mere og sluk Gem og udfyld adresser .
- Hvordan opdaterer jeg mine AutoFyld-indstillinger på Firefox?
I Firefox skal du gå til Menu > Muligheder > Privatliv og sikkerhed . Drej i sektionen Formularer og autofyld Autofyld adresser til eller fra, eller vælg Tilføje , Redigere , eller Fjerne at foretage ændringer. Du kan administrere Firefox Autofyld-indstillinger på flere måder, herunder at deaktivere indstillingerne fuldstændigt og manuelt tilføje kontaktoplysninger.