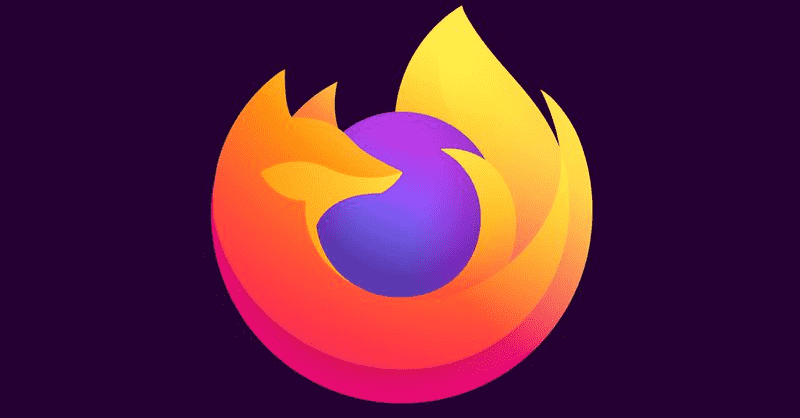Lad os indse det, ikke alle os er begavet med de tekniske talenter fra en professionel videoredigerer. Hvis du bare vil redigere videoklip sammen fra din smartphone eller tablet hurtigt og nemt og uden at få fat i et nyt stykke software, så er håbet lige ved hånden: YouTube. Her finder du alt hvad du behøver at vide om redigering af videoer på YouTube - spring til bunden af siden, og der er et par hurtige og super nemme trin-for-trin vejledninger for at komme i gang.
hvordan man kan omgå et uoverensstemmelsesforbud
Upload dine videoer

Det er utroligt nemt at uploade dine film til YouTube.
- Gå til www.youtube.com/upload og klik på pil op eller Vælg filer for at søge efter den video, du vil tilføje, eller træk og slip din fil til vinduet.

- Du vil være i stand til at udfylde nogle grundlæggende oplysninger, herunder en titel, beskrivelse, miniaturebillede, afspilningslister, publikum, betalt forfremmelse, tags, sprog, undertekster og undertekster, optagelsesdato og placering, licens og distribution, kategori og kommentarer og vurderinger klik på Næste.

- Tilføj videoelementer.

- Vælg den påkrævede fortrolighedsindstilling - Offentlig (synlig og søgbar for alle), Ikke-opført (du vil være i stand til at dele linket med andre, men folk, du ikke kender, kan ikke finde videoerne), Privat (kun synlig for dig) eller Planlagt (offentliggøres på et tidspunkt, du vælger).

- Hvis videoen er rystende, vil YouTube tilbyde at stabilisere den for dig. Klik bare på knappen 'Ja, rett det', så foretages justeringen. Du kan fortryde dette, hvis du ikke er tilfreds med resultaterne.
Sådan redigeres uden deling
Hovedformålet med YouTube er at dele videoer, men du kan holde dine kreationer private, hvis du foretrækker det. Dette betyder, at du kan bruge dets redigeringsværktøjer uden at dele dine film med alt og alt, eller bare bruge det som et sted at sikkerhedskopiere dine film. Når du uploader klip, skal du indstille dem som Privat eller Ikke-listet. Når du har redigeret dine videoer online, kan du downloade de færdige versioner til at se offline eller på et tv, en tablet eller en smartphone.
Du behøver ikke bruge en video-downloader, fordi Google lader dig gemme kopier af dine egne videoer. I Video Manager , vælg Videoer, og klik på pil ned ved siden af knappen Rediger for det klip, du vil gemme. Vælg Download MP4. Du bliver nødt til at bruge et konverteringsværktøj, hvis du vil gemme videoen i et andet format.
Sådan bruges YouTubes videoredigerer

YouTube har en kraftfuld videoredigerer, der er tilgængelig på www.youtube.com/editor . Dette giver dig mulighed for at trimme klip, remix Creative Commons-licenserede videoer, tilføje fotos, finde og tilføje (juridiske) lydspor og krydre dine videoer med overgange, titler og effekter. Vi viser dig, hvordan du begynder at redigere dine videoer i vores trin-for-trin guide nedenfor.
Editoren kan styres ved hjælp af din mus, men den understøtter også tastaturgenveje. Venstre og højre piletaster giver dig mulighed for at flytte mellem elementerne, mens Enter eller Plus tilføjer et valgt element til redigeringstidslinjen. Tryk på mellemrumstasten for at få vist din video.
Der er faktisk mange forskellige redigeringsværktøjer, der findes i hele YouTube, så det kan være svært at finde de bestemte værktøjer, du leder efter.
Tilføj kort og kommentarer
Kort bruges til at tilføje interaktivitet til videoer. Du kan tilføje op til fem kort pr. Video, og de kan bruges til at vise billeder, titler og afstemninger samt links til andre YouTube-kanaler, websteder og lignende. For at tilføje et kort skal du gå til Video Manager, vælge dit klip og klikke på Rediger. På kortfeltet øverst skal du vælge Kort og derefter klikke på 'Tilføj kort'. Klik på knappen Opret ud for den type, du vil tilføje. Det kan være nødvendigt at du accepterer nogle vilkår og betingelser, før du kan bruge det. Indtast den URL, som henvisere skal henvises til, og upload et billede, eller vælg et af forslagene. Rediger kortet, og klik på 'Opret kort' for at afslutte.
Du kan også tilføje kommentarer i Video Manager. Vælg fanen Annoteringer, og klik på knappen 'Tilføj kommentar'. Du kan vælge en taleboble, note, titel, spotlight eller label. Vælg den ønskede type, og indtast en tekst. Du kan derefter formatere det og indstille start- og slutvisningstiderne. Du kan også eventuelt tilføje en URL.
Tilføj undertekster og undertekster

Undertekster og undertekster kan tilføjes via Video Manager. Klik på fanen 'Undertekster og CC', og vælg derefter det sprog, der primært tales i din video. Hvis alle dine videoer bruger det samme sprog (f.eks. Engelsk), kan du indstille dette som standardvalg for alle nye uploads. Klik på knappen 'Tilføj nye undertekster eller CC', og vælg et sprog på rullelisten. Du kan derefter uploade din egen undertekstfil, bruge 'Transkriber og automatisk synkronisering' (skriv eller indsæt alle de ord, der tales i videoen) eller opret nye undertekster eller billedtekster ved at skrive dem, mens videoen afspilles.
Optag og rediger videoer direkte fra iPhone til YouTube
YouTube-optagelse er en iPhone-app fra Google, der giver dig mulighed for at optage og redigere videoer på din telefon. Du kan sy et ubegrænset antal klip sammen, trimme og omarrangere dem efter behov; tilføj et valgfrit lydspor fra din musiksamling eller Captures lydbibliotek, og upload derefter resultatet til YouTube, og del linket på sociale netværk. Det er ikke blevet opdateret i et par år, men det fungerer stadig godt og kan bruges på ældre enheder, der kører iOS 6 og nyere.
Redigeringstip
Når du redigerer din video, bør du undgå for mange spring og nedskæringer og bruge sparsomme overgange og effekter. YouTubes redaktør tilbyder masser af forskellige overgangstyper, men du skal holde dig til de enklere, såsom klud og dias. Der er mange andre muligheder, herunder hjerter, cirkler og stjerner, der åbnes og lukkes, men de får din film til at se osteagtig ud.
Trin for trin: Sådan redigeres dine videoer på YouTube

- Åbn YouTube-editoren, og miniaturer af alle dine uploadede videoer vises til højre. Hvis du har mange videoer, kan du søge efter den, du vil have ved navn. Ved at klikke på et miniaturebillede startes videoen til venstre. Træk de videoer, du vil medtage i storyboardet.

- Giv dit projekt et navn.

- Klik på et miniaturebillede, og du kan bruge håndtagene til at justere start- og slutpunktet for dit klip. Auto-fix justerer automatisk belysning og farve, eller du kan bruge skyderne til at foretage ændringer manuelt. Du kan også sænke din video med trin, rotere og stabilisere den.

- Klik på Filtre for at anvende nogle globale effekter på den overordnede farve. Filtre kan lagres oven på hinanden. Du kan også tilføje lidt tekst og tilpasse lyden. Hvis du vil tilføje et lydspor, skal du trække det til tidslinjen. Klik på 'Opret video', når du er færdig.
Trin for trin: Sådan forbedresdine videoer på YouTube

- Video Manager indeholder en forbedringsmulighed. For at bruge det skal du klikke på Videoer og derefter klikke på pil ned ud for knappen Rediger for den video, du vil tilpasse. Vælg Forbedringer. De originale og forbedrede videoer begynder at spille side om side.
- Afsnittet 'Hurtige rettelser' giver dig mulighed for at 'rette automatisk' din video, eller du kan bruge skyderne nedenfor til at foretage ændringer manuelt. Du kan også stabilisere din film og anvende en 'Slow motion' eller 'Timelapse' effekt. Videoer kan trimmes og roteres. Filtre kan anvendes på den næste fane.
- YouTube har for nylig tilføjet et sæt sløringseffekter. Editoren kan automatisk finde og sløre ansigter i din video, eller du kan sløre bestemte emner eller områder, såsom bilnummerplader. Vælg sidstnævnte mulighed, og tegn derefter rundt i området for at sløre det. YouTube sporer (og slører) objektet automatisk i hele videoen.