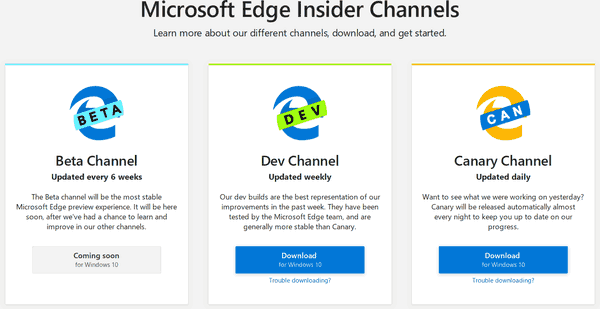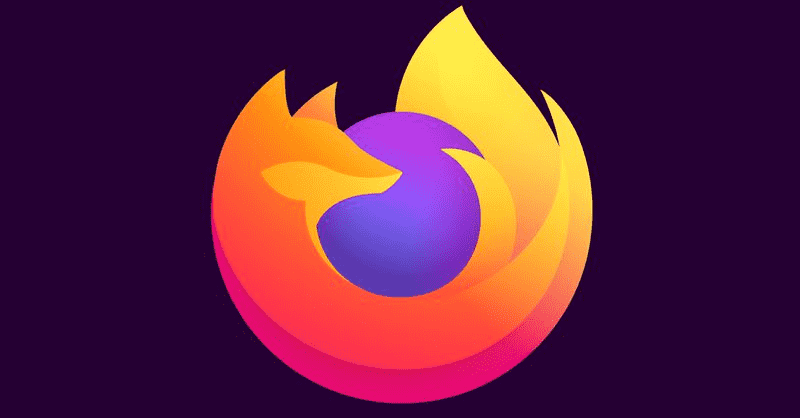Ah, GIF'er: overgangen mellem fotos og videoer. Den, der forudsagde, at disse filer ville være så populære, de havde helt ret. Faktisk er GIF-funktionen blevet føjet til forskellige instant messaging-apps, så du behøver ikke søge efter filerne online. Alt i alt er GIF'er fantastiske.
Men hvad nu hvis du vil intensivere dit GIF-spil? Hvad hvis bare at søge efter og sende GIF'er af reaktionstype ikke helt klipper det? Hvordan kan du oprette eller redigere en GIF-fil på din enhed? Lad os finde ud af det.
En vigtig note
I denne vejledning vil vi tale om, hvordan du redigerer GIF'er på iOS, Android, Windows 10, macOS og Chrome OS. Vi vil også berøre Canva, Photoshop og online redaktører, men du skal vide, at nogle af de ovennævnte enheder har en indbygget app eller funktion, der kan hjælpe dig med at redigere GIF'er. Hvis GIF-oprettelse / redigering er dit mål, skal du bruge en tredjepartsapp til det.
Sådan redigeres en Gif-fil på en iPhone
Uden en dedikeret, indbygget funktion til redigering af GIF-filer skal du ramme App Store, hvis du vil redigere GIF'er. GIPHY er en af de mest populære GIF-oprettelses- og redigeringsapps på markedet, og dens iOS-dedikerede version er strålende.
Selvom det hele er ret ligetil, er der en lille guide til, hvordan du redigerer en GIF-fil på din iOS-enhed, når du først har downloadet GIPHY fra App Store.
Åbn GIPHY-appen
Åbn GIPHY-appen ved at trykke på GIPHY-ikonet på din iOS-startskærm.

Søg efter en GIF
Enten søg efter GIF på din telefon, som du vil redigere, eller vælg plusknappen nederst på skærmen.

hvordan man sletter en kanal på roku
Vælg den GIF, du vil redigere.

Rediger din GIF
Den pågældende GIF åbnes, og editoren giver dig mulighed for at tilføje tekst til den samt gøre en række andre ting.

Gem til kamerarulle
Når du er færdig med at redigere, skal du trykke på fluebenet øverst til højre på skærmen.

Sådan redigeres en GIF-fil på en Android-enhed
Selvom Google Play tilbyder en bred vifte af GIF-redaktører, anbefaler vi, at du også holder dig til GIPHY her. Dette er simpelthen fordi GIPHY ikke har nogen reel konkurrence. Det er gratis, brugervenligt og effektivt. Så for at redigere GIF-filer på din Android-tablet eller smartphone skal du åbne Google Play Butik, søge efter GIPHY og downloade den.
Redigering af filer i GIPHY til Android fungerer på samme måde som det, der blev beskrevet ovenfor for iOS. Der findes dog uoverensstemmelser.
Tryk på GIPHY-ikonet på enhedens startskærm.

Naviger til nederste venstre hjørne og tryk på filmrulleikonet.

Vælg GIF-filen fra din kamerarulle.

Tryk på pilen, der peger til højre.
Vælg filtre, tilføj klistermærker eller tekst, og brug andre redigeringsmuligheder.

hvordan man nulstiller tilladelser windows 10
Når du er færdig, skal du trykke på GEM GIF for at gemme den redigerede GIF på din kamerarulle.

Sådan redigeres en GIF-fil på en Windows 10-pc
Sikker på, Photoshop kan redigere GIF-filer. Men hvad hvis du, som mange andre, ikke har Photoshop? Der er alternativer til rådighed.
Først og fremmest kan du bruge et hvilket som helst antal online GIF-redaktører derude. Da vi ser, hvordan online-redaktørerne er enhedsneutrale (de fungerer det samme for alle), vil vi komme tilbage til dette senere.
Hvis der var en GIPHY-iteration til Windows, ville vi sandsynligvis bede dig om at gå videre og downloade den. Desværre har GIPHY ikke en Windows-app, hvilket betyder, at du bliver nødt til at gå med et alternativ, hvis du vil være i stand til at redigere GIF'er direkte i Windows, selv uden en internetforbindelse.
Til det introducerer vi ScreenToGif app. Du kan downloade det fra deres officielle hjemmeside - det er ikke mere end en google væk. Når du har downloadet og installeret det på din pc, så lad os se, hvordan du kan bruge det til at redigere disse GIF'er.
Åbn ScreenToGif-appen.
Gå til øverste venstre hjørne af skærmen, og vælg Filer.

Indlæs den GIF, du vil redigere
Klik derefter på Indlæs, og vælg den GIF, du vil redigere fra din pc.

Foretag dine ændringer
Appen viser GIF'en i rammer. Du kan vælge individuelle rammer, flere rammer eller slette dem.
Du kan også bruge fanen Billed og funktionen Tilpas størrelse til at ændre GIF-dimensionerne.
På fanen Billed kan du også finde funktioner, der giver dig mulighed for at tilføje vandmærker, tekst, rammer, og du kan tegne i fri hånd.
Sådan redigeres en GIF-fil på en Mac
macOS-enheder er den eneste enhedstype, der giver dig mulighed for at redigere GIF-filer uden at bruge nogen tredjepartsapp. De tilbudte funktioner er dog ret begrænsede. Hvis du har brug for avancerede redigeringsindstillinger (hvilket sandsynligvis ikke er sandsynligt), bliver du nødt til at finde en app til macOS, der gør tricket.
Hvis alt hvad du vil gøre er at beskære GIF'en, justere farverne, tilføje tekst og udføre lignende grundlæggende redigeringer. Sådan kan du gøre det
hvordan man ringer direkte til telefonsvareren
- Brug Spotlight til at finde GIF-filen på din Mac, som du vil redigere.
- Klik på filen, og den åbnes i Preview.
- Mod toppen af skærmbilledet Eksempel finder du Vælg Klik på det.
- Klik nu og træk den del af GIF-billedfilen, som du vil arbejde med.
- Gå til Værktøjer, og menuen Funktioner åbnes.
- Denne menu giver dig mulighed for at beskære din fil, justere farver, kommentere den, ændre dens form, tilføje tekst til den og bruge forskellige andre funktioner.
- Når du er færdig, skal du gå til Filer og derefter klikke på Gem.
Sådan redigeres en GIF-fil på en Chromebook
Chromebooks er bærbare computere, der primært er lavet til browsing. Selvfølgelig bruger de Google Chrome til at navigere på internettet og de fleste andre funktioner. Så du kan ikke finde en GIF-redigeringsapp til enheden og installere den.
Der er dog GIF-redigering af Chrome-udvidelser, såsom Animeret GIF Editor og Creator . Appen giver brugeren mulighed for at importere GIF'er, redigere dem, bruge værktøjer som viskelæder, pensel og andre. Det er faktisk en af de mere omfattende GIF-redaktører, der er tilgængelige derude.
Sådan redigeres en GIF med en online webeditor
Du leder muligvis ikke efter noget fancy. Måske har du brug for en GIF-editor til en hurtig redigering en gang i en lang tid. I dette tilfælde vil du sandsynligvis ikke gider at downloade en app og installere den. Heldigvis er der utallige online GIF-redaktører. Ezgif.com er en af de mere populære GIF-redaktører, som du kan få adgang til i enhver browser.
Ofte er webapps som Ezgif.com et meget bedre alternativ end enkeltstående apps. Ezgif.com er særlig let at bruge. Gå til webstedet, og vælg, hvad du vil gøre med din GIF-fil. Upload derefter den og rediger den efter dine præferencer.
Sådan redigeres en GIF med Canva
Canva er en meget kompetent og enkel fotoredigeringsapp, der ikke tilbyder så mange funktioner som den industristandard Photoshop, men det er på ingen måde en dårlig ting. Oprettelse og redigering af GIF'er er et godt eksempel.
Canva tilbyder faktisk en GIF-funktion, der giver brugeren mulighed for hurtigt at oprette GIF'er. Dybest set opretter du dit design, vælger indstillingen Animeret GIF, foretager dine redigeringer og downloader blot GIF-filen. Canva fungerer på skrivebordet i en browser, og der er iOS- og Android-apps.
Sådan redigeres en GIF med Photoshop
Uden tvivl forbliver Adobes Photoshop kongen af billedredigering. Det har siddet på tronen i årevis og med succes afvist konkurrenterne, der forsøger at forstyrre det.
Photoshop kan hjælpe dig med at oprette og redigere GIF-filer ned til den mindste detalje. Det nævnes dog, at Photoshop er et kompliceret værktøj.
Men hvis du har erfaring med at bruge grundlæggende fotoredigeringsværktøjer og er villig til at få et crashkursus på lag, vil du være i stand til at oprette og redigere GIF'er ved hjælp af Photoshop med relativ lethed.
En vejledning i, hvordan du redigerer GIF'er i Photoshop, kan nemt udfylde en e-bog. Men i det væsentlige importerer du GIF, og du kan gøre hvad som helst med det i applikationen.
Konklusion
Som du kan se, er der mange måder at redigere GIF-filer og på alle enheder. Uanset om du er en Apple-strømbruger eller foretrækker en pc, Chromebook eller en Android-enhed, er der mange måder at redigere GIF-filer på. Hvis dine behov er kortvarige og ikke for omfattende, kan du trække alt, hvad du har brug for, ved hjælp af en online editor. Brug en dedikeret app til mere komplekse behov.
Hvilken GIF-redigeringsmetode gik du med? Kender du til bedre alternativer? Du er velkommen til at give os besked i kommentarfeltet nedenfor. Åh, og afstå ikke fra at skyde dine spørgsmål væk - vores samfund hjælper mere end gerne.