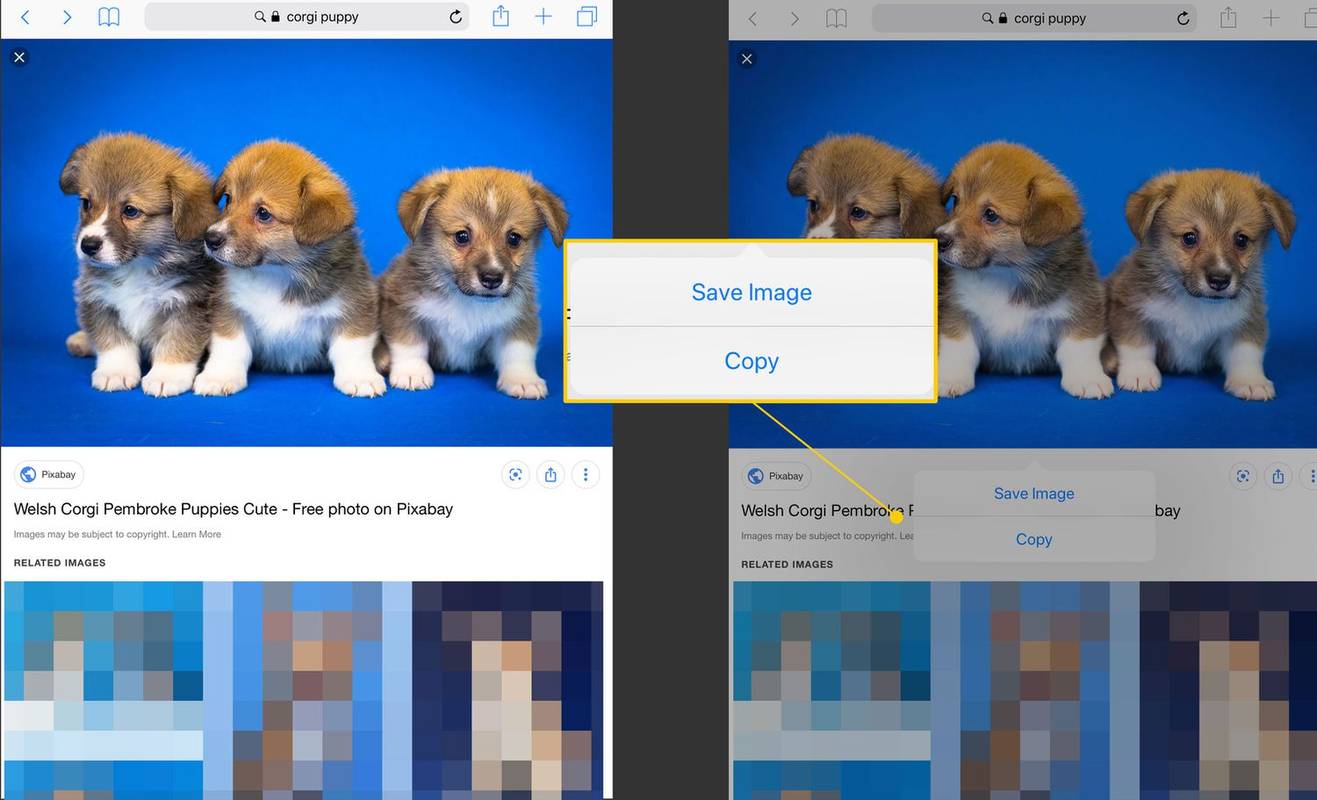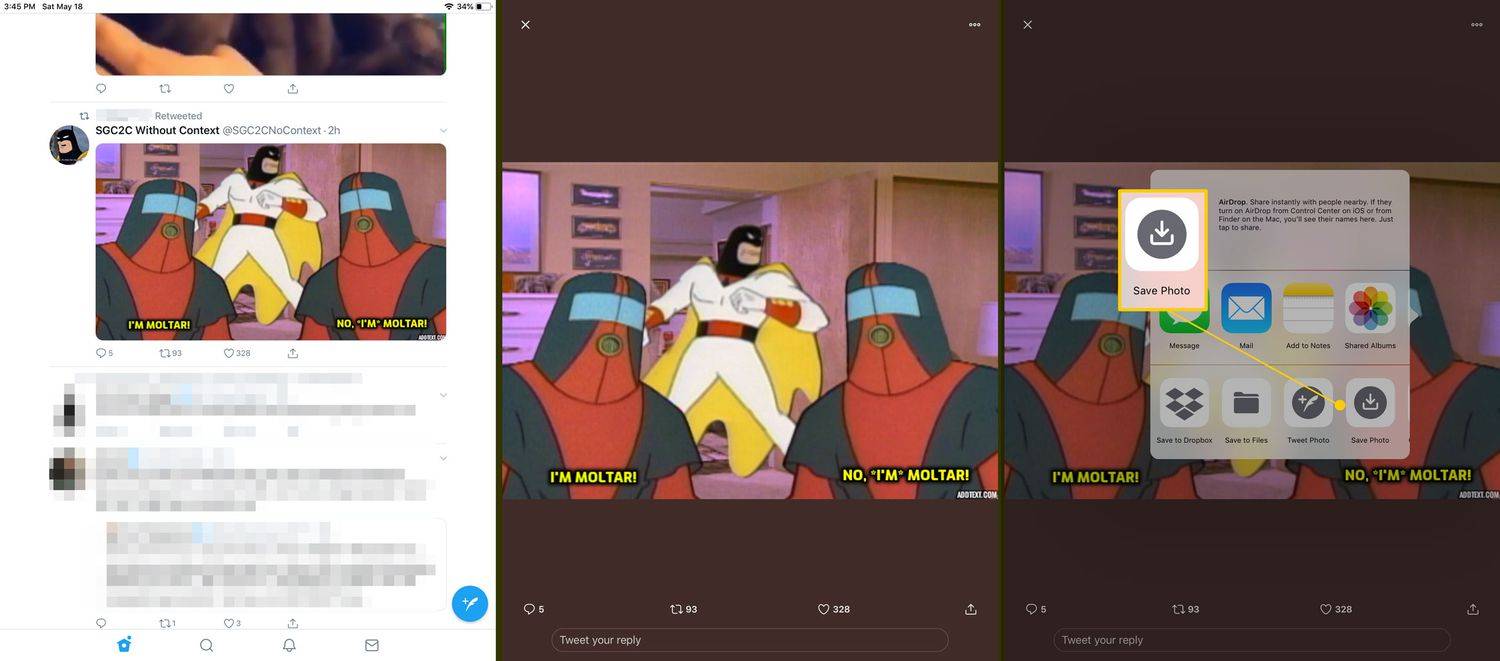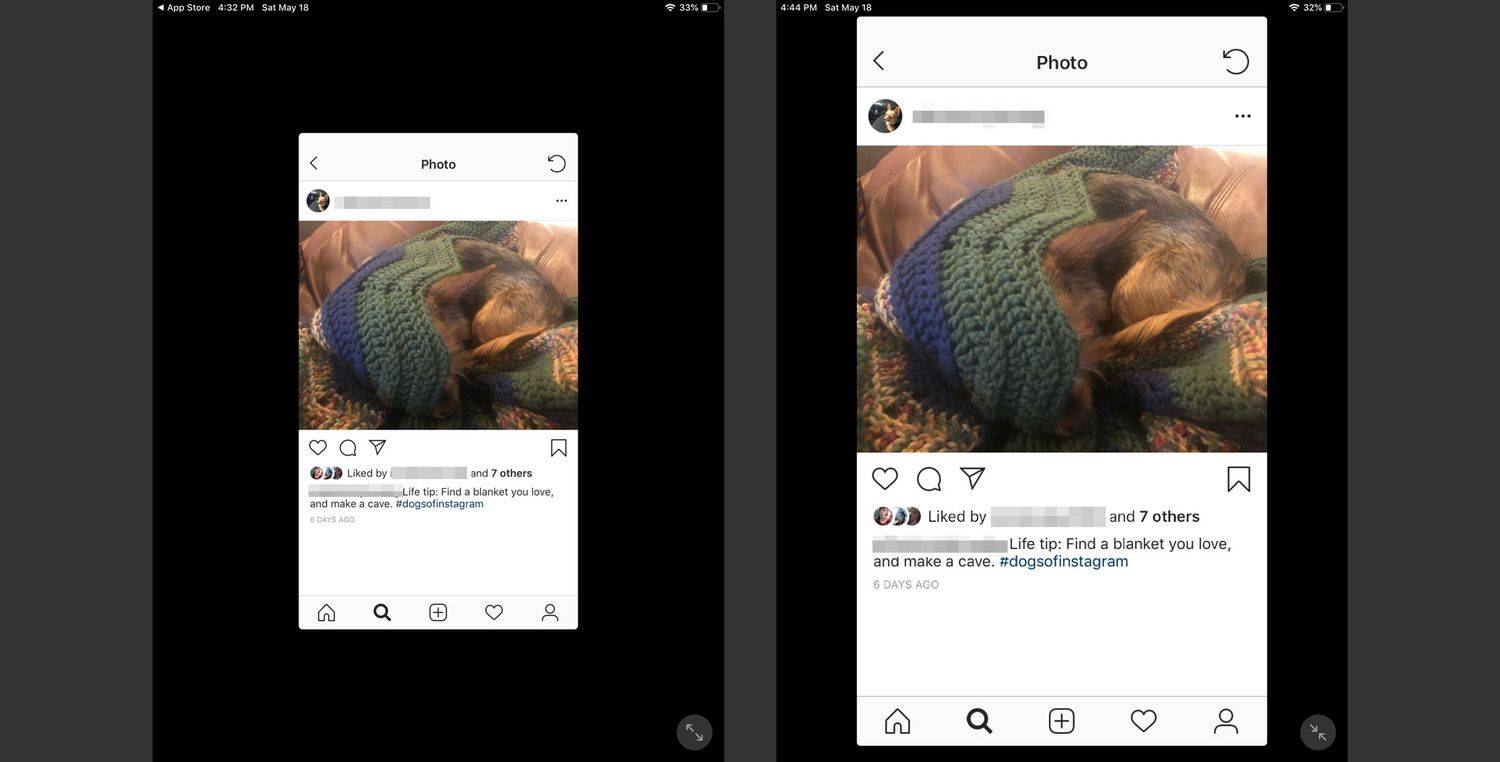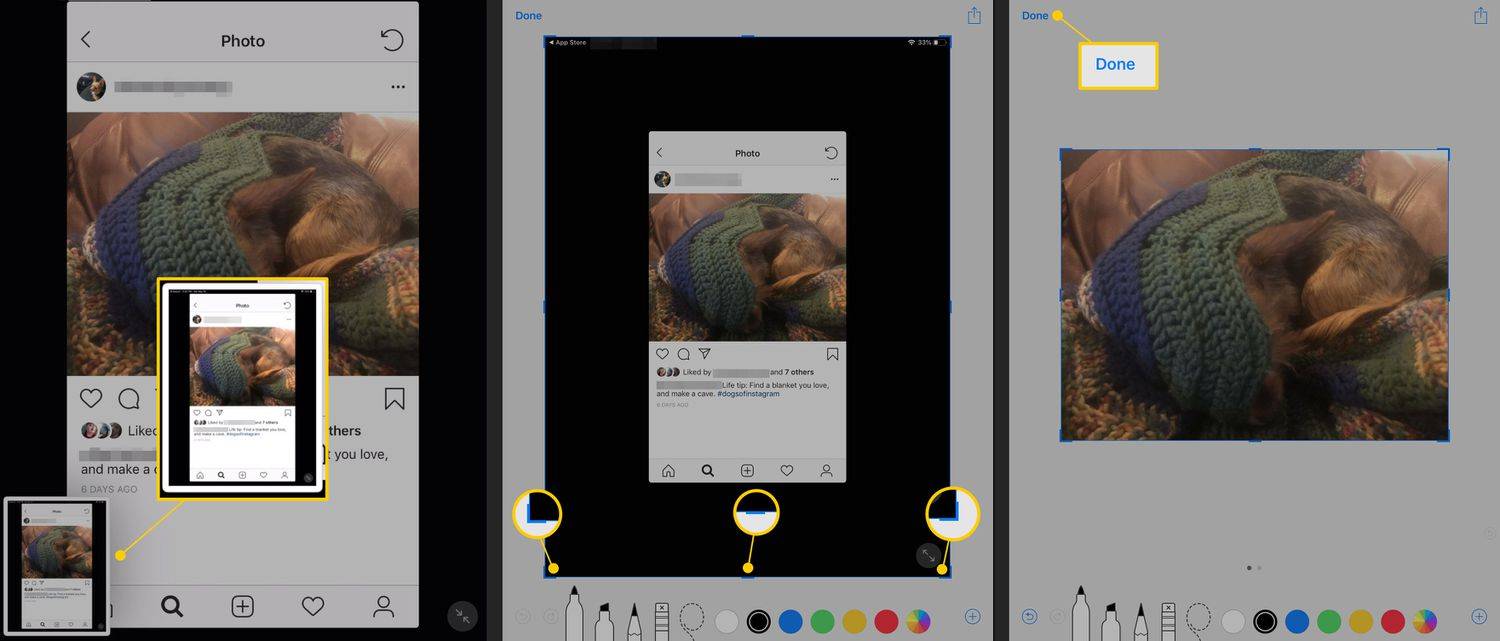Hvad skal man vide
- Find et billede, du vil gemme på iPad'en i Safari (eller Mail eller en anden app).
- Placer din finger på billedet, og hold det, indtil en menu dukker op.
- Tryk på Gem billede (eller Gem billede eller Føj til billeder afhængigt af appen) for at downloade billedet.
Denne artikel forklarer, hvordan du downloader billeder fra nettet til iPad ved hjælp af Safari eller en af de mange apps, der understøtter funktionen. Denne artikel indeholder oplysninger om at lave skærmbilleder af billeder i apps, der ikke understøtter funktionen.
hvordan man gør din facebook privat 2020
Sådan downloader du billeder til iPad
iPad'en gør det nemt at downloade billeder og billeder på nettet til iPad'en. Når du finder et billede, som du vil gemme på din iPad, skal du følge disse anvisninger:
-
Find det billede, du vil gemme. Du kan gemme fra Mail-appen, Safari-browseren, Facebook eller en anden app. Placer din finger på billedet, og hold den på billedet, indtil en menu vises på skærmen. Tryk på Gem billede (eller Gem billede eller Føj til billeder afhængigt af appen) for at downloade den.
I Safari kan menuen indeholde muligheder som f.eks Åbn i en ny fane eller Tilføj til læseliste når billedet også er et link til en anden webside.
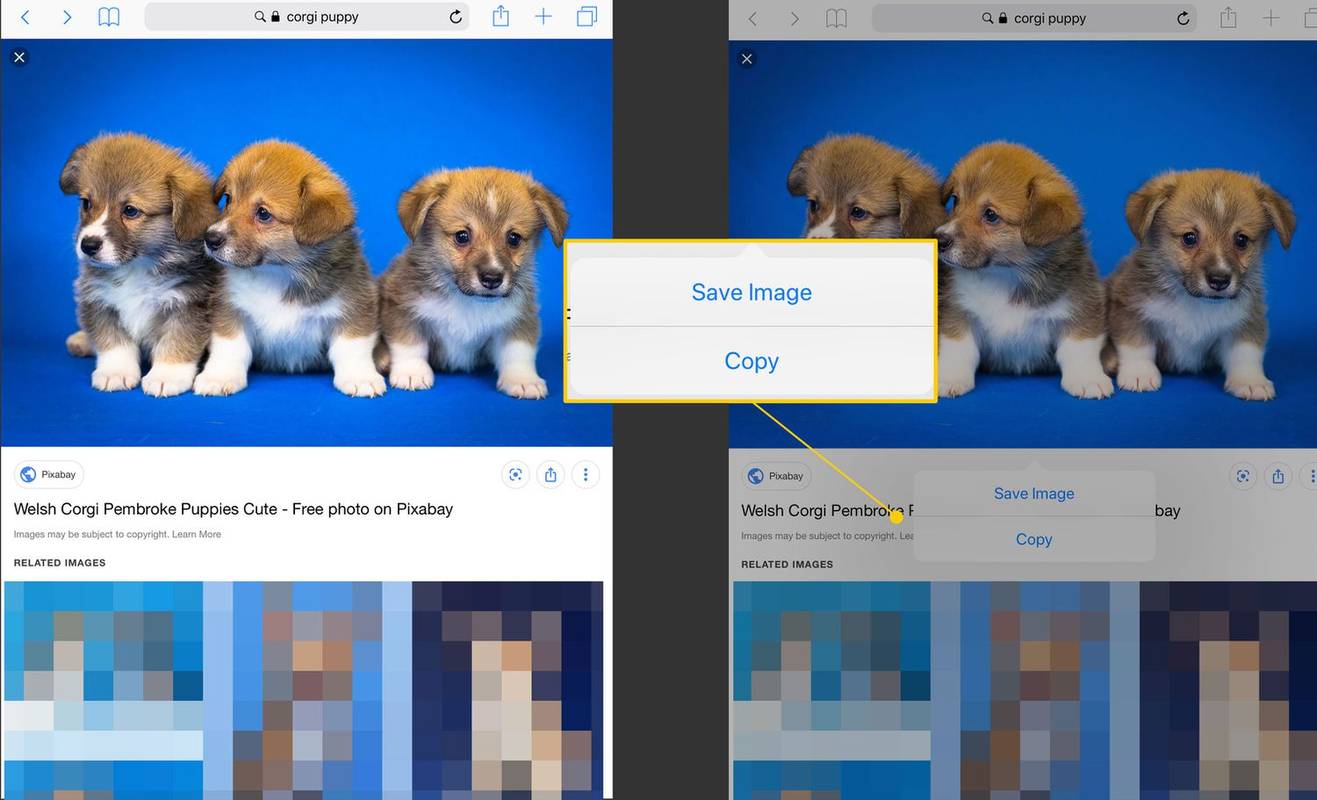
-
I nogle apps skal du trykke på billedet for at vise det i fuld skærm, før du kan downloade det.
Nogle apps kan bede dig om at give tilladelse til kamerarullen, før du kan gemme et billede.
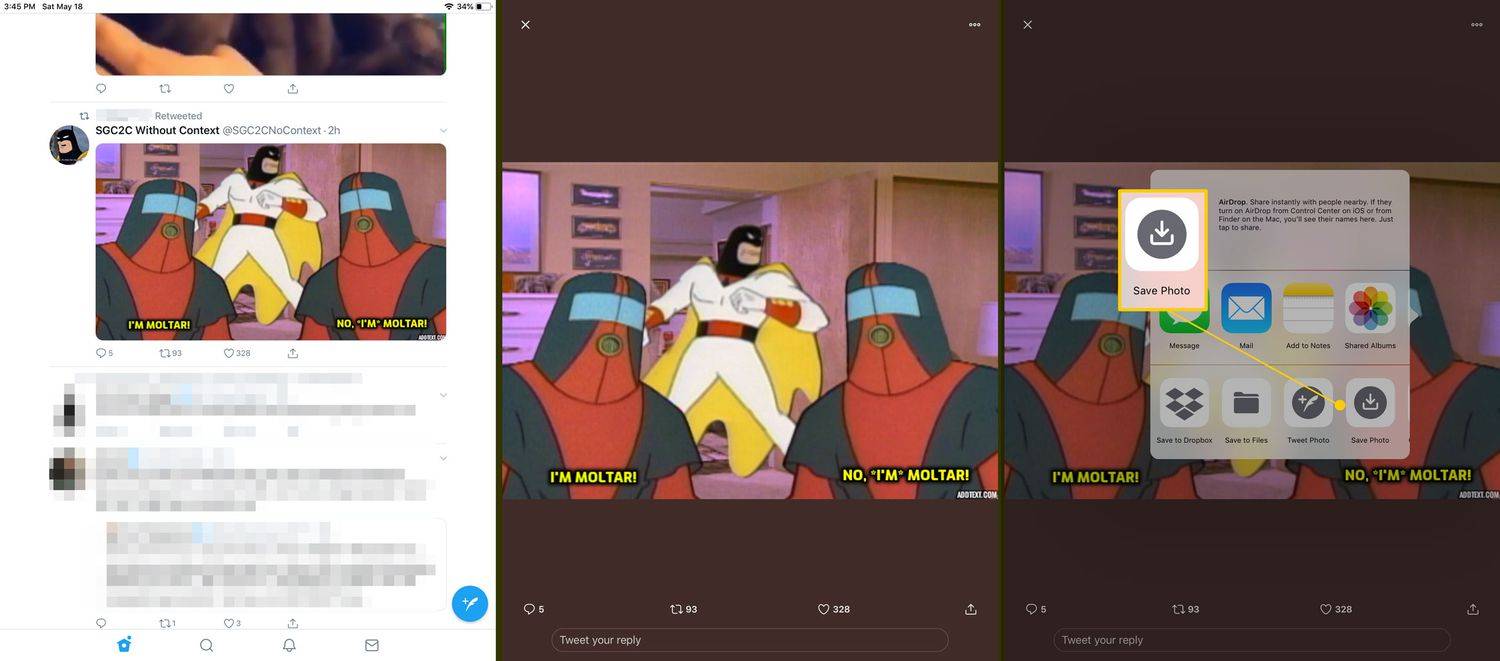
-
Denne proces fungerer på samme måde i hver app, der understøtter den.
Hvis du ikke kan gemme et billede
Mens mange websteder og apps understøtter denne funktion, findes der nogle bemærkelsesværdige undtagelser, herunder Instagram og Pinterest. Men du kan gemme billeder, som du ønsker, med et skærmbillede.
-
Før du tager skærmbilledet, skal du udvide billedet, så det fylder skærmen ved hjælp af knib-for-zoom-bevægelsen.
Nogle apps, som Instagram, har også en fuldskærms-knap, hvis billeder ikke vises på den måde som standard.
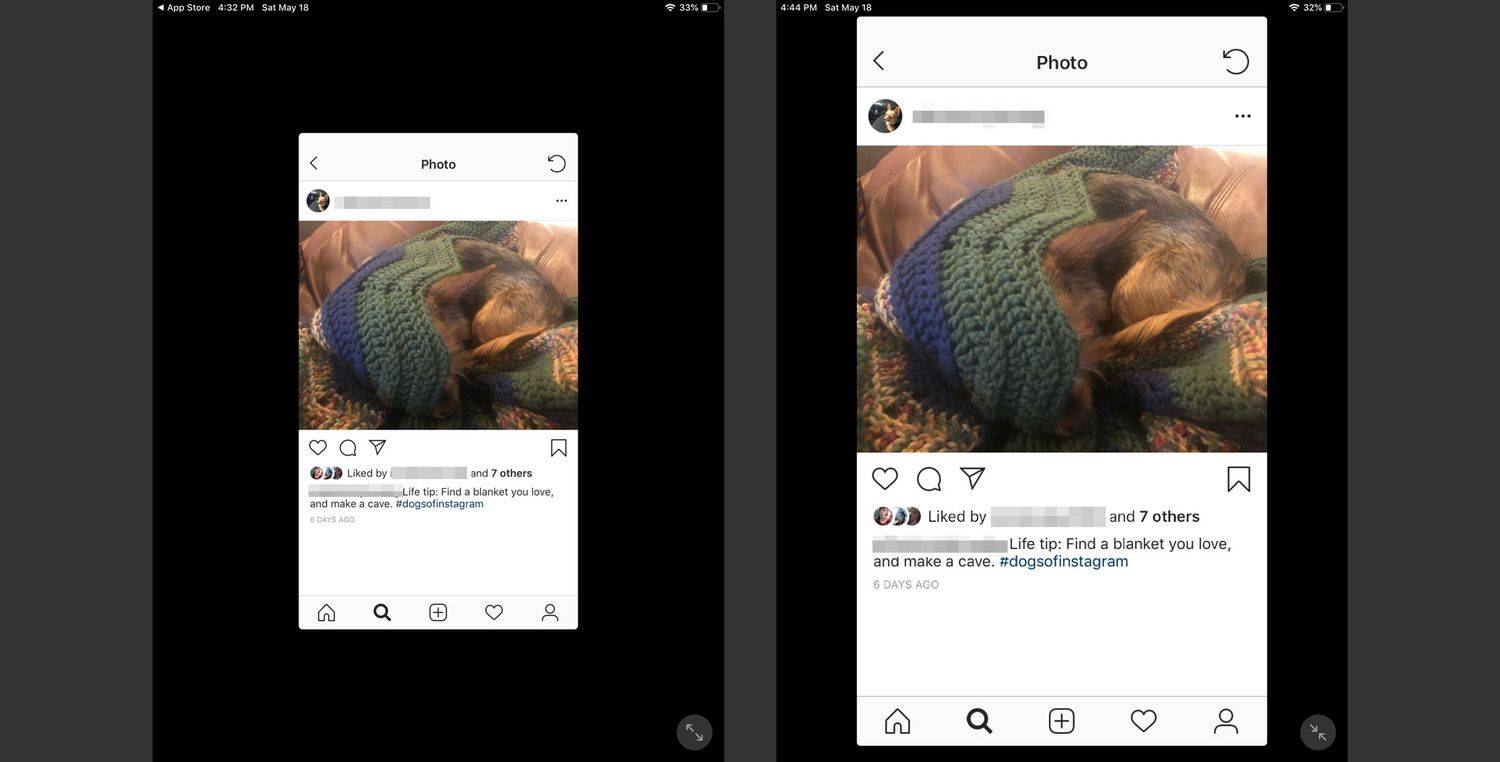
-
Tryk og hold på Søvn/vågning knappen øverst på iPad og Hjem knappen på samme tid. Skærmen blinker, når du har taget skærmbilledet.
-
Når du har taget et skærmbillede, vises billedet i nederste venstre hjørne af skærmen som et miniaturebillede. Tryk på dette billede for at redigere det, før du gemmer det, eller stryg det væk fra skærmen for at gemme det.
world of warcraft hvordan man kommer til argus
-
Når du trykker på forhåndsvisningen og går i redigeringstilstand, skal du trække mærkerne i siderne og hjørnerne af skærmen for at beskære billedet. Trykke Færdig når du er færdig med at beskære skærmbilledet.
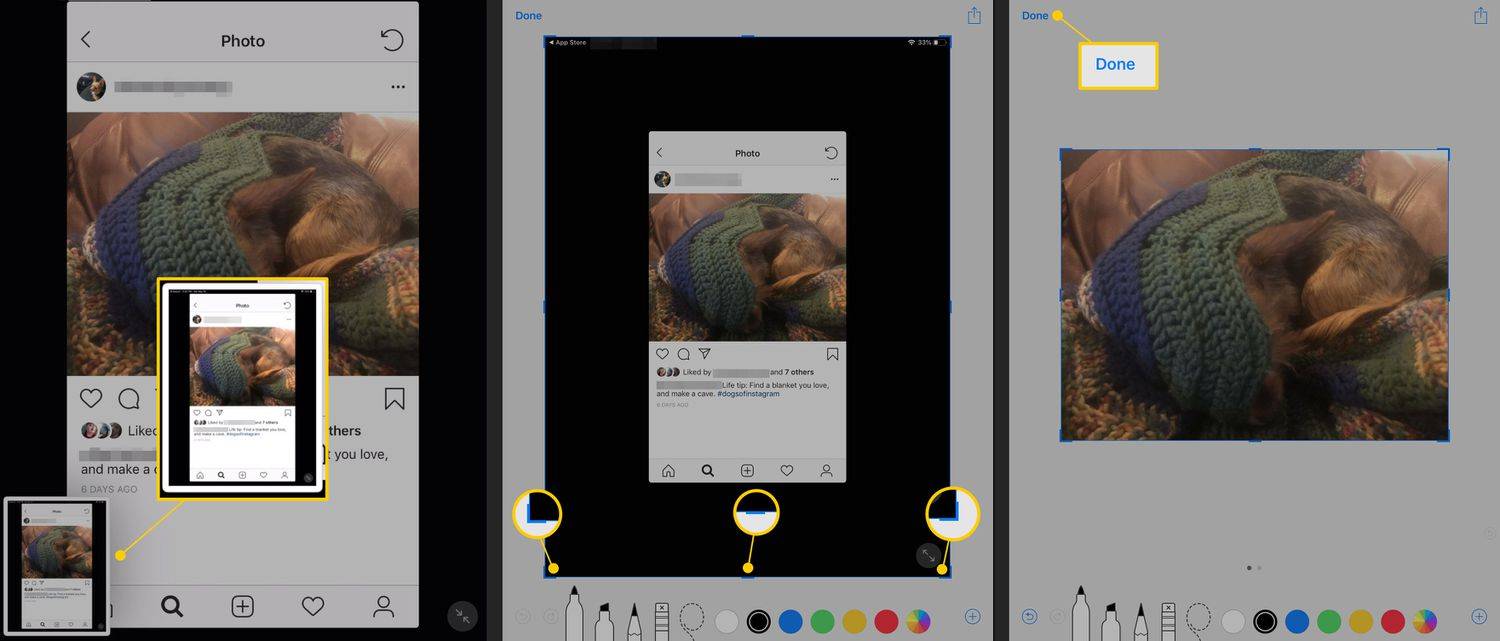
-
Du kan også redigere billedet i appen Fotos.
Hvor bliver billedet af?
Kamerarullen er standardalbummet i appen Fotos til lagring af billeder og film. For at komme til dette album skal du åbne Fotos, trykke på Albums knappen nederst på skærmen, og tryk på Kamerarulle .