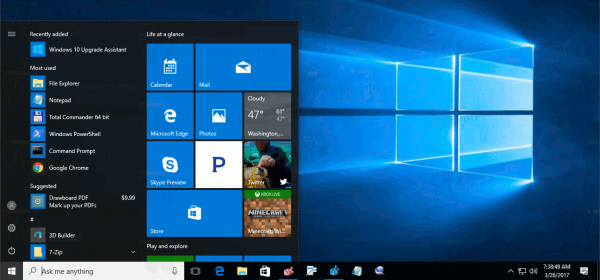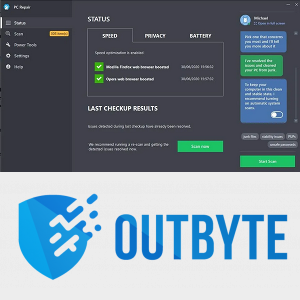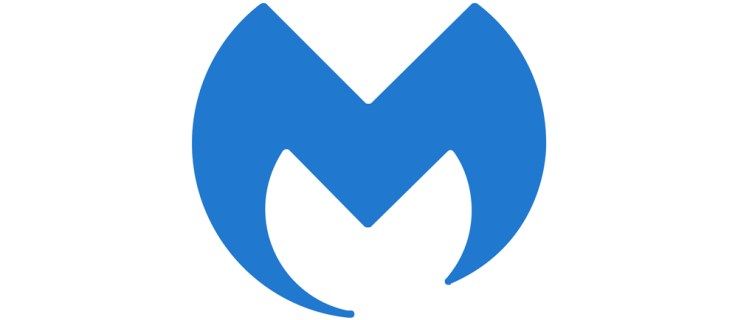GeForce Experience er en funktion, som brugere af NVIDIA GTX-grafikkort kender. Programmet giver brugeren mulighed for at administrere grafikdrivere og holde dem opdaterede. Imidlertid foretrækker nogle mennesker ikke at have funktionen, eller det kan forårsage dem problemer.
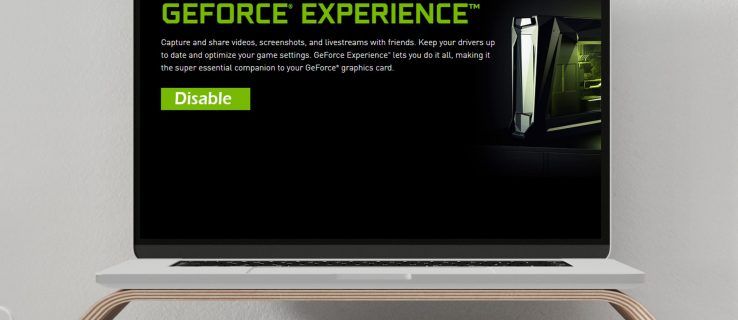
Hvis du vil lære at deaktivere GeForce Experience, skal du ikke lede længere. Vi fortæller dig alt hvad du behøver at vide og besvarer nogle spørgsmål relateret til emnet.
Sådan deaktiveres GeForce Experience
Du kan bruge Jobliste til at deaktivere GeForce Experience. Processen kræver kun et par enkle klik:
- Åbn Jobliste ved at højreklikke på proceslinjen.

- Gå til fanen Startup.

- Rul, indtil du finder NVIDIA GeForce Experience.

- Klik for at fremhæve det, og vælg derefter Deaktiver i nederste højre hjørne.

- Genstart din computer for at lade ændringen træde i kraft.
Ved at gøre dette forhindrer du GeForce Experience i at være aktiv, når du tænder din computer. For nogle brugere kan GeForce Experience gå ned eller fungere forkert. Deaktivering af det forhindrer dette i at ske.
Sådan deaktiveres Instant Replay Overlay
Denne funktion giver dig mulighed for øjeblikkeligt at optage klip af gameplay og derefter dele dem med dine venner. Nogle mennesker ønsker ikke at se det overlay, der dukker op, når de gemmer et klip. Hvis du har det sådan, kan du deaktivere overlayet, mens funktionen øjeblikkelig afspilning er intakt.
- Indtast Alt-Z for at åbne vinduet NVIDIA GeForce Experience.
- Vælg Indstillinger øverst til højre i vinduet.

- Vælg Overlejringer i rullemenuen.

- Vælg Statusindikator. Derfra kan du vælge indstillingen Fra.

Nu kan du spille spil, gemme spændende klip og dele dem uden at se overlayet dukke op. Trinene kan også bruges til at justere placeringen af overlayet. Hvis du skifter mening om at deaktivere det, kan du holde det tændt.
Sådan deaktiveres NVIDIA-overlay af delemeddelelse
Når du starter et videospil og har GeForce Experience kørende i baggrunden, bliver du muligvis mødt med en underretning. Tryk på Alt-Z for at dele din gameplay er blevet kendt for mange spillere, afslappet eller konkurrencedygtig. Hvis du ikke længere vil se det, kan du forhindre, at det også vises.
Ingen grund til at skulle se det dukke op, når dit spil starter længere. Heller ikke mere at klikke for at få det af vejen.
- Åbn GeForce Experience med Alt-Z eller gennem en genvej.
- Vælg delingsindstillingen til venstre for gearindstillingen øverst til højre.

- Vælg Indstillinger, som også er et gear.

- Herfra skal du rulle ned i menuen, indtil du finder underretninger.
- Vælg Fra fra Åbn / luk delingsoverlay.

Når du nu vil spille dine spil, kan du ikke se underretningen igen og igen.
Sådan deaktiveres NVIDIA i spiloverlay
Hvis du vil deaktivere spiloverlayet fuldstændigt, kan du også gøre det. Måske planlægger du at bruge et capture-kort og OBS at streame til Twitch. Uanset din grund kan du stoppe disse funktioner i at arbejde gennem GeForce Experience.
- Start GeForce Experience.

- Gå til Indstillinger - gearikonet til højre for vinduet.

- Gå til fanen Generelt, og find Overlay i spillet.

- Sektionen skal være i den nederste del af skærmen, hvor du kan slå overlayet fra med et klik.

Med disse funktioner ude af vejen behøver du ikke bekymre dig om ved et uheld at aktivere nogen af funktionerne. Du kan fokusere på spil og arbejde med anden software.
hvordan man kan se opdagelseskanal gratis
Sådan slukkes NVIDIA-overlay
Der er en anden måde at slukke for NVIDIA-overlayet. Nogle brugere rapporterer, at rammer falder, når det er aktivt. For spillere, der har brug for al den hastighed og præcision, de har brug for, er det vigtigt at deaktivere det.
Denne anden metode opnår det samme formål, selvom du bliver nødt til at gøre lidt mere arbejde.
- Klik på Start-menuen og skriv services.msc som det første trin.

- Når programmet er åbent, skal du søge efter NVIDIA Display Container LS.

- Højreklik på den, og vælg Egenskaber.

- Fra Driftstype skal du vælge Deaktiveret.

- Vælg Anvend først, før du klikker på OK-knappen.

- Genstart dit system for at lade ændringerne træde i kraft.
Hvis den lettere metode med Task Manager ikke fungerer, kender du nu en alternativ metode. Hold det i baghovedet, i tilfælde af at den enklere måde ikke deaktiverer GeForce Experience. Glem alt om, at performance falder!
Sådan afinstalleres GeForce Experience
Afinstallation af GeForce Experience er helt fint, da det ikke er din skærmdriver. Du behøver ikke bekymre dig om at slette din skærm og navigere i mørket.
Der er et par måder, du kan gå til at afinstallere GeForce Experience, så lad os se på de mest praktiske. Det er dejligt at kende mere end én metode, bare hvis man fejler.
- Åbn Start-menuen.

- Skriv Tilføj eller fjern programmer i søgefeltet.

- Når du finder det, skal du klikke på det for at starte programmet.

- Rul ned og find NVIDIA GeForce Experience, som ofte efterfølges af et versionsnummer.

- Klik på den, og vælg Afinstaller.

- Følg alle de nødvendige instruktioner i afinstallationsguiden.
En anden metode bruger også Start-menuen. Du tager dog en anden vej. Resultaterne er de samme, så du kan være sikker på, at denne alternative metode er sikker.
- Vælg Indstillinger i Start-menuen.

- Vælg System og derefter Apps og funktioner.

- Find NVIDIA GeForce Experience, og vælg derefter afinstallation.

- Følg instruktionerne til afinstallationsguiden, hvor det er nødvendigt.
Hvis processen mislykkes af en eller anden grund, skal du ikke gå i panik. Alt du skal gøre er at downloade GeForce Experience igen. Dette sker lejlighedsvis, men er ikke et seriøst problem.
- Gå til Min computer.

- Find den originale placering af GeForce Experience-filerne, som enten findes i Drive C eller Drive D.

- Slet hele GeForce Experience-mappen.
- Besøg NVIDIA officiel hjemmeside .
- Download den nyeste version og installer den.

Dette skal hjælpe med at løse problemet. Den nyeste version leveres ofte med en ordentlig afinstallationsprogram, der erstatter en potentielt defekt version.
Sådan deaktiveres GeForce Experience ved hjælp af Alt + Z
Alt-Z er genvejen til åbning af GeForce Experience-programmet. Hvis du ikke har genvejen i nærheden, skal du blot indtaste kommandoen for at åbne vinduet. Herfra kan du også deaktivere GeForce Experience.
- Indtast Alt + Z på dit tastatur.
- Følg instruktionerne om de trin, du vil tage, som nævnt ovenfor.
Det lyder bemærkelsesværdigt simpelt, ikke? Ingen grund til at flytte rundt og finde genvejen eller den originale placering. Bare tryk på to taster, så er jobbet færdigt!
Yderligere spørgsmål
Hvordan slår jeg GeForce Share fra?
Instruktionerne beskrevet ovenfor viser dig, hvordan du slukker for det. Start GeForce Experience, gå til Generelt, og skift Del fra. Det er det!
hvordan man laver en privat snapchat-historie
Hvordan annullerer jeg GeForce nu?
Desværre er der ingen måde at annullere det på. Du kan skifte til den gratis plan eller slette din NVIDIA-konto fuldstændigt. Den første mulighed er bedre, hvis du stadig vil bruge NVIDIAs tjenester.
Ingen flere præstationsdråber
Nu hvor du ved, hvordan du deaktiverer og afinstallerer NVIDIA GeForce Experience, kan du stoppe de irriterende pop op-vinduer. Spil skal være distraktionsfrit for den ultimative oplevelse. Disse metoder hjælper dig med at opnå det.
Har du oplevet præstationsfald på grund af GeForce Experience? Hjalp i så fald rådene i vores artikel? Lad os vide i kommentarfeltet nedenfor!