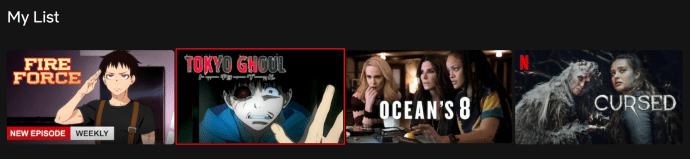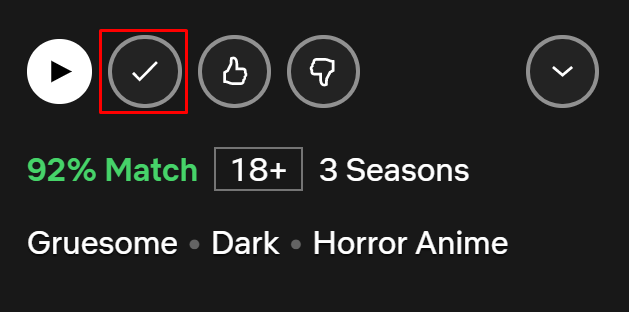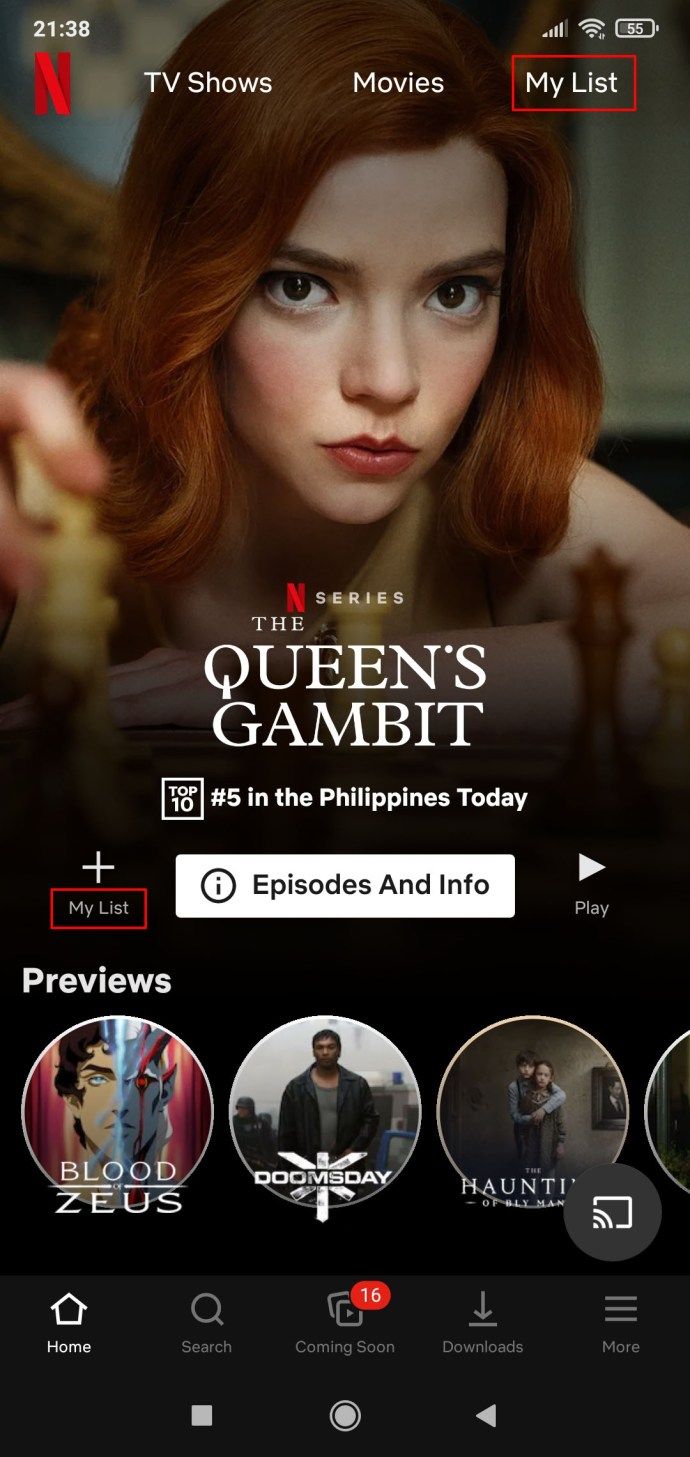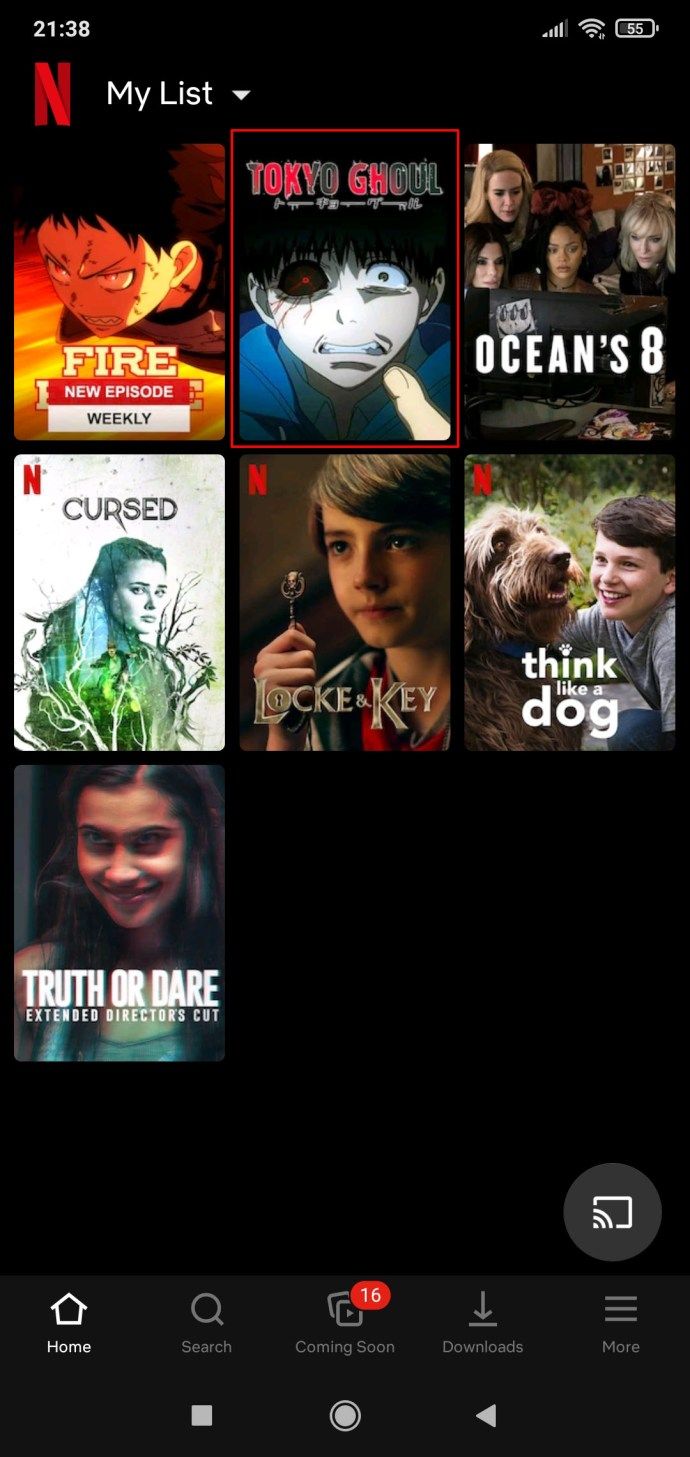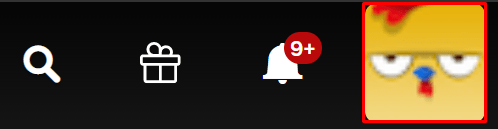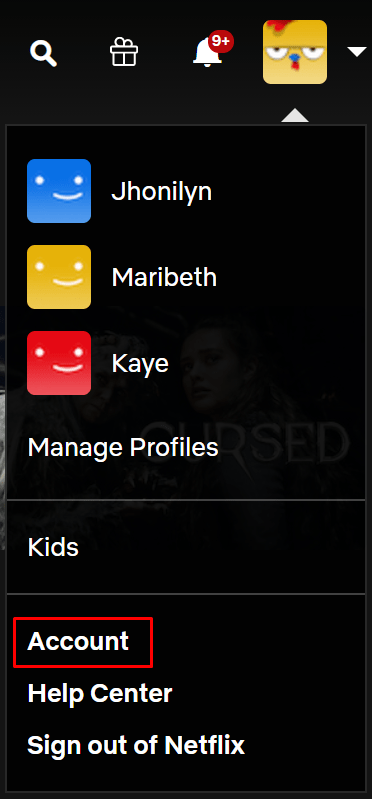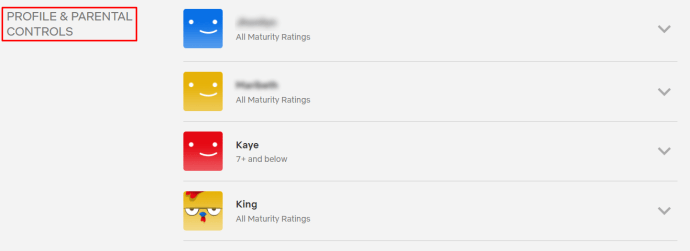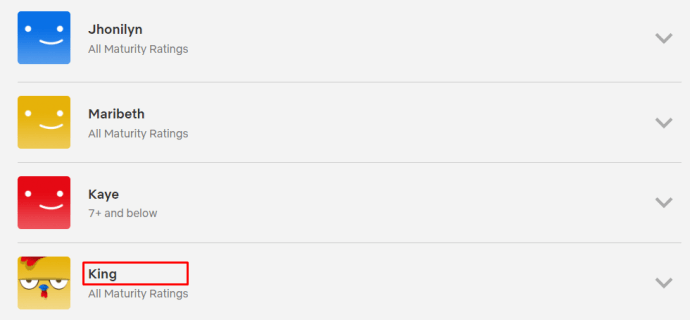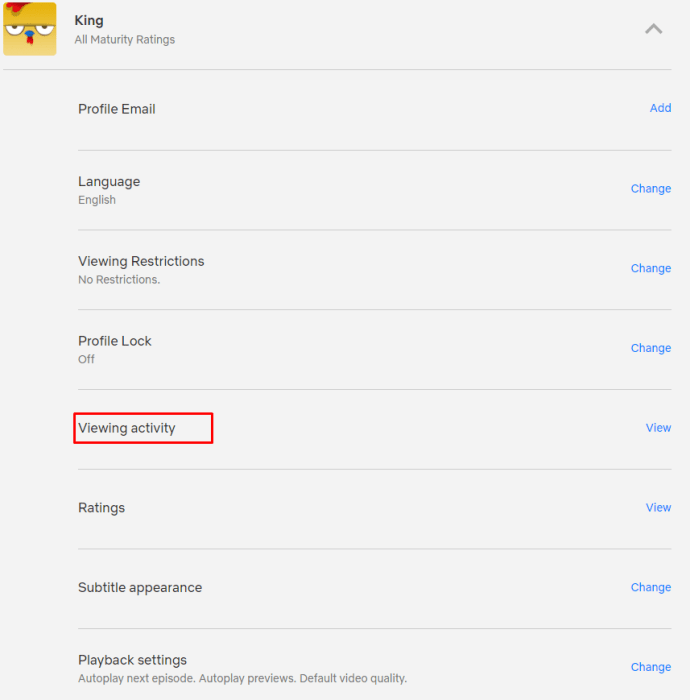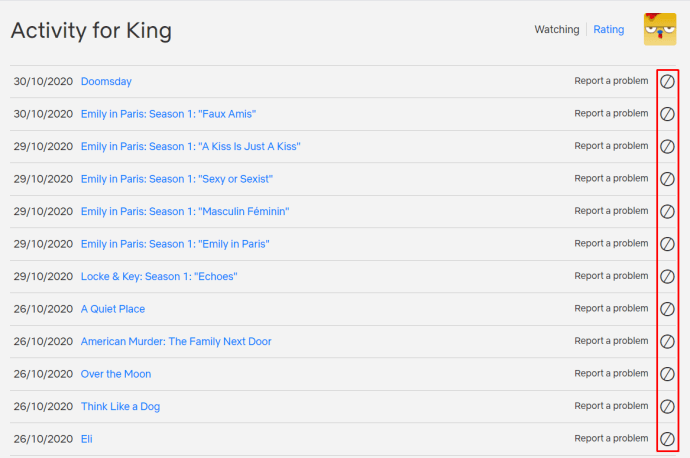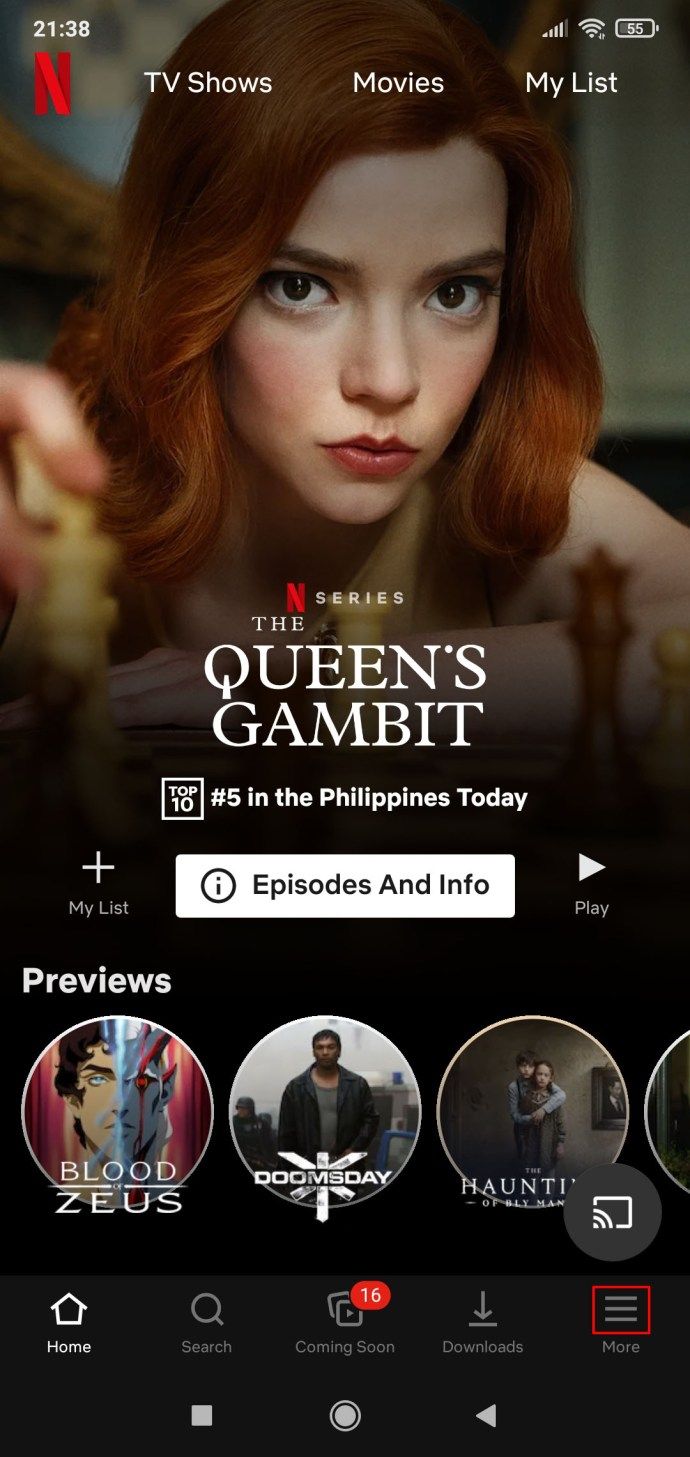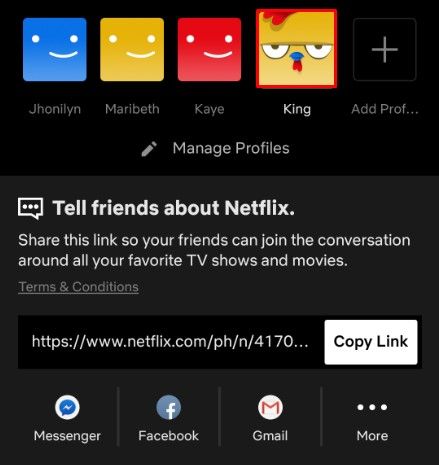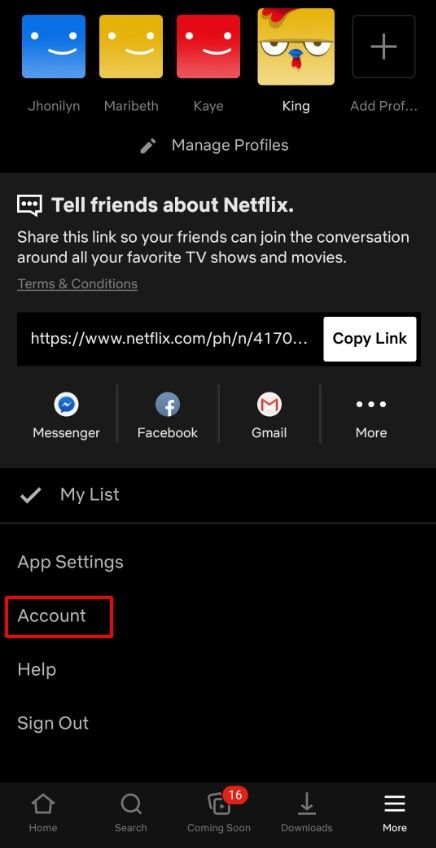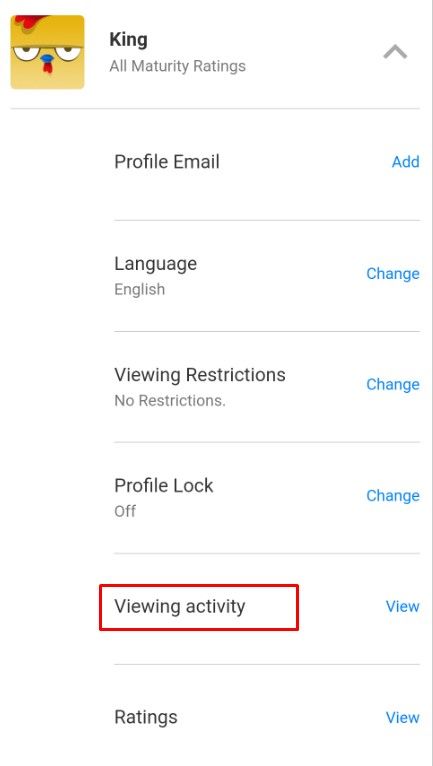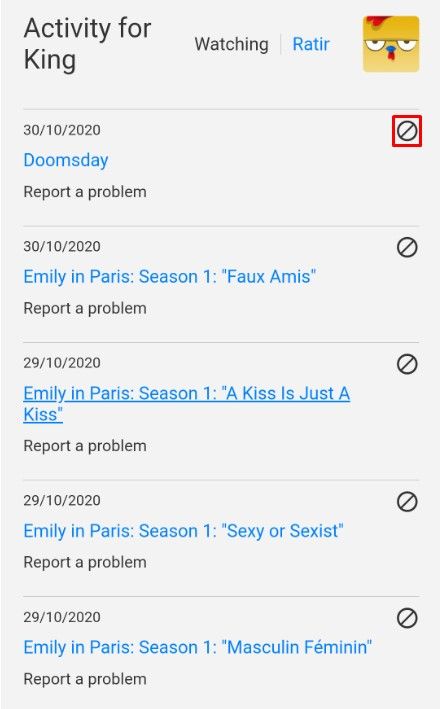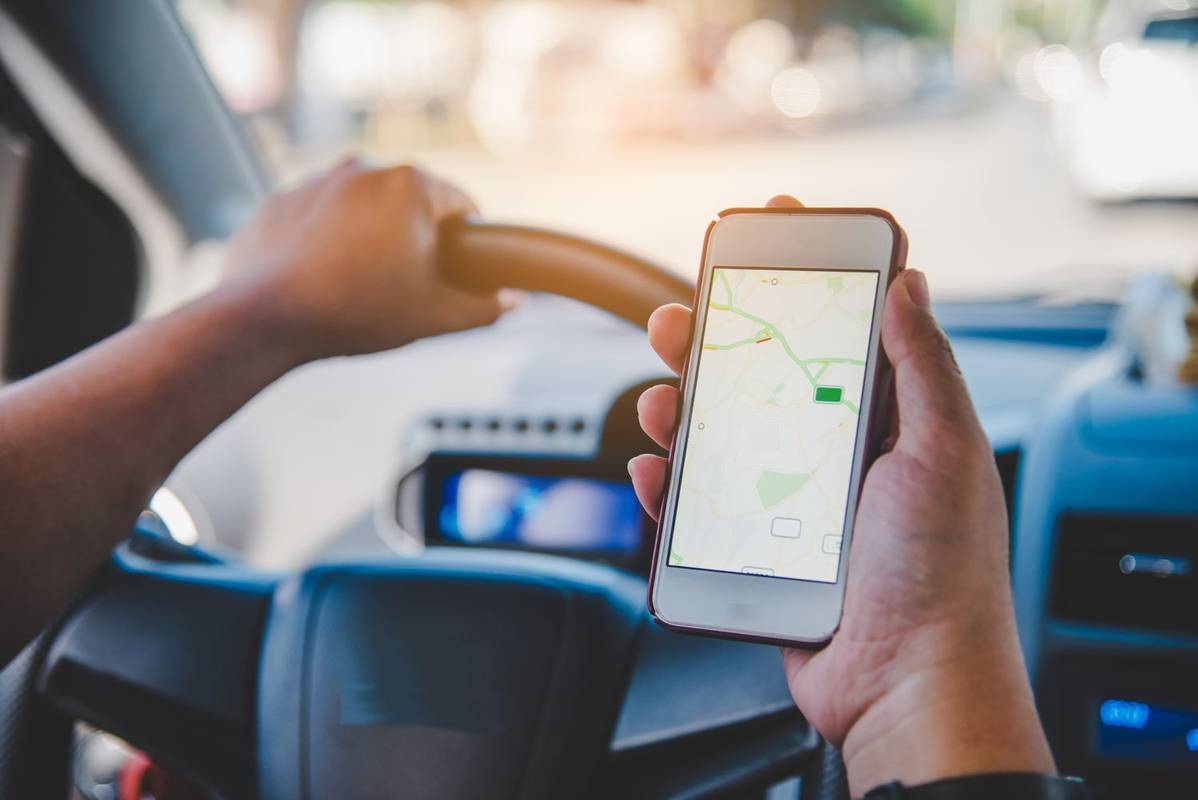Som den mest populære onlinestreaming-platform i USA har Netflix masser af videoindhold. Assuch, du har sandsynligvis brug for et par lister for at gøre det lettere.
Det er af denne grund, at Netflix oprettede to lister: Min liste og Visning af aktivitetslisten.
I denne artikel lærer du, hvad disse to lister er, hvordan du fjerner titler fra en liste og lignende.
Hvad er disse lister
Netflix's My List er den skræddersyede liste, der giver dig mulighed for at vælge dine favoritter og få adgang til dem hurtigt. Visningsaktivitet er en liste over alt, hvad du har set på Netflix under en bestemt konto. Du kan fjerne emner fra begge disse lister.
For det meste fungerer sletning af disse lister det samme på de fleste enheder.
Sletning af min liste
Min liste er let tilgængelig via Netflix's hjemmeside. Alt hvad du skal gøre for at få adgang til det, uanset hvilken enhed vi vil tale om, er at gå til din Netflix-kontos startside og navigere til Min liste (normalt i den øverste del af skærmen).
Når du har klikket på Min liste, vil du se en liste over poster, som du har tilføjet over tid. For at slette hele listen skal du fjerne elementerne en efter en.
konvertere coax til hdmi uden kabelboks
Ikke-mobile enheder
- Naviger til linket Min liste

- Vælg den post, du vil fjerne
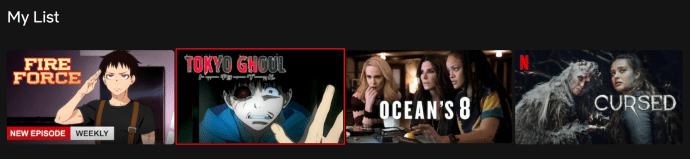
- Vælg fluebenikonet (det bliver til et plusikon, der indikerer at du har fjernet posten fra listen)
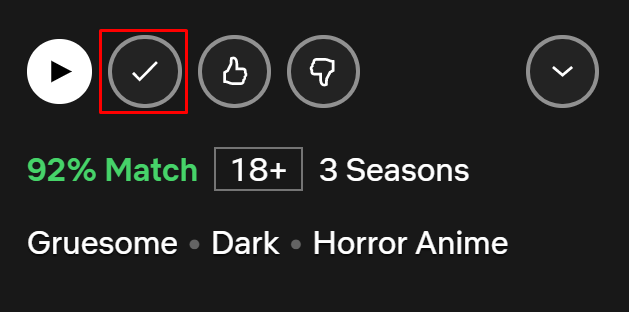
Næste gang du går til Min liste, finder du ikke elementet på listen. Gør dette for hvert element på listen, og du har med succes slettet Min liste.
Mobilenheder
Android og iOS Netflixapps har begge My List-linket tilgængeligt på din profils hovedside.
- Tryk på Min liste
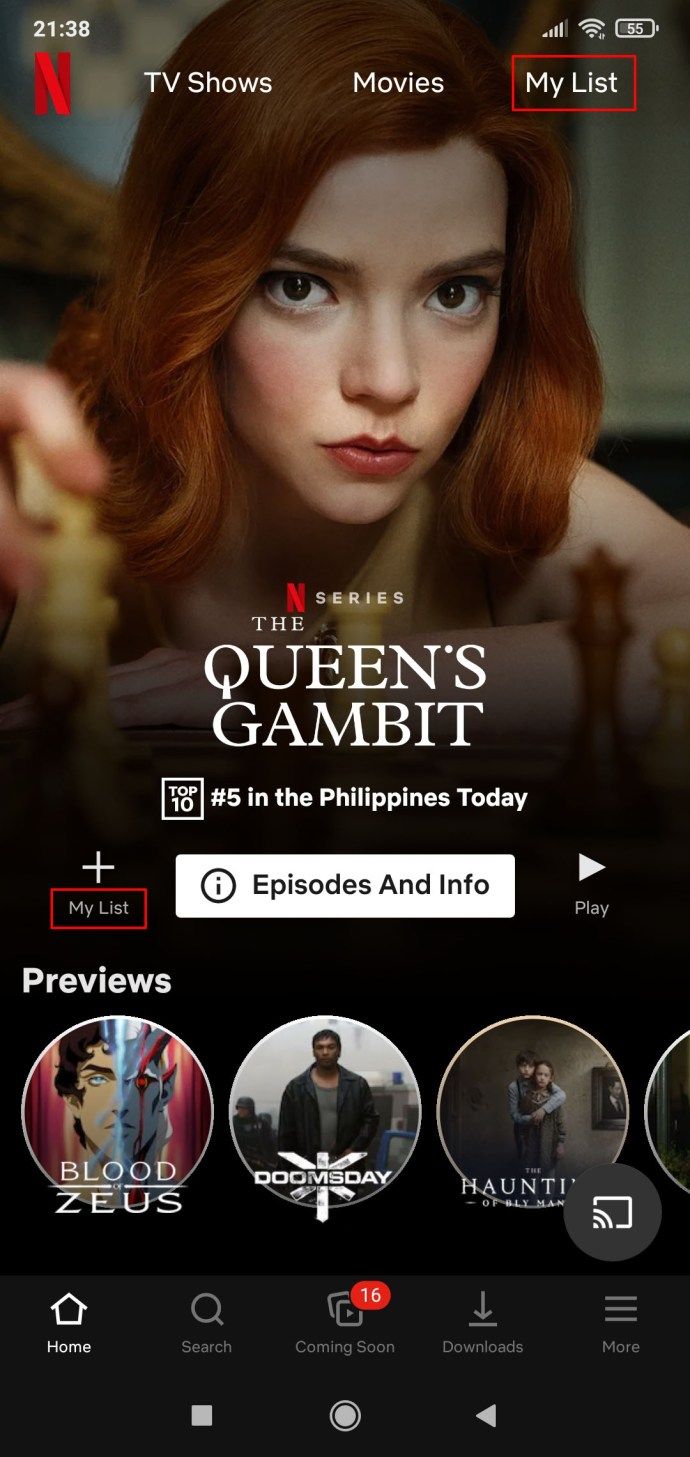
- Vælg den post, du vil fjerne
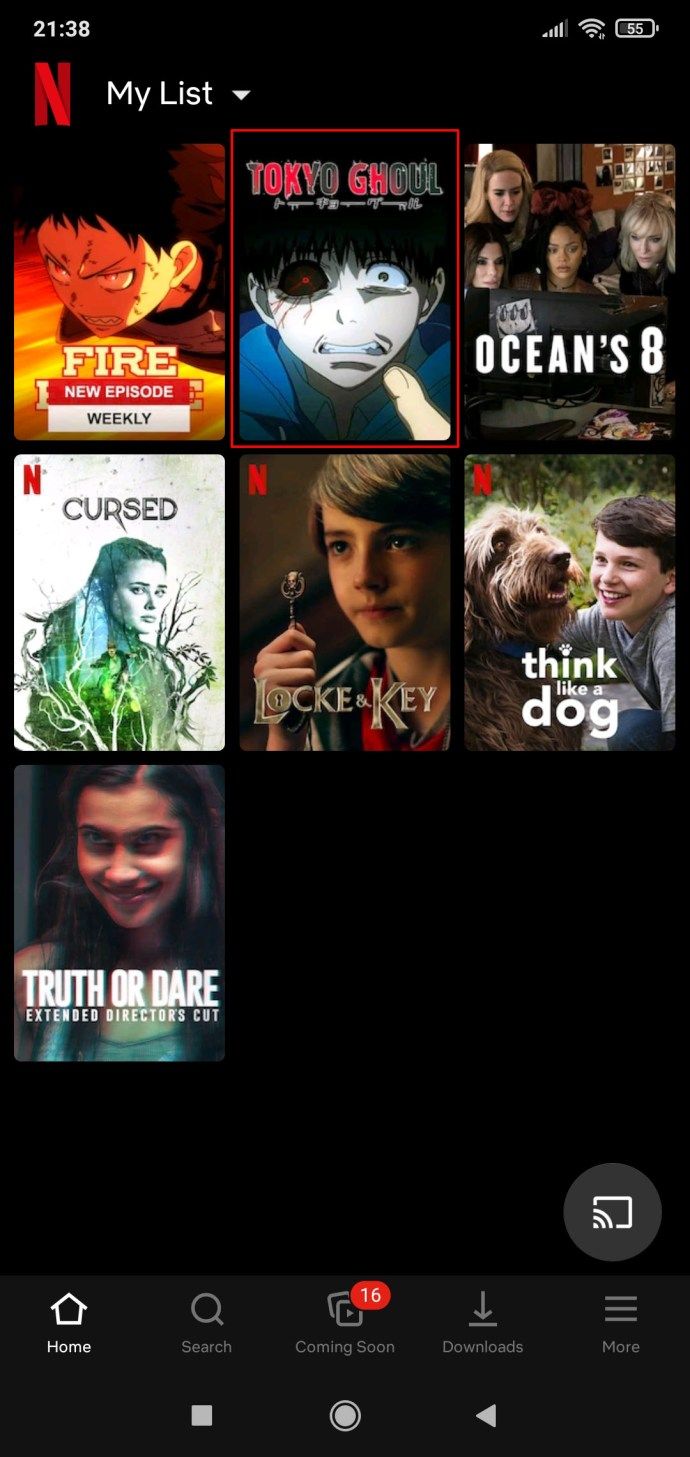
- Vælg fluebenikonet

Gentag denne proces for alle emner på listen.
Sletning af visningsaktivitet
Liste over visningsaktiviteter er en mere historisk set historie. Alligevel er det en liste, der automatisk kuraterer alt, hvad du ser på Netflix. Naturligvis kan du skjule hele din visningsaktivitet, hvis du vælger at gøre det. Visningslisten åbnes via dine kontoindstillinger.
Sådan slettes elementer fra visningsaktivitet.
Ikke-mobile enheder
- Naviger til dit profilbillede
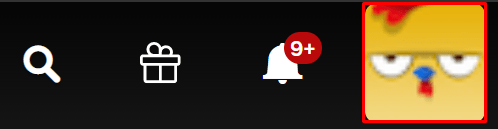
- Vælg Konto
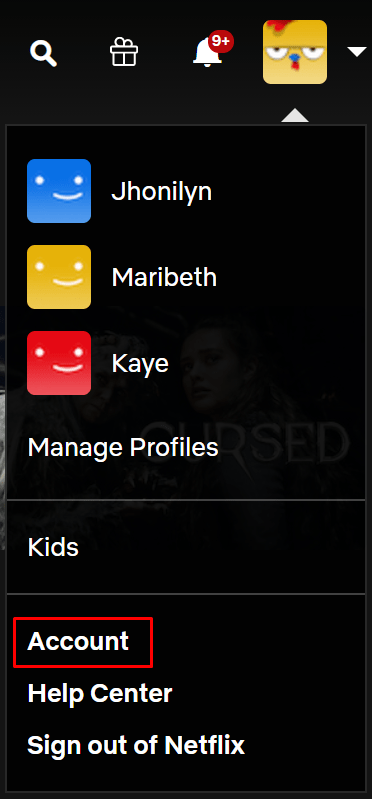
- Rul ned til Profil og forældrekontrol afsnit
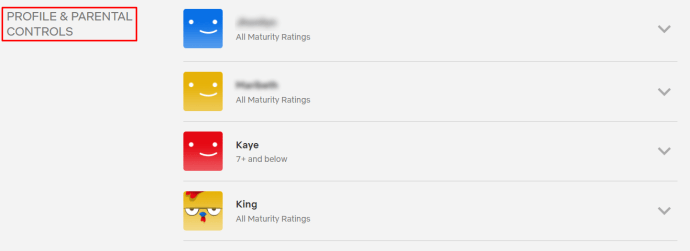
- Vælg den profil, du vil slette elementerne fra
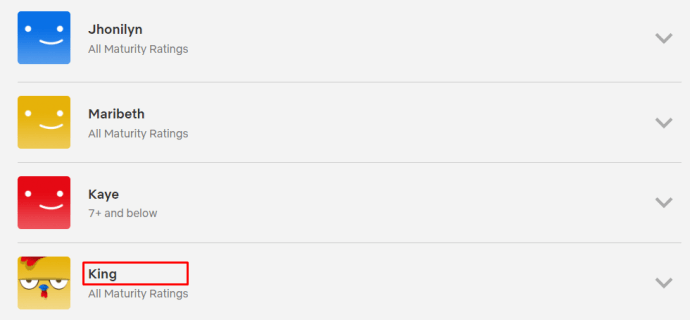
- Gå til Visning af aktivitet på listen
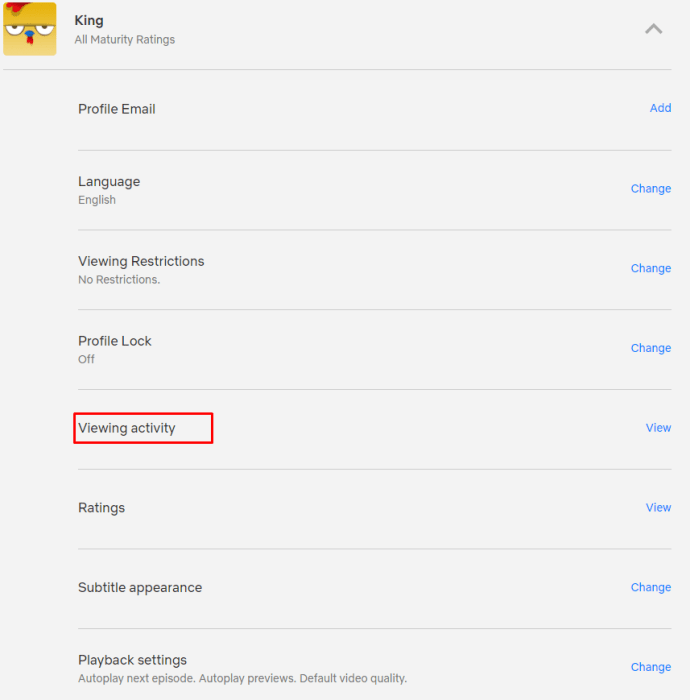
- Der skal være et skåret cirkelikon ud for hver post
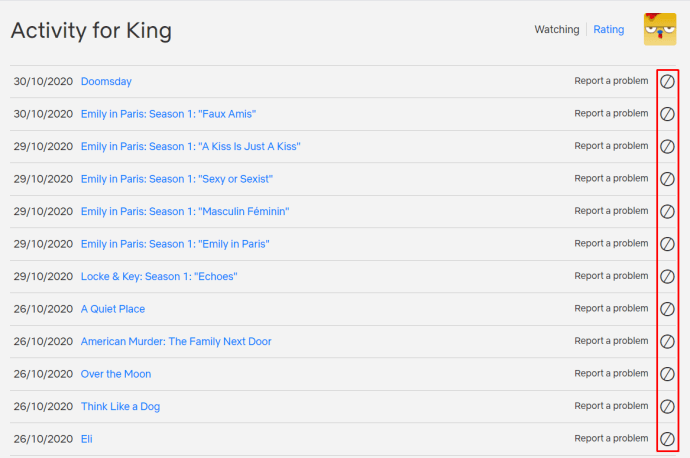
- Vælg det

Gentag denne proces for hvert emne på listen, du vil fjerne. For at fjerne alle emner på én gang skal du rulle ned til bunden af listen og vælge Gem alt .
Mobilenheder
Android-enheder er i stand til at vise din liste over visningsaktiviteter. Sådan gør du det.
kan du afspille amazon-musik på google home
- Gå til din profil ved at klikke på Mere knappen nederst til højre på skærmen
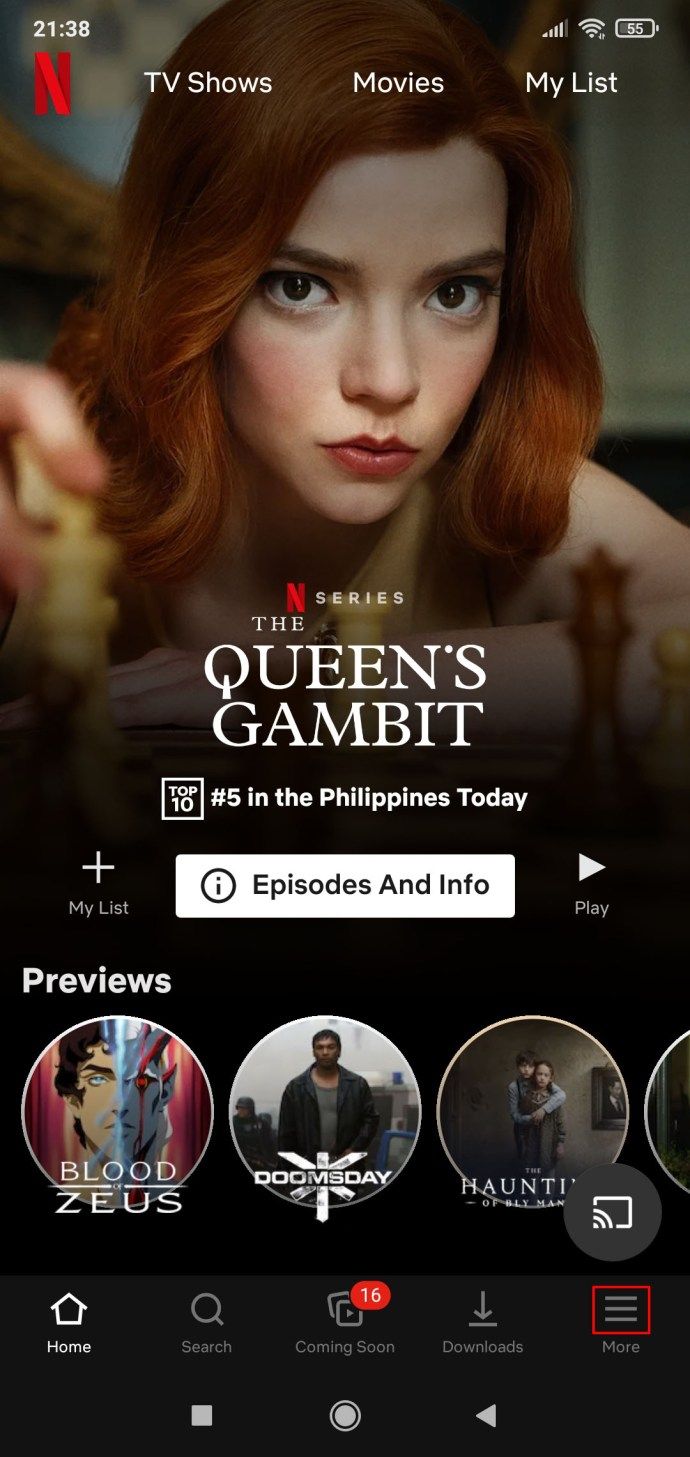
- Tryk på profilbilledet i øverste hjørne af skærmen
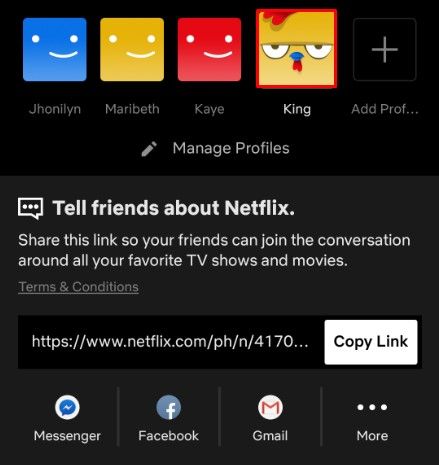
- Vælg Konto
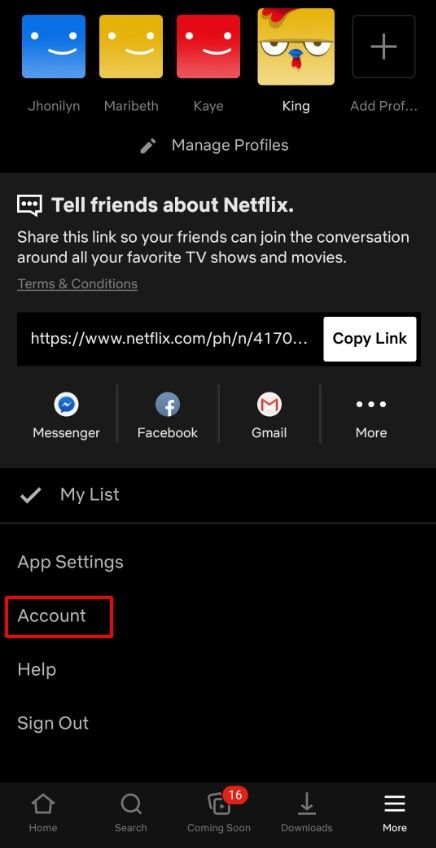
- På den næste skærm skal du trykke på Visning af aktivitet
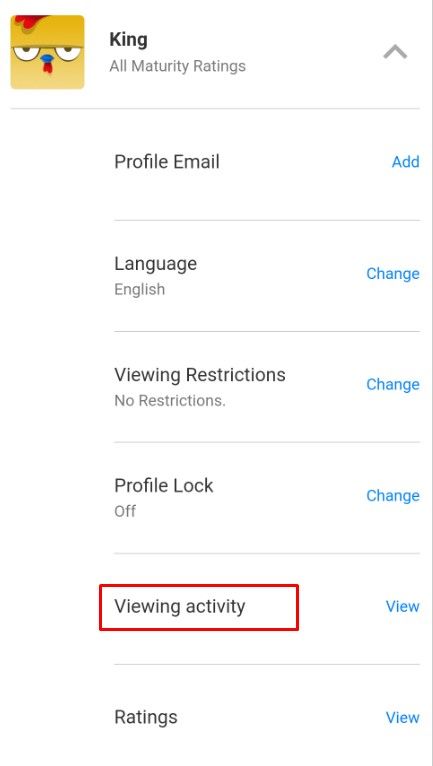
- Skjul hver post, du vil fjerne ved hjælp af ikonet med skråstreg
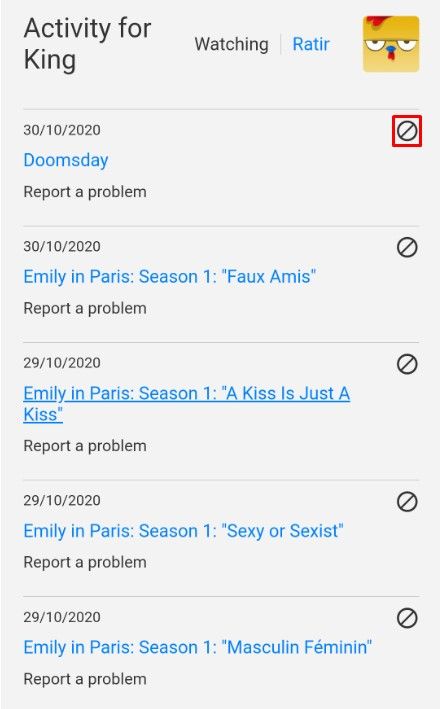
Der er en Gem alt fungerer også med Android-mobilenheder.
Desværre kan du ikke tilmelde dig denne liste ved hjælp af iOS-appen. Den eneste måde at skjule emner i Visning af aktivitetslisten på en iPhone eller iPad er at gå gennem din browser. Sådan gør du dette med Safari.
- Åbn Safari
- Gå til Netflix.com
- Log ind og gå til din profil
- Tryk på ikonet to A til venstre i adresselinjen
- Tryk på Anmod om Desktop-websted
- Gentag trinene, som om du bruger en ikke-mobil enhed
Konsekvenser
Når du fjerner disse emner fra en af de to lister, skal du overveje, hvad der sker bagefter.
Min liste
Min liste er der kun til bekvemmelighed for at vælge dine yndlingstitler, du vil se. Selvom du blev bedt om at føje dine yndlingsartikler til Min liste, i det øjeblik du starter en Netflix-konto, er det ikke ansvarligt for at foreslå titler, som du måske vil have med. Det er i det væsentlige en overvågningsliste, der automatisk tilpasses af Netflix.
Rækkefølgen på Min liste bestemmes primært af de seneste varer, du har tilføjet. Men hvis en ny sæson af et show, som du har tilføjet, bliver tilgængelig, skubber dette emnet mod toppen af listen. Endelig, hvis en titel snart bliver utilgængelig på Netflix, vil den også blive skubbet mod toppen af Min liste.
Sletning af listen i sin helhed gør dog ikke andet end at miste hurtig adgang til dit valgte indhold. (Det er en anden sag, hvis du skal dele din Netflix-konto, og du ikke ønsker, at personen skal vide, hvad der er på din Min liste.)
Visning af aktivitet
På den anden side er din synsaktivitet hele din historik for din Netflix-profil. Baseret på disse poster anbefaler Netflix titler, som du måske kan lide. Det Anbefalet til dig sektionen er udelukkende baseret på denne liste.
Da du bliver advaret efter at have slettet et element fra listen inden for de næste 24 timer vises det fjernede element ikke længere på din Netflix-startside. Det betragtes ikke i det, som Netflix anbefaler dig. Den eneste måde at bringe det tilbage i ligningen ville være at se titlen igen.
hvordan man konverterer word til jpg
Fjernelse af alle emner fra Visning af aktivitetsliste får Netflix i det væsentlige til den tilstand, det var, da du oprettede profilen.
Yderligere FAQ
Hvordan sletter du ting fra din Fortsæt overvågningsliste på Netflix?
Så du er begyndt at se en tv-serie eller film, og du hadede og stoppede simpelthen med at se. Nå vises det stadig i sektionen Fortsæt overvågning. Vær ikke bekymret over det overhovedet. Det er klart, at du ikke vil se denne post igen, så du lige så godt kan fjerne den fra din visningsaktivitet. Ja, dette fjerner det også fra listen Fortsæt overvågning. Derudover får du ingen anbefalinger baseret på denne post.
Hvordan sletter du en profil fra Netflix?
For at slette en Netflix-profil skal du få adgang til din Netflix-konto via en browser eller Android-appen. Uanset hvad fungerer det på tværs af enheder. Gå til din Netflix-konto, og naviger til profilikonet i øverste højre hjørne. Vælg Administrer profiler. Vælg den profil, du vil slette. Gå til Slet profil. Bekræft sletning.
Hvordan deaktiverer du Ser du stadig på Netflix?
Desværre er der ikke en officiel måde at deaktivere, det sommetider irriterende, ser du stadig hurtig på Netflix. Der er dog nogle tredjepartsudvidelser til forskellige browsere, der kan hjælpe dig med at deaktivere denne funktion og holde Netflix i at spille dine episoder, indtil du beder den stoppe. For Chrome kaldes en sådan browserudvidelse Never Ending Netflix.
Hvordan fjerner jeg en enhed fra Netflix?
Netflix tillader dig ikke at fjerne en enkelt enhed fra din konto. Men hvis din grund til at gøre dette er at sparke en bruger ud af din konto, er der en måde at gøre dette på. Du bliver nødt til at logge ud af hver eneste af dine Netflix-enheder og ændre dine kontooplysninger. Det er bydende nødvendigt, at du gør dette hurtigst muligt, hvis du har mistanke om, at brugeren prøver at sparke dig ud af din egen Netflix-konto. Kontakt Netflix support, hvis du får lignende problemer.
Hvordan ved Netflix, hvornår jeg falder i søvn?
Netflix stopper ikke bare åbenlyst med at afspille det, du ser efter et par episoder. Søvnregistreringssystemet bruger faktisk et accelerometer til at registrere, når du ikke bevæger dig i længere tid. Dette stopper automatisk Netflix. Selvom dette er en ret sofistikeret teknologi, fungerer den muligvis ikke perfekt, hvorfor du måske vil slå den fra ved hjælp af noget som den ovennævnte udvidelse.
Sletning af dine Netflix-lister
Du kan slette nogle eller allitems i de to vigtigste Netflix-lister. Med en vis indsats kan du gøre det ved hjælp af en hvilken som helst enhed. Husk dog, at dette kan ændre din Netflix-oplevelse.
Vi håber, at vi har givet dig nok oplysninger til at kunne finde, administrere og slette elementer fra de to lister på Netflix. Hvis du har yderligere spørgsmål eller noget mere at tilføje, er du velkommen til at hoppe til kommentarfeltet nedenfor og tale op.