Hvad skal man vide
- Desktop: Bibliotek > Se hele spillelisten > menu > Slet afspilningsliste .
- Android: Bibliotek > tryk på afspilningsliste > menu > Slet afspilningsliste > Slet .
- iOS: Bibliotek > tryk på afspilningsliste > papirkurvsikon > SLET .
Denne artikel beskriver, hvordan du sletter en afspilningsliste på YouTube. Du kan permanent slette en, du har oprettet, og fjerne en afspilningsliste, du har tilføjet fra en anden bruger, fra dit bibliotek. Instruktionerne virker for alle desktopbrowsere og mobilappen til Android, iOS og iPadOS.
Hvordan sletter jeg en afspilningsliste fra YouTube på min computer?
Åbn afspilningslistens indstillinger for at finde Slet afspilningsliste mulighed. Det er sådan, du fjerner de afspilningslister, du har oprettet.
-
Åben Bibliotek ved at vælge det fra venstre panel. Hvis du ikke har siden åben, kan du følge dette link til gå direkte til dit YouTube-bibliotek .
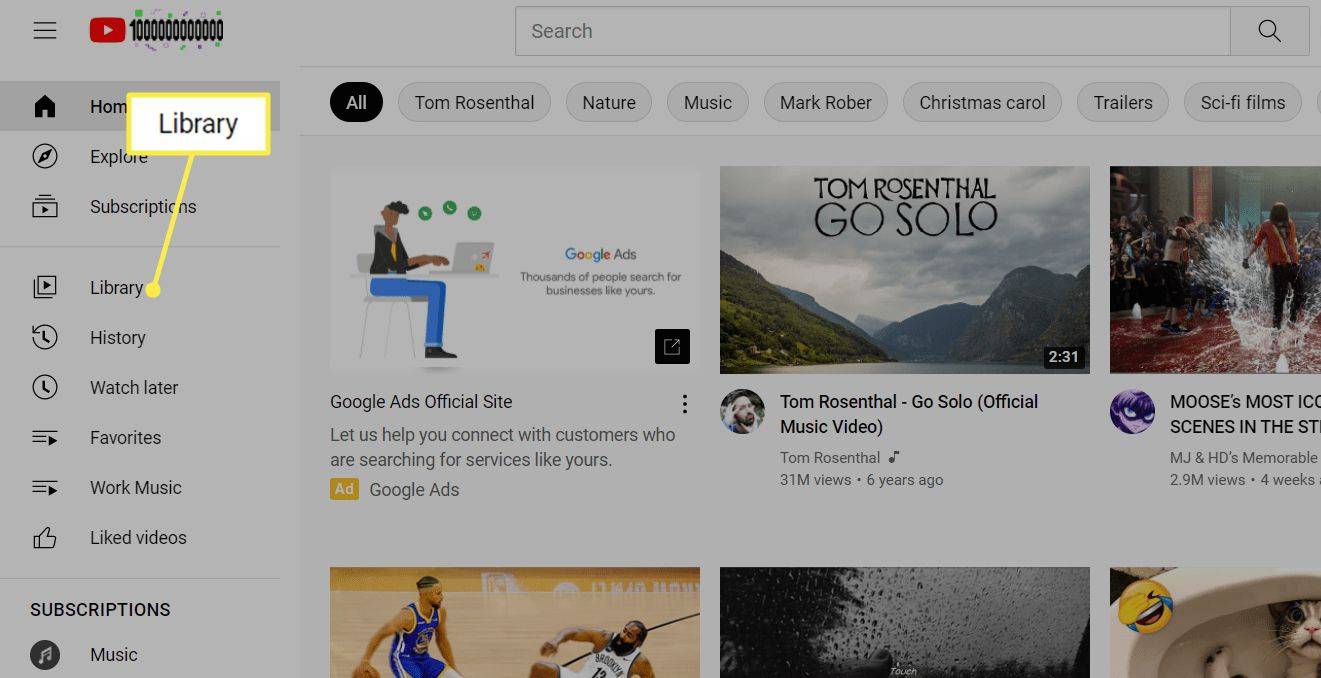
-
Rul ned til Afspilningslister sektion, og vælg Se hele spillelisten under den du vil slette.
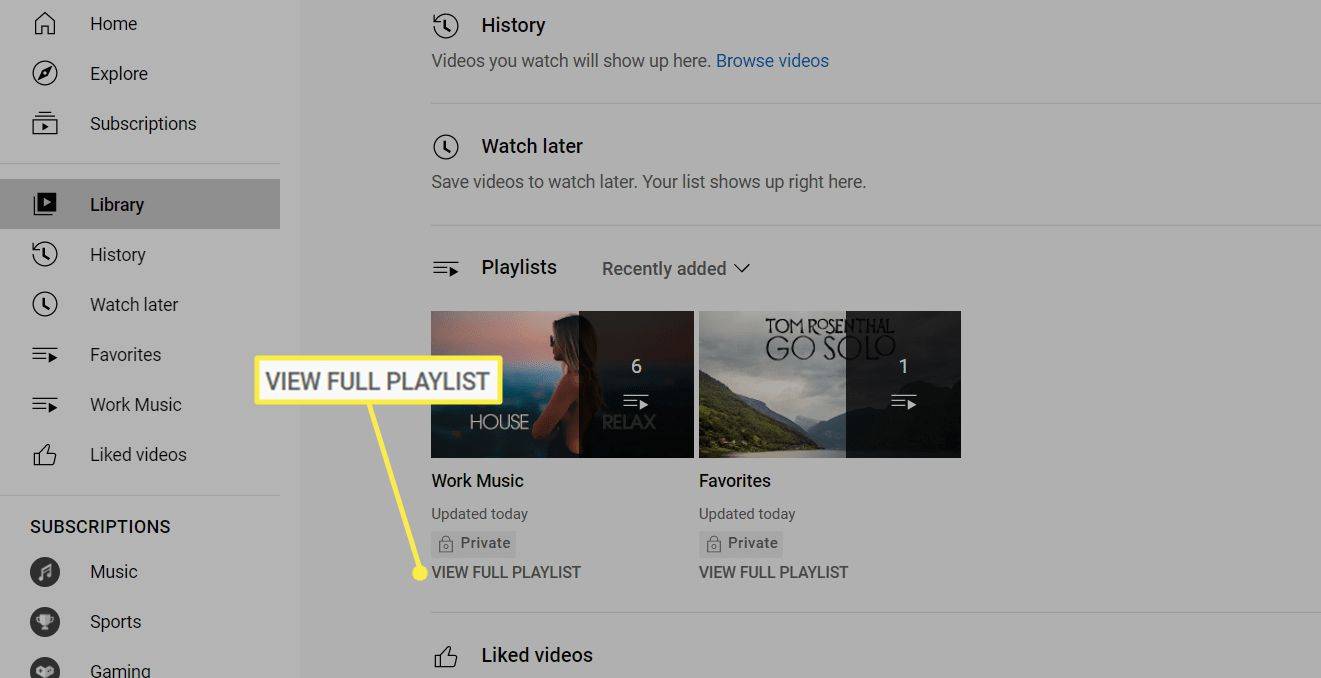
-
Find oversigtssektionen til venstre under afspilningslistens titel, åbn menu med tre prikker og vælg Slet afspilningsliste .
uenighed om, hvordan man automatisk tildeler roller
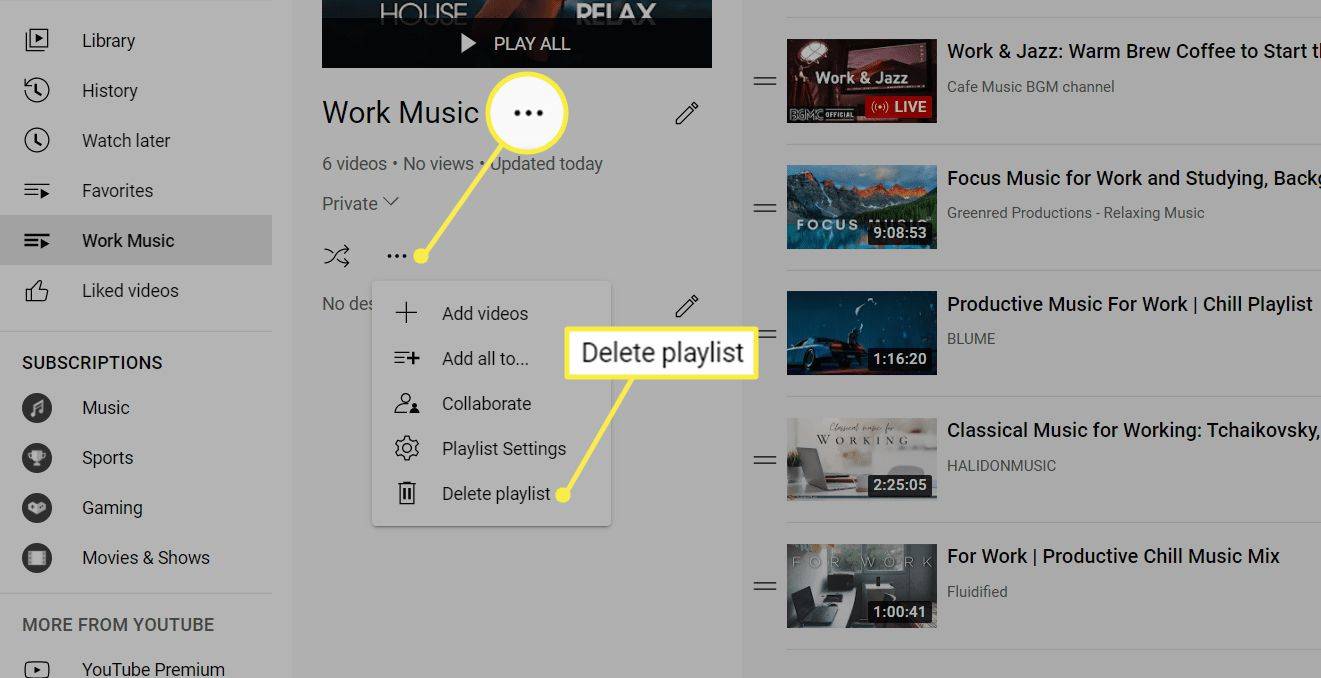
Kan du ikke se denne mulighed? Du har sandsynligvis valgt afspilningslistens titel eller miniaturebillede i det forrige trin. Gentag trin 2, og sørg for at vælge det rigtige link.
Hvordan sletter jeg en afspilningsliste fra YouTube i appen?
YouTube-appen fungerer meget som skrivebordswebstedet, men menuindstillingerne er forskellige steder.
-
Tryk på Bibliotek fra den nederste menulinje.
-
Rul til Afspilningslister , og tryk på den, du vil slette.
-
På Android skal du vælge menu med tre prikker øverst til højre, og vælg Slet afspilningsliste .
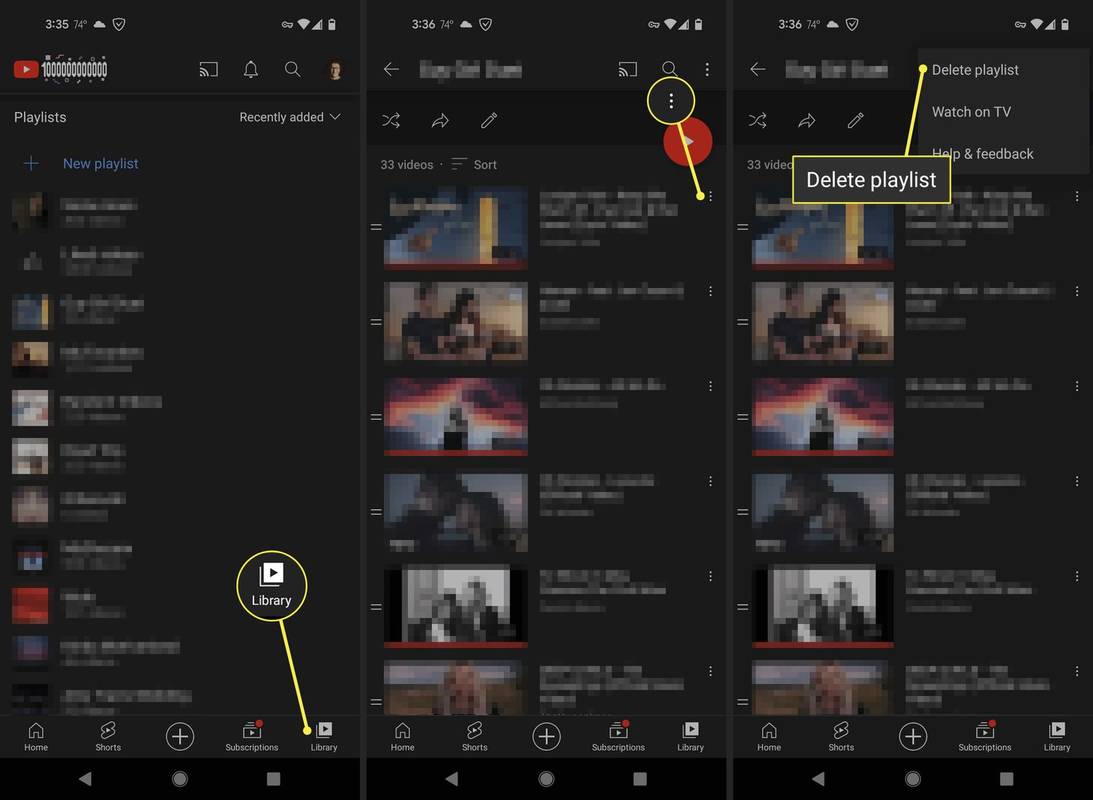
På iOS eller iPadOS skal du trykke på skraldespandsikonet.
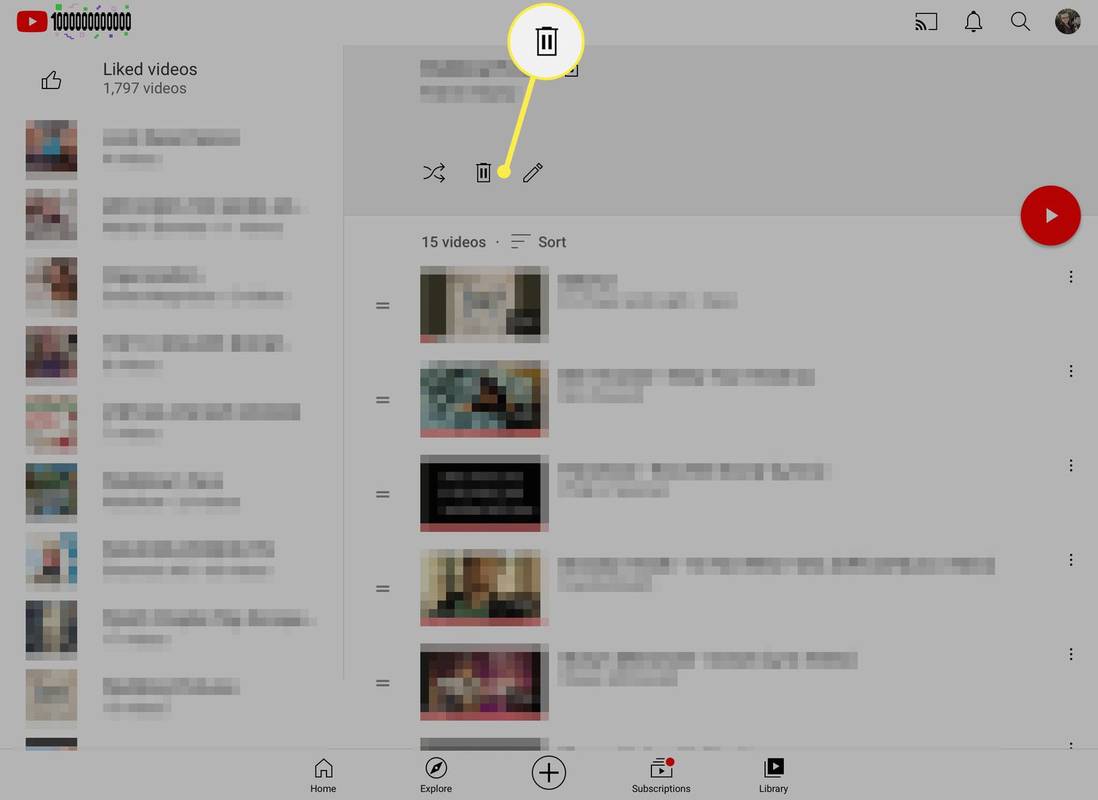
-
Bekræft prompten ved at trykke på Slet .
Kan du ikke slette en YouTube-playliste?
Der er en playliste-lignende samling kaldet Se senere i hver YouTube-konto, der ser ud til at være en afspilningsliste, men den er indbygget, så du kan ikke slette den. Du kan tilføje videoer til den, men du kan ikke slette hele samlingen. Hvis du vil fjerne se senere videoer, er det bedste, du kan gøre, at slette de videoer, du allerede har set. Lede efter Fjern sete videoer fra menuen i den afspilningsliste (trin 3 ovenfor).
Andre afspilningslister, du måske har svært ved at fjerne, er dem, du har tilføjet til dit bibliotek fra en anden bruger. Hvis Slet afspilningsliste mangler, når du udfører ovenstående trin, skal du vælge afspilningslisteknappen til venstre i stedet for menuknappen i trin 3.

Alternativer til at slette en afspilningsliste
Sletning af en hel YouTube-playliste er permanent. Du kan altid genopbygge det senere, men du vil ikke begå den fejl, hvis du har gemt mange videoer.
Her er to muligheder for at undgå straks at slette alle disse videoer:
hvordan man konverterer wav til mp3
Flet afspilningslister
Hvis du hellere vil have alle afspilningslistens videoer på en anden afspilningsliste, tilbyder YouTube en sådan mulighed. Det hedder Tilføj alt til , og når du vælger det, kopieres alle videoer fra én afspilningsliste til en anden afspilningsliste.
For eksempel har du måske uforvarende redigeret to forskellige afspilningslister på forskellige tidspunkter, fordi de har et lignende navn, men nu vil du flette dem sammen. Alt fra den første spilleliste vil gå ind i den anden, og så kan du slette den første for at undgå forvirring i fremtiden.
Gentag trin 1-3 i skrivebordsvejledningen ovenfor for at flette afspilningslister. I trin 3 skal du i stedet for at fjerne afspilningslisten vælge Tilføj alt til , og vælg, hvor du vil kopiere videoerne.
Windows 10 viser skrivebordet

Fjern kun specifikke videoer
En alternativ løsning til at slanke dine afspilningslister er at fjerne individuelle videoer fra dem. Der er et par måder at gøre dette på:
- Gentag de første to trin ovenfor, og når du ser listen over videoer, skal du bruge menu med tre prikker ved siden af videoenat finde Fjern fra mulighed.
- Besøg videoens almindelige streamingside, vælg Gemme , og fjern markeringen fra afkrydsningsfeltet ud for afspilningslistens navn. Eller tryk og hold fra appen Gemme / Gemt og fjern checken. Android-brugere har endnu et trin: tryk Færdig .
 FAQ
FAQ- Hvordan tilføjer jeg videoer til mine YouTube-playlister?
Vælg under videoen Gemme . Alle dine afspilningslister vises som valgmuligheder i pop op-menuen. Du har også mulighed for at oprette en ny YouTube-playliste.
- Hvordan vender jeg en YouTube-playliste om?
Installer Omvendt YouTube-playlisteudvidelse for Google Chrome for at tilføje en omvendt knap til dine afspilningslister. Du kan også vælge tre prikker ved siden af hver video fra dit bibliotek for manuelt at ændre deres rækkefølge.
- Hvordan deler jeg en YouTube-playliste?
Start afspilningslisten, kopier derefter URL'en i adresselinjen og indsæt linket, hvor du vil. For at tillade en anden at tilføje videoer fra dit bibliotek, skal du vælge tre prikker under afspilningslisten og vælg Samarbejde .
- Hvordan downloader jeg en YouTube-playliste?
Du kan downloade YouTube-videoer med YouTube Premium. Muligheden for at downloade videoer vises under videoafspilleren. Du kan også download YouTube-videoer på Android med tredjeparts apps.

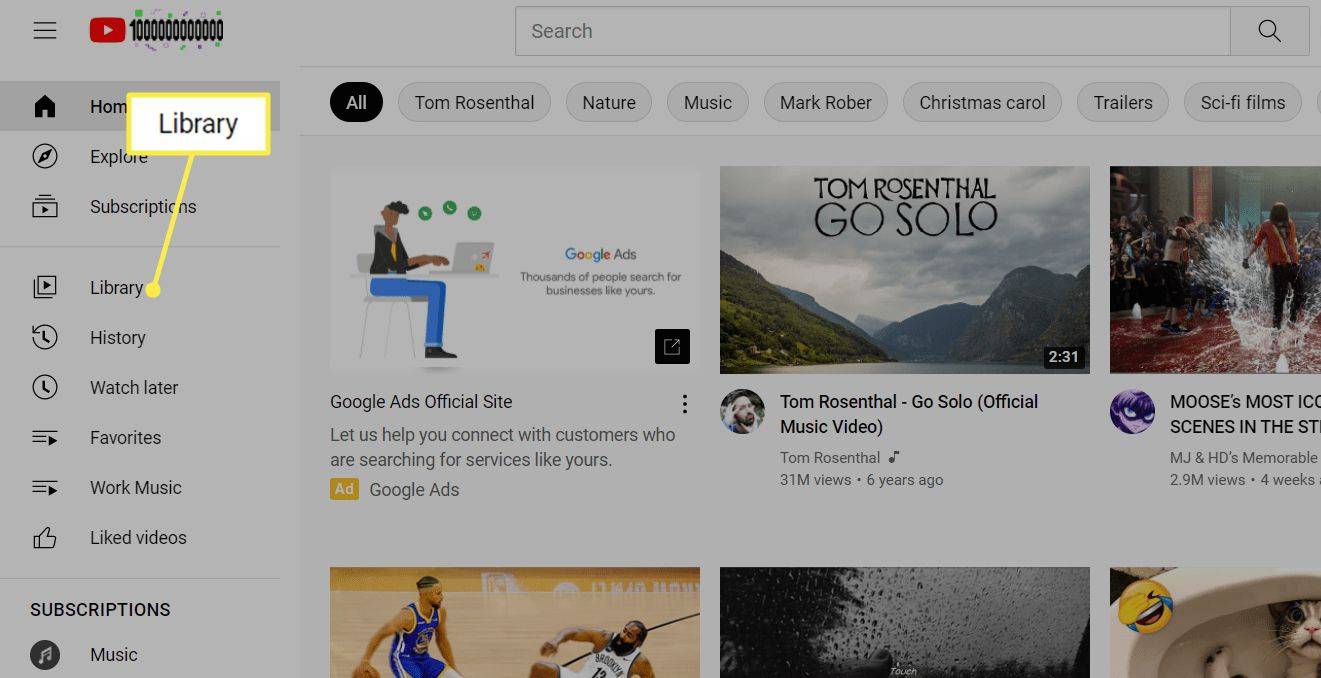
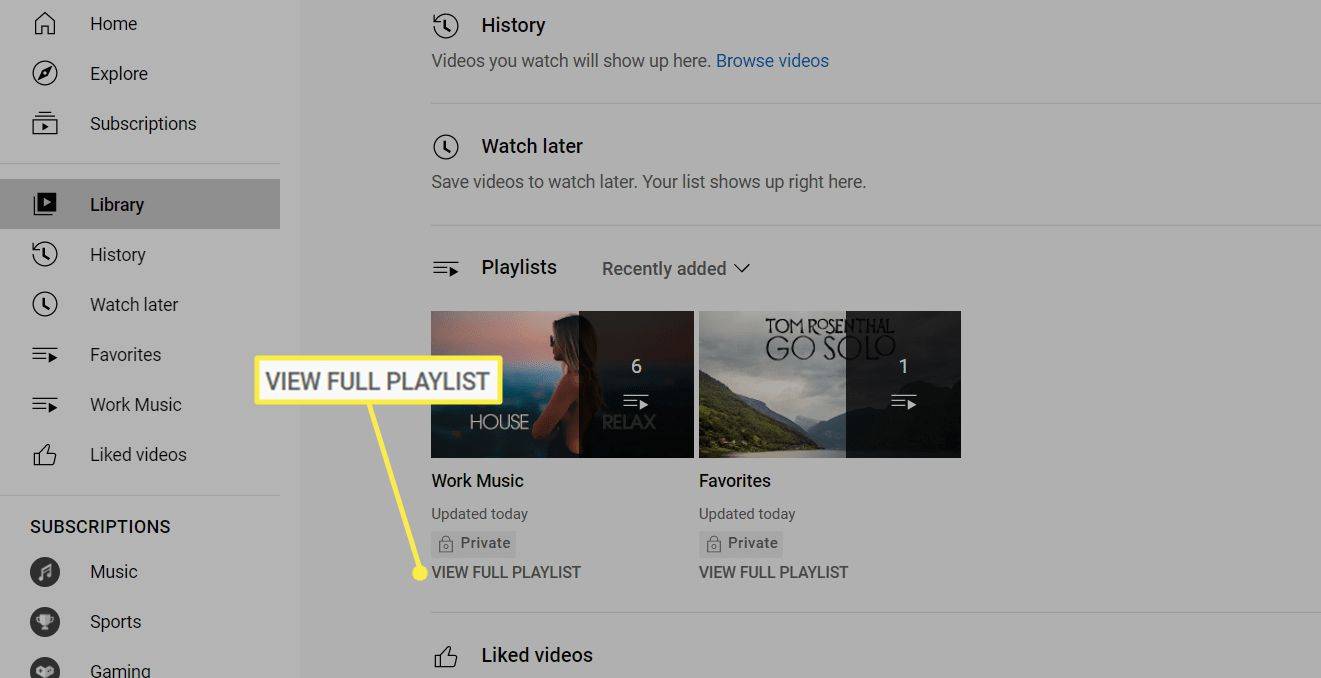
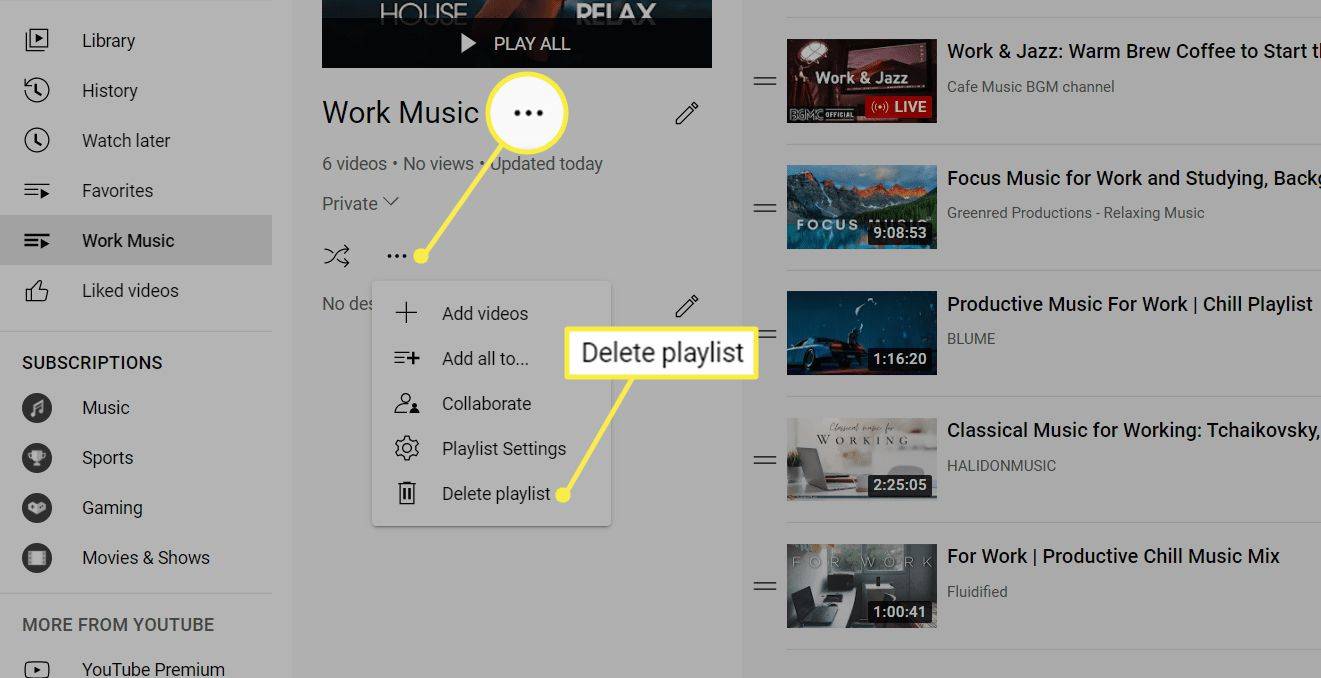
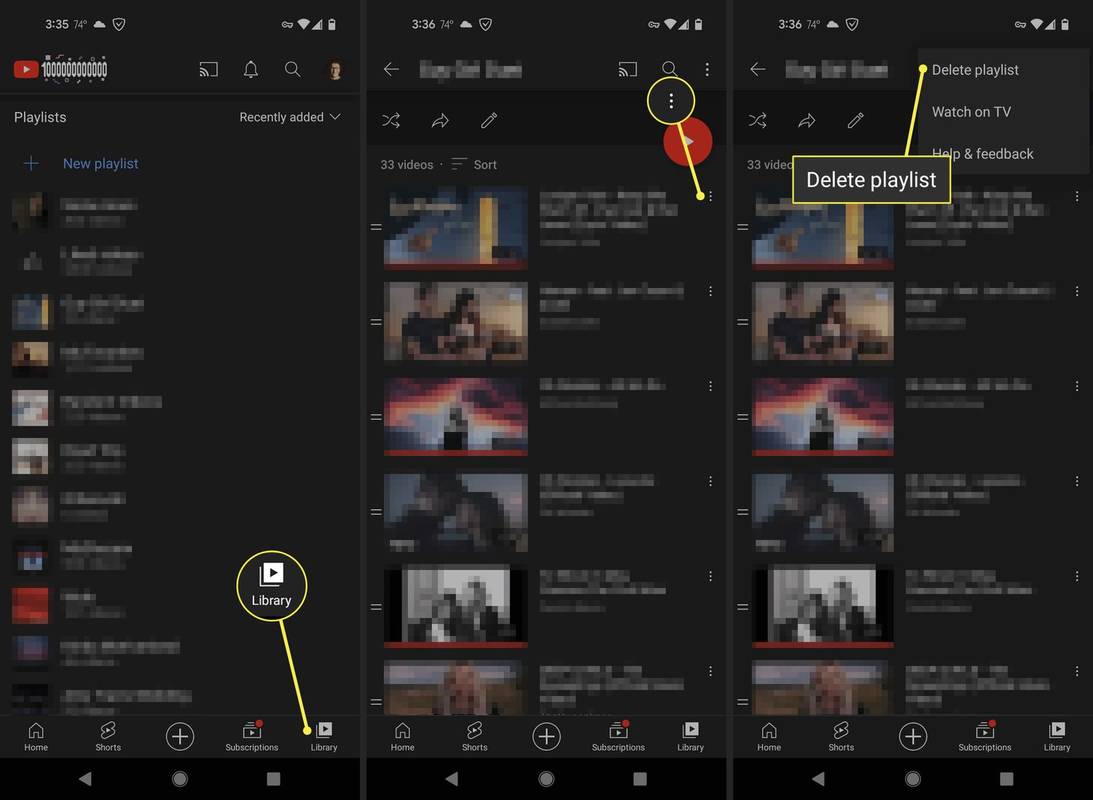
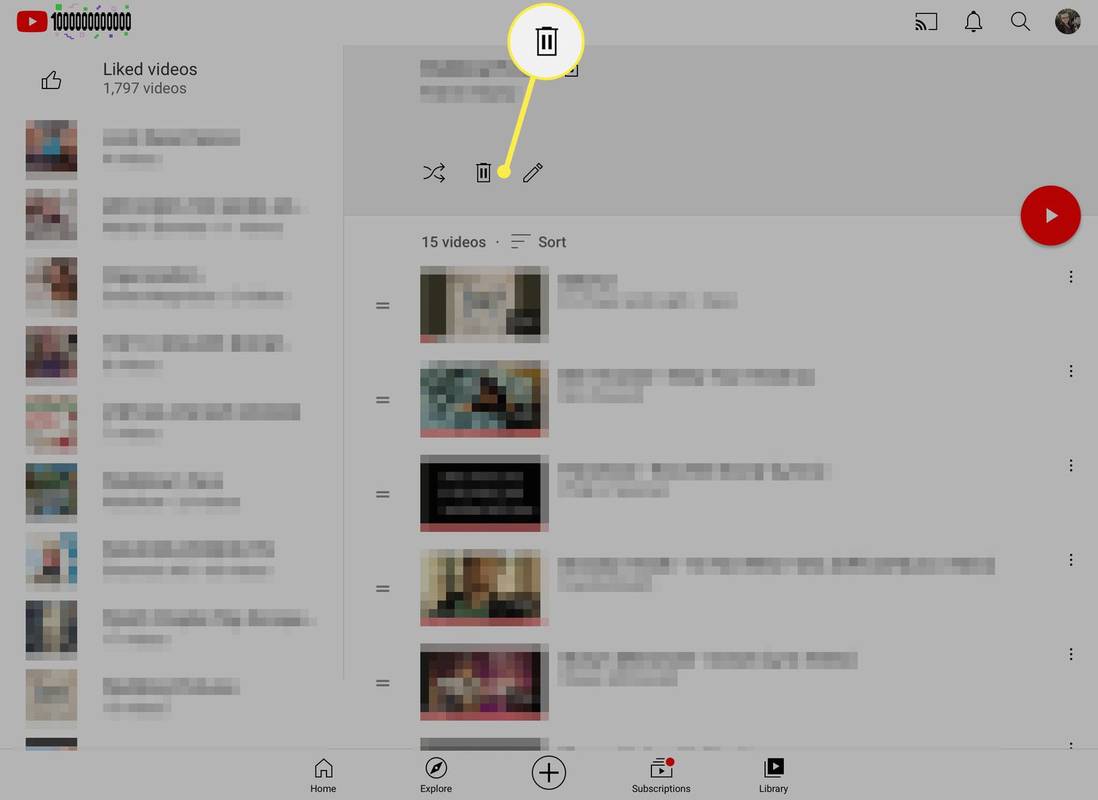




![Sådan slettes din Kik-konto [februar 2021]](https://www.macspots.com/img/kik/85/how-delete-your-kik-account.jpg)



