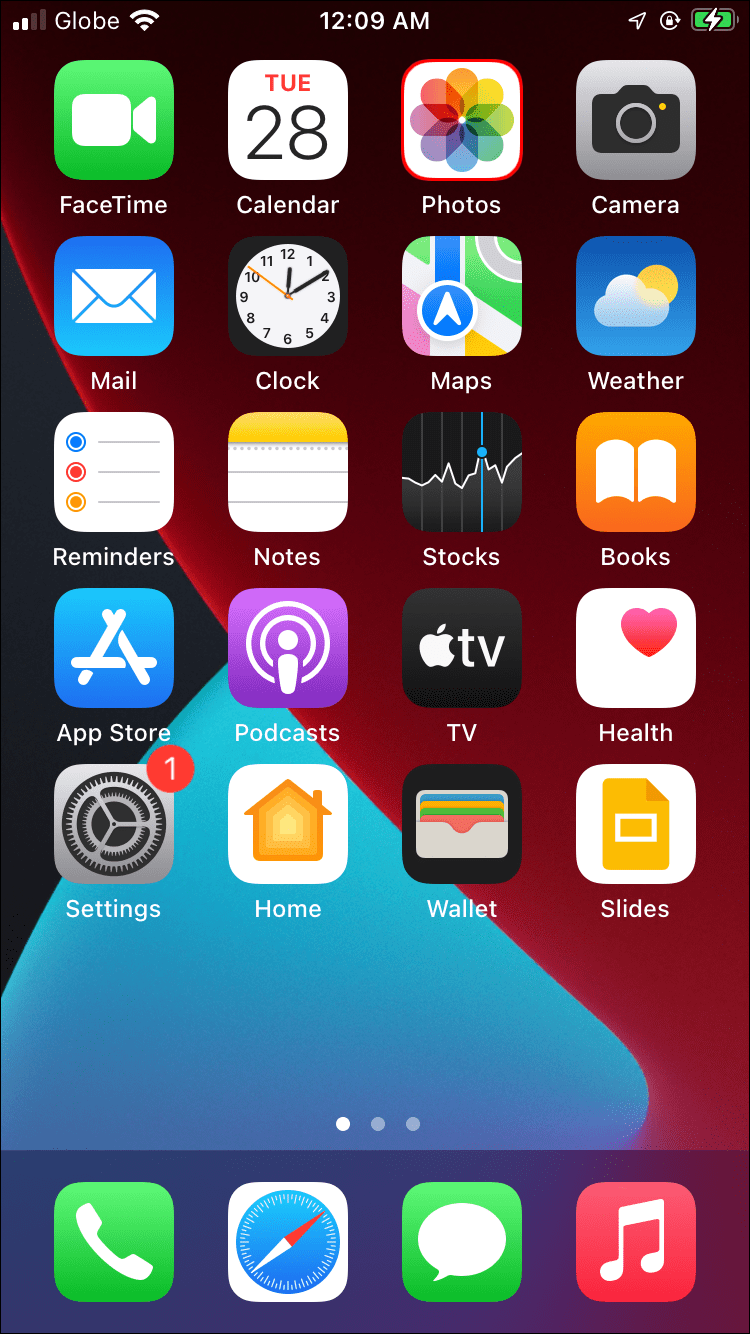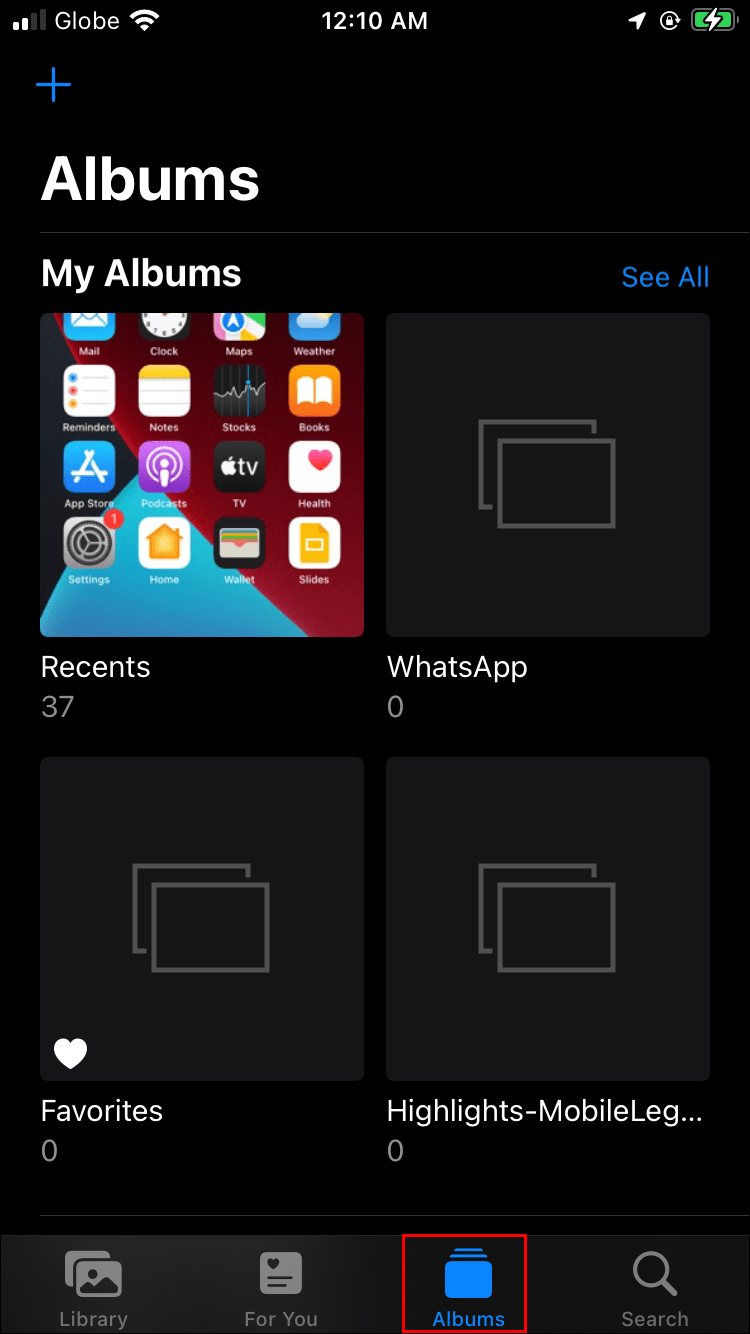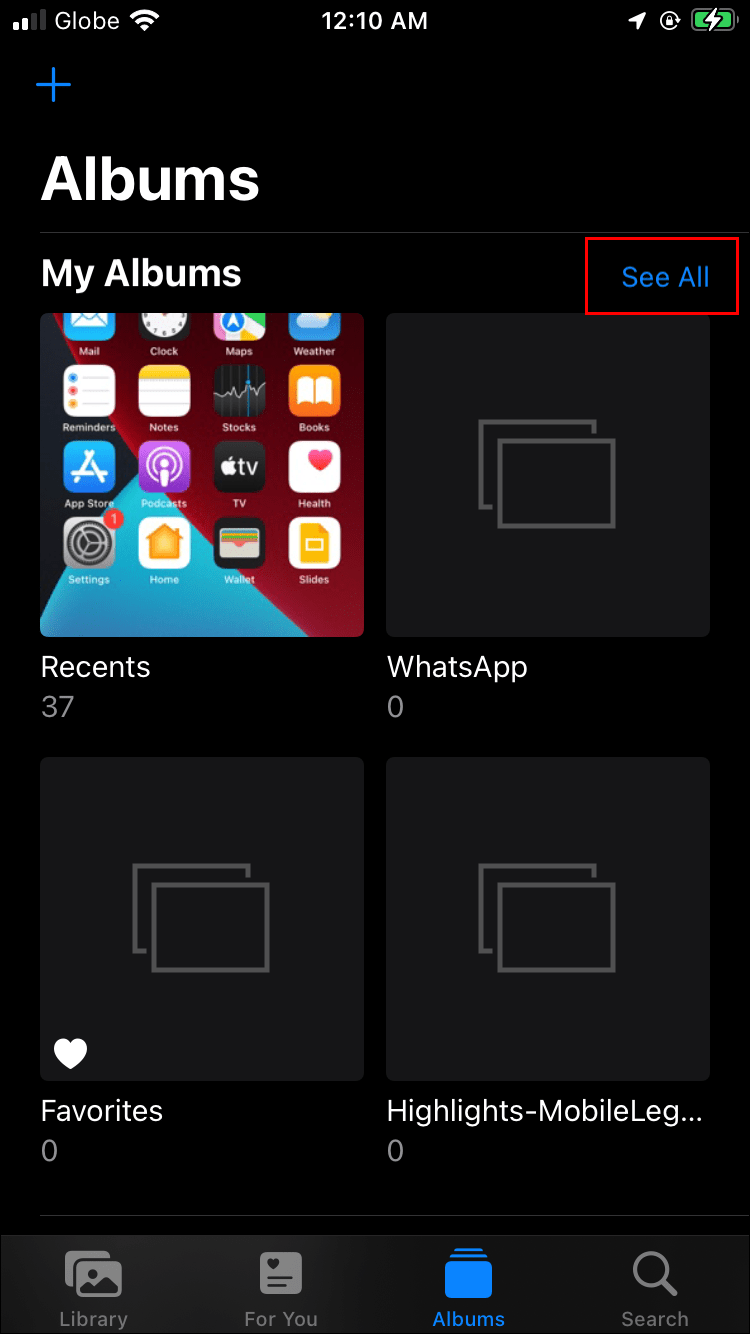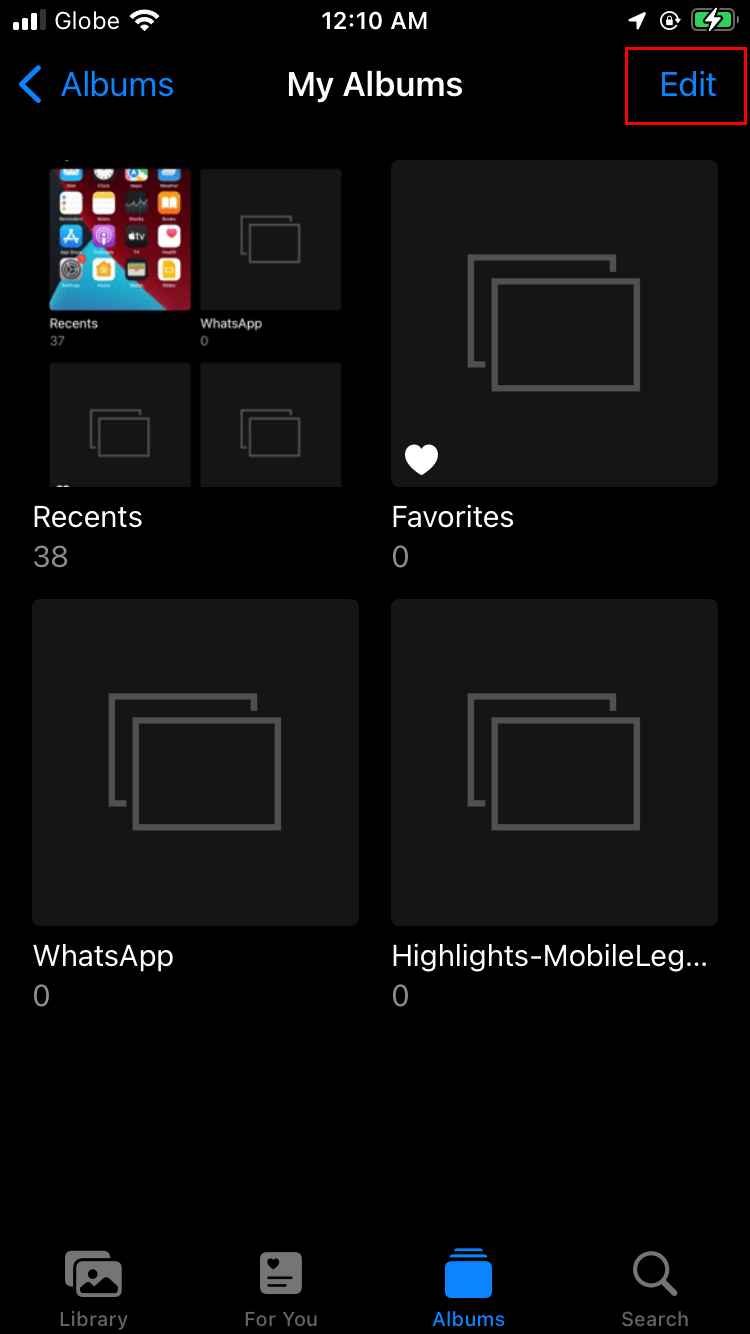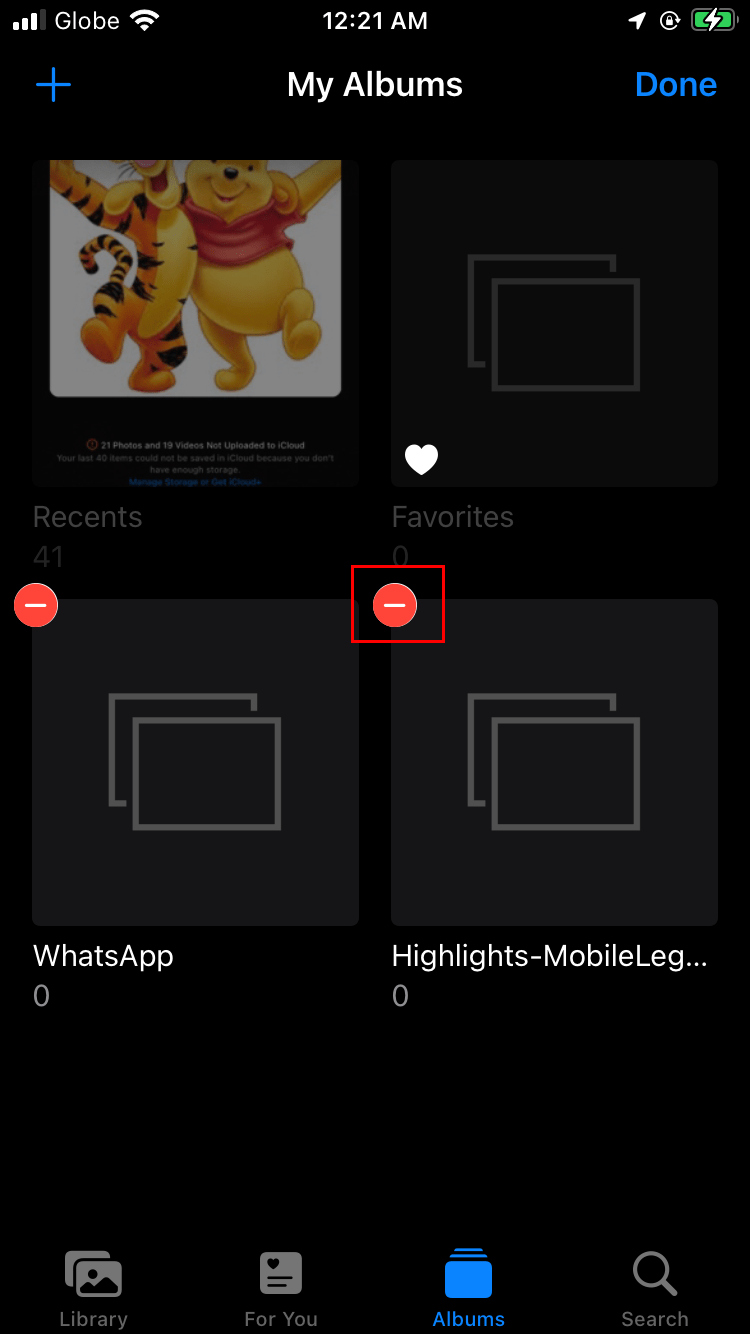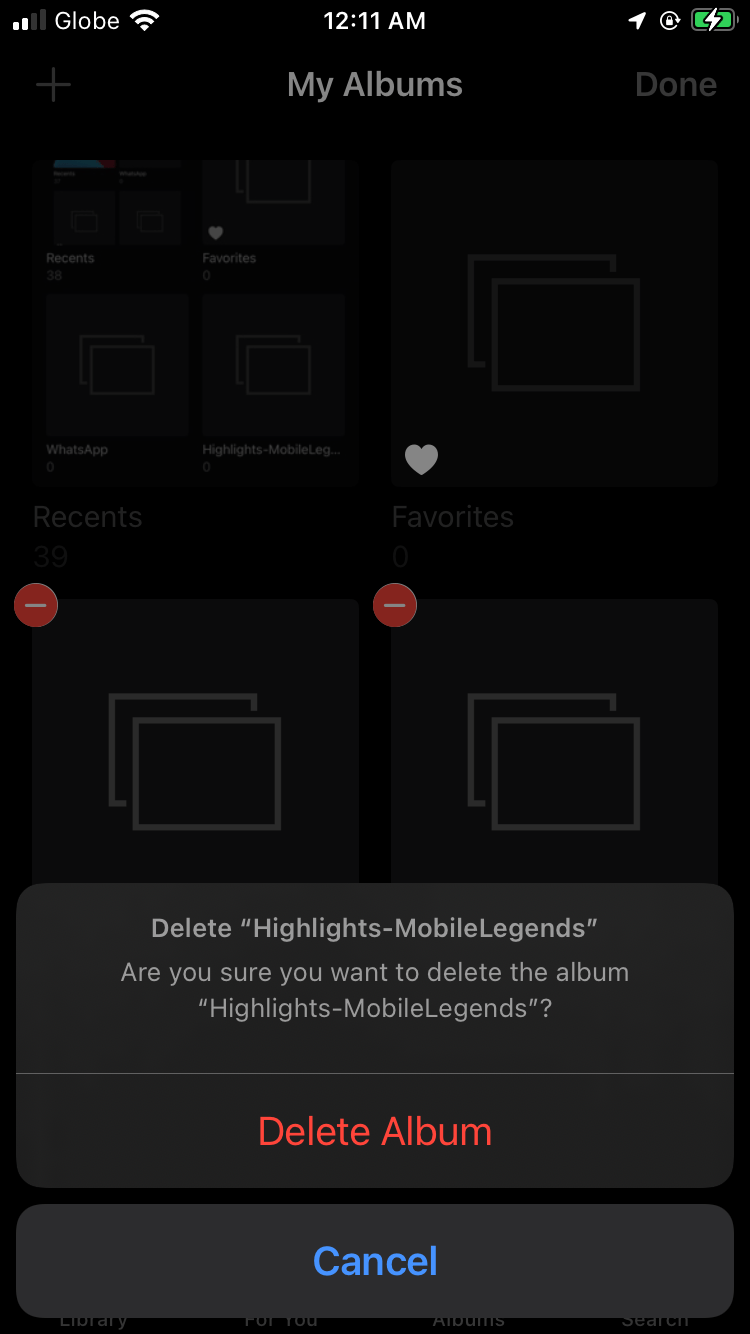Det kan være tidskrævende at slette billeder fra dit iPhone-fotogalleri én efter én, især hvis du har hundredvis eller tusindvis af dem. Heldigvis lader iOS brugere slette hele album med et par tryk. Hvis du undrer dig over, hvordan du kan fremskynde processen med at slette billeder og frigøre din enheds hukommelse, så har vi din ryg.

I denne vejledning deler vi instruktioner om sletning af hele album fra din Fotos-app på én gang på forskellige iPhone-modeller. Derudover vil vi forklare, hvordan du gendanner slettede album eller sletter dem permanent. Læs videre for at finde ud af, hvordan du gør dit billedgalleri renere.
Sådan sletter du fotoalbum på en iPhone X, 11 eller 12
I stedet for at slette billeder et efter et, kan du slette et helt album på én gang. Sådan gør du det på de nyeste iPhone-modeller:
- Fra hovedmenuen på iPhone skal du trykke på ikonet Fotos-app.
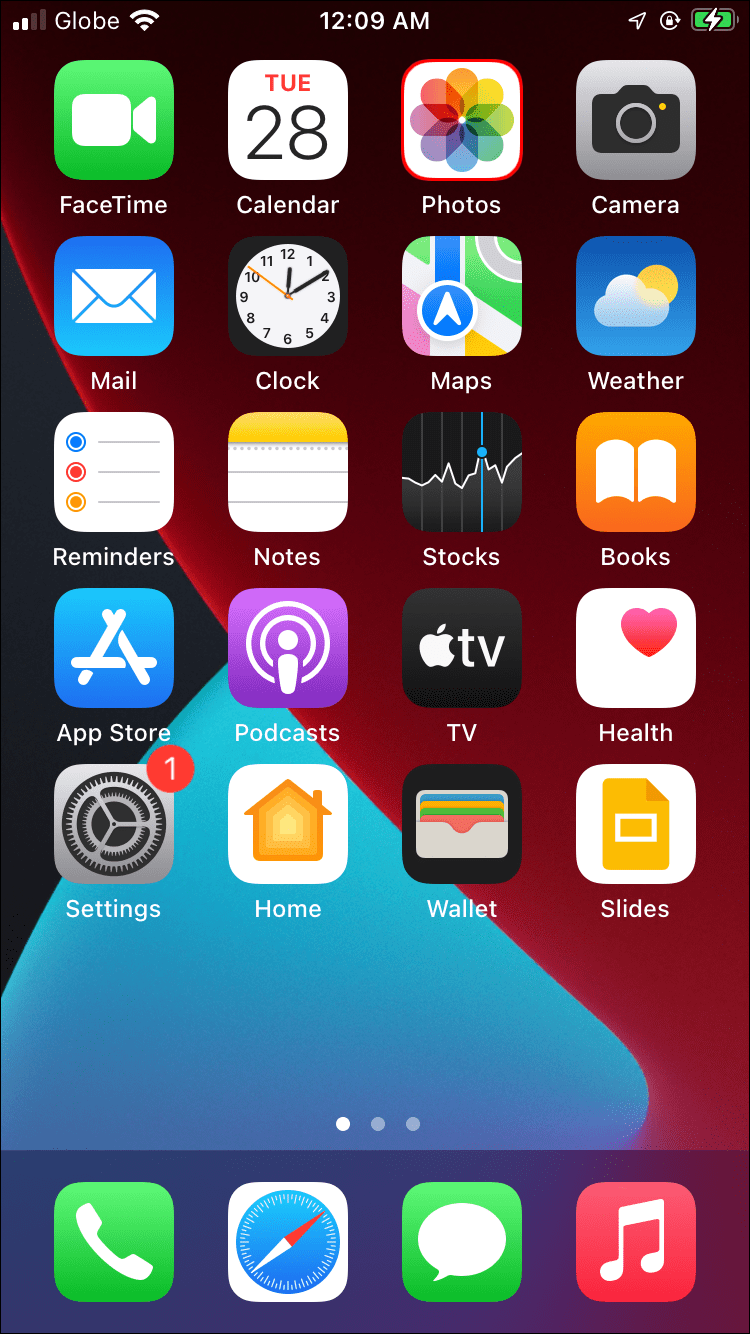
- Tryk på Albums nederst på skærmen.
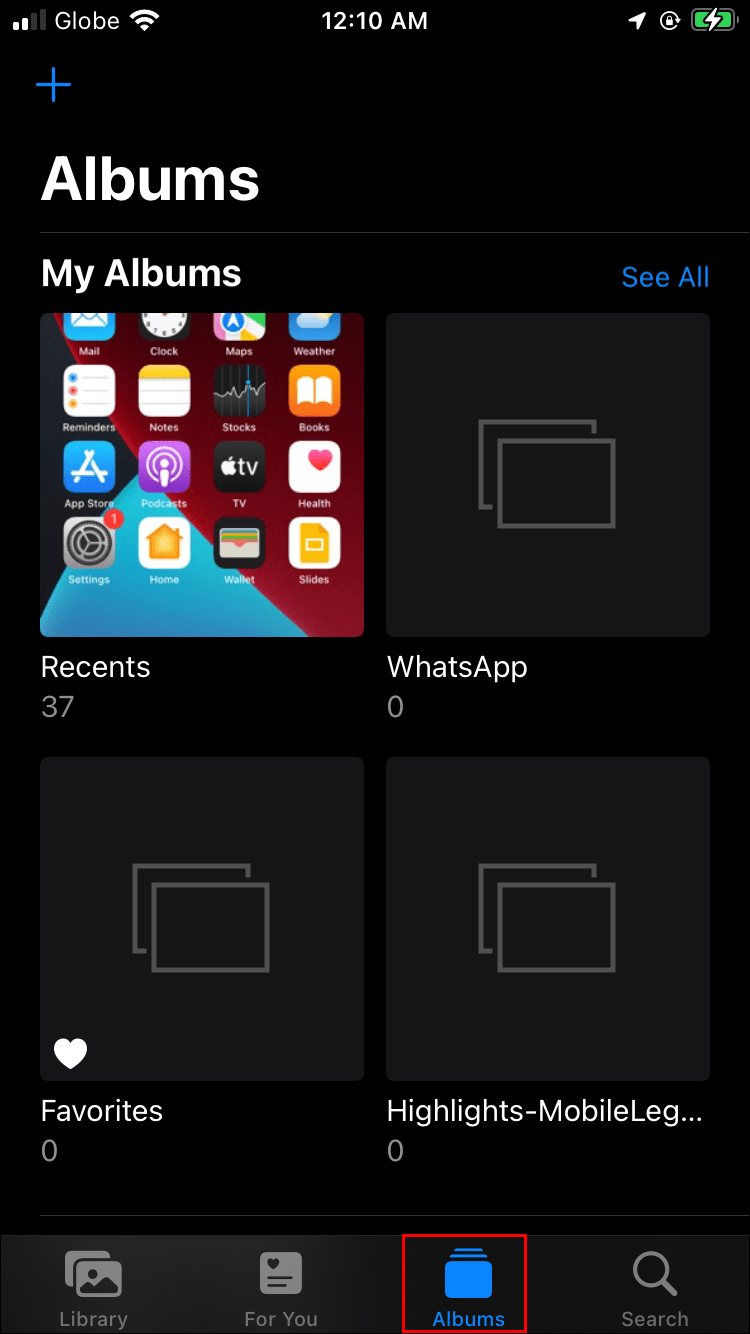
- Tryk på Se alle i øverste højre hjørne af skærmen for at få adgang til alle dine album.
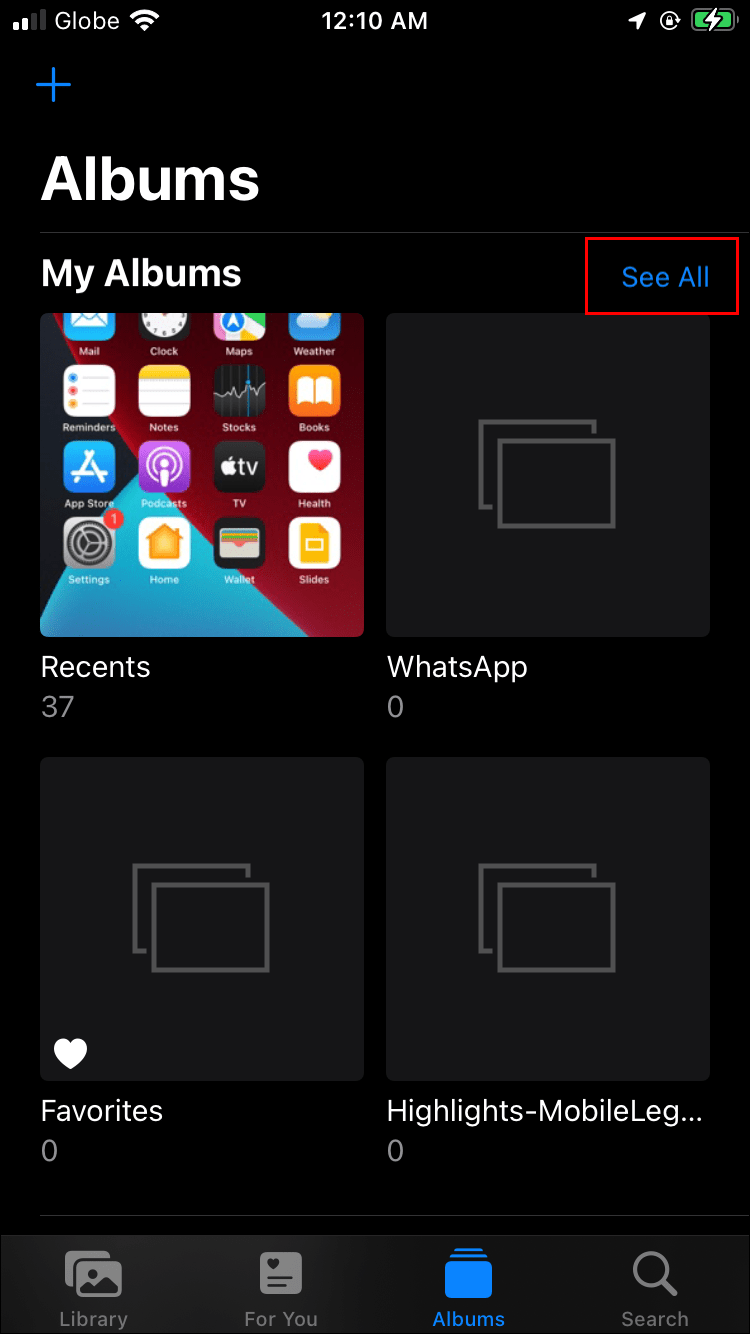
- Tryk på Rediger i øverste højre hjørne af din skærm.
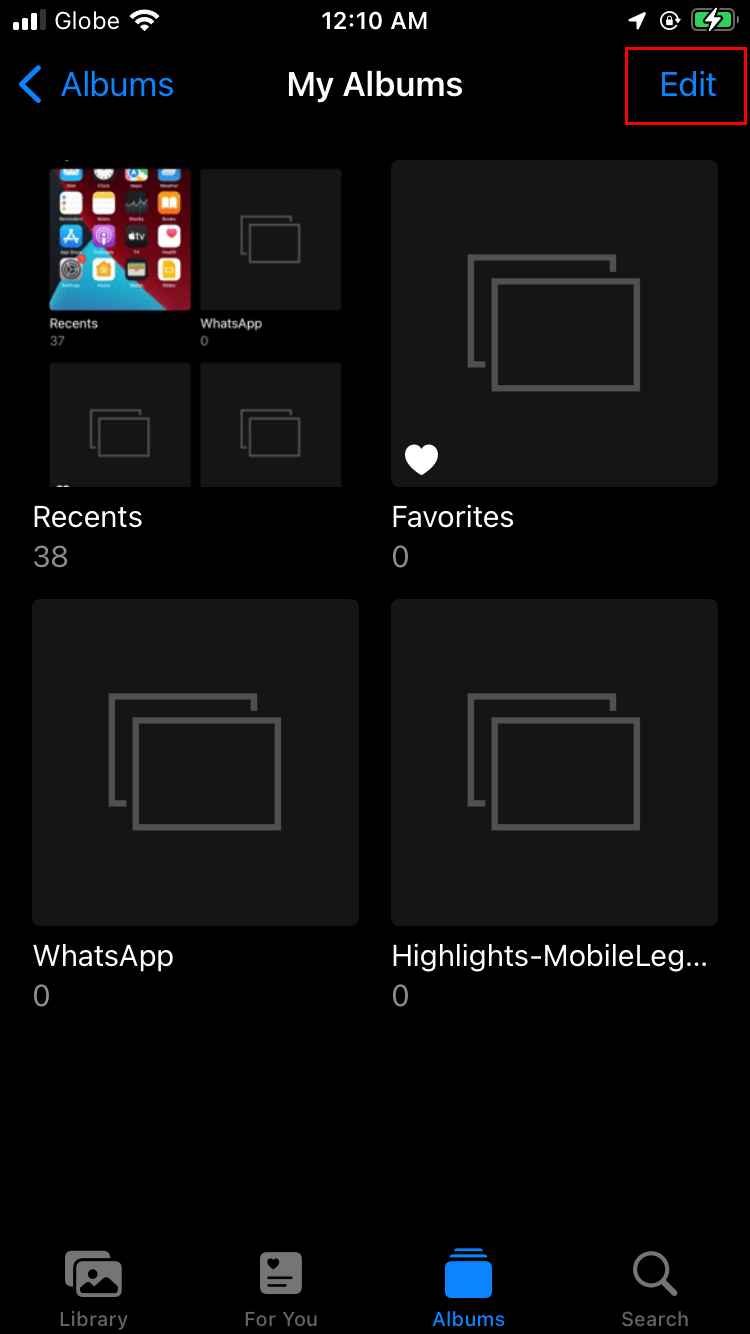
- Rul gennem din albumliste for at finde de albums, du ønsker at slette. Tryk på det røde minusikon ved siden af et album.
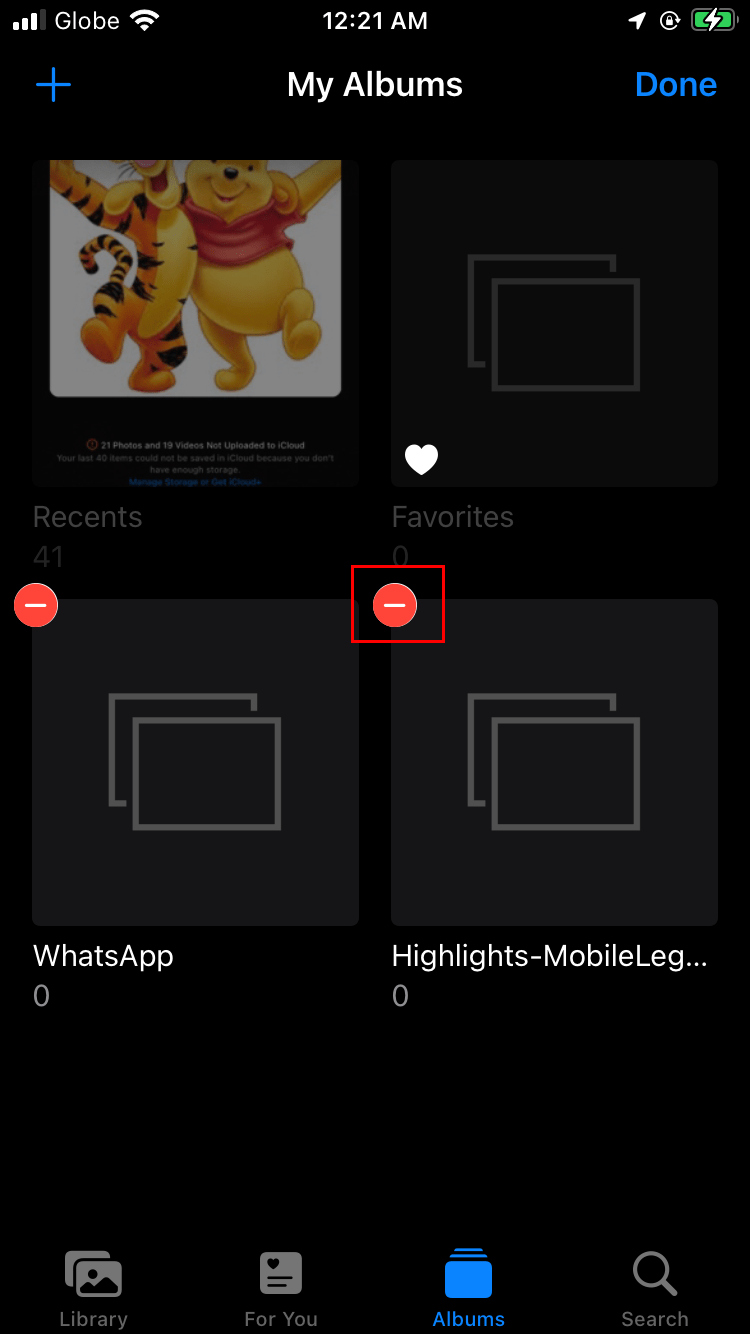
- Tryk på Slet album for at bekræfte eller annullere, hvis du ved et uheld har trykket på minusikonet.
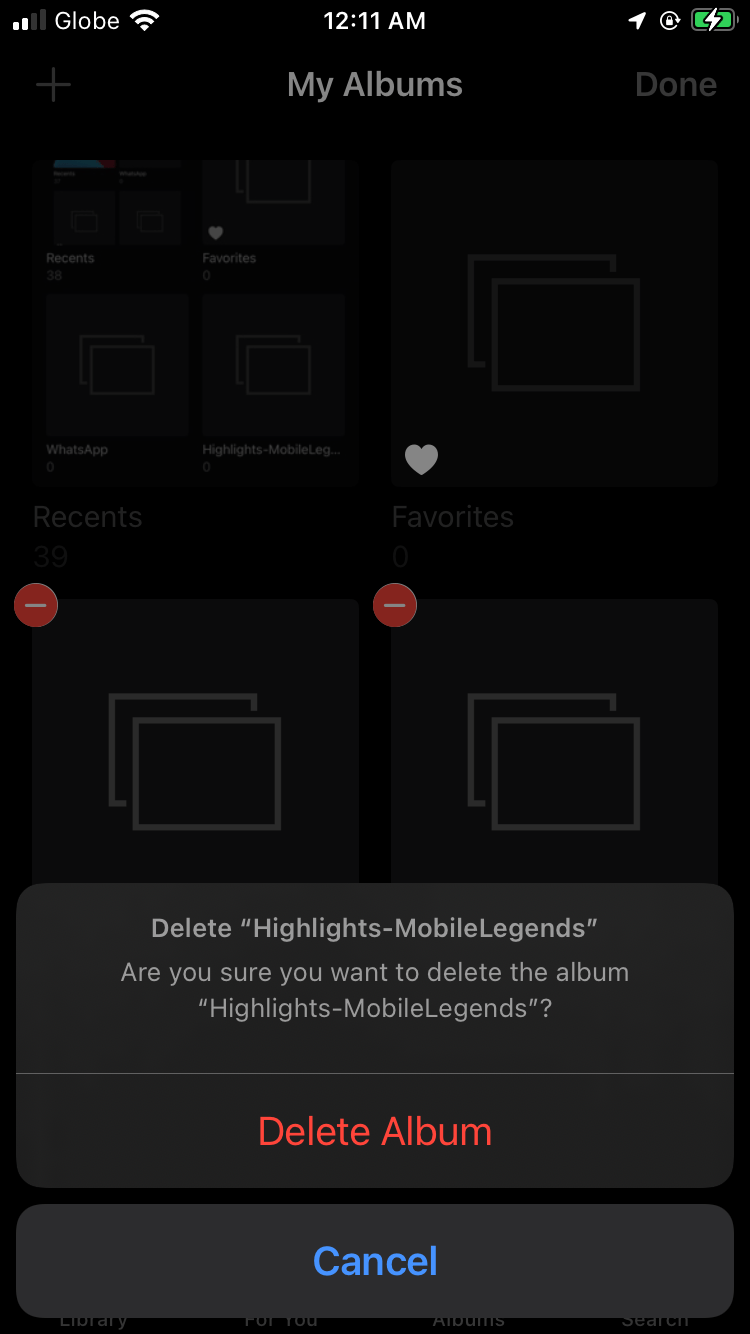
Sådan sletter du fotoalbum på en iPhone 6, 7 eller 8
At slette et helt album på iPhone 6, 7 og 8 opdateret til den seneste iOS-version er ikke anderledes end at gøre det på nyere iPhone-modeller. Følg nedenstående trin:
- Åbn dit fotogalleri fra din iPhone-menu.
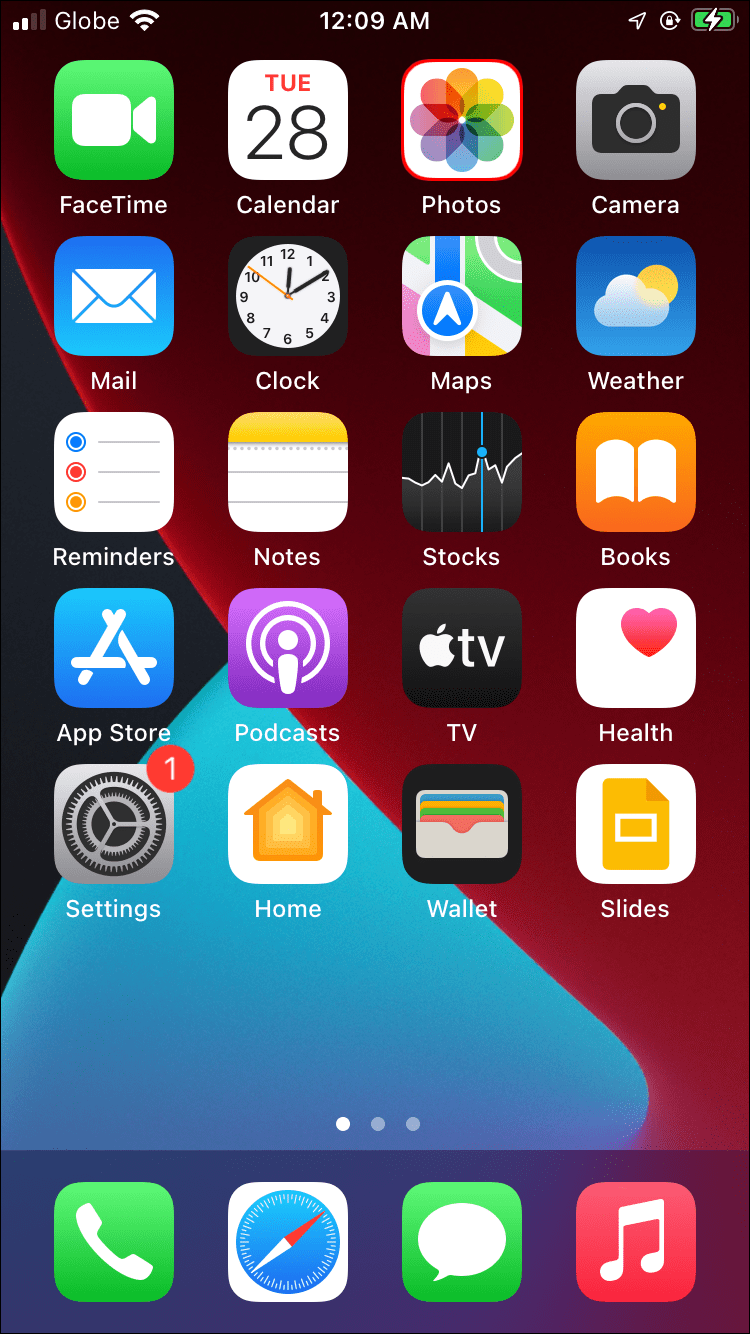
- Naviger til fanen Albums nederst på skærmen.
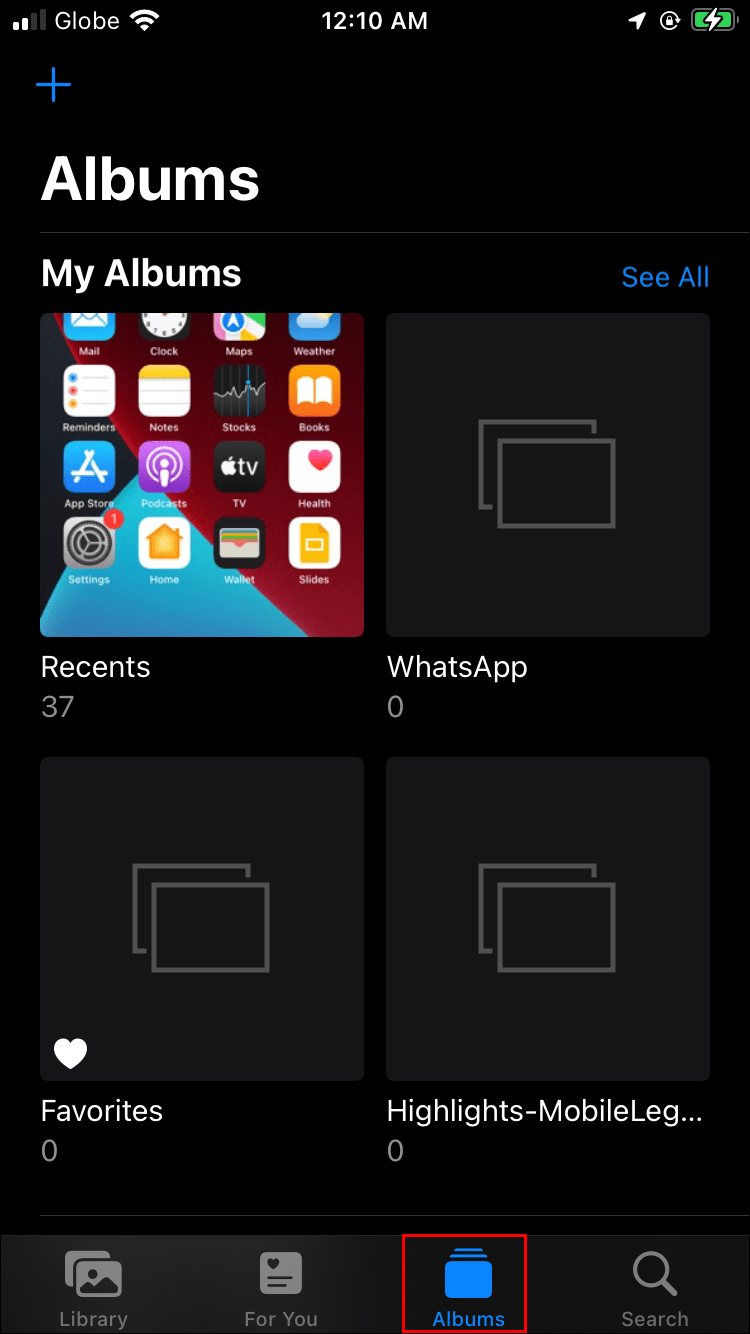
- Vælg Se alle, placeret i øverste højre hjørne.
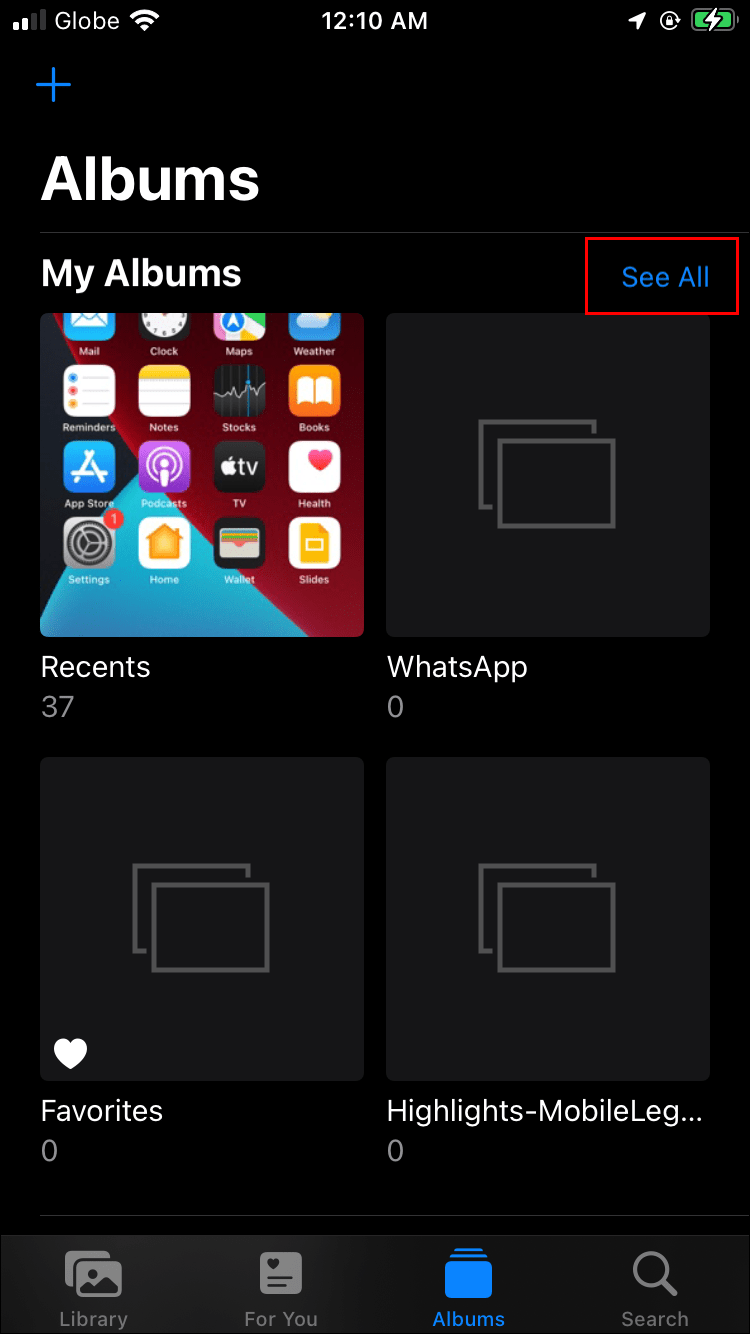
- Tryk på Rediger i øverste højre hjørne, og tryk på de røde minusikoner ud for albummer, du vil slette.
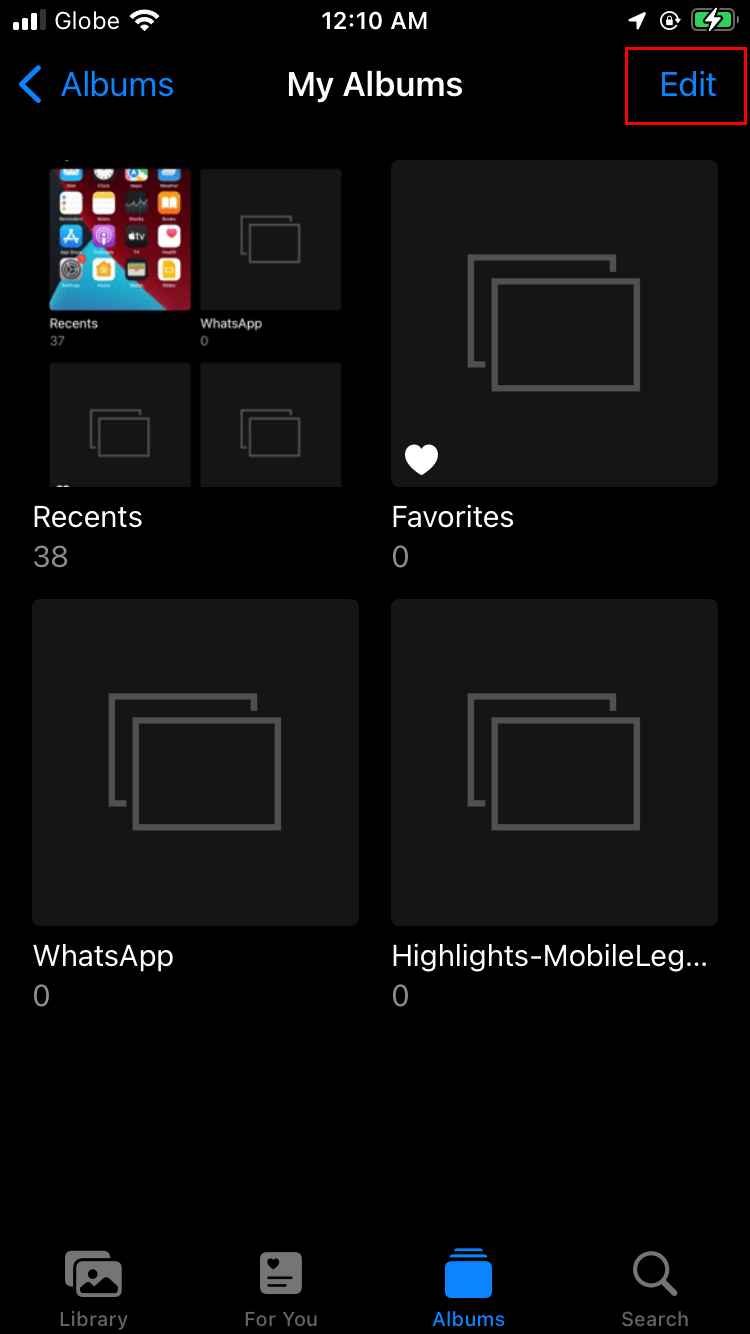
- Tryk på Slet album for at bekræfte. Alternativt kan du trykke på Annuller for at gå tilbage til valg.
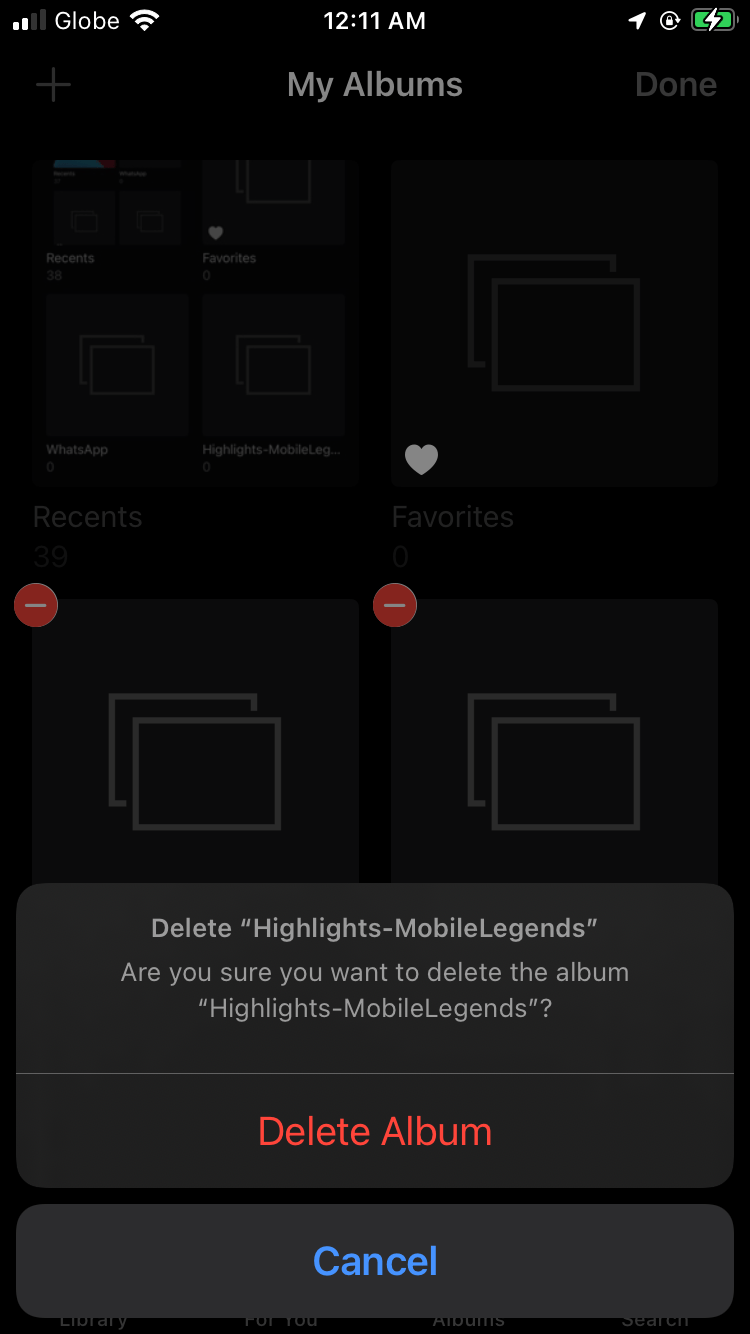
Sådan sletter du flere fotoalbum på én gang på en iPhone
Nogle gange skal du muligvis fremskynde processen og slette flere album på én gang fra din iPhone. Desværre kan dette ikke gøres direkte på din iPhone; album kan kun slettes én efter én.
Ofte stillede spørgsmål
Hvorfor kan jeg ikke slette et iPhone-album?
Nogle album på iPhone oprettes som standard og kan ikke slettes på enheden. Disse album inkluderer kamerarullen, personer og steder og album, der er synkroniseret med din pc via iTunes. Du kan heller ikke deaktivere filtrering efter medietype. Albums, der er synkroniseret med din pc, kan dog slettes via iTunes på pc'en.
Hvordan sletter jeg et album, der er synkroniseret via iTunes?
Du kan ikke slette album, der er synkroniseret med din computer, fra din iPhone, men du kan gøre dette via iTunes på din pc. Følg instruktionerne nedenfor:
1. Tilslut din iPhone til din computer ved hjælp af Lightning-kablet.
2. Dobbeltklik på iTunes på din computer for at starte appen.
3. Vælg dit iPhone-navn i venstre sidebjælke.
4. Klik på Fotos.
5. I menuen Synkroniser billeder skal du klikke på cirklen ud for Valgte album.
6. Vælg alle albums, du ikke vil slette. Pas på ikke at gøre den anden vej rundt, da ikke-udvalgte albums ikke bliver synkroniseret med din iPhone.
7. Klik på Anvend. Vent på, at synkroniseringen er færdig, og afbryd din iPhone. Albummene skulle nu være væk.
Hvordan gendanner jeg et slettet album på en iPhone?
Nogle gange sletter folk iPhone-album ved et uheld eller indser, at de går glip af billederne bagefter. Heldigvis har du 30 dage til at ombestemme dig, efter du har slettet noget fra dit iPhone-galleri. Der er dog ingen måde at gendanne hele album. I stedet skal du gendanne billeder én efter én eller alle slettede billeder på én gang. Sådan gør du det:
1. Åbn Fotos-appen på din iPhone.
2. Tryk på Albums nederst på skærmen.
3. Tryk på Slettet for nylig.
4. Tryk på Vælg.
5. Tryk på de billeder, du vil gendanne. Alternativt kan du trykke på Gendan alle.
6. Tryk på Gendan for at bekræfte dit valg. Du vil se de gendannede billeder vises i deres oprindelige album.
Hvorfor dukkede et album, jeg ikke oprettede, op i My iPhone Photos App?
Nogle gange støder iPhone-brugere på albums, de aldrig har oprettet, og undrer sig over, hvordan de kom dertil. Dette kan være irriterende, da iPhones hukommelse er begrænset, og sådanne album indeholder ofte duplikeret indhold.
iPhone kan automatisk oprette nye album til apps, der har din tilladelse til at gemme indhold, du sender ved hjælp af dem. For eksempel, når du poster noget på Instagram, gemmer iPhone dit indlægsindhold i et dedikeret album. Dette er ikke iPhones skyld, men snarere Instagrams. For at forhindre Instagram i at gemme de billeder, du sender til din Fotos-app, skal du følge trinene nedenfor:
hvad er timeglasemoji på snapchat
1. Start Instagram og log ind på din konto.
2. Tryk på dit profilbillede i nederste højre hjørne af skærmen.
3. Fra din profilside skal du trykke på det øverste højre hjørne for at få adgang til menuen.
4. Vælg Indstillinger i menuen og derefter Konto.
5. Rul ned og tryk på Originale fotos.
6. Skift til/fra-knappen ud for Gem originale fotos til positionen Fra (fra højre mod venstre). Hvis knappen er nedtonet, lykkedes handlingen.
Nogle iPhone-album er muligvis også oprettet som standard. iPhone filtrerer indhold efter medietype, så album som f.eks. Video oprettes automatisk.
Tænk to gange, før du sletter
Forhåbentlig har vores guide hjulpet dig med at rydde din iPhone Photos-app for overflødige billeder. Før du sletter et helt album, skal du sørge for at tjekke, om det indeholder noget, der er værd. Det er især vigtigt at tjekke med det nyligt slettede album, da du ikke vil være i stand til at gendanne noget indhold, når du sletter det.
Kender du nogle smarte måder at organisere iPhone-billeder på? Eller kender du måske en app, der lader brugere slette flere album på én gang? Del dine oplevelser i kommentarfeltet nedenfor.