Hvis du undrer dig over, hvordan du sletter en side på SharePoint, er du kommet til det rigtige sted. Du kan oprette lige så mange sider på SharePoint, som du vil – og du kan også slette dem, når du ikke har brug for dem længere. Ydermere kan det gøres i et par hurtige og enkle trin.

I denne vejledning viser vi dig, hvordan du sletter en side på SharePoint på tværs af forskellige enheder. Vi vil også vise dig, hvordan du sletter grupper på SharePoint, og besvare nogle andre spørgsmål, du måtte have vedrørende denne platform.
Hvordan sletter man en side på SharePoint?
SharePoint-brugere har en tendens til at forveksle termerne websted og side og bruge dem i flæng. Men en side er faktisk en del af et bestemt websted på SharePoint. Desuden bruges SharePoint-sider til at tilføje visuel information til et websted og til at få webstedet til at se mere tiltalende ud.
Du kan nemt oprette sider på SharePoint-websteder, og du kan fjerne dem med et par hurtige trin. Vi viser dig, hvordan du gør det på forskellige enheder. Husk, at kun webstedsadministratorer har mulighed for at slette en side på deres SharePoint-websted - brugere kan ikke slette en andens side.
På Mac
Hvis du vil slette en side fra et bestemt websted på SharePoint på din Mac, skal du følge nedenstående trin:
- Åbn SharePoint.
- Gå til indstillingsikonet i øverste højre hjørne af din skærm.

- Fortsæt til webstedsindstillinger og derefter til webstedsindhold.

- Vælg Sider på listen over muligheder.

- Du vil se en liste over alle dine sider på fanen Webstedssider.
- Find den side, du vil slette.

- Klik på de tre prikker i højre side af titlen.

- Vælg Slet på rullelisten med muligheder.

Det er alt, hvad der er til det. Hvis du ombestemmer dig, eller hvis du ved et uheld sletter en SharePoint-side, kan du altid gendanne den. Alt du skal gøre er at gå til papirkurven, finde og vælge den fil, du vil gendanne, og vælge gendannelsesindstillingen over listen. Men vær forsigtig, hvis du slettede din fil for 93 dage siden, så vil du ikke være i stand til at få den tilbage.
På skrivebordet
Følg nedenstående trin for at slette en side fra et SharePoint-websted på desktop-appen.
- Start SharePoint på din computer.
- Gå til Pages i venstre side af din skærm.

- Hvis indstillingen Sider ikke er der, skal du gå til Indstillinger i øverste højre hjørne af din skærm.

- Naviger til webstedsindstillinger og derefter webstedsindhold.

- Find Pages på listen over muligheder, og dobbeltklik på den.

- Find den side, du vil slette, på listen over sider.

- Klik på de tre prikker ved siden af sidens navn.

- Vælg Slet.

Husk, at hvis du sletter en bestemt side på SharePoint, slettes alle mulige webstedsnavigationsmuligheder også. På den anden side vil indlejrede links og andre links, der fører dig direkte til webstedet, ikke blive slettet. Hvis du også vil fjerne disse typer links, bliver du nødt til at gøre det manuelt.
På Android
SharePoint-appen er tilgængelig på både Android- og iPhone-enheder. Når du har installeret appen på din mobilenhed, har du to muligheder – mobilvisningen og pc-visningen. Pc-visningen har samme udseende som desktop-appen.
For at slette en side på SharePoint på en Android-enhed bruger vi pc-visningen. Følg nedenstående trin for at finde ud af hvordan:
- Åbn SharePoint på din Android-enhed.

- Gå til indstillingsikonet i øverste højre hjørne af din skærm.

- Fortsæt til webstedsindstillinger.

- Tryk på Administrer webstedsfunktioner.

- Gå til pc-visning og tryk på den.

- Gå tilbage til webstedsindstillinger, og gå over til webstedsindhold.
- Vælg Sider.

- Find den side, du vil slette, og tryk på de tre prikker ved siden af sidens navn.

- Tryk på Slet.

Det er alt, hvad der er til det. Du kan også gendanne filer fra papirkurven på mobilappen.
På iPhone
Hvis du vil slette en side fra et SharePoint-websted på din iPhone, skal du følge de næste trin:
- Åbn SharePoint på din iPhone.

- Tryk på Indstillinger i øverste højre hjørne af din skærm.

- Gå til webstedsindstillinger og derefter til Administrer webstedsfunktioner.

- Tryk på PC-visning.
- Gå tilbage til webstedsindstillinger, og fortsæt til webstedsindhold.

- Naviger til Pages og find den side, du vil slette.

- Tryk på de tre prikker i højre side af filen.

- Vælg indstillingen Slet.

Hvordan sletter man en gruppe på SharePoint?
En gruppe på SharePoint består af SharePoint-brugere, som alle har de samme webstedstilladelser. Kun administratoren af SharePoint-gruppen har mulighed for at tildele webstedstilladelser, redigere webstedstilladelser og slette grupper.
Processen med at slette en gruppe på SharePoint er forholdsvis ligetil, og den består kun af et par hurtige trin. Vi viser dig, hvordan du sletter en gruppe på SharePoint på forskellige enheder.
På Mac
Følg nedenstående trin for at slette en gruppe på SharePoint på din Mac:
- Åbn SharePoint på din Mac.
- Gå til Indstillinger i øverste højre hjørne af din skærm.
- Fortsæt til webstedsindstillinger.
Bemærk : Hvis webstedsindstillingerne ikke vises på listen over indstillinger, skal du gå til Vis alle webstedsindstillinger og derefter til webstedsindhold. - Gå til Brugere og tilladelser.
- Vælg Personer og grupper.
- Find den gruppe, du vil fjerne.
- Gå til Indstillinger og derefter til Gruppeindstillinger.
- Find indstillingen Slet på listen.
- Bekræft, at du vil fjerne denne gruppe.
På skrivebordet
Følg nedenstående trin for at slette en gruppe på SharePoint på desktop-appen:
- Åbn SharePoint-skrivebordsappen.
- Gå til Indstillinger og derefter til Indstillinger for websted.

- Naviger til Brugere og tilladelser.

- Find personer og grupper på listen over indstillinger.

- Vælg den gruppe, du vil slette.

- Klik på Indstillinger.

- Fortsæt til gruppeindstillinger.

- Klik på Slet.

- Bekræft, at du vil slette gruppen.

På Android
Ligesom vi aktiverede pc-visningen på mobilappen for at slette en SharePoint-side, vil vi gøre det samme med grupper. Her er hvordan det gøres.
- Start SharePoint på din Android-enhed.

- Tryk på indstillingsikonet i øverste højre hjørne af din skærm.

- Gå til webstedsindstillinger, og derefter Administrer webstedsfunktioner.

- Find pc-visning og tryk på den.

- Gå tilbage til webstedsindstillinger.
- Vælg Brugere og tilladelser, og gå derefter til Personer og grupper.

- Find og tryk på den gruppe, du vil slette.

- Klik på Indstillinger, og gå derefter til Gruppeindstillinger.

- Vælg Slet.

- Bekræft, at du vil slette gruppen.

På iPhone
Hvis du vil slette en gruppe på SharePoint på din iPhone, skal du følge nedenstående trin:
- Åbn SharePoint på din iPhone-enhed.

- Gå direkte til indstillingsikonet i øverste højre hjørne af din skærm.

- Gå til webstedsindstillinger, og derefter Administrer webstedsfunktioner.

- Tryk på PC-visning.
- Vend tilbage til webstedsindstillinger.
- Gå til Brugere og tilladelser, og fortsæt derefter til Personer og grupper.

- Vælg den gruppe, du ikke har brug for længere.

- Vælg Indstillinger, og gå derefter til Gruppeindstillinger.

- Klik på Slet.

- Bekræft, at du vil slette gruppen.

Yderligere ofte stillede spørgsmål
Hvorfor kan jeg ikke slette et SharePoint-websted?
Kun webstedsejere har mulighed for at slette et SharePoint-websted. Du har muligvis simpelthen ikke tilladelse til at slette det pågældende SharePoint-websted.
Hvordan sletter jeg et SharePoint-websted?
Følg nedenstående trin for at slette et websted på SharePoint:
1. Åbn SharePoint.
2. Gå til indstillingsikonet i øverste højre hjørne af din skærm.
3. Fortsæt til webstedsoplysninger.
4. Indtast navnet på det websted, du vil slette.
5. Klik på Slet websted.
spille wii u spil på switch
6. Vælg Gem.
Når du sletter et SharePoint-websted, vil du også fjerne alle sider, underwebsteder og enhver form for indhold på dette websted. Hvis du ombestemmer dig, eller hvis du har slettet et websted ved et uheld, kan du altid gendanne det fra papirkurven.
Slet alt unødvendigt indhold på SharePoint
Nu ved du, hvordan du fjerner sider, grupper og websteder på SharePoint på alle enheder. Du ved også, hvordan du gendanner dem alle. Når du sletter det uønskede SharePoint-indhold, vil dit SharePoint-dashboard være meget mere organiseret, og du vil være i stand til at fokusere på dit arbejde bedre.
Har du nogensinde slettet en side fra SharePoint? Brugte du nogen af de trin, der er forklaret i denne artikel? Fortæl os det i kommentarfeltet nedenfor.
















































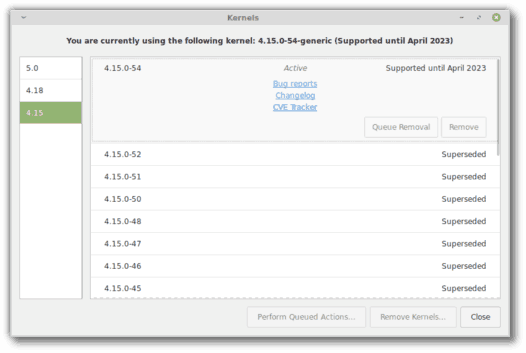





![Kan du se, hvem der har startet dig op i Microsoft Teams? [INGEN]](https://www.macspots.com/img/devices/76/can-you-see-who-booted-you-microsoft-teams.jpg)

