Enhedslinks
kan du optage på google meet
Selv de største online cloud-lagringstjenester opfylder måske ikke altid alle dine behov. Dropbox har måske tjent dig godt gennem årene, men der kommer et tidspunkt, hvor du ikke har brug for det længere og skal overveje at slette din konto. Hvis du leder efter trin til, hvordan du gør det, er du kommet til det rigtige sted.

Denne artikel deler alt, hvad der er at vide, når det kommer til at slette en Dropbox-konto. Vi inkluderer trin-for-trin instruktioner til pc-, iPhone- og Android-brugere.
Sådan sletter du en Dropbox-konto fra en pc
Hvis du beslutter dig for at slette din Dropbox-konto, er det vigtigt at forstå, hvad der sker bagefter. Alle dine data vil blive fjernet, og du bliver logget ud af platformen på alle enheder. Din desktop- og telefonapp stopper med at synkronisere, og du vil ikke længere have adgang til din Dropbox-konto, udover at miste adgangen til delte mapper.
Du vil dog stadig have Dropbox-mapperne på din computer, hvor alle filer fra dine delte mapper stadig vil være tilgængelige for andre medlemmer.
Før du sletter din konto, er det vigtigt at downloade alle vigtige filer eller dokumenter, du måtte have gemt online. Du kan gøre det ved at følge nedenstående trin:
Download dine Dropbox-filer
- Log ind på din Dropbox konto.
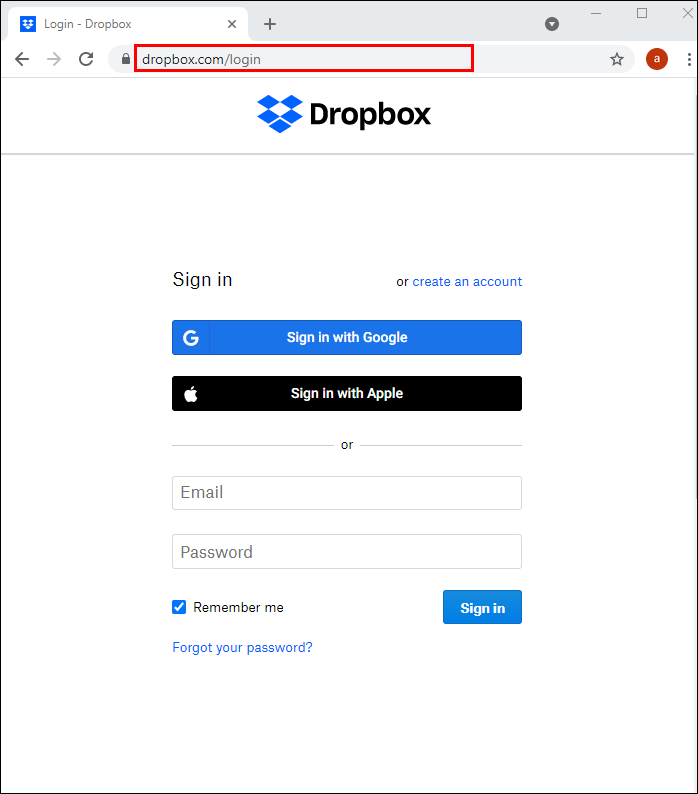
- For at downloade alle filer på én gang skal du holde markøren over til venstre for navneetiketten og markere afkrydsningsfeltet ved siden af. Dette vil vælge alle filer fra listen. For at downloade nogle få udvalgte filer skal du holde musen til venstre for en fil og markere afkrydsningsfeltet ud for den. Gentag dette trin for alle filer, du vil downloade.
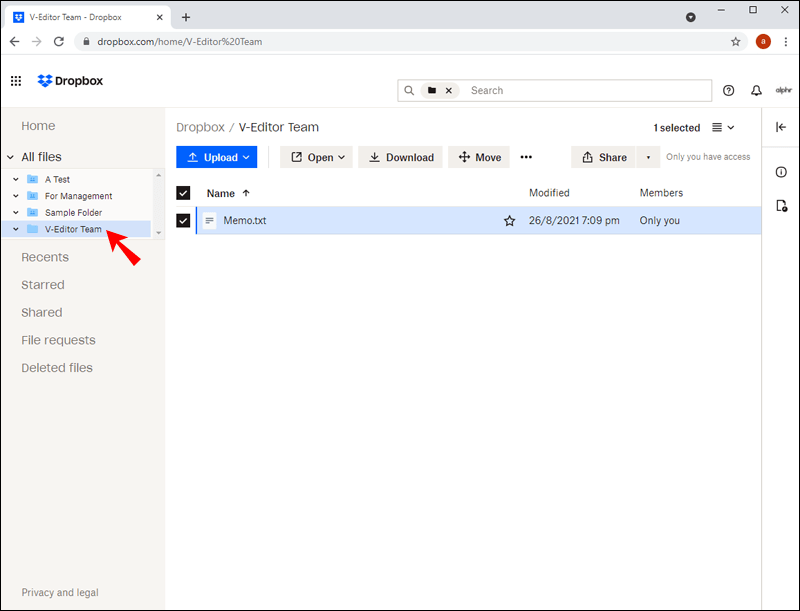
- Klik på Download øverst til højre på skærmen.
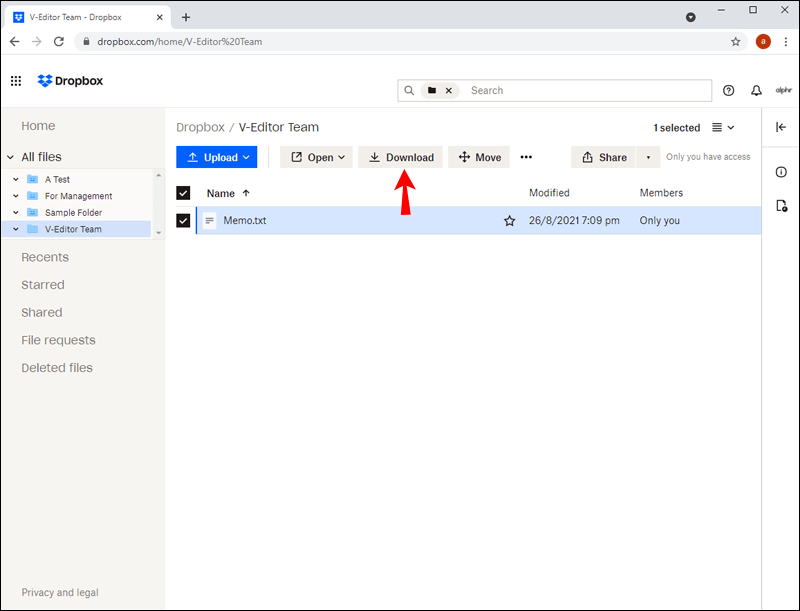
Det kan tage et stykke tid at downloade filerne, afhængigt af deres størrelse. Dine mapper downloades i en zip-fil.
Efter at have downloadet dine vigtige filer, bør du afmelde alle premium-abonnementer, du måtte have. Dette vil stoppe fremtidige afgifter. Hvis du bruger Dropbox's Basic-version, er du velkommen til at springe følgende afsnit over.
Afmeld dit Dropbox-abonnement fra en pc
Hvis du er en betalt abonnent, skal du følge nedenstående trin for at afmelde din Dropbox-konto:
- Log ind på din Dropbox konto.
- Klik på din avatar og naviger til siden Indstillinger.
- Naviger til Plan, og klik derefter på Annuller dit Plus- eller Professionelle abonnement.
- Angiv en årsag til nedgradering.
Din konto nedgraderes automatisk til Dropbox Basic. Hvis dit hovedmål var at annullere det betalte abonnement, kan du stoppe her og fortsætte med at bruge den gratis Dropbox Basic-version.
Slet din Dropbox-konto permanent
Nu hvor du har downloadet dine filer og afmeldt abonnement, kan du fortsætte med de sidste trin:
- Log ind på din Dropbox konto.
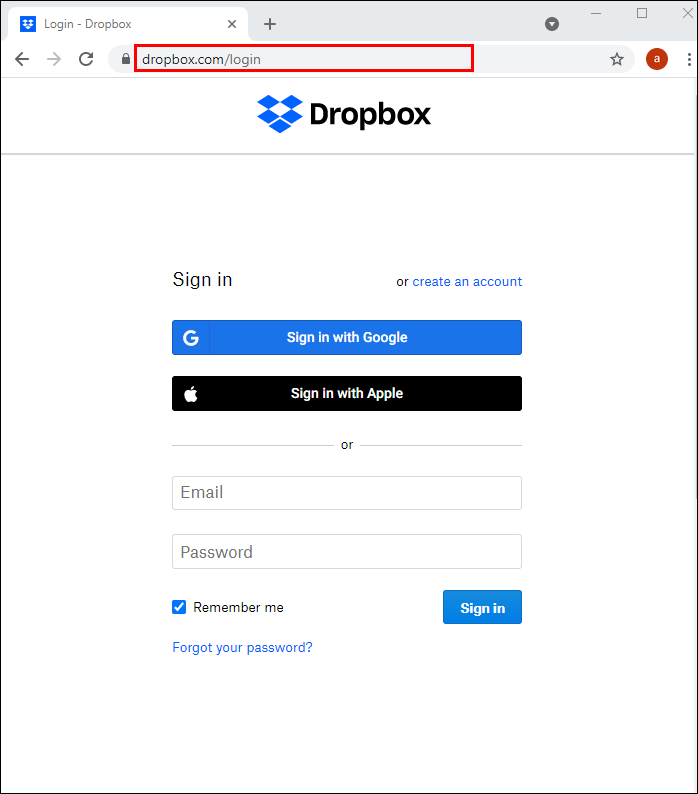
- Klik på din avatar øverst til højre på skærmen.
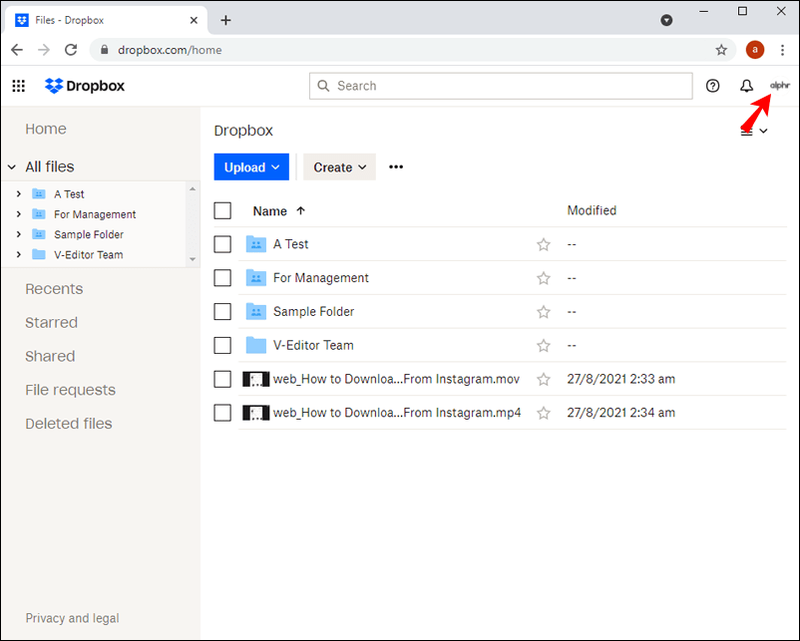
- Naviger til Indstillinger.
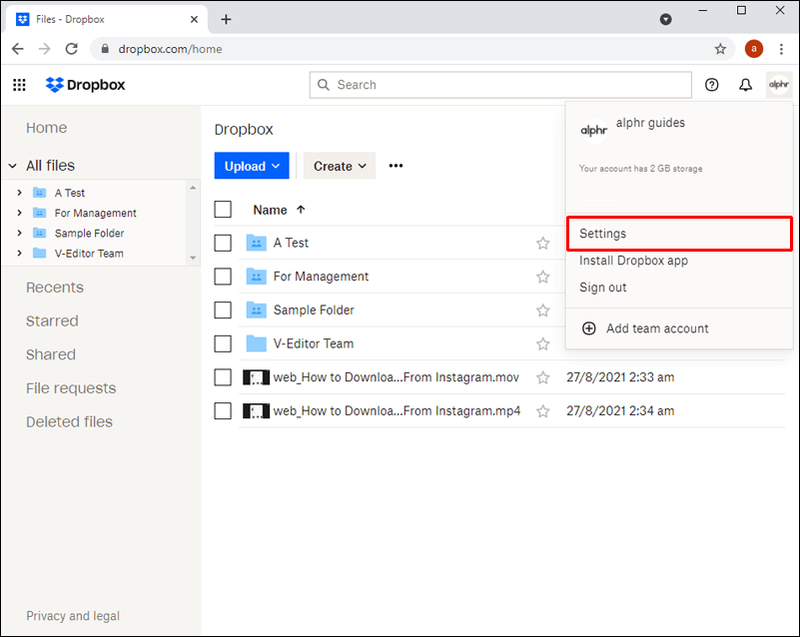
- Bliv på fanen Generelt i navigationsmenuen.
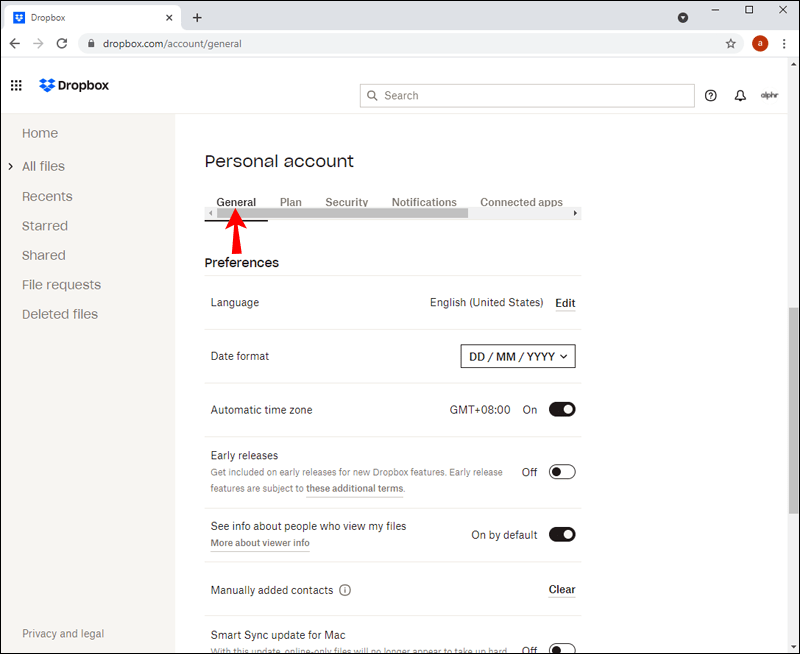
- Vælg indstillingen Slet konto. Du skal rulle til bunden af siden for at finde denne knap.
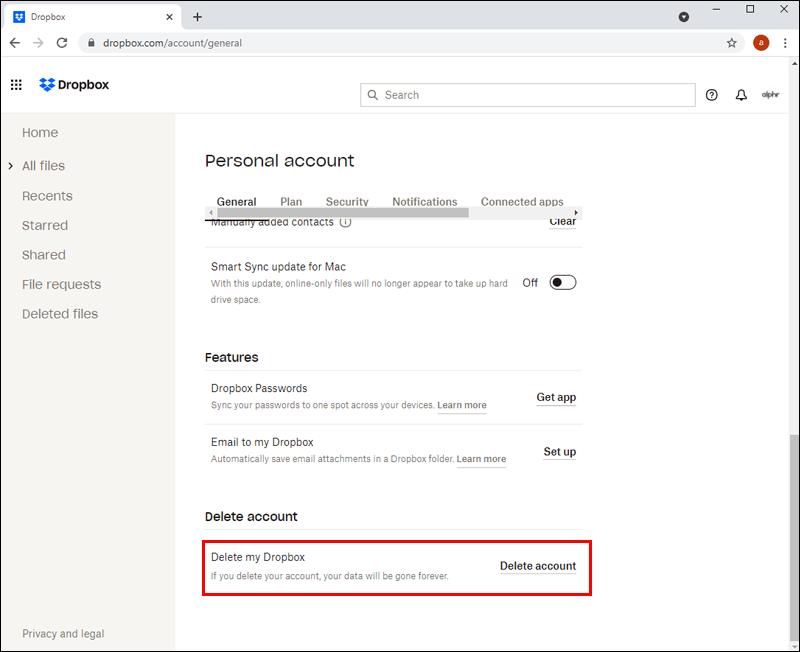
- Indtast din adgangskode.
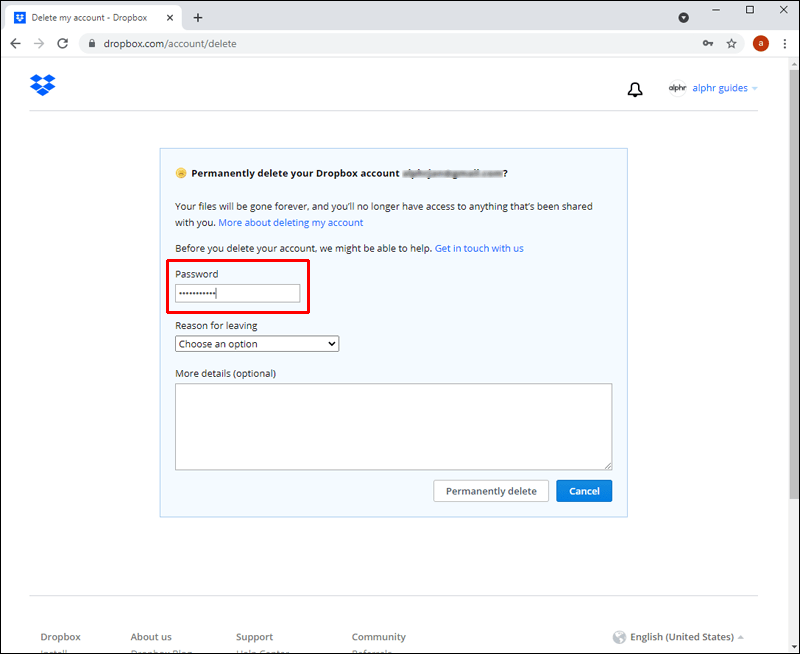
- Vælg en årsag til at fjerne din konto.
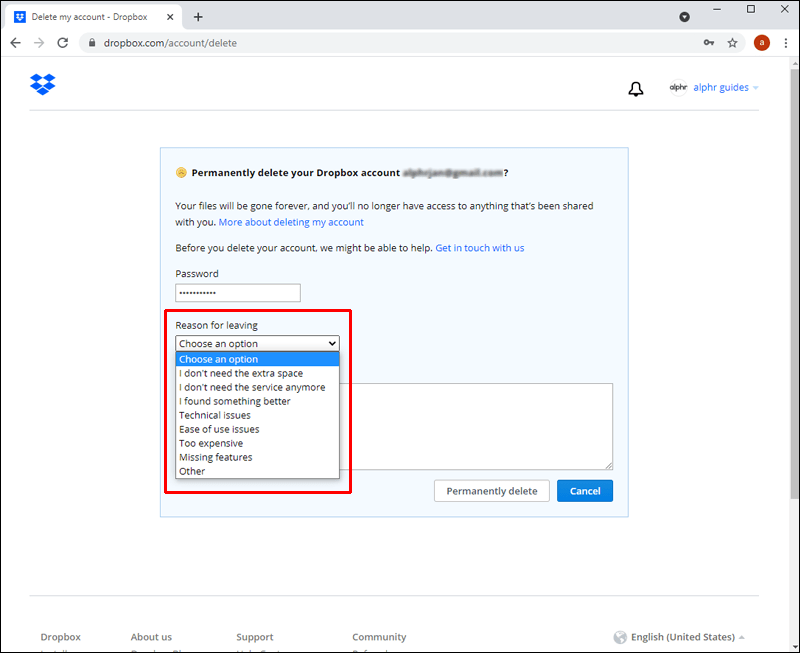
- Klik på Slet permanent.
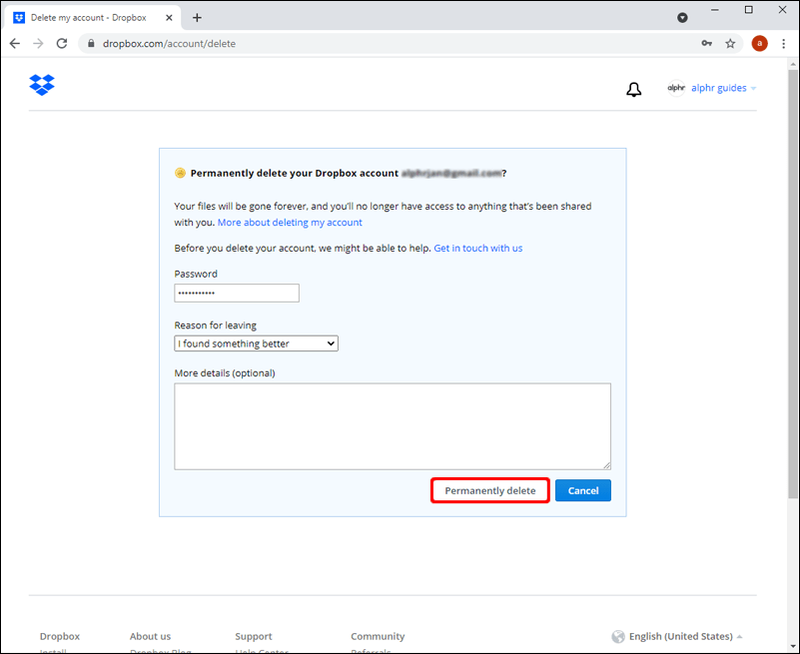
Efter at have slettet din konto, vil Dropbox begynde at fjerne alle filer, der er gemt på den i løbet af de næste 30 dage. Du kan dog ikke gendanne din konto, efter at den er slettet.
Bemærk: Du kan ikke fortryde sletning af Dropbox Basic-, Family-, Plus- og Professional-konti.
Sådan sletter du en Dropbox-konto fra en iPhone
Sletning af en Dropbox-konto fra en iPhone er en forholdsvis ligetil proces, men den kommer med et par ekstra trin. Hvis du har et betalt abonnement, kan du blot nedgradere til den gratis Dropbox Basic-mulighed.
Men hvis du vil slette din konto helt, er det bedst at afmelde din premium-plan først, før du fortsætter med kontosletning.
Afmeld dit Dropbox-abonnement fra en iPhone
Du kan afmelde dit premium Dropbox-abonnement ved at følge nedenstående trin:
- Log ind på din iPhone Dropbox app.
- Tryk på dit profilbillede og naviger til Indstillinger og derefter Planlæg.
- Tryk på Annuller dit abonnement.
- Vælg en årsag til din nedgradering.
Hvis du bliver faktureret via App Store, skal du følge nedenstående trin for at nedgradere din konto:
- Åbn dine iPhone-indstillinger og tryk på dit navn fra topmenuen.
- Naviger til iTunes og App Store.
- Tryk på dit Apple ID, og tryk på Se Apple ID.
- Gå til Abonnementer, og tryk derefter på Dropbox.
- Vælg Annuller abonnement.
- Tryk på Bekræft.
Din konto er nu automatisk nedgraderet til Basic. Fortsæt med følgende trin for at slette din Dropbox-konto permanent:
Slet din Dropbox-konto permanent fra iPhone
- Log ind på din Dropbox konto ved hjælp af Safari eller en anden browser på din iPhone.
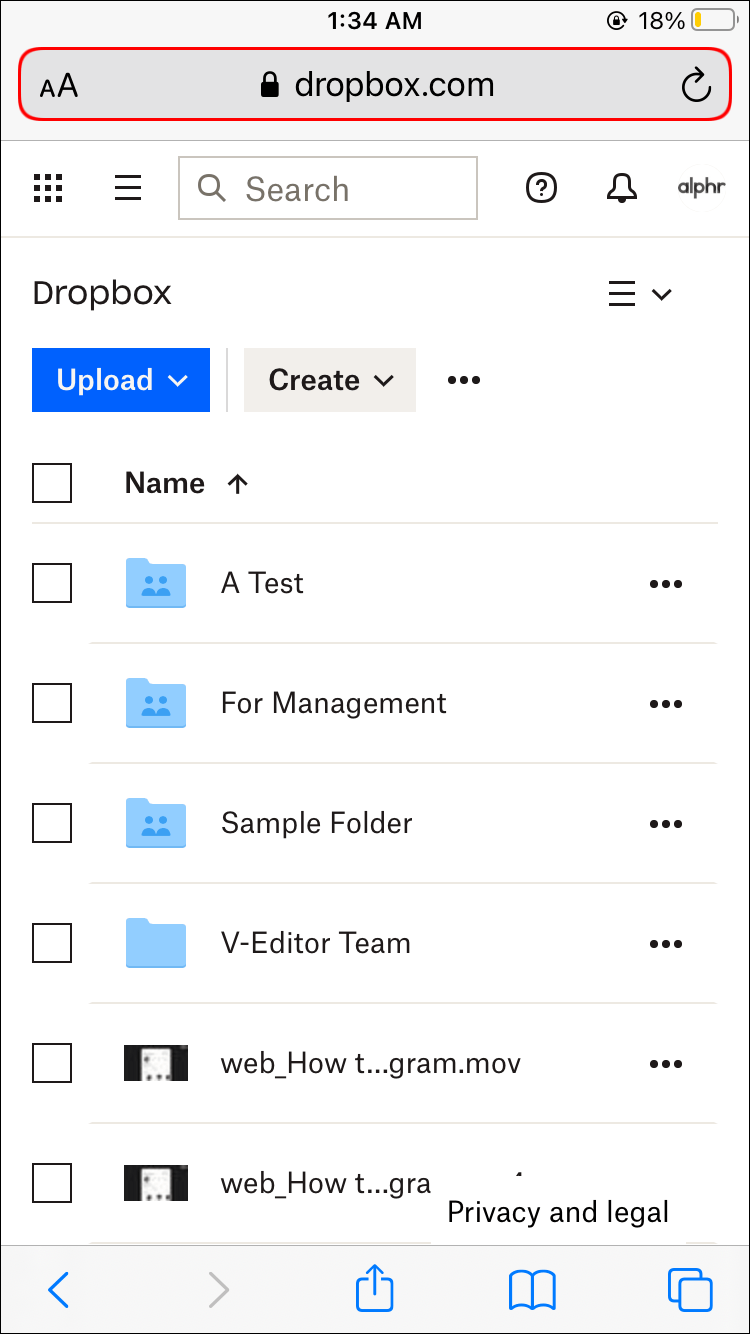
- Download de filer og mapper, du vil gemme.
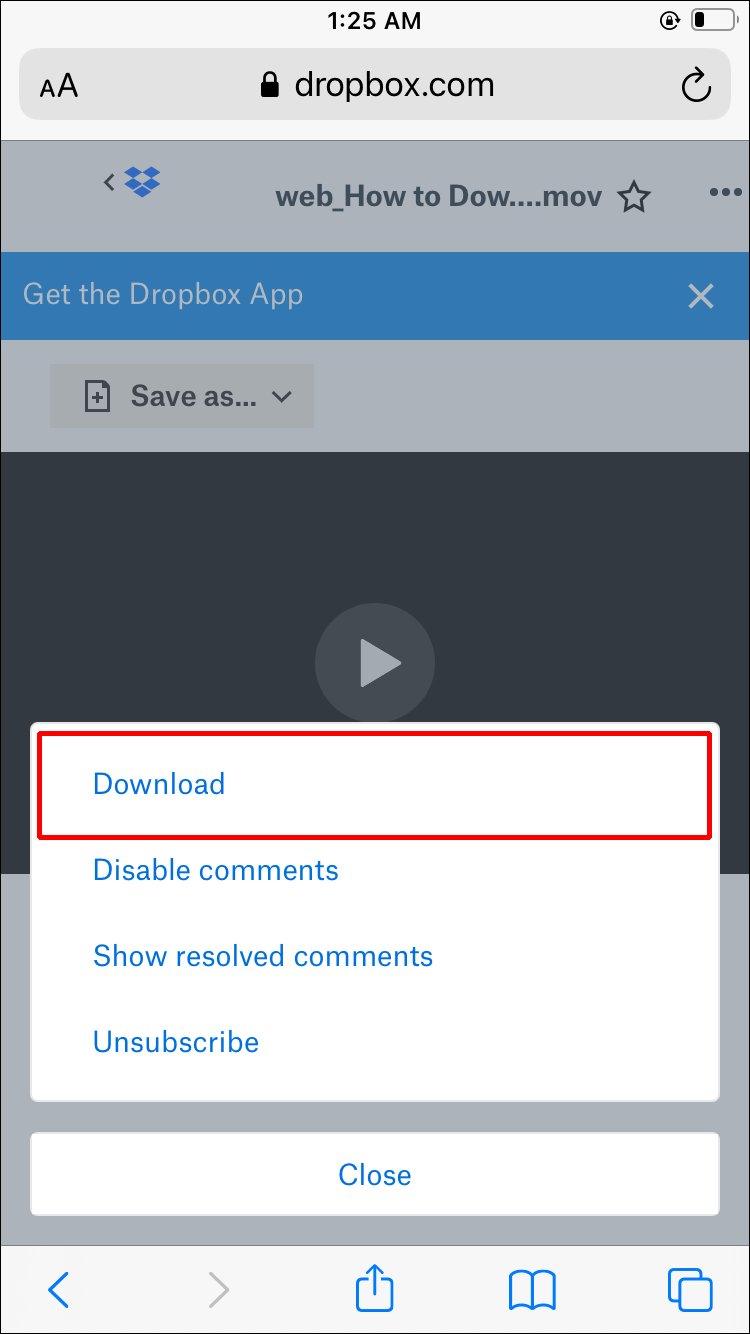
- Tryk på dit profilbillede og naviger til Indstillinger.
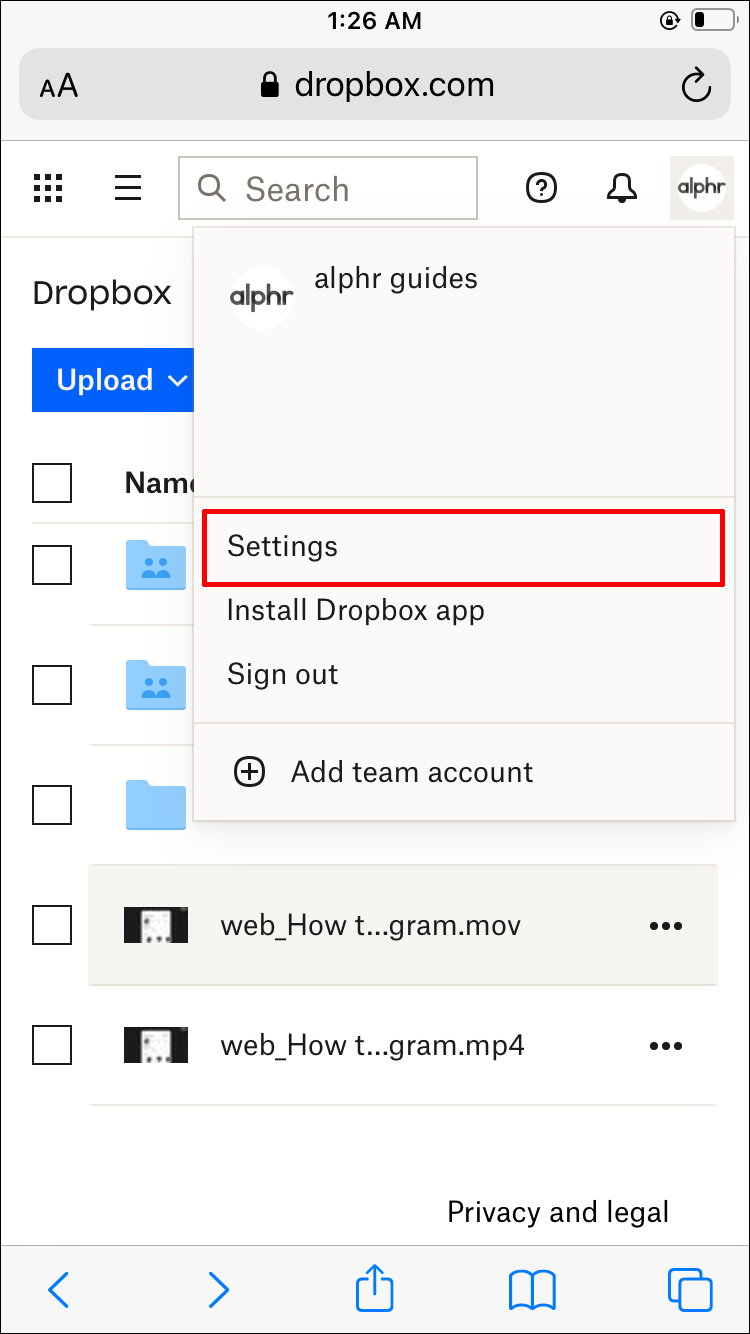
- Rul ned og vælg Slet konto. Bemærk, at dette trin er permanent, og du vil ikke kunne fortryde det. Desuden vil alle filer, der er gemt på din Dropbox-konto, gå tabt.
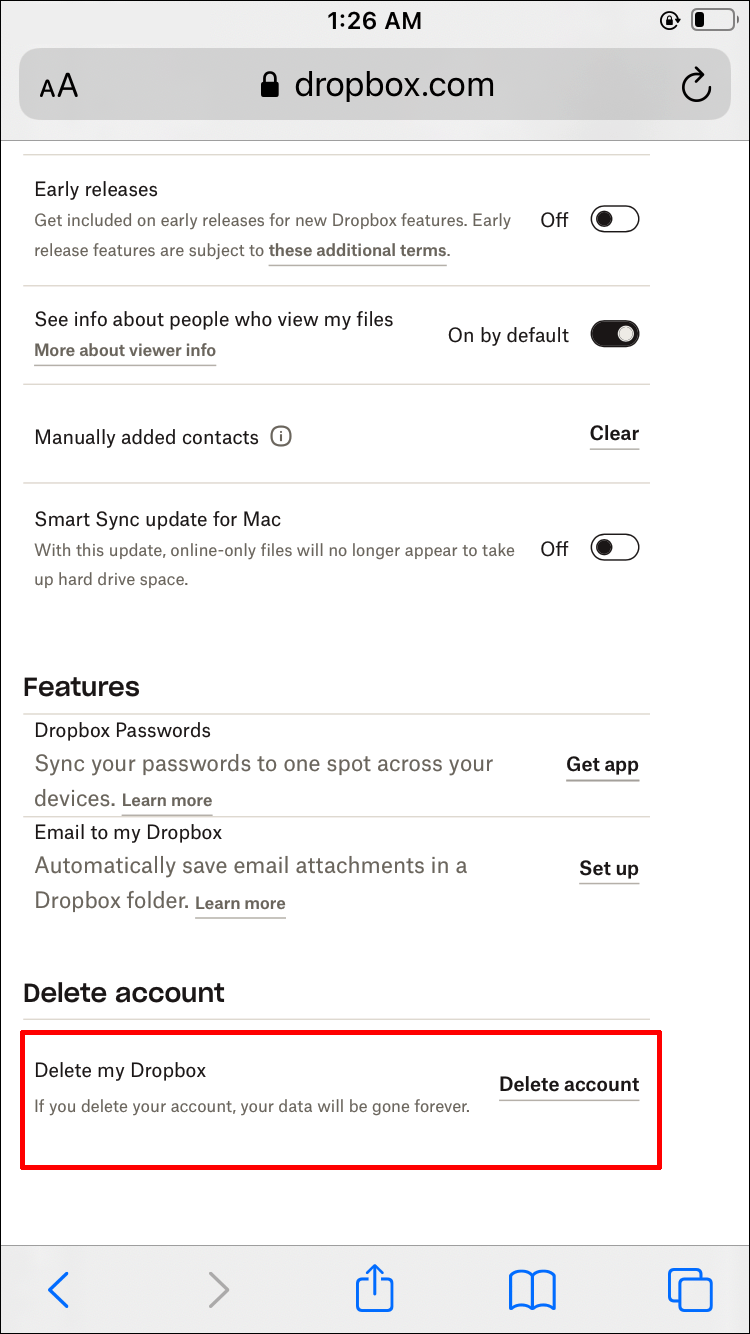
- Indtast din adgangskode, og indtast årsagen til at slette din konto.
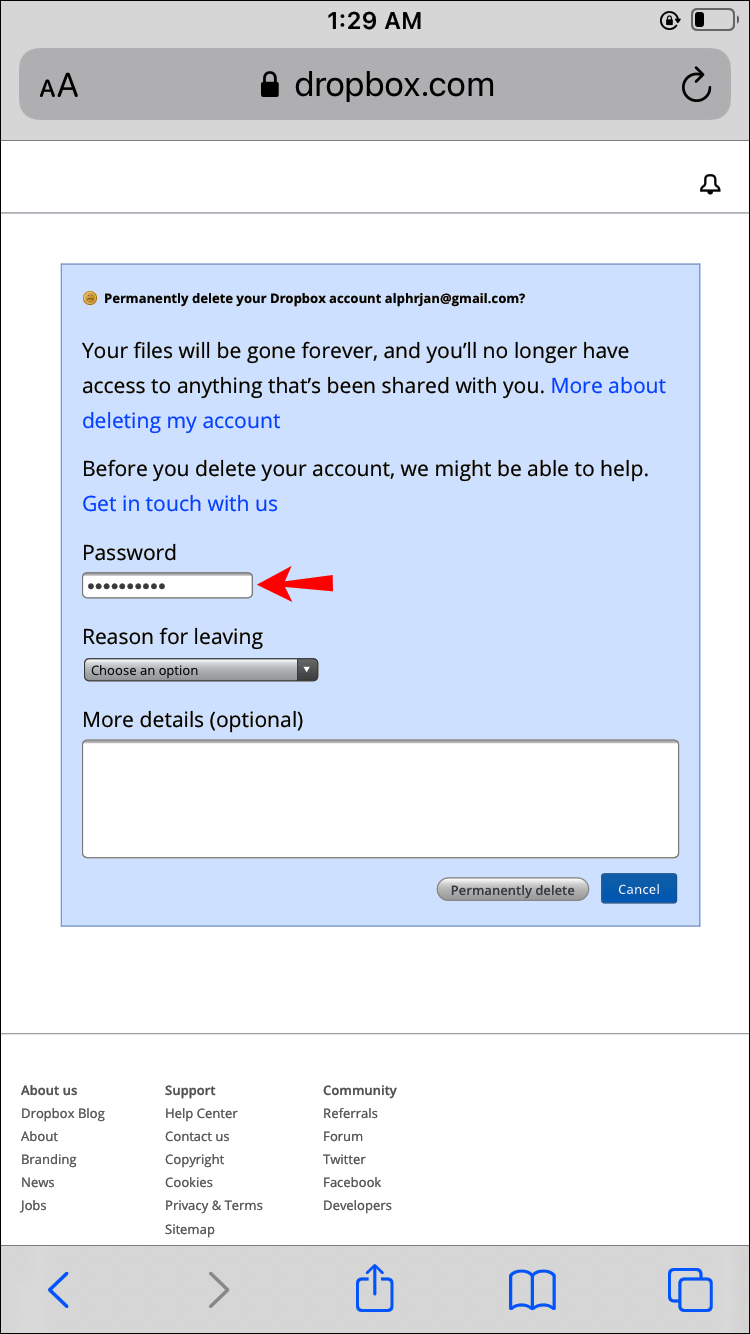
- Tryk på Slet permanent.
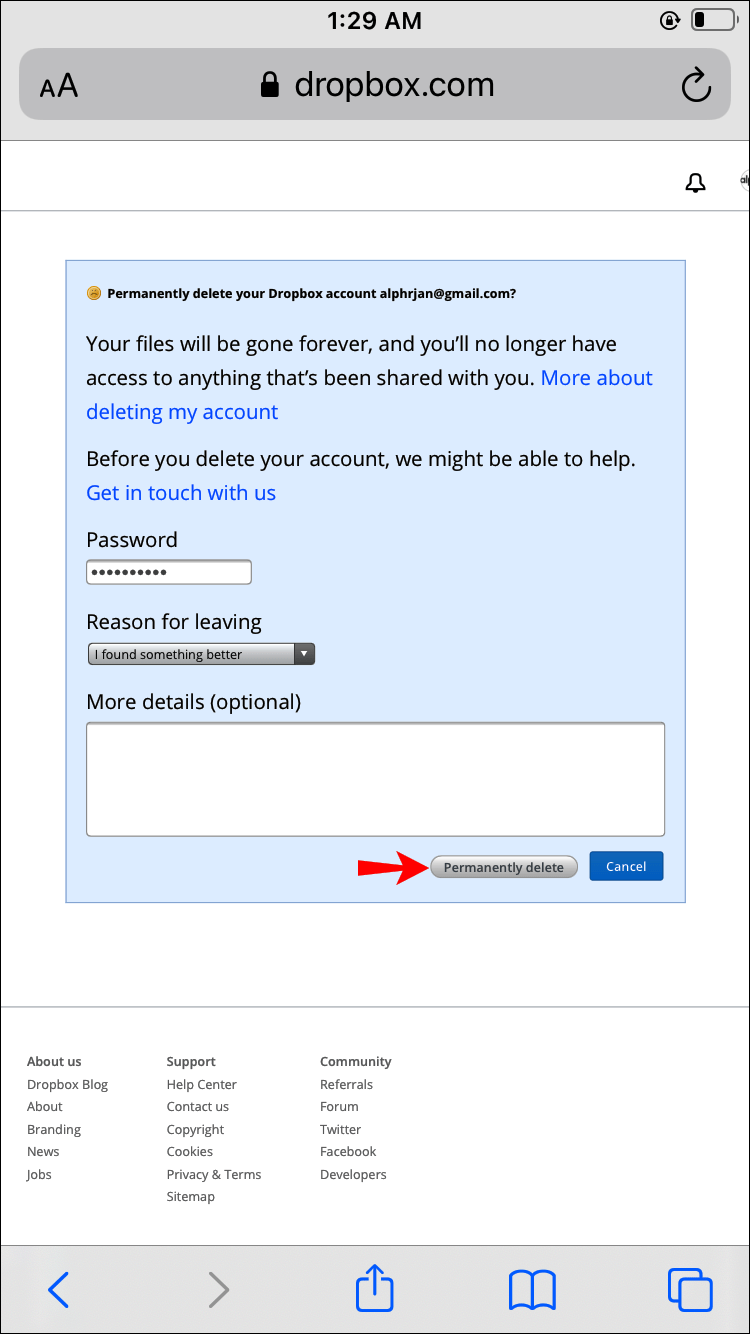
Når du har slettet din konto, begynder Dropbox at fjerne dine filer i løbet af de næste 30 dage. Du kan fortsætte med at afinstallere appen fra din iPhone eller enhver anden enhed, du har den installeret på.
Sådan sletter du en Dropbox-konto fra en Android
Android-brugere kan slette deres Dropbox-konto ved hjælp af deres telefonbrowser, da Dropbox-appen stadig ikke tilbyder denne funktion. Der er dog et par ting, du bør gøre først, før du permanent sletter din konto.
For det første, hvis du er på et premium-abonnement, vil du måske først nedgradere din konto til den gratis version. For det andet er det vigtigt at gemme vigtige filer og mapper fra din Dropbox-konto, før du sletter dem.
Hvis noget af dette giver genlyd hos dig, skal du følge nedenstående trin. Hvis ikke, skal du springe til afsnittet Slet din Dropbox-konto permanent fra Android.
Nedgrader din plan på Android
Før du sletter din konto, ønsker du at annullere dit abonnement for at undgå fremtidige gebyrer.
- Log ind på din Dropbox Android app.
- Gå til Annulleringssiden ved at trykke på dit profilikon.
- Naviger til Indstillinger, og derefter Planlæg.
- Tryk på Annuller plan.
- Indtast årsagen til annulleringen.
Du kan også nedgradere dit Dropbox-abonnement fra Google Play, hvis det er her, du bliver faktureret fra:
- Åbn Google Play Gem og tryk på de tre vandrette linjer ved siden af søgefeltet.
- Naviger til Abonnementer og tryk på Dropbox.
- Tryk på Annuller abonnement.
- Vælg en årsag til at annullere, og tryk på Fortsæt.
- Vælg Annuller abonnement for at bekræfte.
Du modtager en bekræftelses-e-mail, når du har nedgraderet din konto til en Dropbox Basic-version.
Før du sletter din konto, skal du sørge for at downloade alle vigtige filer. Udfør først det næste trin, når du har gemt alle filer og mapper, du skal bruge i fremtiden.
Slet din Dropbox-konto permanent fra Android
Du skal bruge din Android-telefons browser for at slette din Dropbox-konto. Bare følg nedenstående trin:
- Log ind på din Dropbox konto ved hjælp af enhver browser.
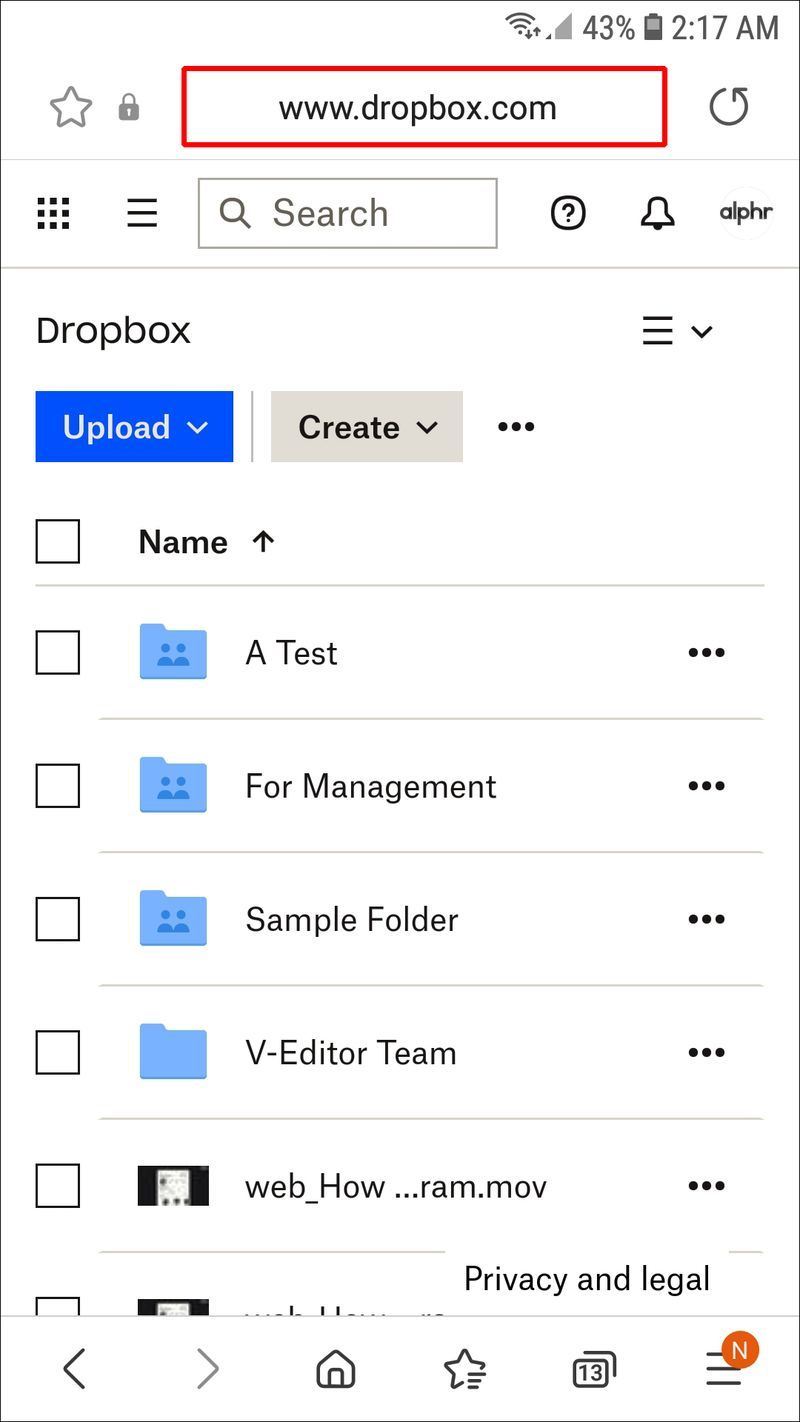
- Tryk på dit profilbillede og naviger til Indstillinger.
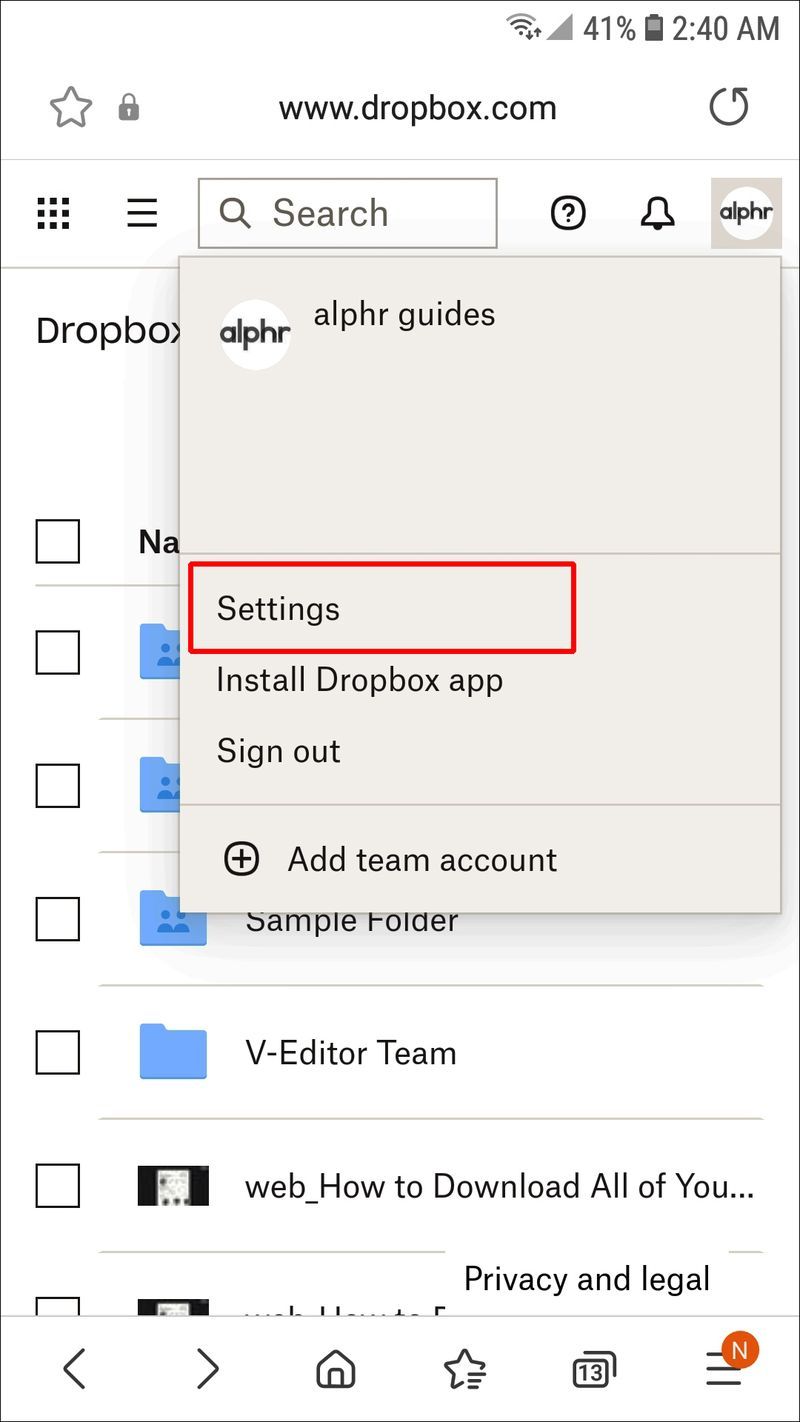
- Gå til bunden af siden og tryk på Slet konto. Bemærk, at du ikke kan fortryde dette, når det er gjort, og alle dine filer vil være væk.
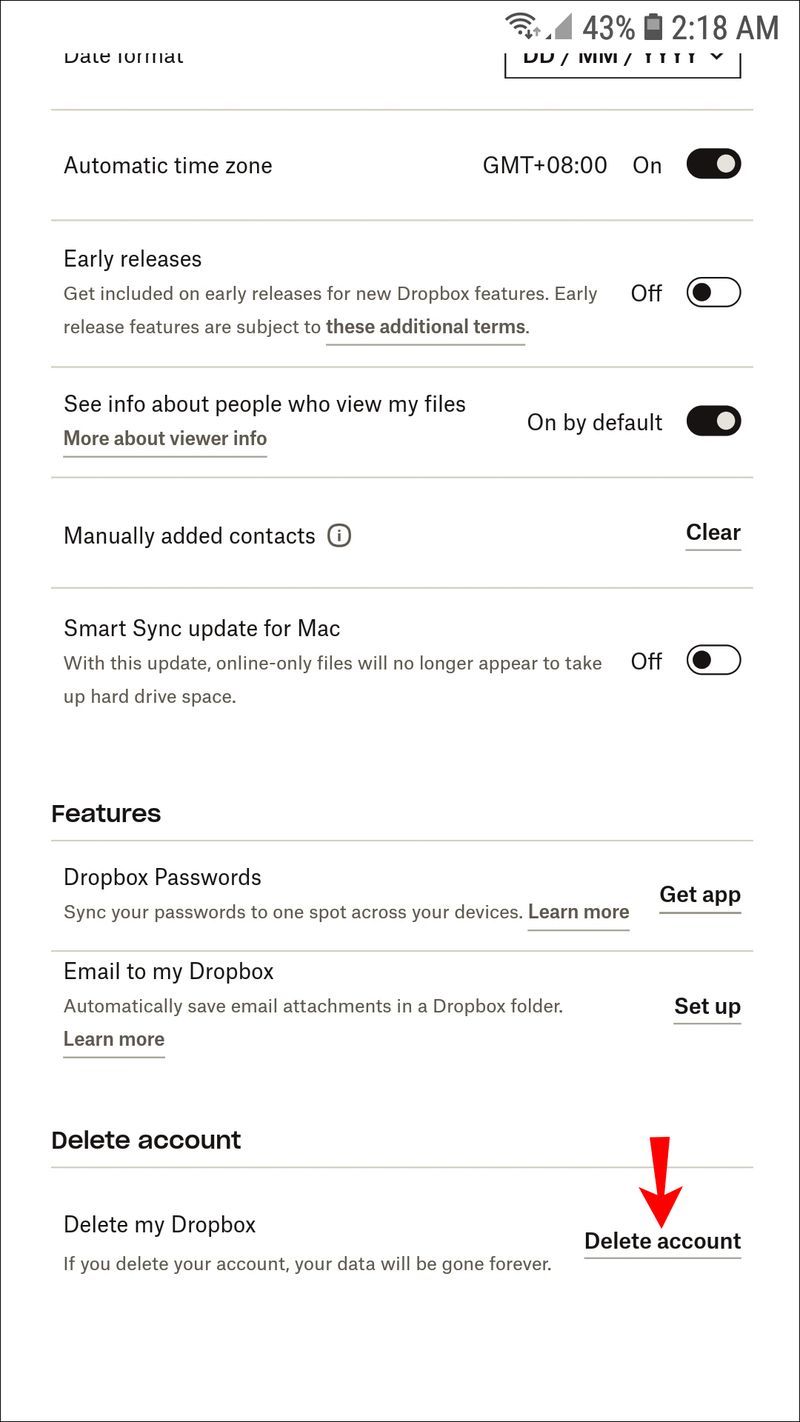
- Indtast adgangskoden og angiv en grund til at slette din konto.
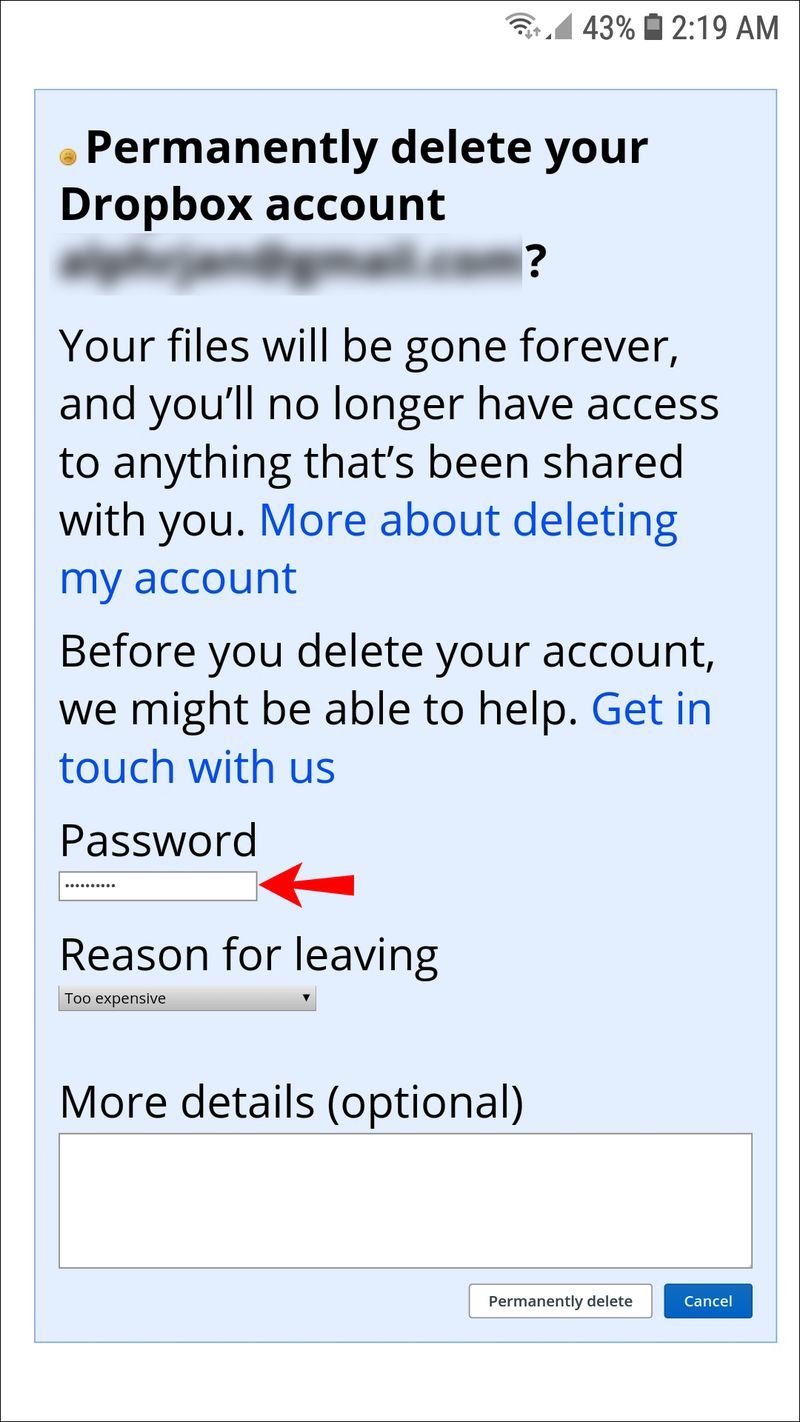
- Tryk på Slet permanent.
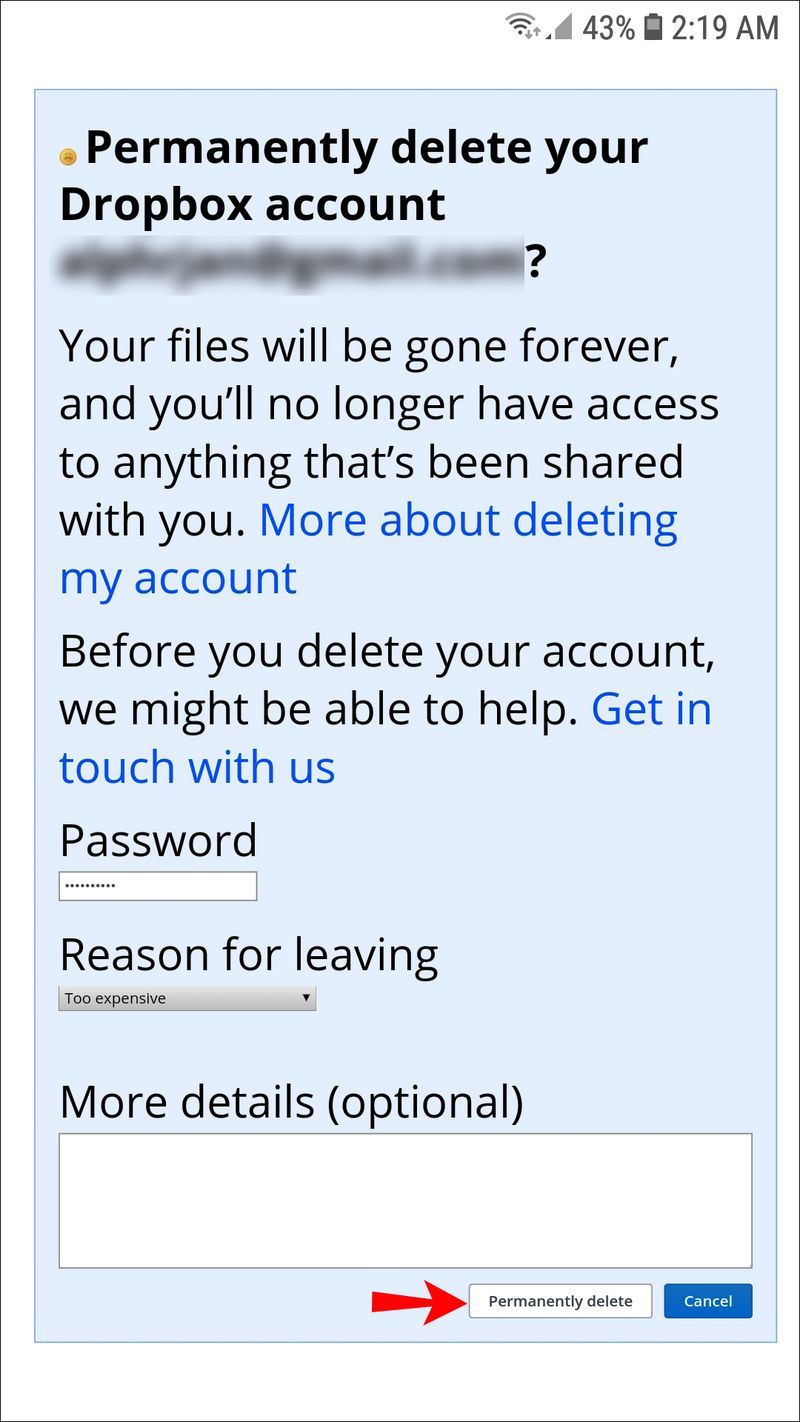
Efter sletning af kontoen begynder Dropbox at fjerne dine filer i løbet af de næste 30 dage. Du vil dog ikke være i stand til at bruge dem eller gendanne din konto. Du kan fortsætte med at slette appen fra din Android-telefon, computer og andre enheder, hvor du har brugt appen.
Siger farvel til Dropbox
Sletning af en Dropbox-konto består af tre vigtige trin. Beholder vigtige filer, annullerer dit abonnement og fjerner kontoen permanent. Hvis du springer de første to trin over og går direkte til det sidste, risikerer du at miste vigtige dokumenter og yderligere gebyrer.
Denne artikel har givet dig alt, hvad du bør vide om sletning af en Dropbox-konto. Hvis du har spørgsmål, er du velkommen til at dele dem i kommentarfeltet nedenfor.

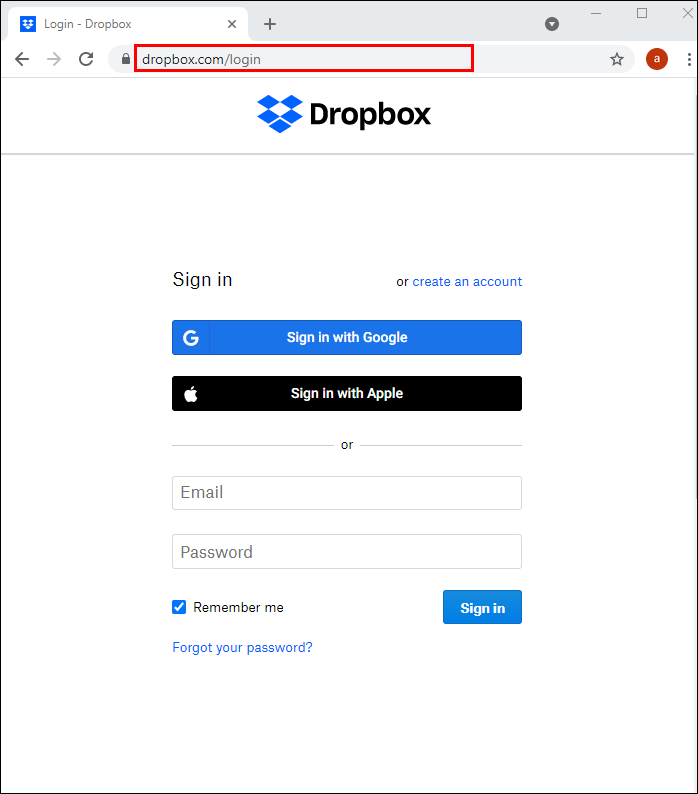
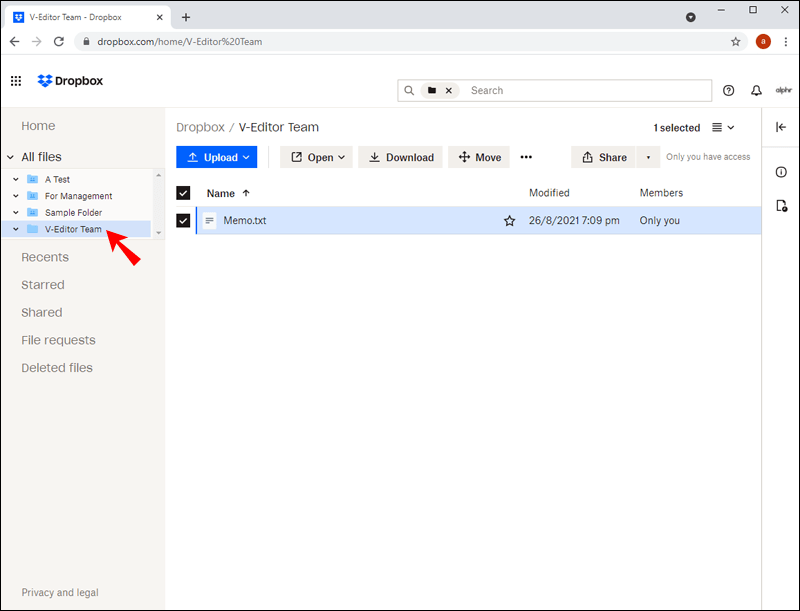
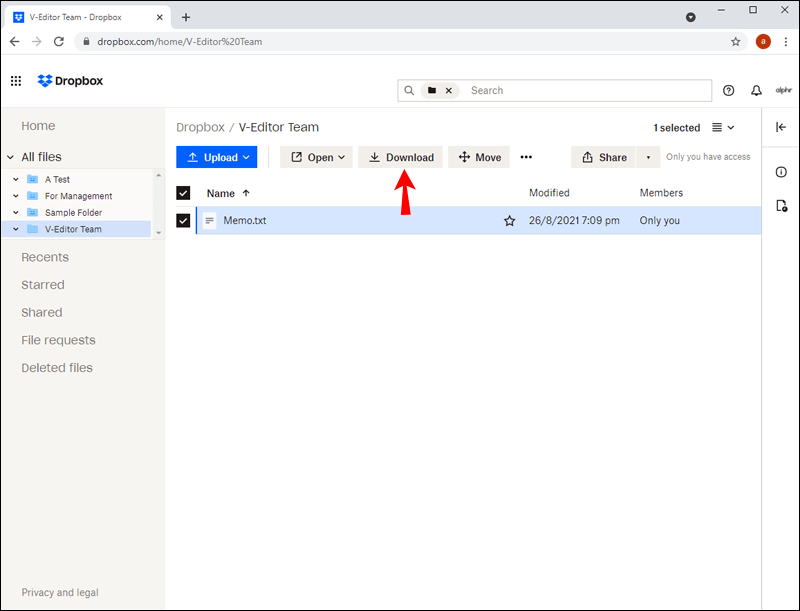
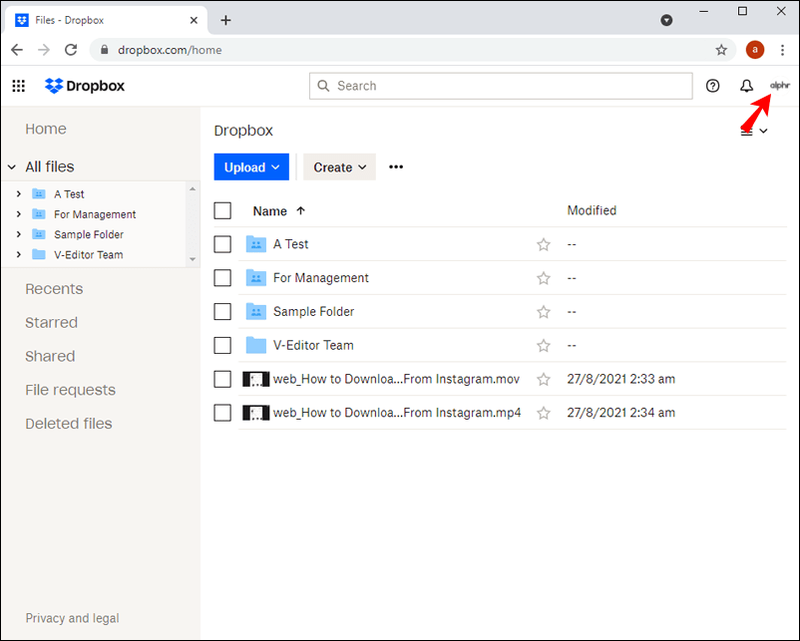
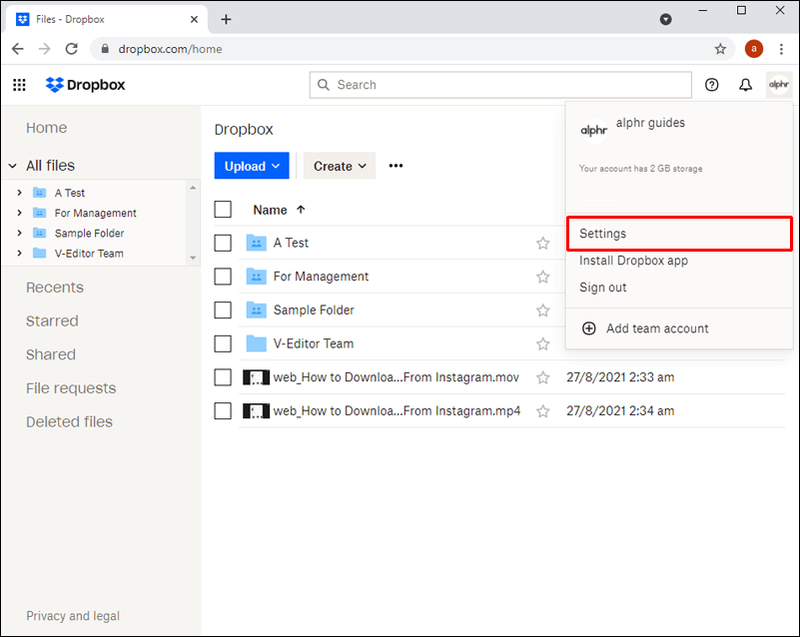
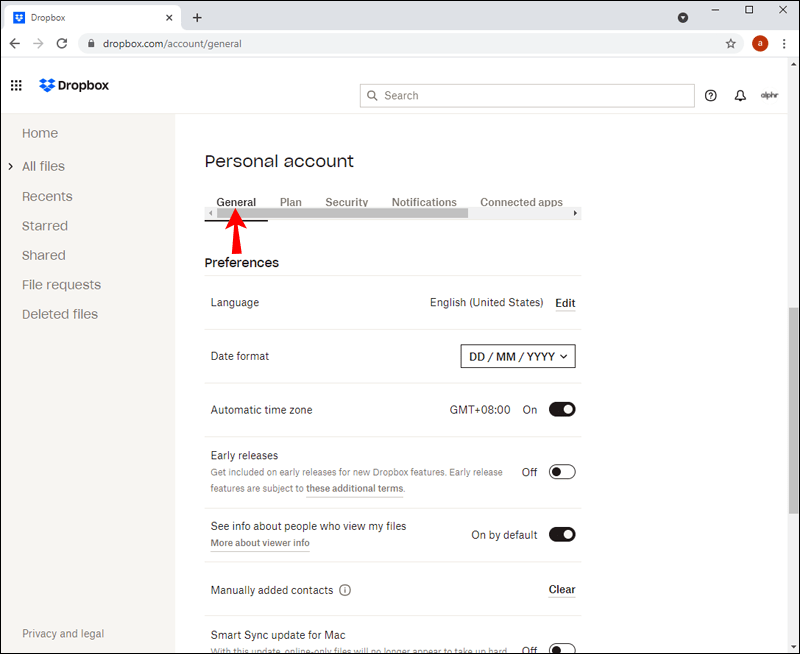
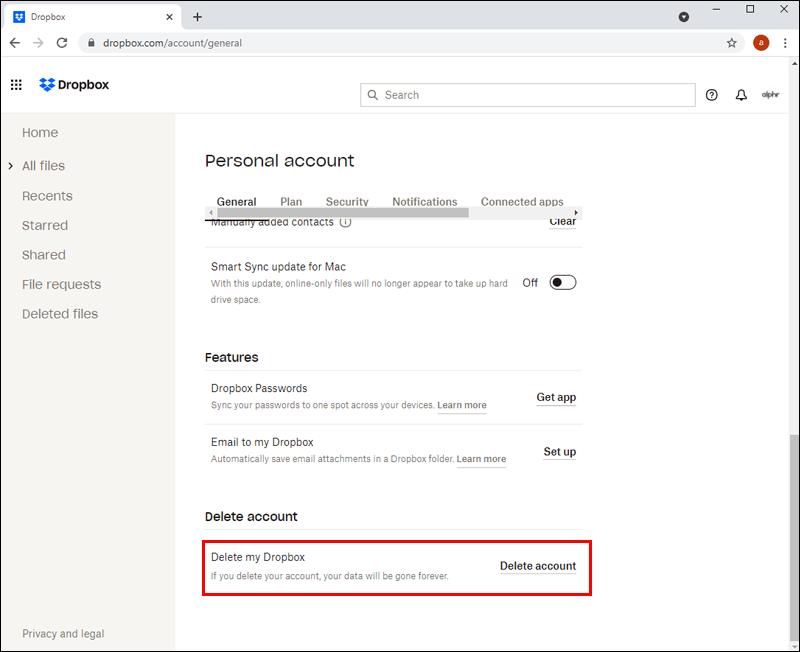
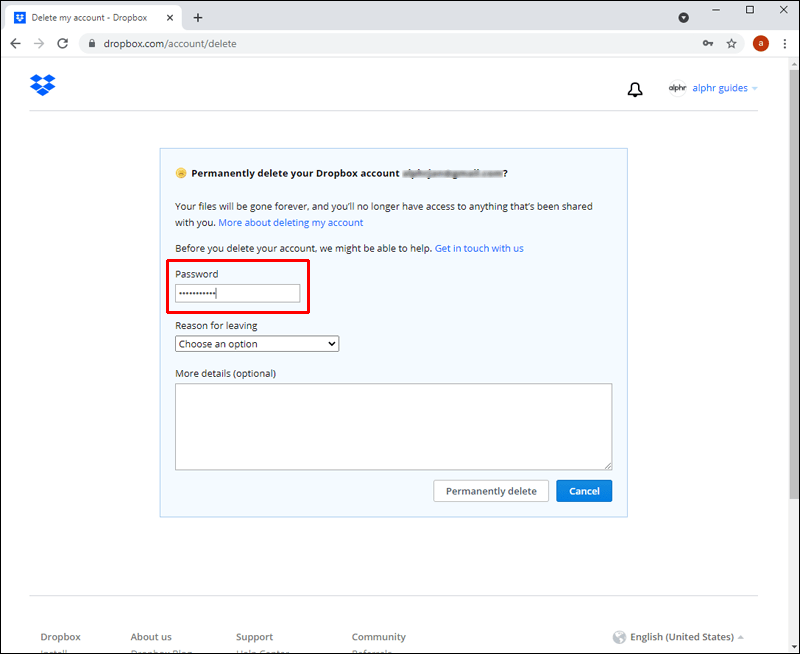
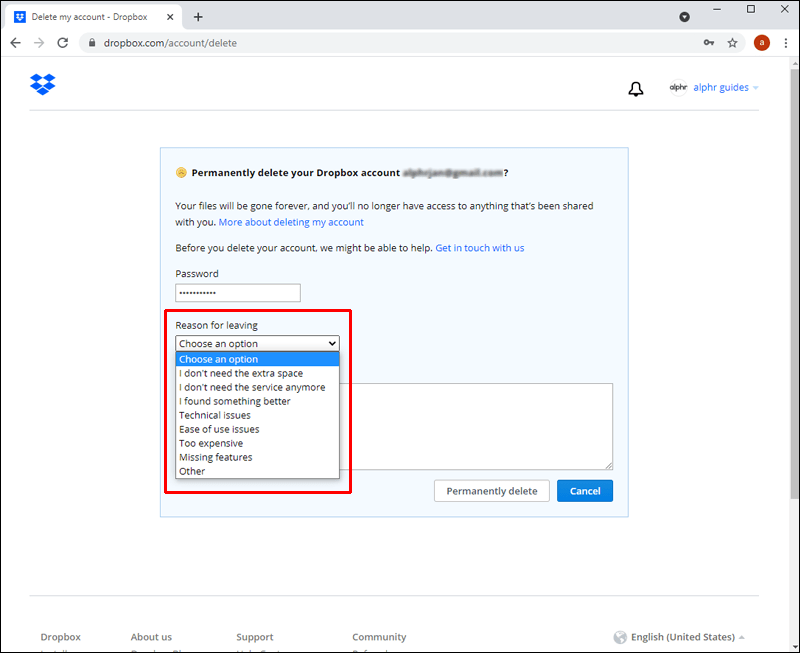
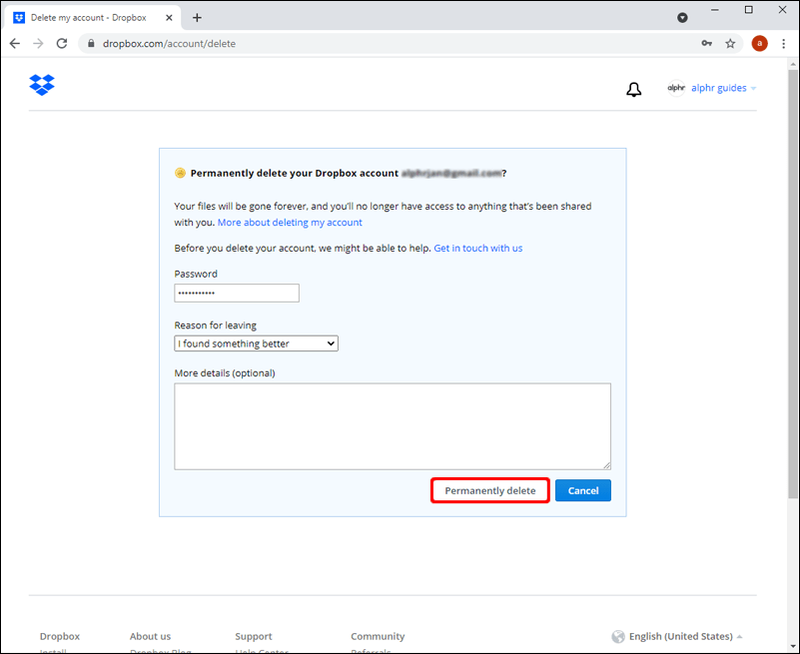
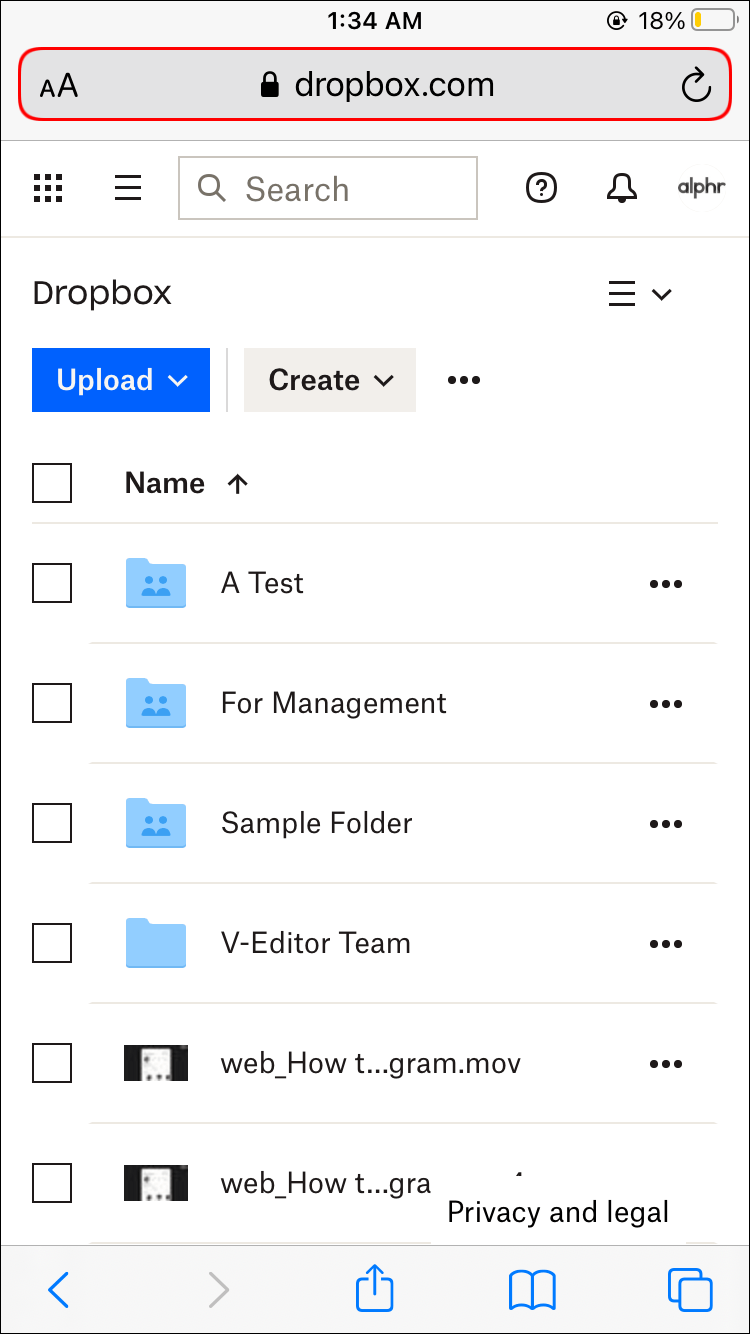
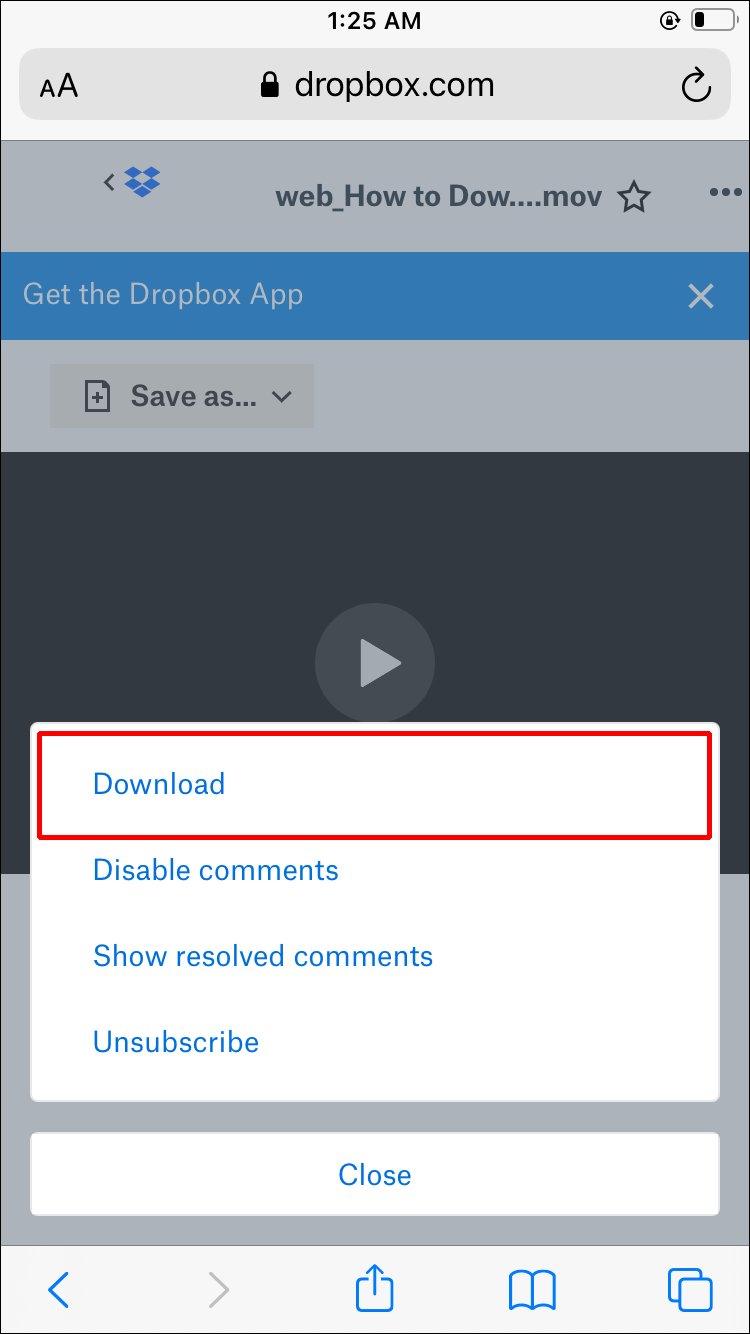
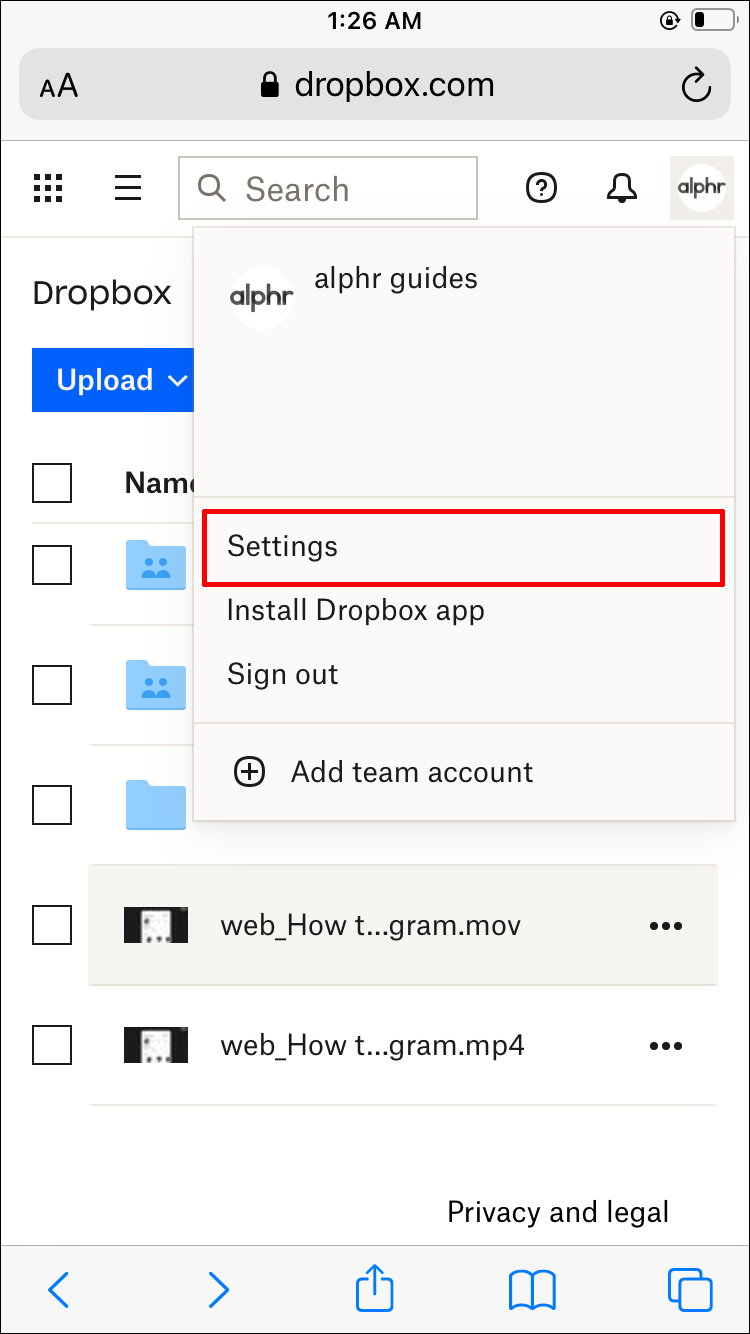
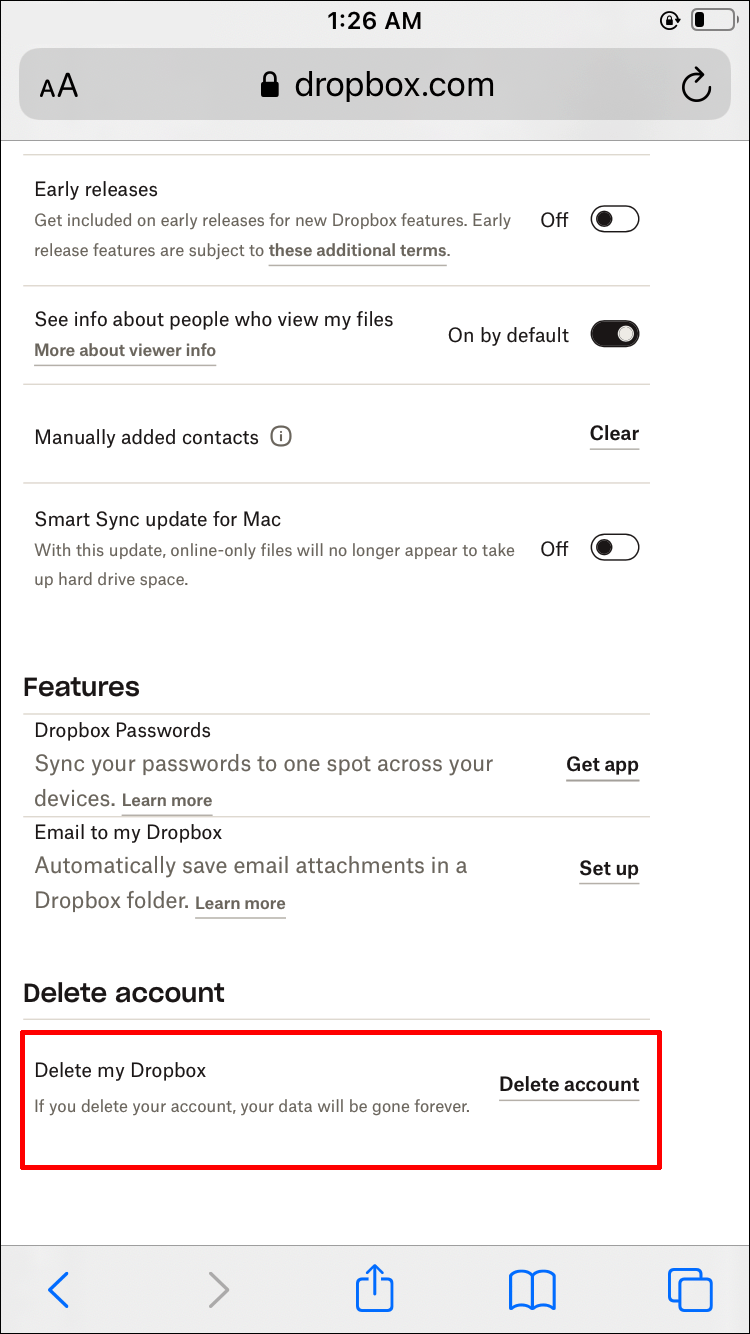
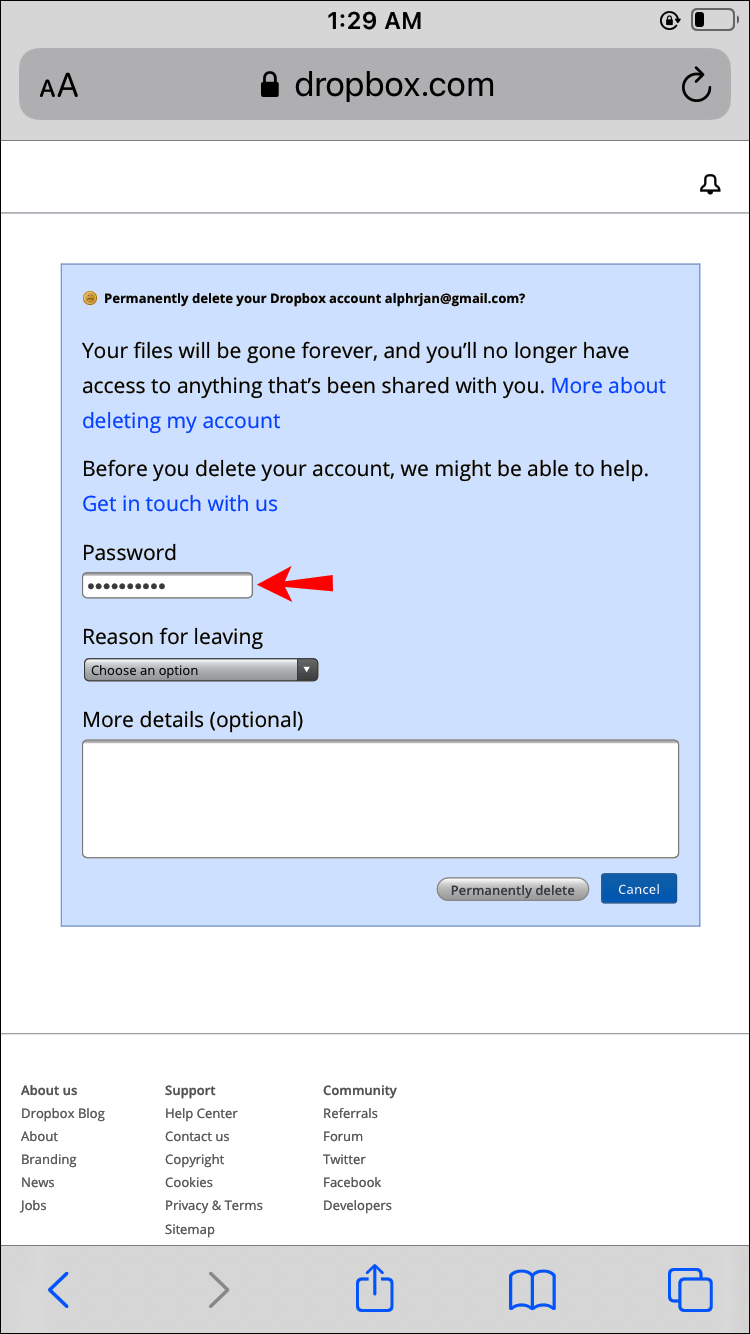
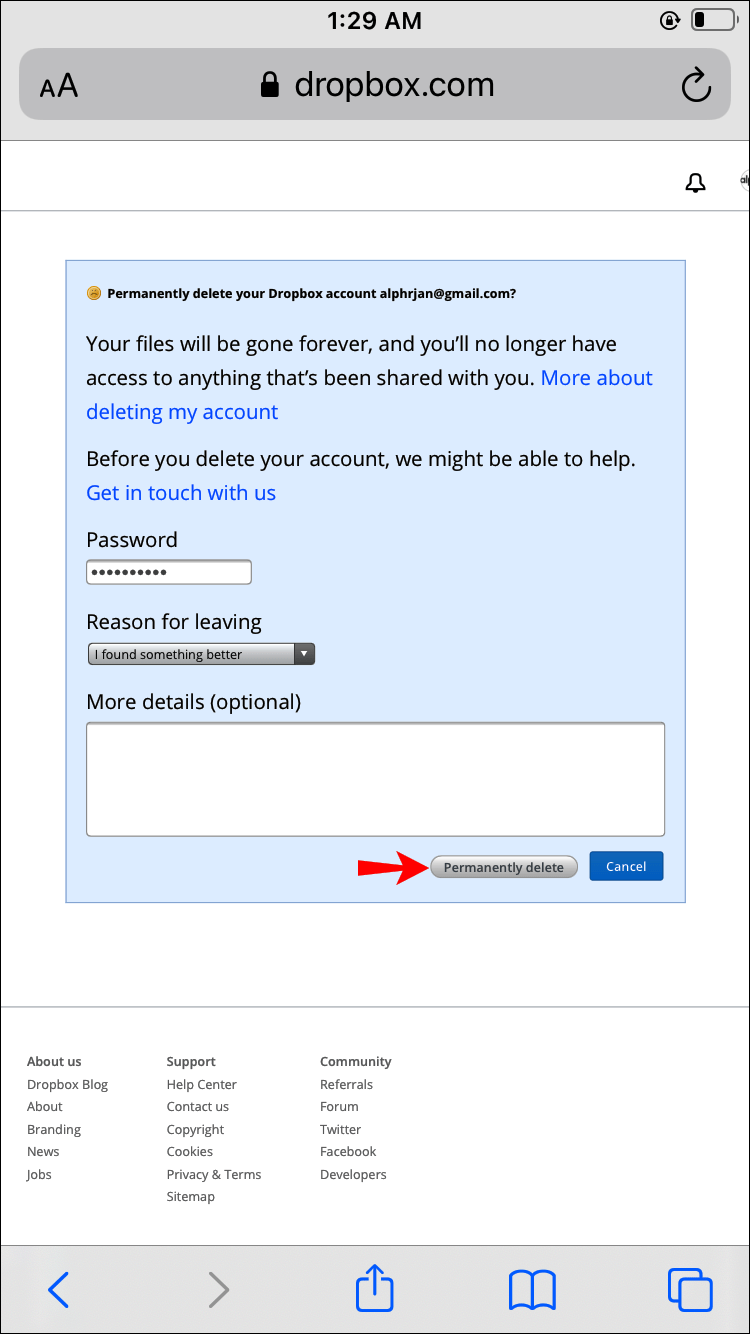
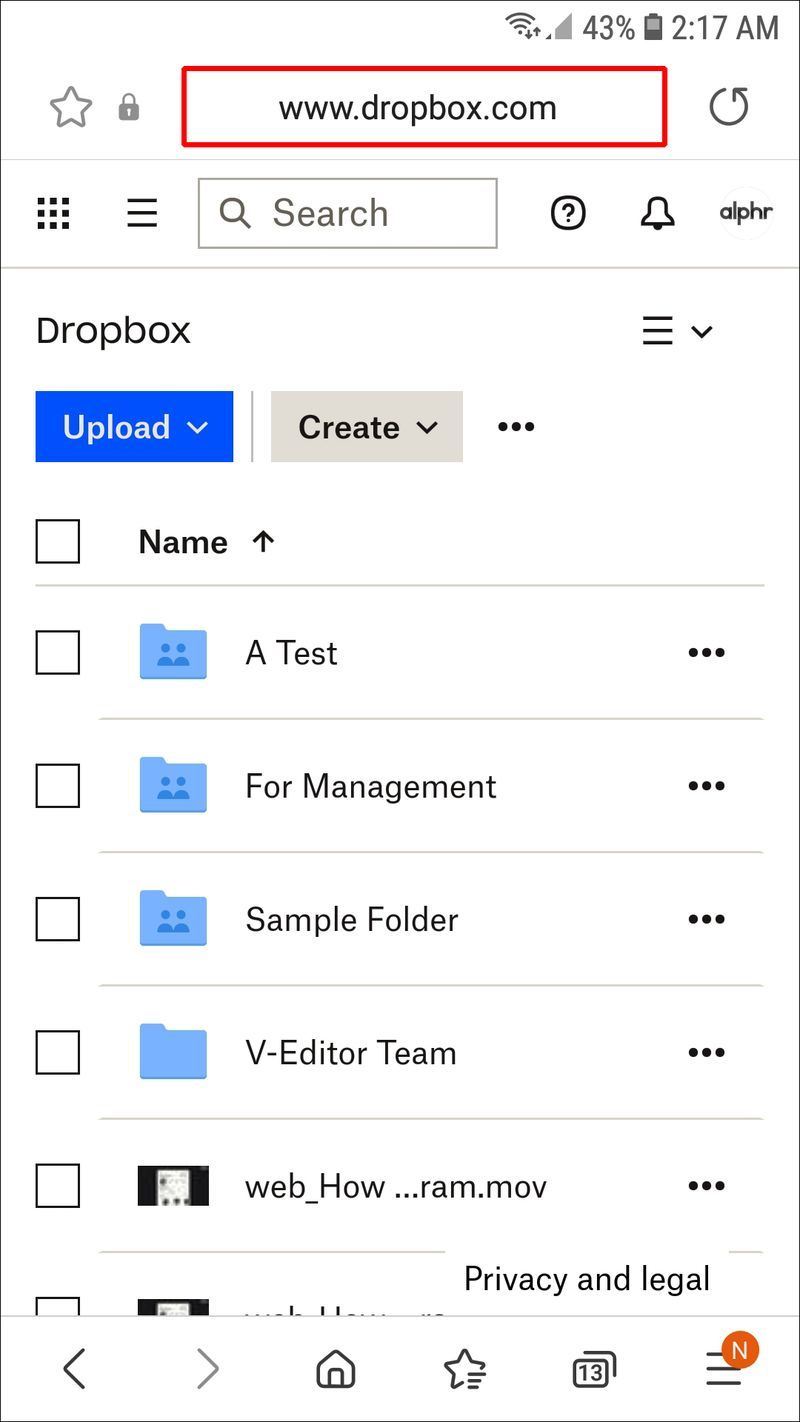
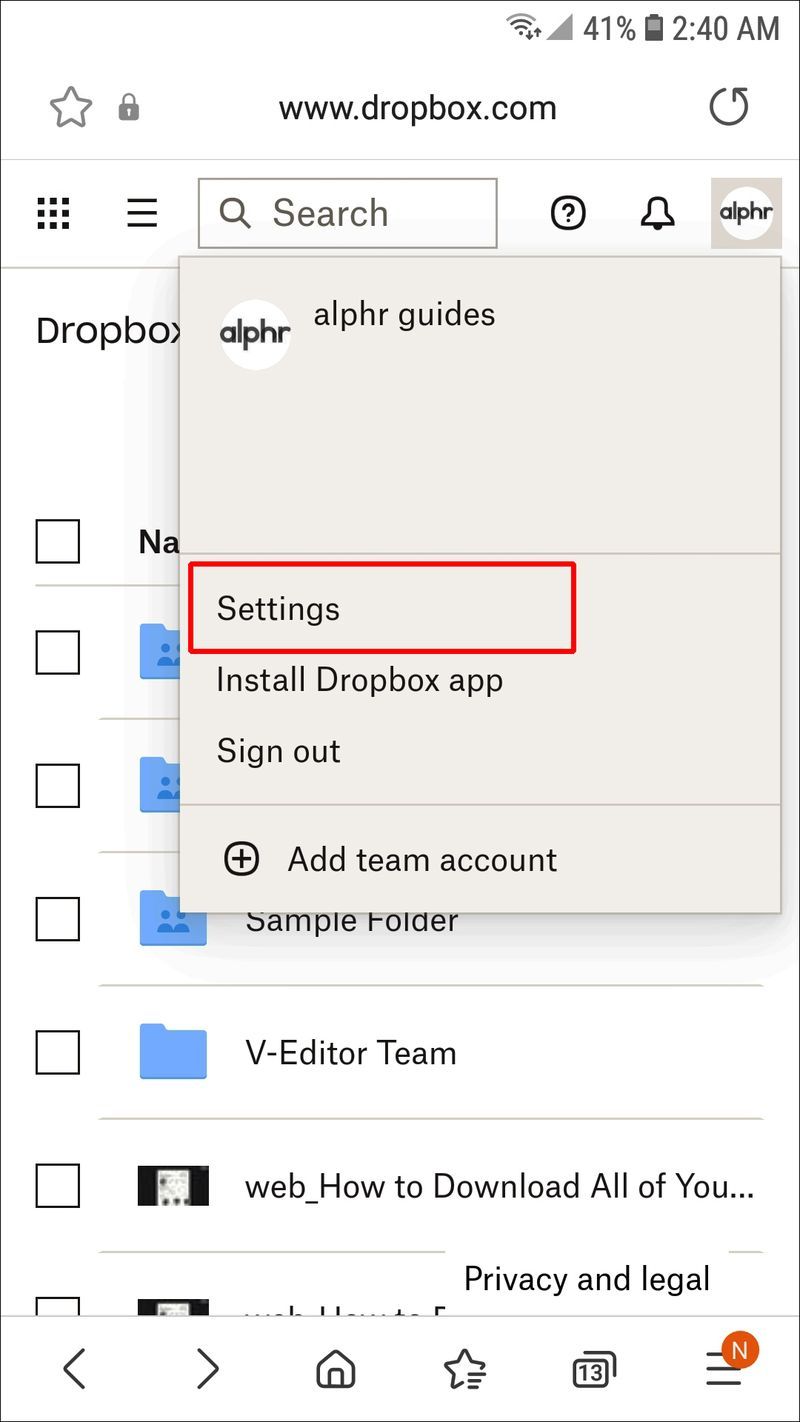
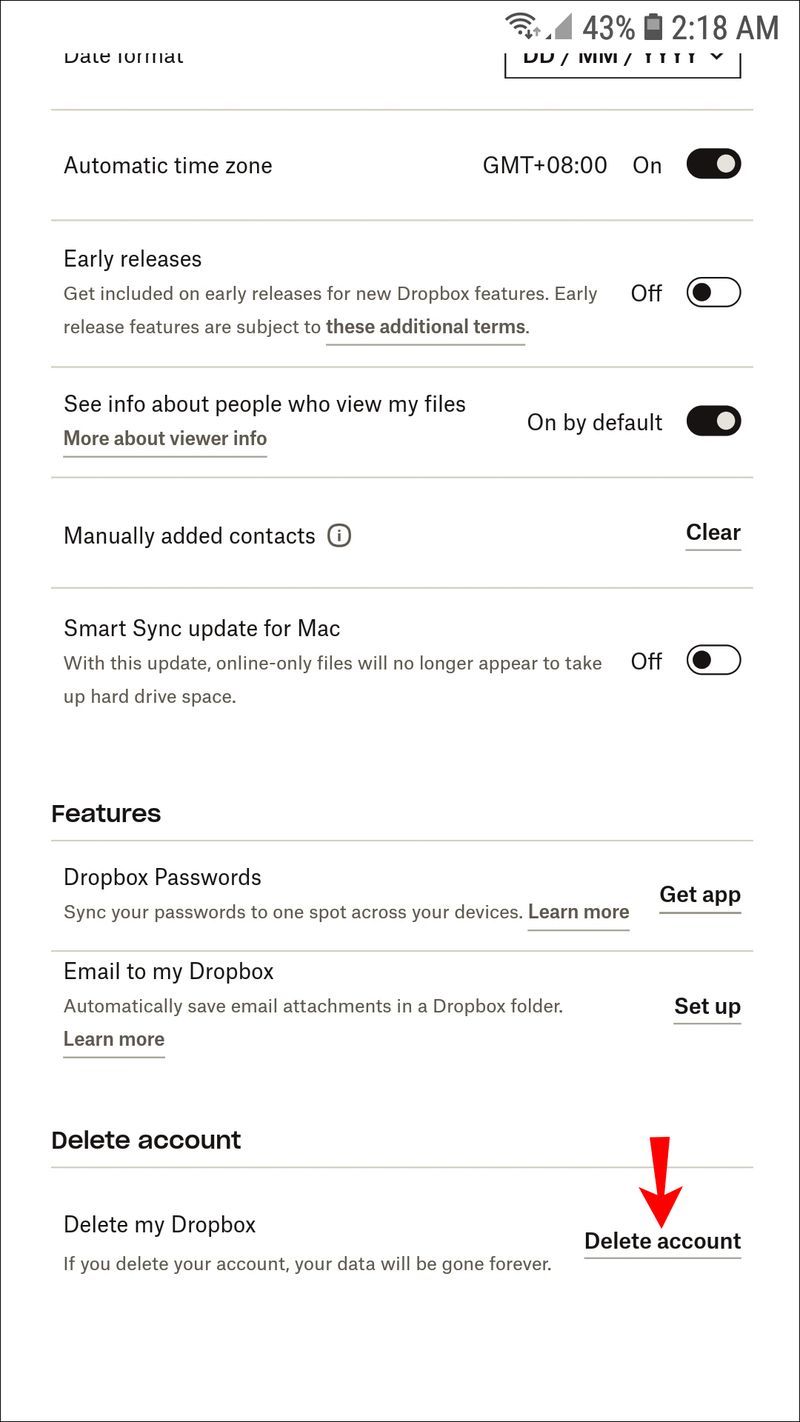
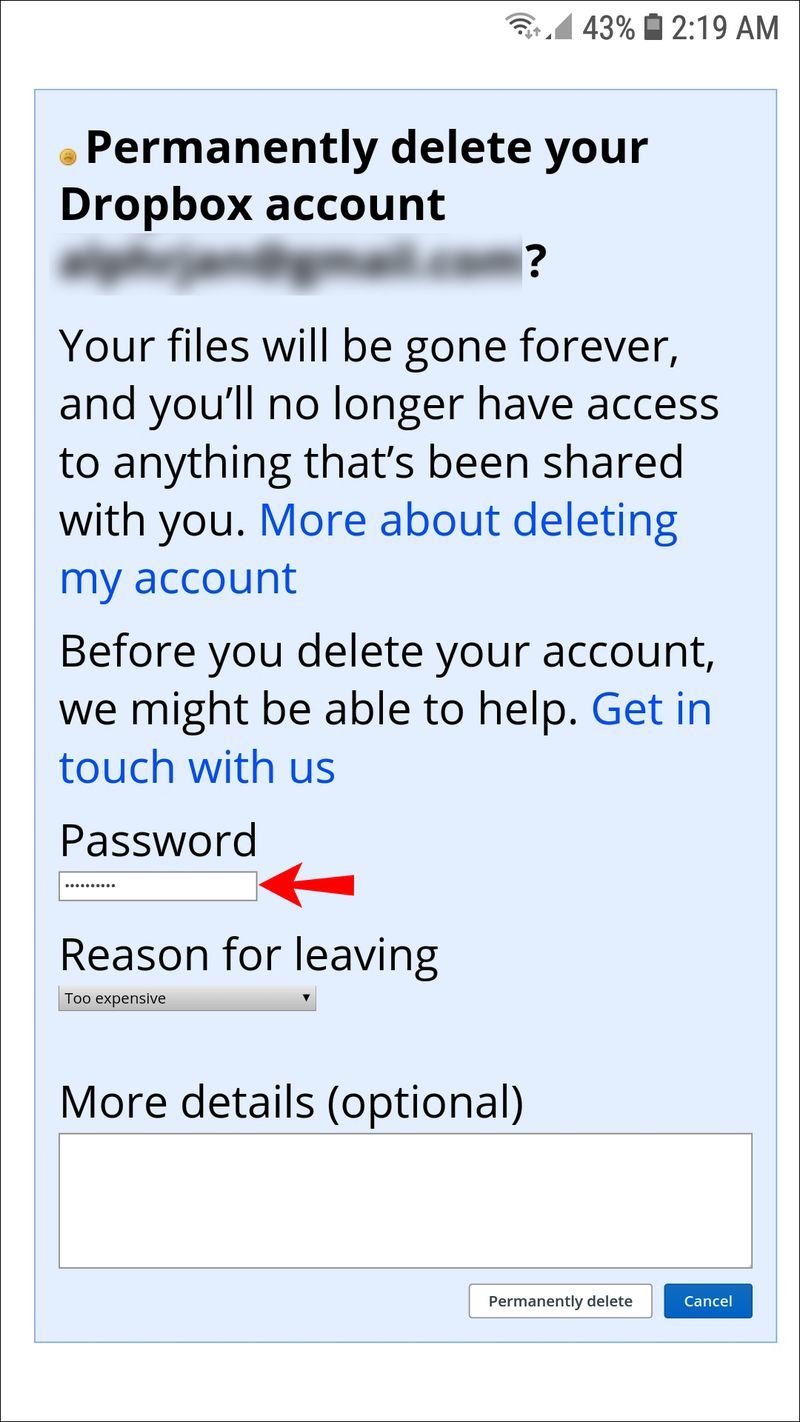
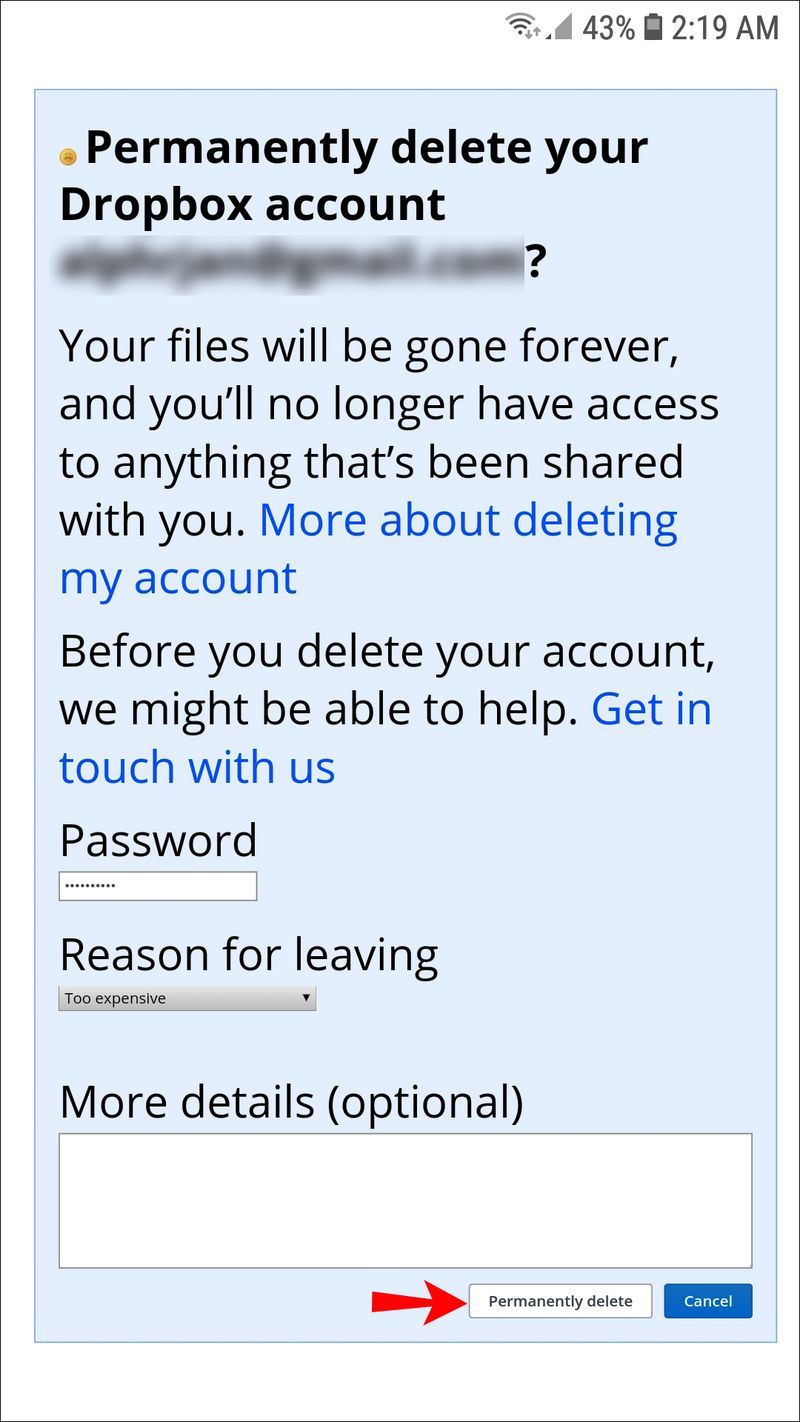




![Sådan slettes din Kik-konto [februar 2021]](https://www.macspots.com/img/kik/85/how-delete-your-kik-account.jpg)



