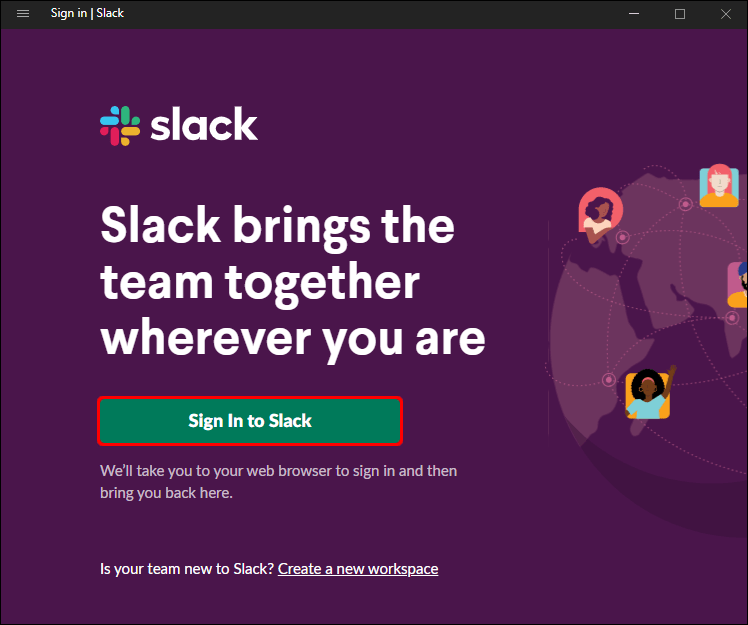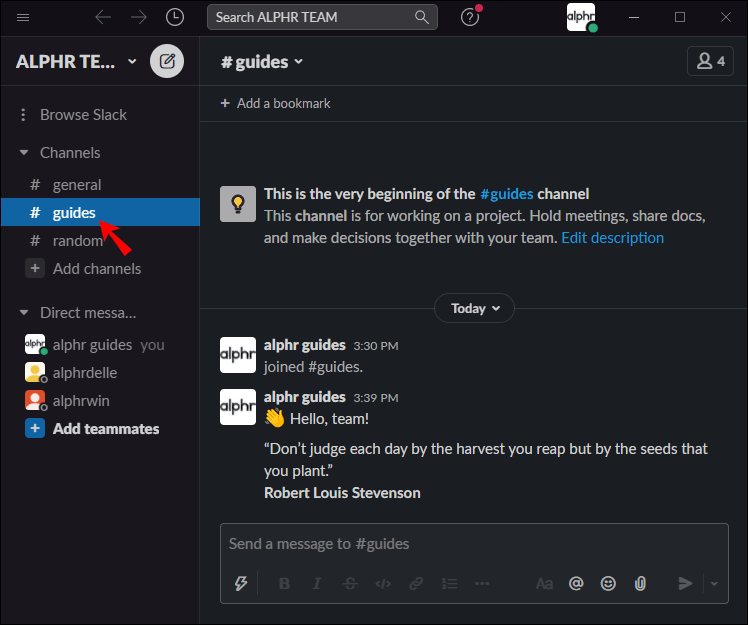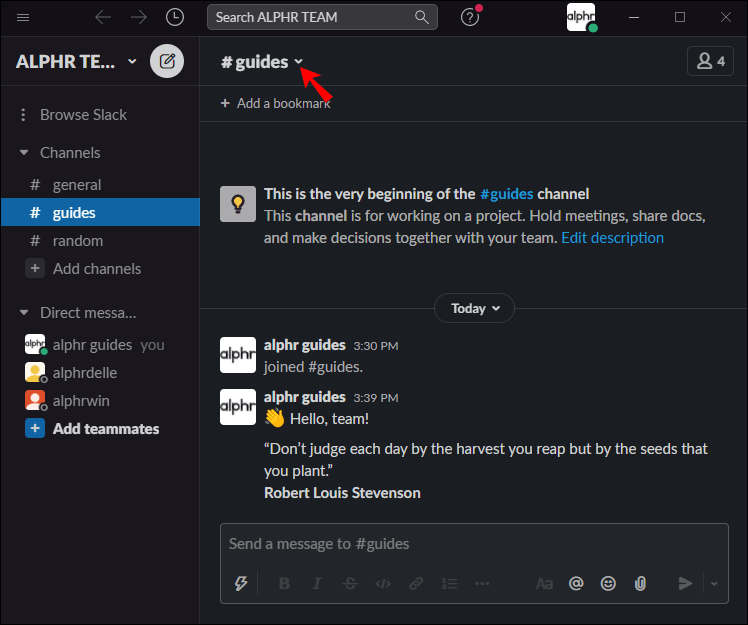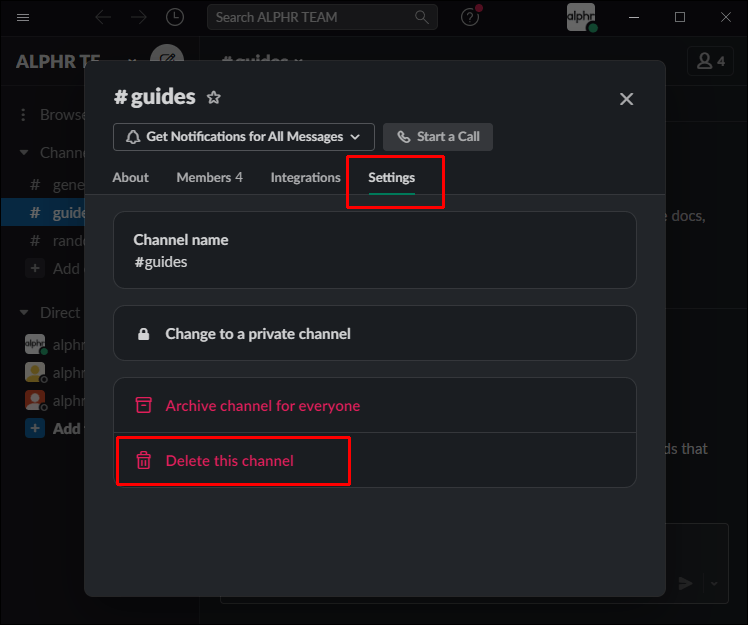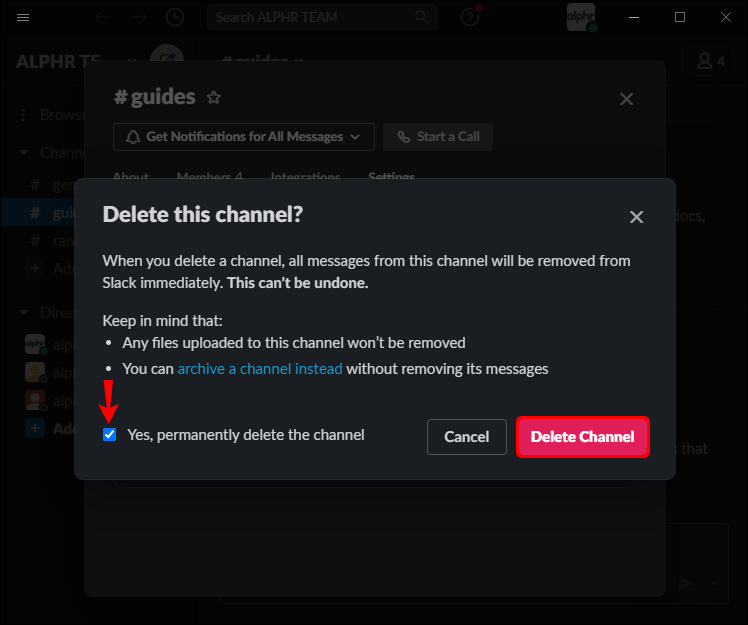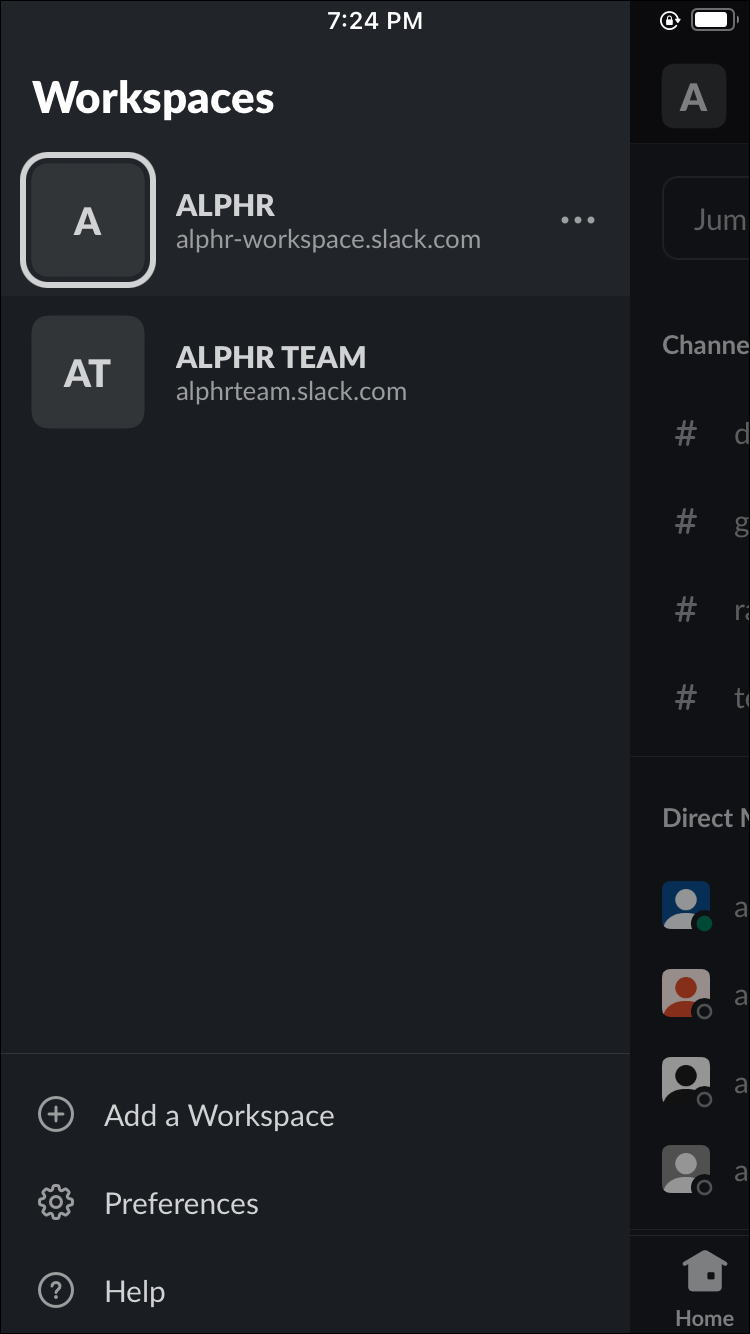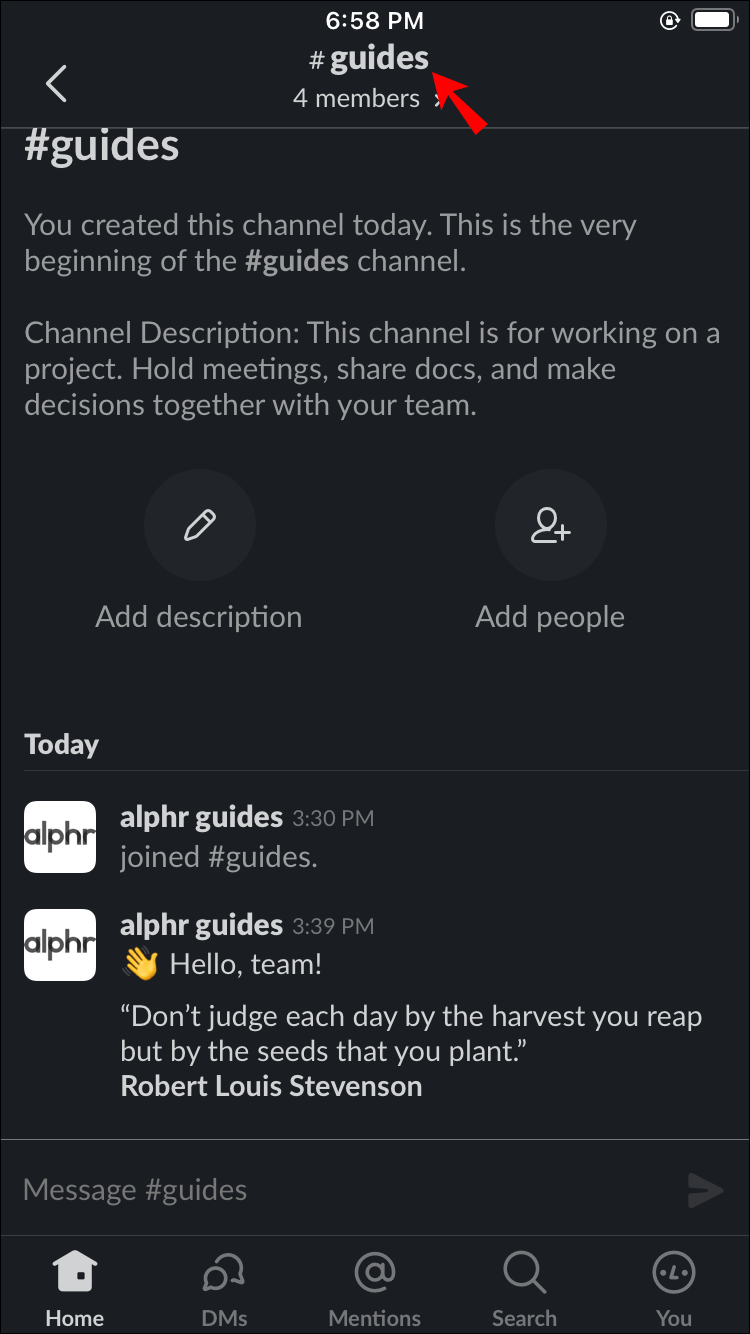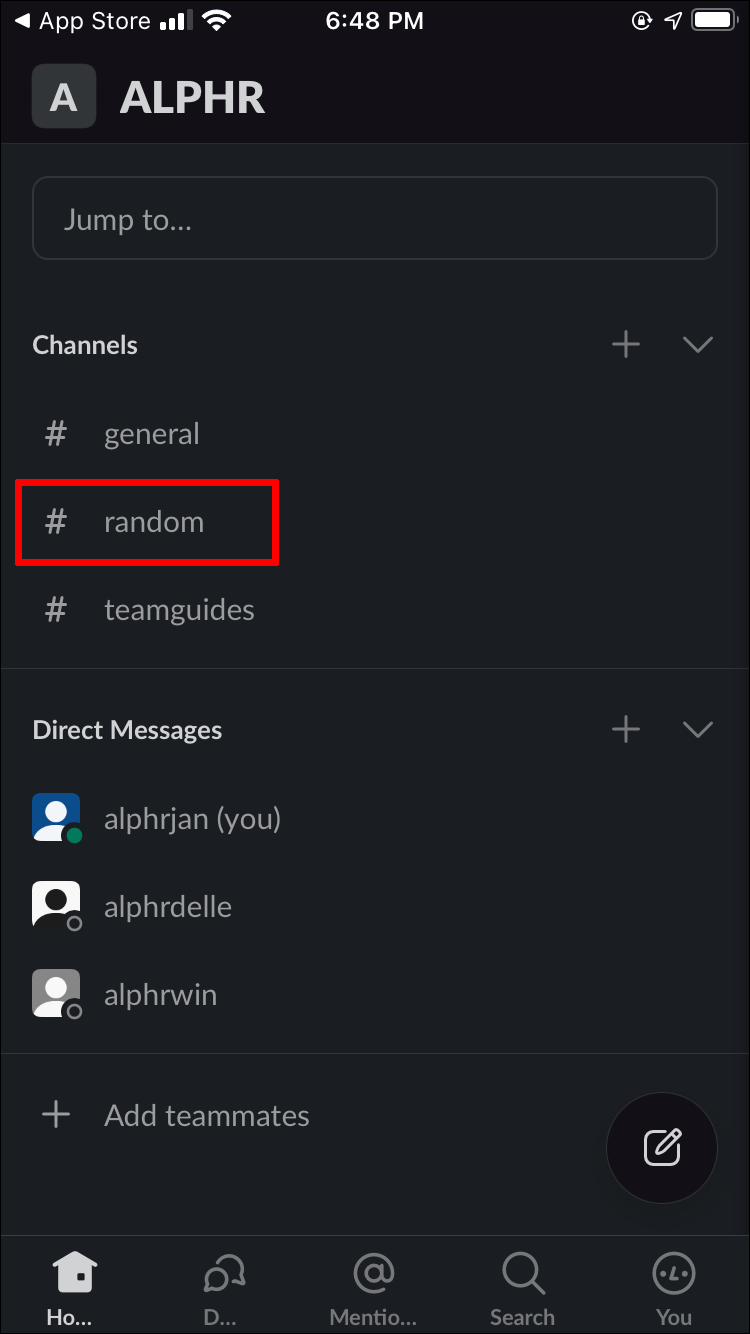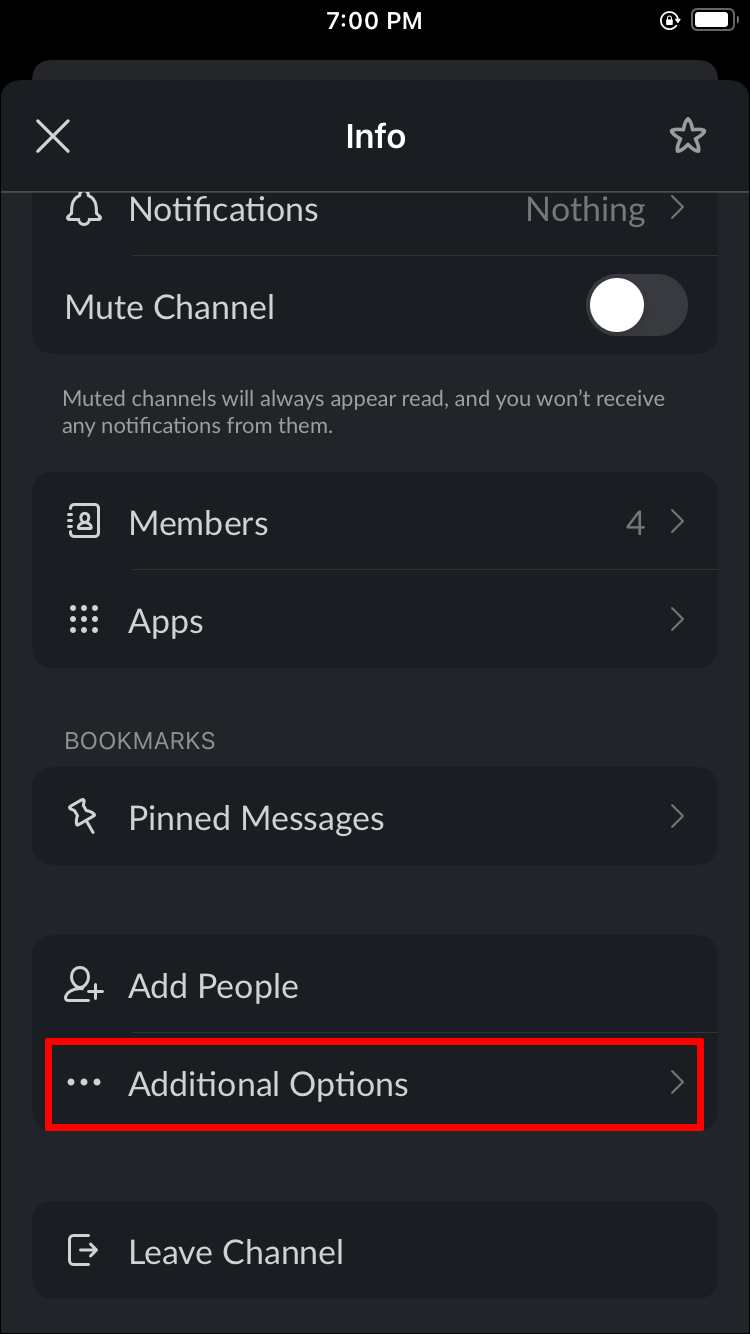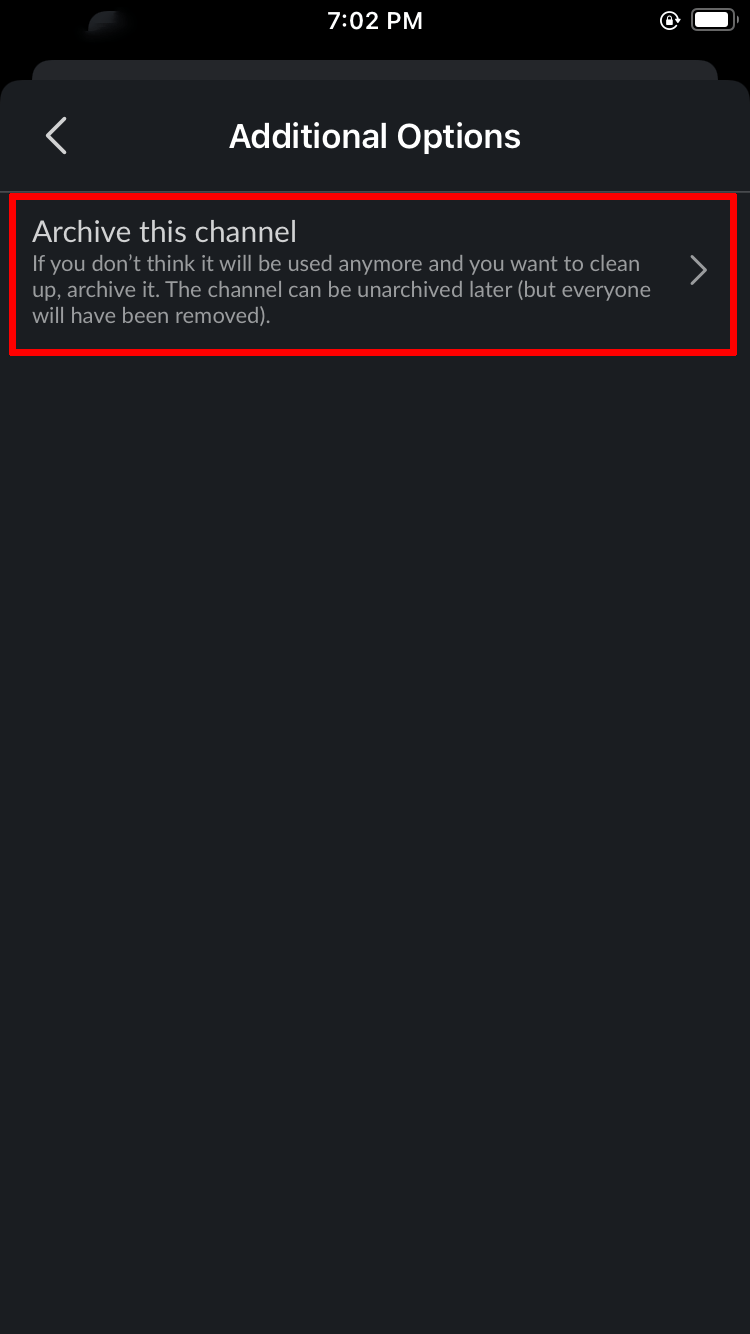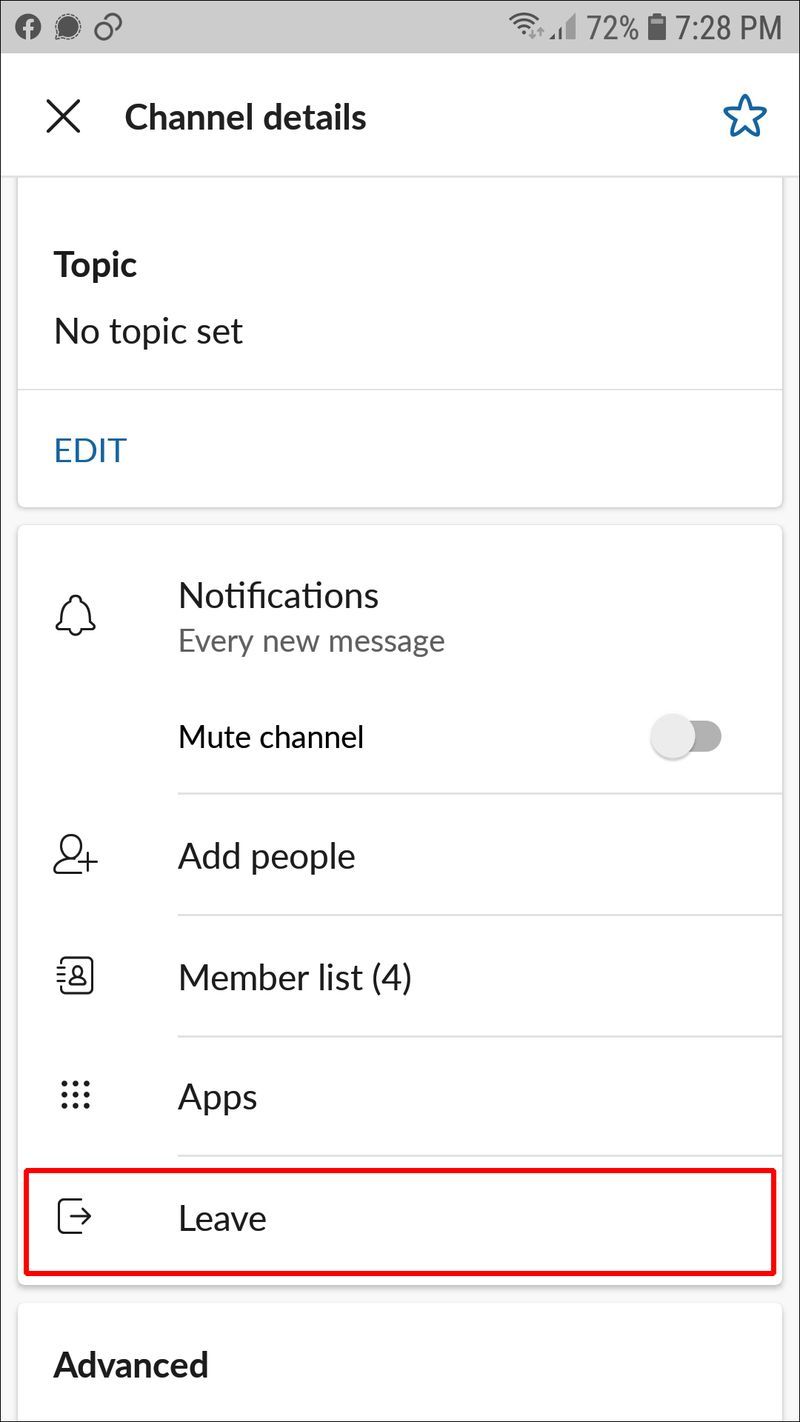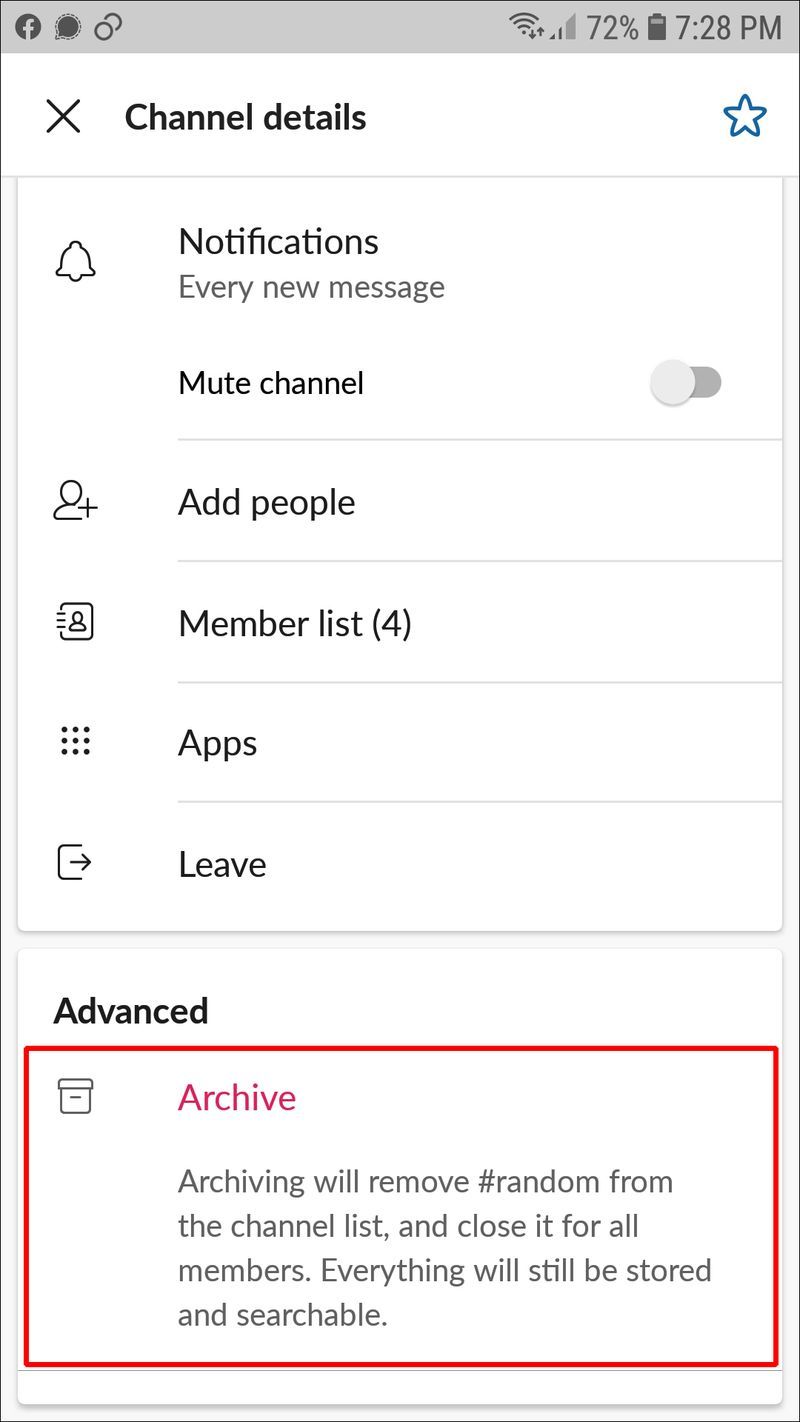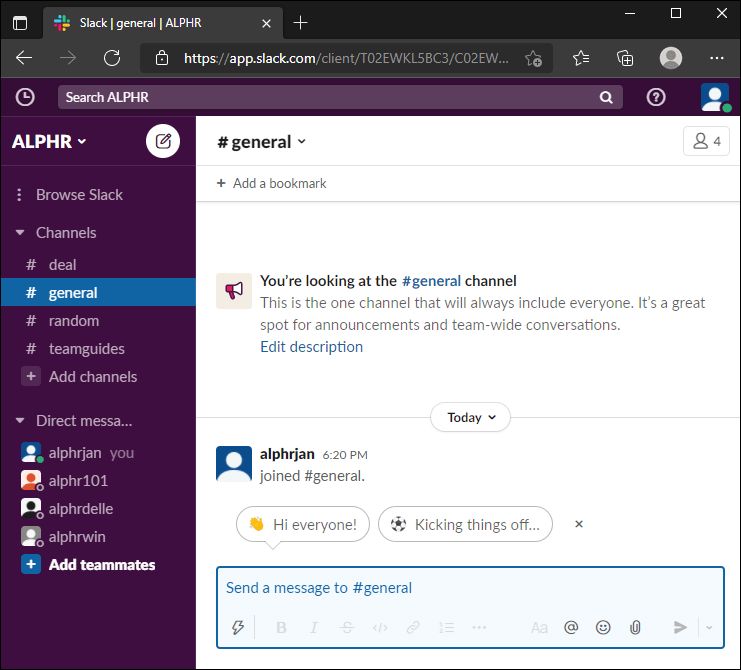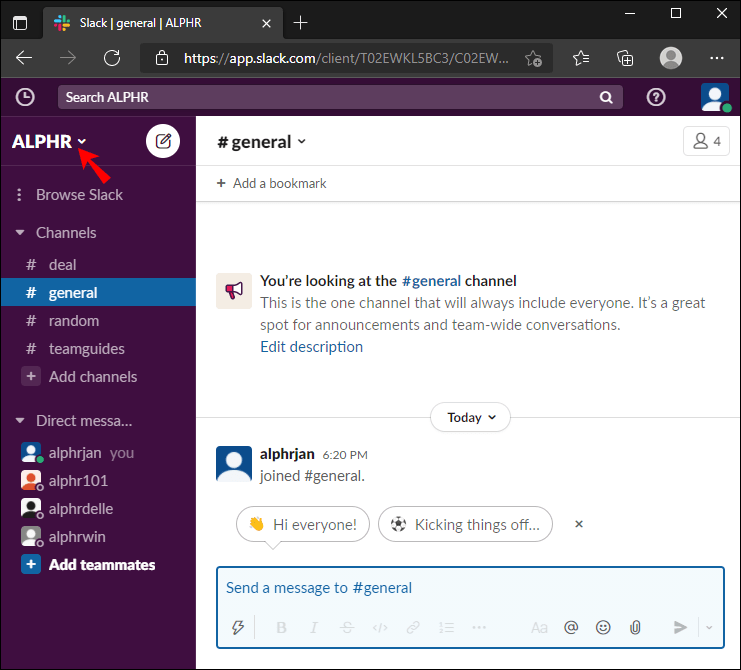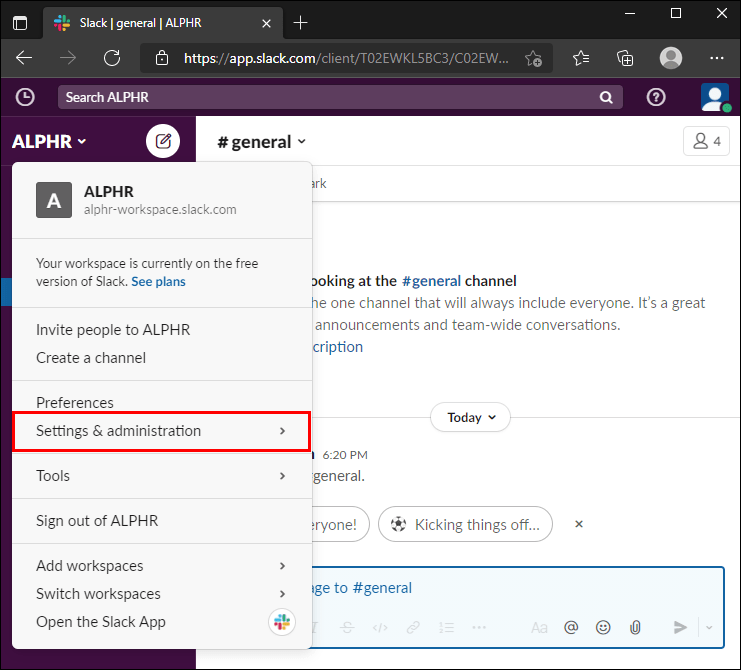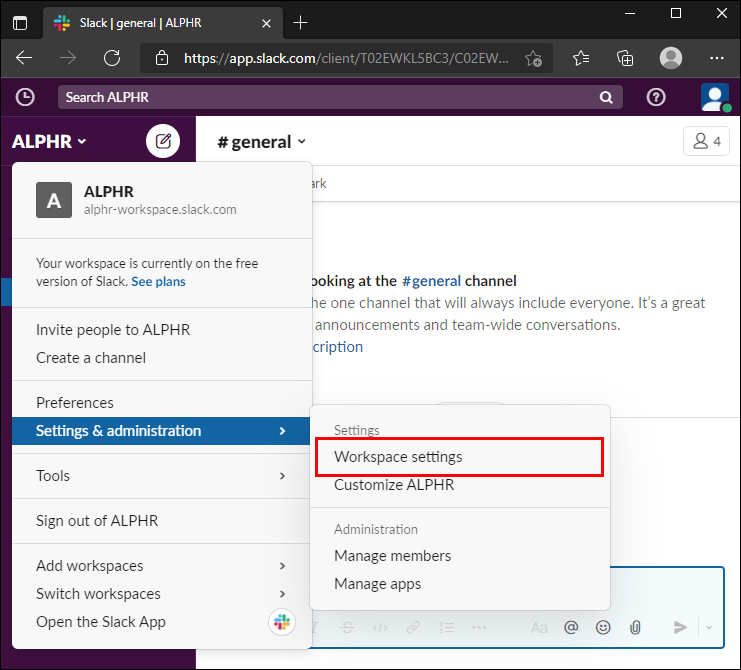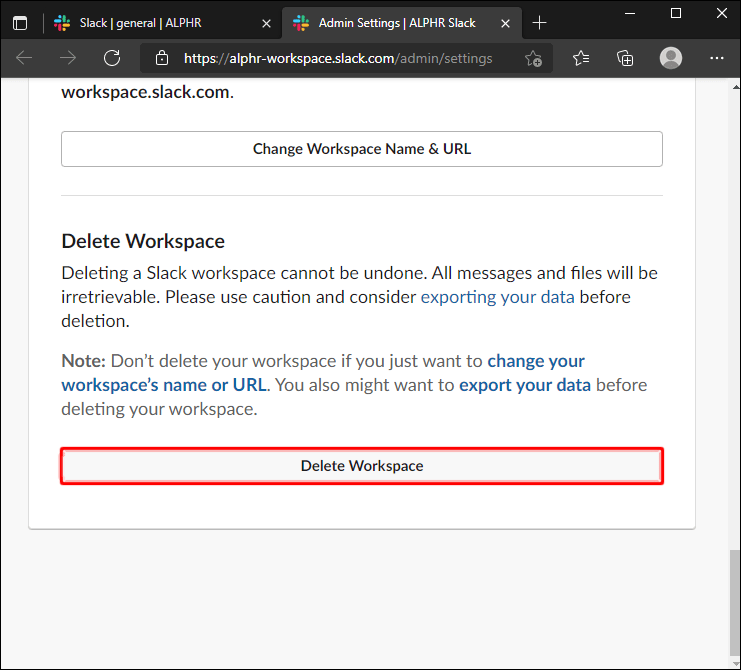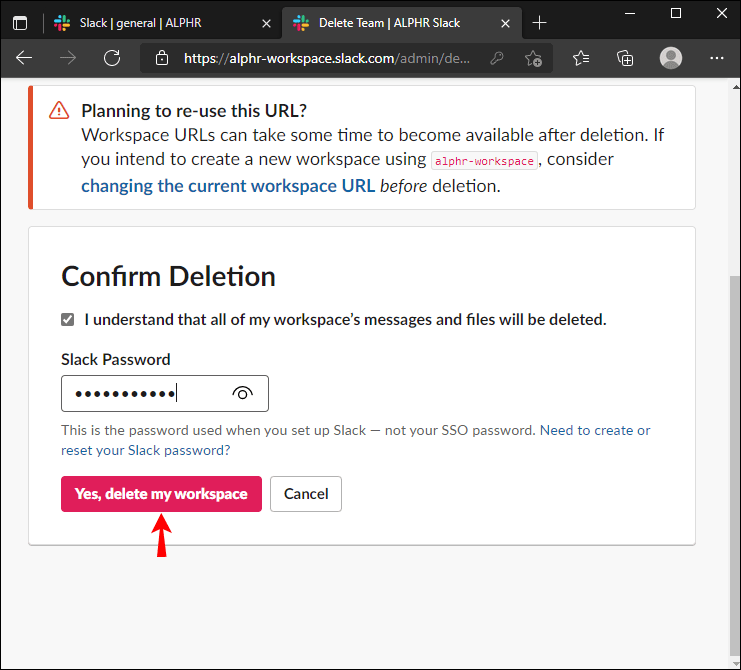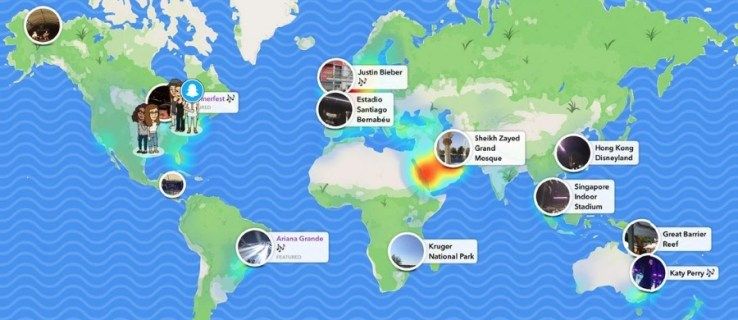Enhedslinks
Med tiden bliver dit Slack Workspace uundgåeligt fyldt med overflødige kanaler dedikeret til afsluttede projekter. Med Slack er arbejdsgangen mere effektiv, når dit Workspace er i orden.

Med det i tankerne undrer du dig måske over, hvordan du sletter kanaler, du ikke har brug for. Men for at gøre dette skal du være Workspace-ejer eller Admin.
I denne vejledning deler vi instruktioner om sletning af en Slack-kanal. Vi forklarer også, hvordan du forlader eller arkiverer en kanal, du ikke ønsker at slette permanent. Til sidst vil vi forklare, hvordan du udfører datasikkerhedskopiering, før du sletter en kanal.
Sådan sletter du en kanal i Slack fra en pc
Før du sletter en Slack-kanal, skal du huske på, at dette er permanent og irreversibelt. Du skal også være Workspace-ejer eller Admin for at gøre dette. Følg nedenstående trin for at slette en aktiv kanal:
- Start Slacks desktopversion og log ind på dit Workspace.
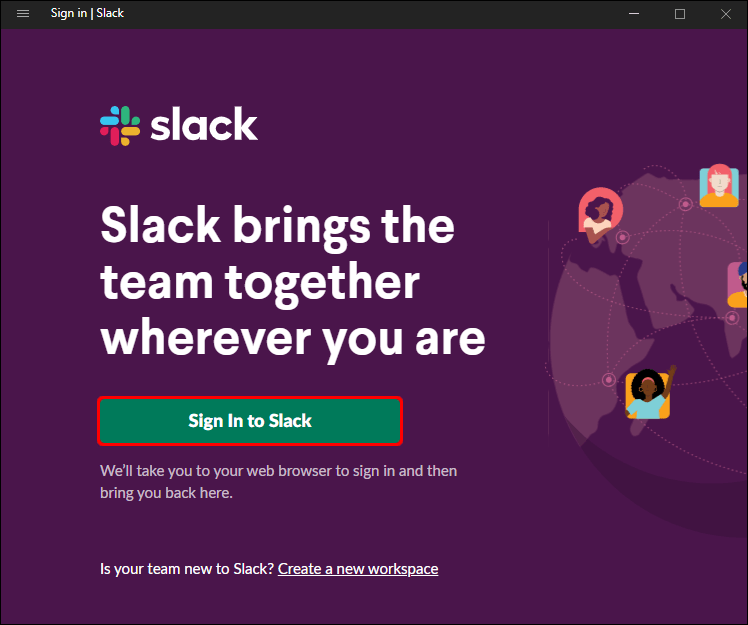
- Vælg den kanal, du ønsker at slette, fra venstre sidebjælke.
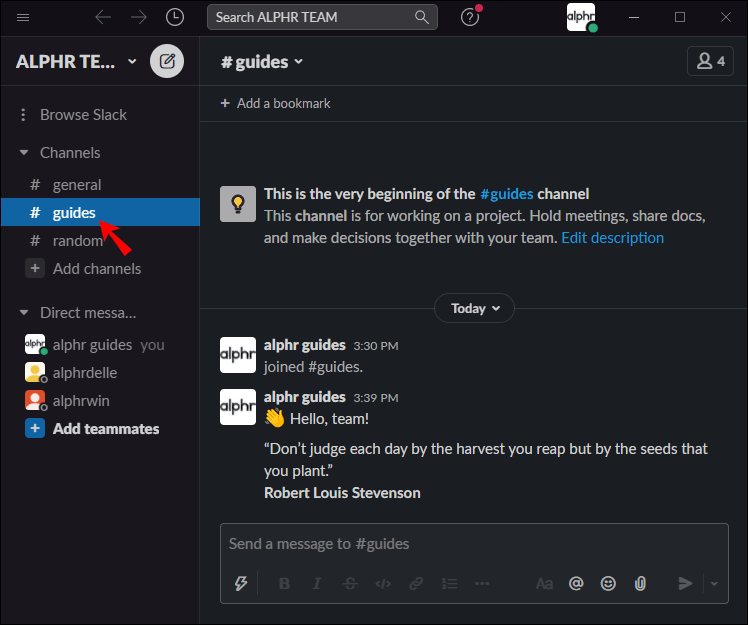
- Klik på kanalnavnet øverst i samtalen.
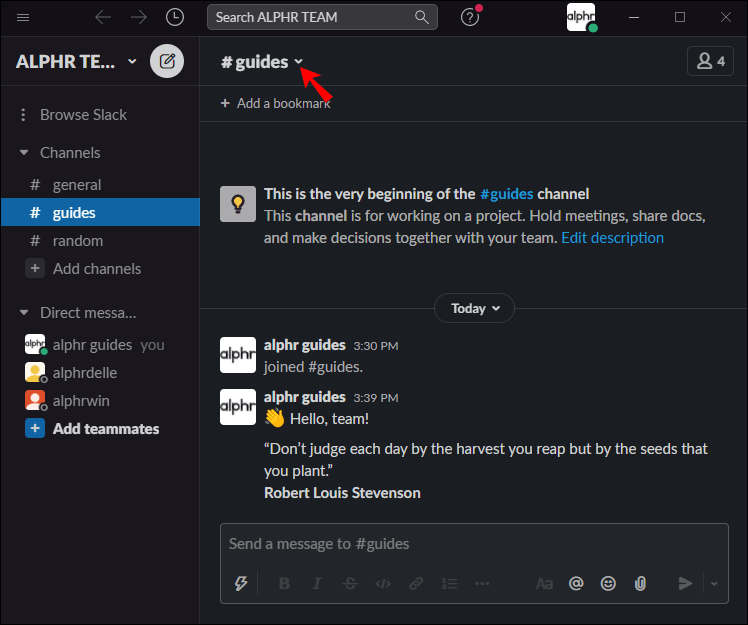
- Klik på Indstillinger, og vælg derefter Slet kanal.
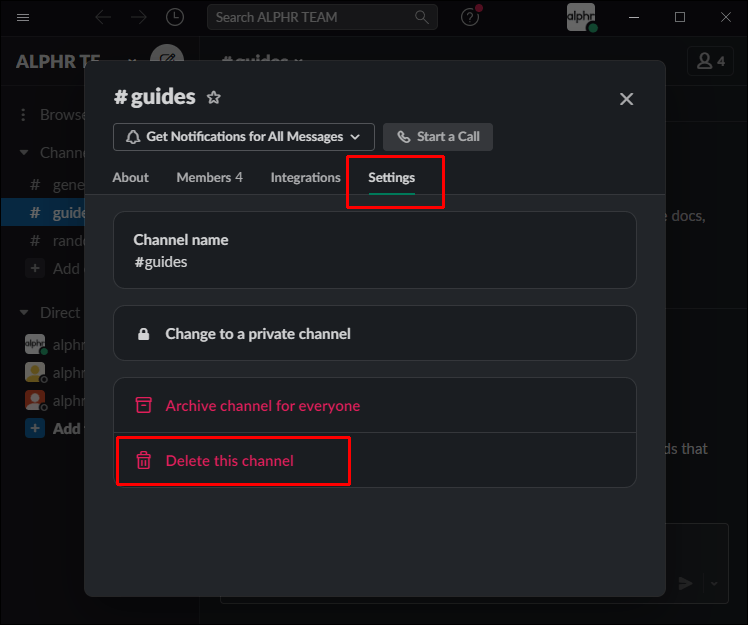
- Bekræft ved at klikke på Slet denne kanal.
- Bekræft igen ved at klikke på Ja, slet kanalen permanent og Slet kanal en sidste gang.
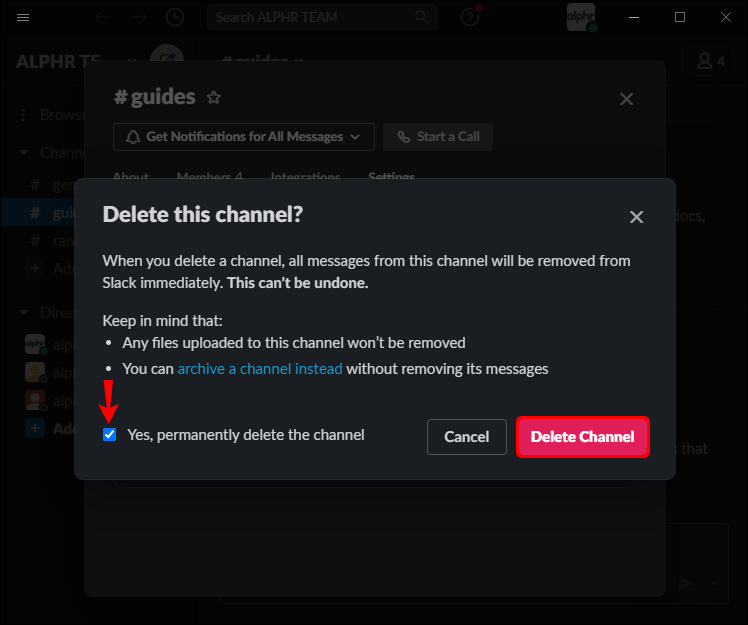
Alternativt kan du følge instruktionerne nedenfor for at slette en arkiveret kanal:
- Start Slack i din browser, og log ind på dit Workspace.
- Klik på hash- og forstørrelsesglasikonet øverst i venstre sidebjælke. Du skal muligvis først klikke på ikonet med tre prikker i sidebjælken for at finde ikonet.
- Find den arkiverede kanal, du ønsker at slette. Brug eventuelt et filter: Klik på filterikonet og derefter Arkiverede kanaler i rullemenuen.
- Klik på kanalnavnet øverst i samtalen.
- Vælg Indstillinger, og klik derefter på Slet denne kanal.
- Bekræft ved at klikke på Ja, slet kanalen permanent og derefter Slet kanal.
Sådan sletter du en kanal i Slack fra iPhone-appen
Der er ingen måde at slette en Slack-kanal permanent via mobilappen. Du kan dog forlade en kanal eller arkivere den. Husk, at du skal være Workspace-ejer eller -administrator for at arkivere en kanal. Følg nedenstående trin for at forlade en Slack-kanal på en iPhone:
- Start Slack-appen og log ind på dit arbejdsområde.
- Rul ned på kanallisten, og tryk på den kanal, du ønsker at forlade.
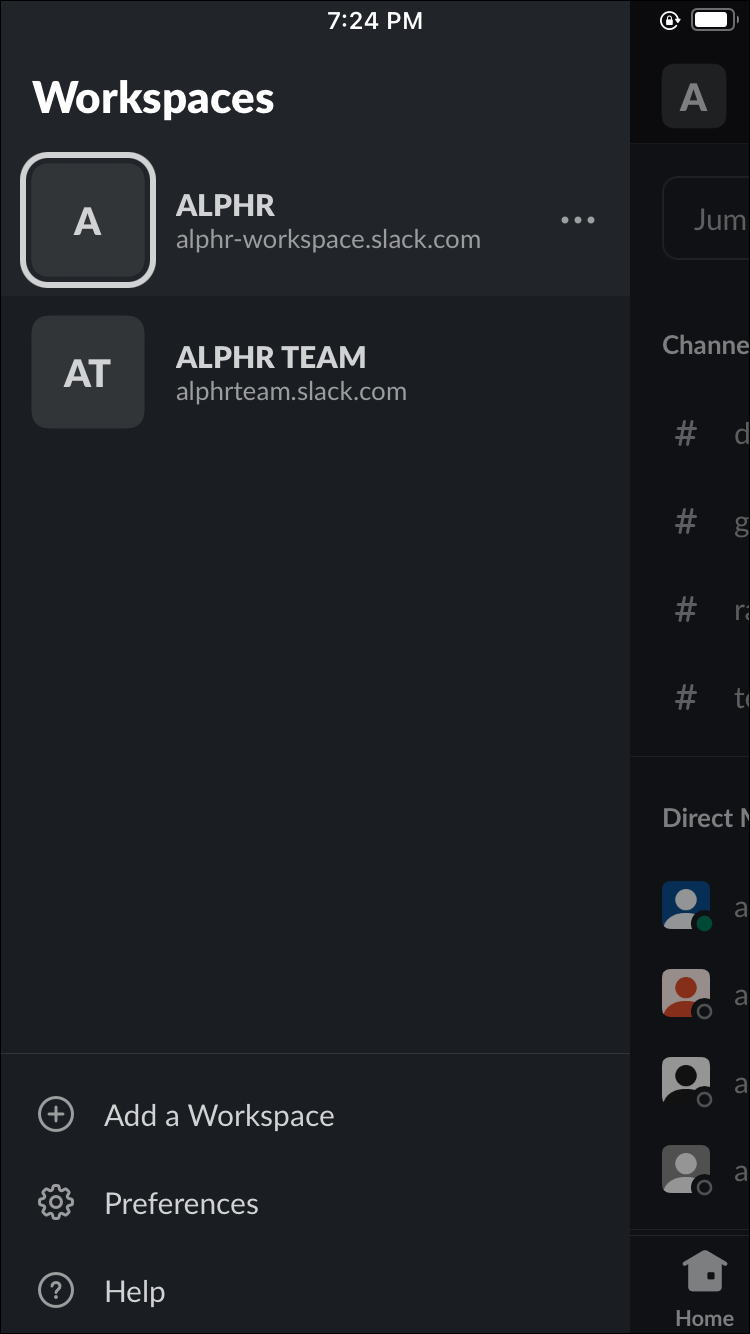
- Tryk på informationsikonet i øverste højre hjørne af din skærm.
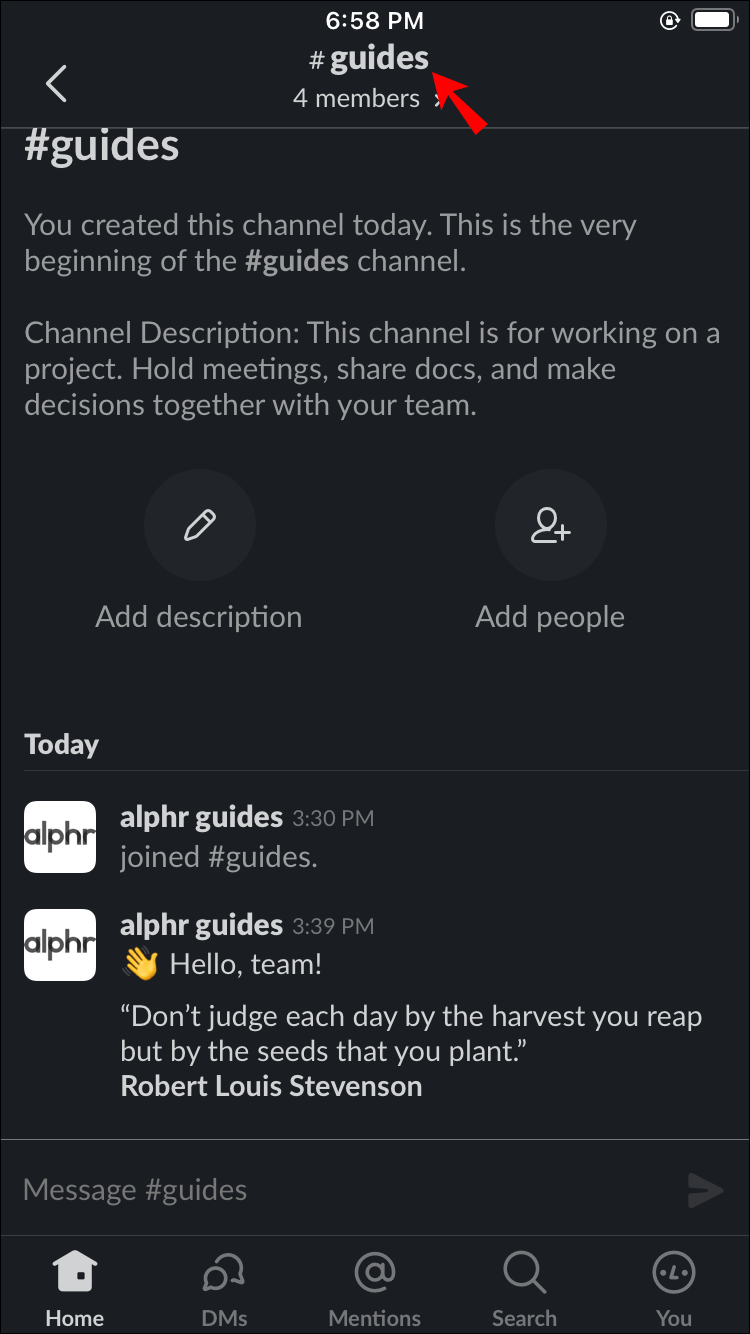
- Vælg Forlad fra menuen.

Alternativt kan du arkivere en kanal ved at følge nedenstående trin:
- Start Slack-appen og log ind på dit Workspace.
- Vælg en kanal fra din kanalliste. Tryk derefter på kanalnavnet øverst i samtalen.
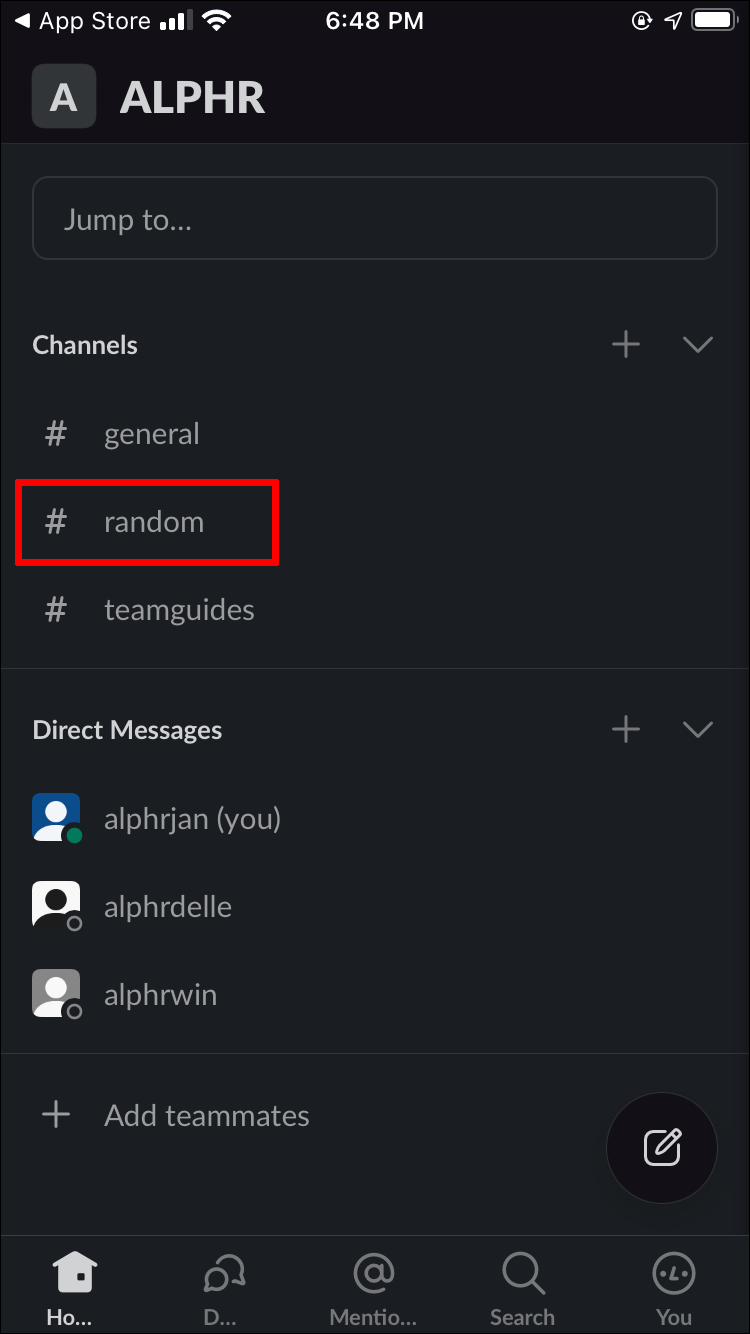
- Tryk på Yderligere indstillinger nederst på siden med kanalindstillinger.
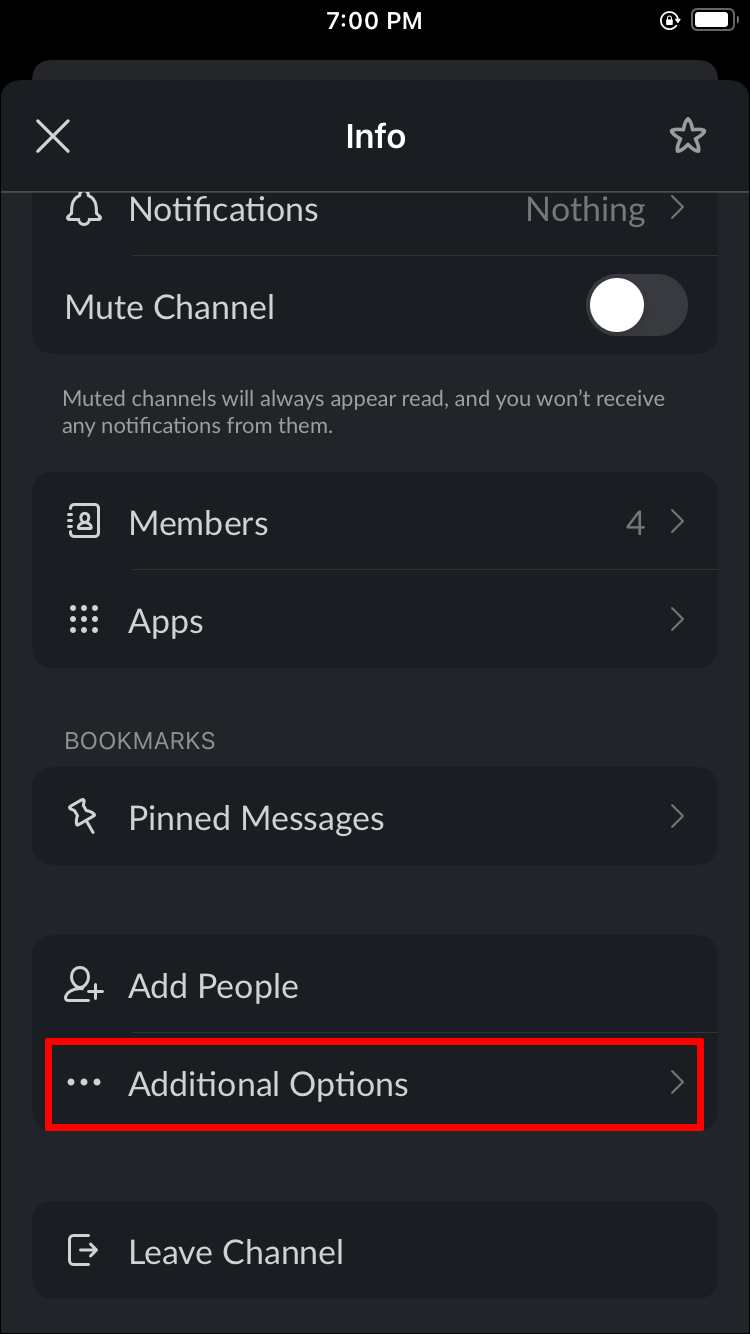
- Vælg Arkivér denne kanal.
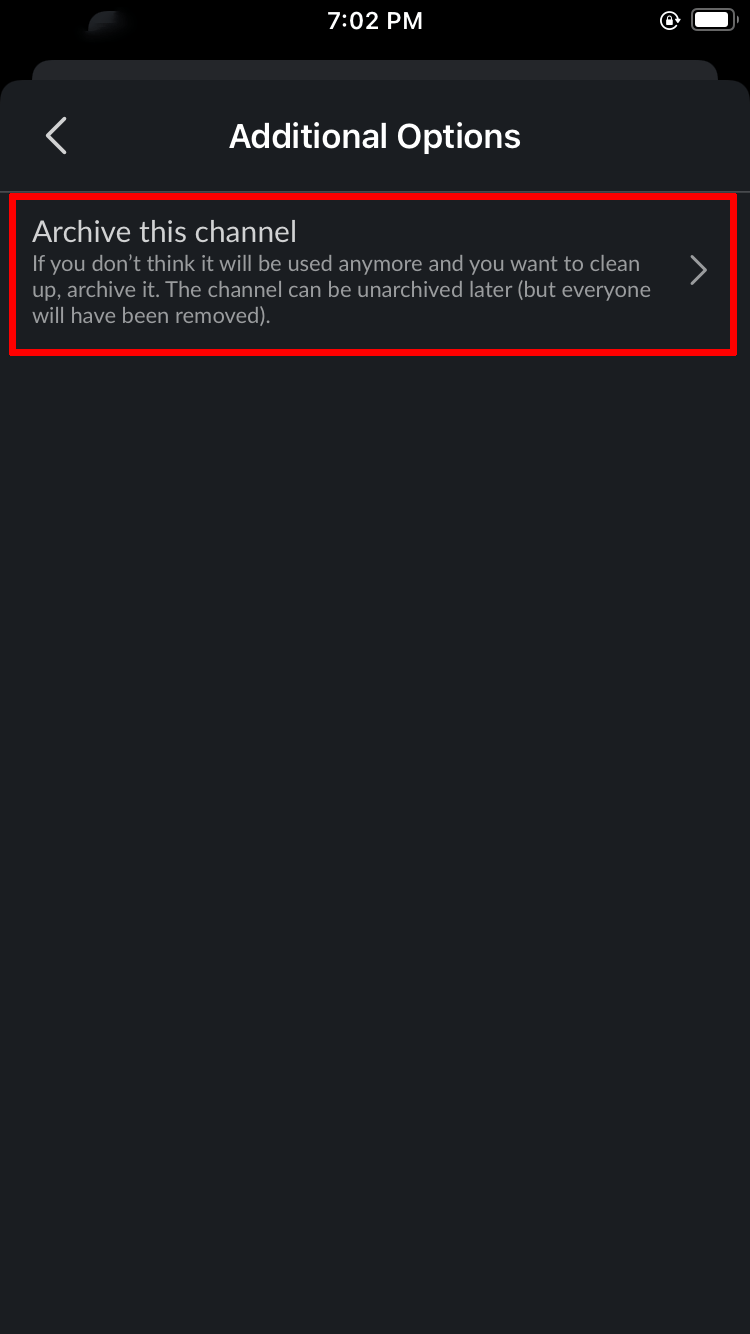
Sådan sletter du en kanal i Slack fra Android-appen
Ligesom iPhone-appen lader Slack Android-appen ikke brugere slette en kanal permanent. Du kan dog forlade den ved at følge nedenstående trin:
- Start Slack-appen og log ind på dit arbejdsområde.

- Rul ned på listen, og vælg den kanal, du ønsker at forlade.

- Tryk på informationsikonet i øverste højre hjørne af skærmen.

- Vælg Forlad fra menuen.
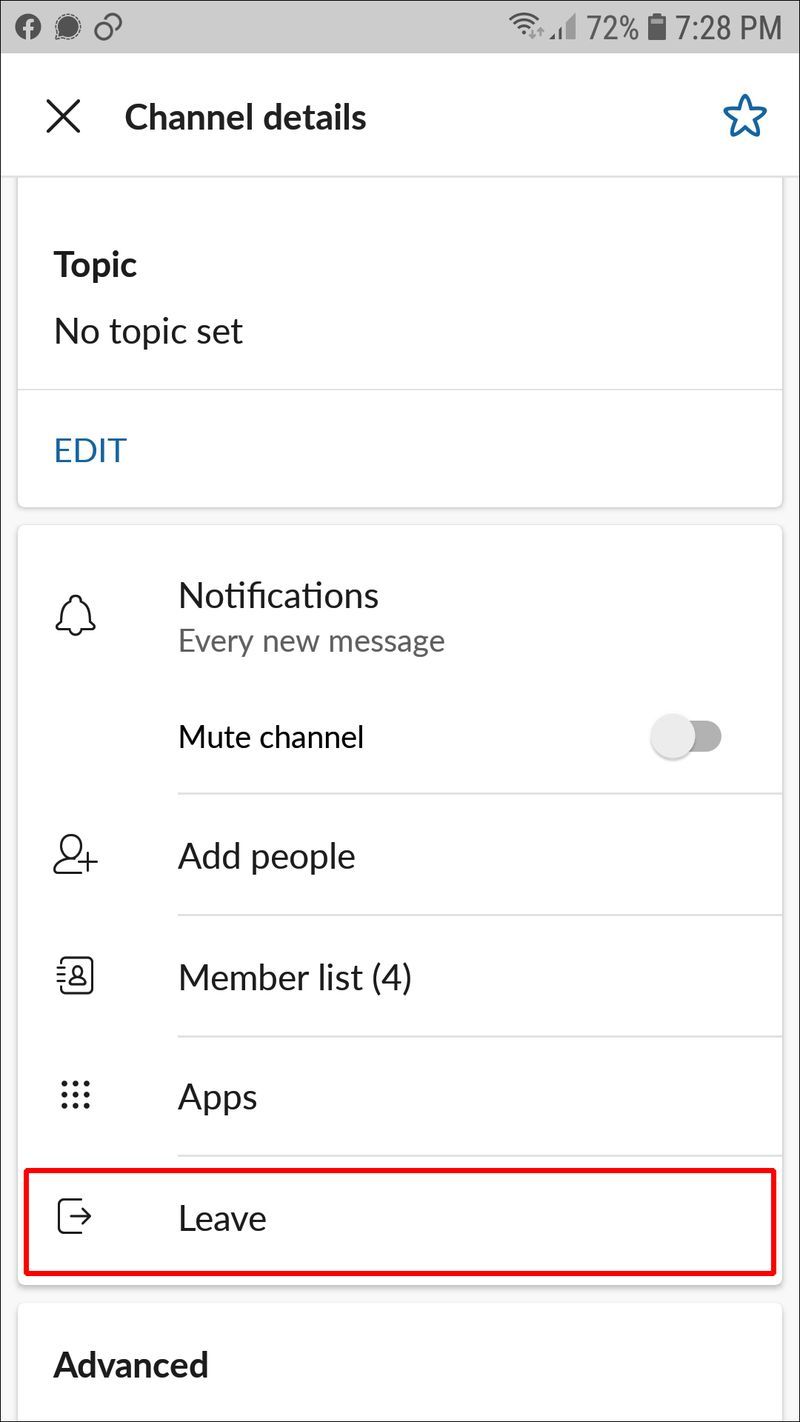
Hvis du er Workspace-ejer eller -administrator, skal du arkivere en kanal ved at følge instruktionerne nedenfor:
- Start Slack-appen og log ind på dit Workspace.

- Fra kanallisten skal du vælge den kanal, du ønsker at arkivere.

- Tryk på den nedadgående pil ved siden af kanalnavnet øverst.

- Rul ned til bunden af din skærm, og vælg Arkiver.
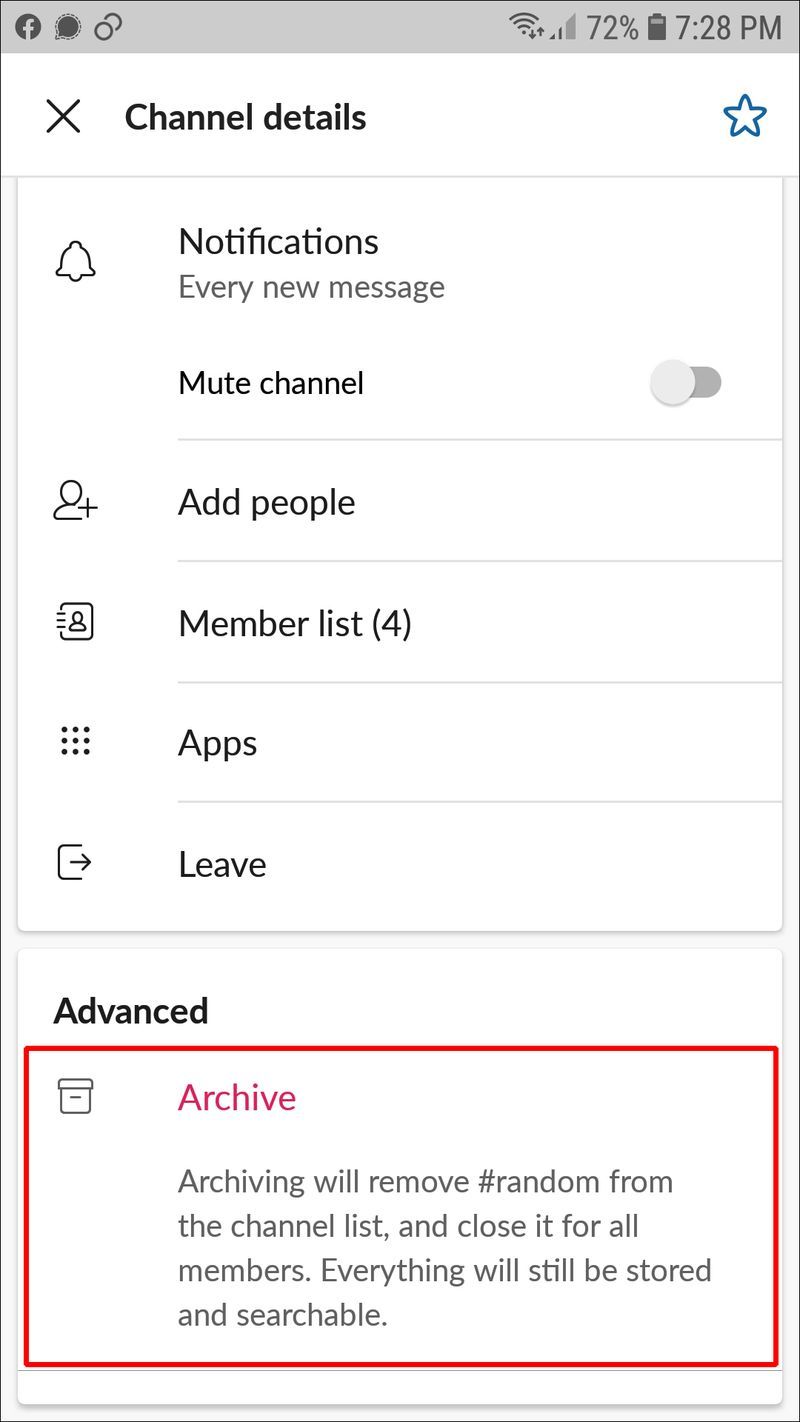
Sådan sletter du den generelle kanal
Generalkanalen i Slack er anderledes end andre. Det er et sted, hvor hvert medlem, der tilslutter sig Workspace, tilføjes automatisk. I modsætning til andre kanaler kan ingen forlade den generelle kanal. Det er vigtigt for at sikre, at ingen går glip af meddelelser. Den eneste måde at slette den generelle kanal i Slack er at slette arbejdsområdet permanent. For at gøre det skal du naturligvis være Workspace-ejer. Følg nedenstående trin:
- Besøg Slack fra din browser og log ind på dit Workspace.
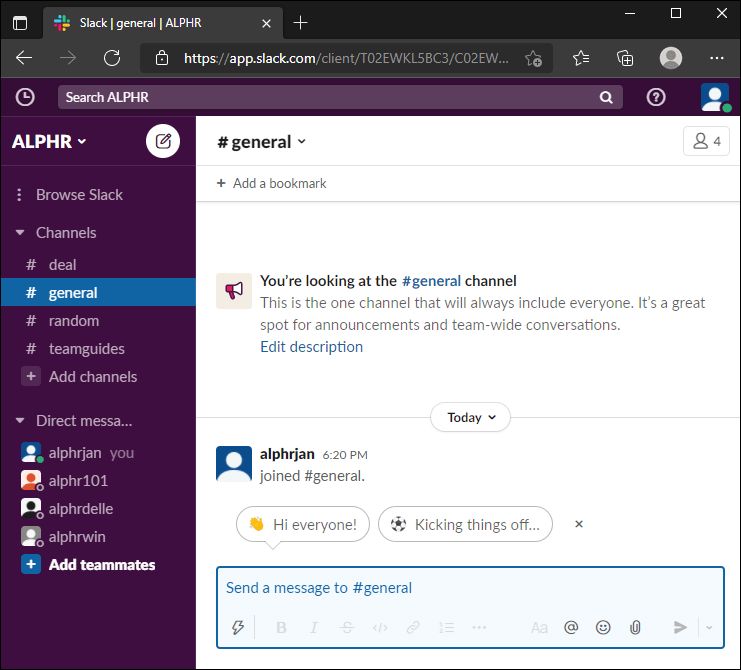
- Klik på dit Workspace-navn i øverste venstre hjørne af skærmen.
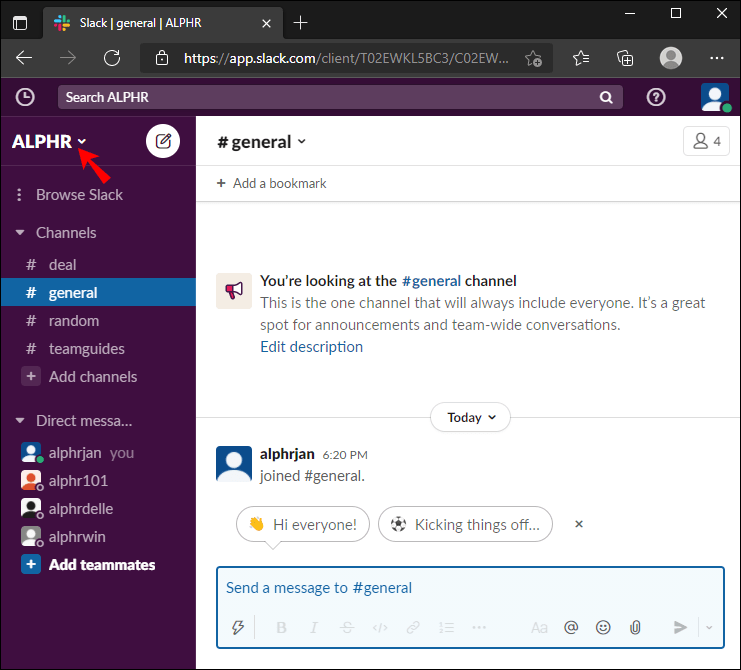
- Fra rullemenuen skal du vælge Indstillinger og administration.
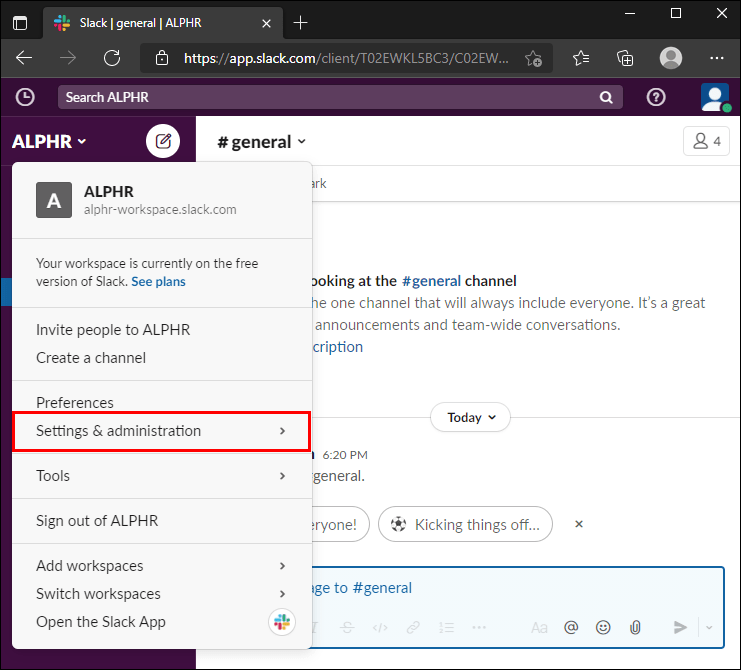
- Klik på Indstillinger for arbejdsområde.
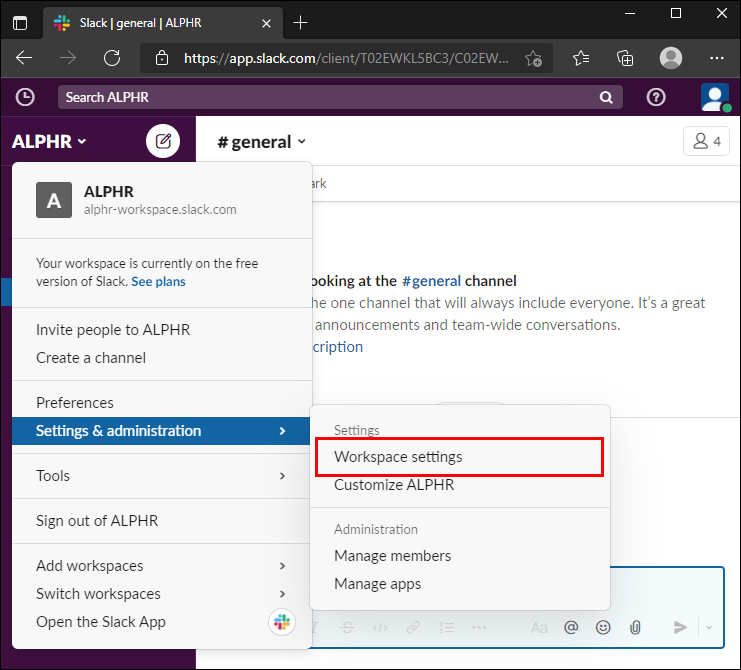
- Rul ned og vælg Slet arbejdsområde, og bekræft derefter ved at klikke på Slet arbejdsområde igen.
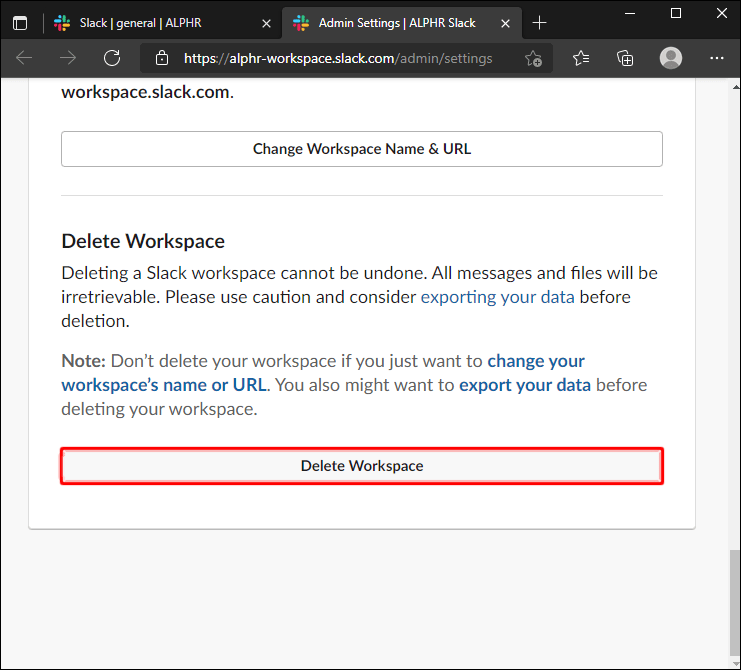
- Indtast din Slack-adgangskode og bekræft igen ved at klikke på Ja, slet mit arbejdsområde.
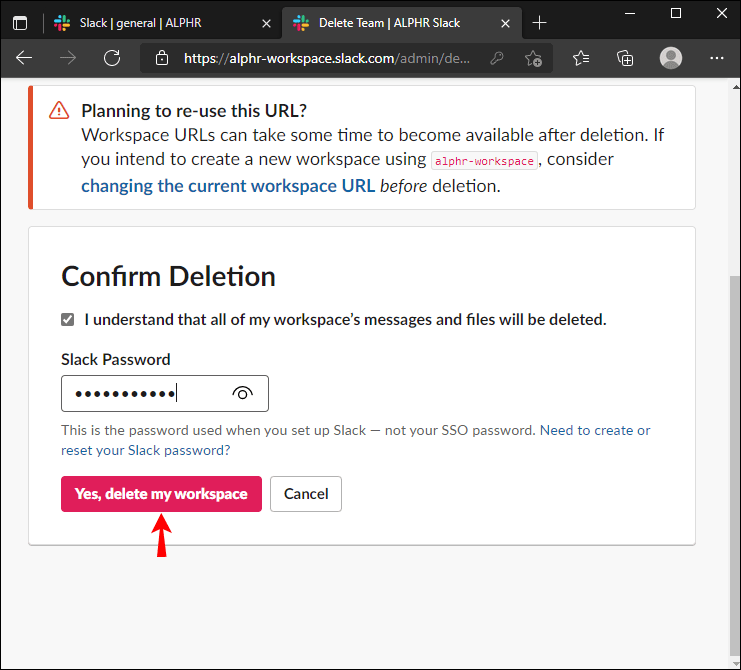
Bemærk: Før du sletter dit Workspace, bør du overveje at eksportere dine data først. Handlingen er irreversibel.
hvordan man opdaterer apps på firestick
Ofte stillede spørgsmål
I dette afsnit vil vi besvare flere spørgsmål relateret til sletning af en kanal i Slack.
Hvad er forskellen mellem at forlade, arkivere og slette en slack kanal?
Du kan ikke slette en kanal fra Slacks mobilapp, kun arkivere eller forlade den. Så hvad er forskellen? Når du forlader en kanal, mister du adgang til den, men denne handling påvirker ikke andre medlemmer. De vil ikke være i stand til at kontakte dig på kanalen, men vil stadig være i stand til at gøre alt andet.
Når du arkiverer en kanal, mister alle medlemmer adgang til den, og kanalnavnet forsvinder fra kanallisten. Men samtaledataene gemmes i sektionen Arkiverede kanaler og kan tilgås af administratorer, når det er nødvendigt.
Til sidst, når du sletter en kanal, mister du og andre medlemmer permanent og irreversibelt adgangen til alle dens data.
Hvordan sikkerhedskopierer jeg mine Slack Workspace-data før kanalsletning?
Da du ikke vil være i stand til at få adgang til dine data efter sletning af en kanal, er det værd at lave en sikkerhedskopi først. Følg nedenstående trin, hvis du har et gratis- eller pro-abonnement:
1. Start Slack i browseren, og klik på dit Workspace-navn i øverste venstre hjørne af din skærm. Dette kan ikke gøres i mobilappen.
2. Fra rullemenuen skal du vælge Indstillinger og administration og derefter Arbejdsområdeindstillinger.
hvordan jeg ændrer mit fortnite brugernavn
3. Klik på Importer/eksporter data i øverste højre hjørne.
4. Naviger til fanen Eksporter.
5. Udvid rullemenuen under afsnittet Eksporter dataområde.
6. Klik på Start eksport.
7. Du modtager en e-mail, når eksporten er gennemført. Klik på Besøg dit arbejdsområdes eksportside.
8. Klik på Klar til download for at downloade backup-zip-filen.
Med gratis- og pro-planerne kan du kun downloade data fra offentlige kanaler. Men hvis du har et Business+ abonnement, kan du også få adgang til privat kanal og DM-data. Sådan gør du det:
1. Start Slack i browseren, og klik på dit Workspace-navn i øverste venstre hjørne af din skærm. Dette kan ikke gøres i mobilappen.
2. Fra rullemenuen skal du vælge Indstillinger og administration og derefter Arbejdsområdeindstillinger.
3. Klik på Importer/eksporter data i øverste højre hjørne.
4. Naviger til fanen Eksporter.
5. Udvid rullemenuen under afsnittet Eksporter dataområde.
6. Klik på Start eksport.
7. Du modtager en e-mail, når eksporten er gennemført. Klik på Besøg dit arbejdsområdes eksportside.
8. Klik på Klar til download for at downloade backup-zip-filen.
Tænk dig grundigt om, før du sletter
At slette en kanal i Slack er en alvorlig beslutning, da dataene vil blive fjernet permanent. Heldigvis er det svært at gøre det ved et uheld, da du skal bekræfte handlingen flere gange. Forhåbentlig har vores guide lært dig, hvordan du sletter overflødige kanaler eller finder en bedre alternativ mulighed, såsom arkivering.
hvordan man skifter ram i minecraft
Ønsker du, at du kunne slette Slack-kanaler fra mobilappen? Hvorfor? Del dine tanker i kommentarfeltet nedenfor.