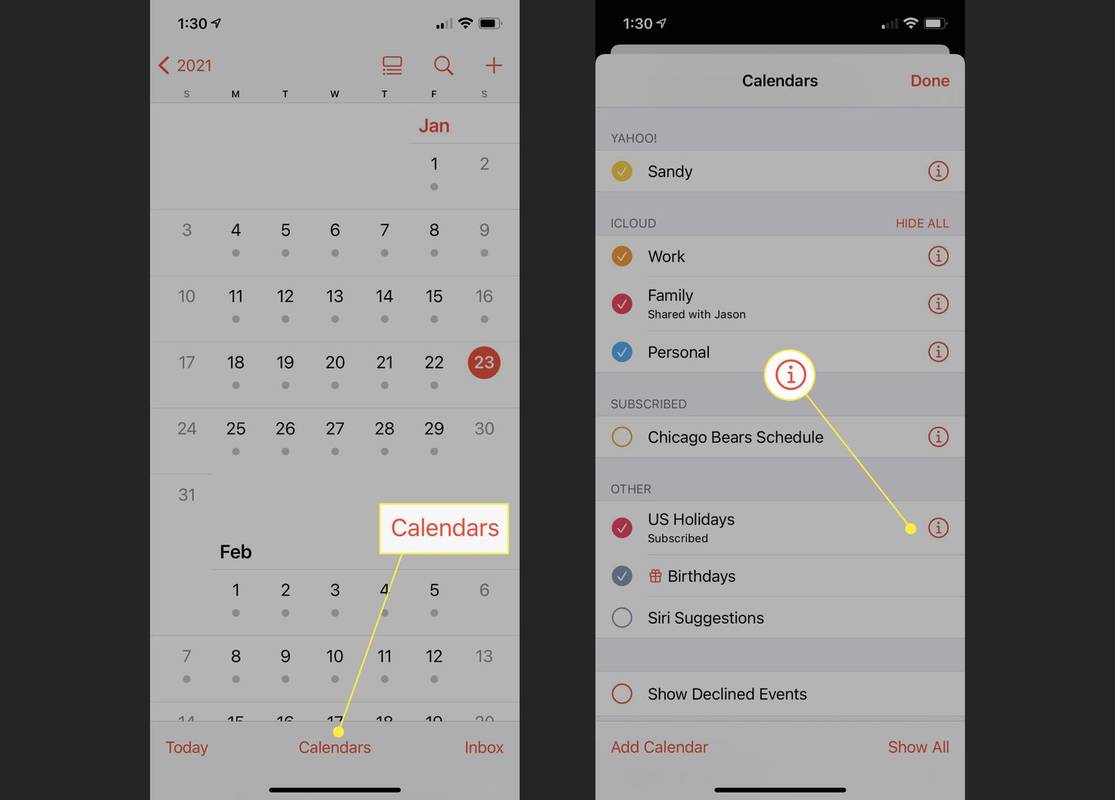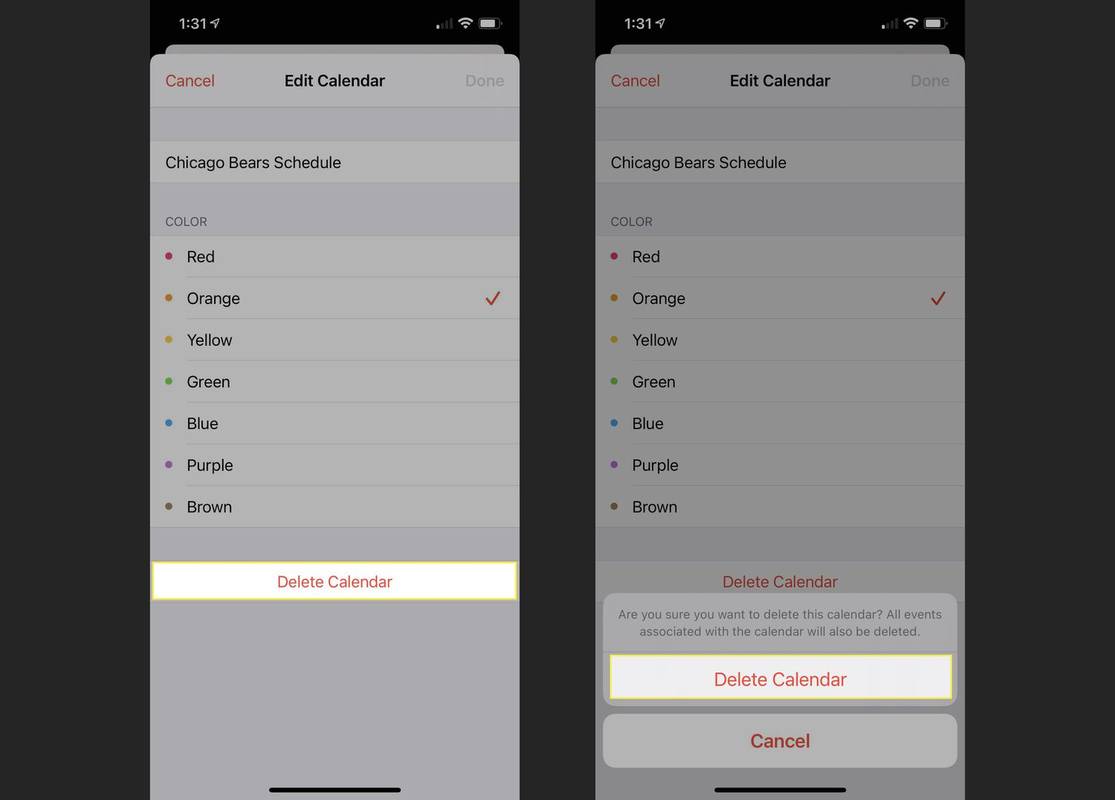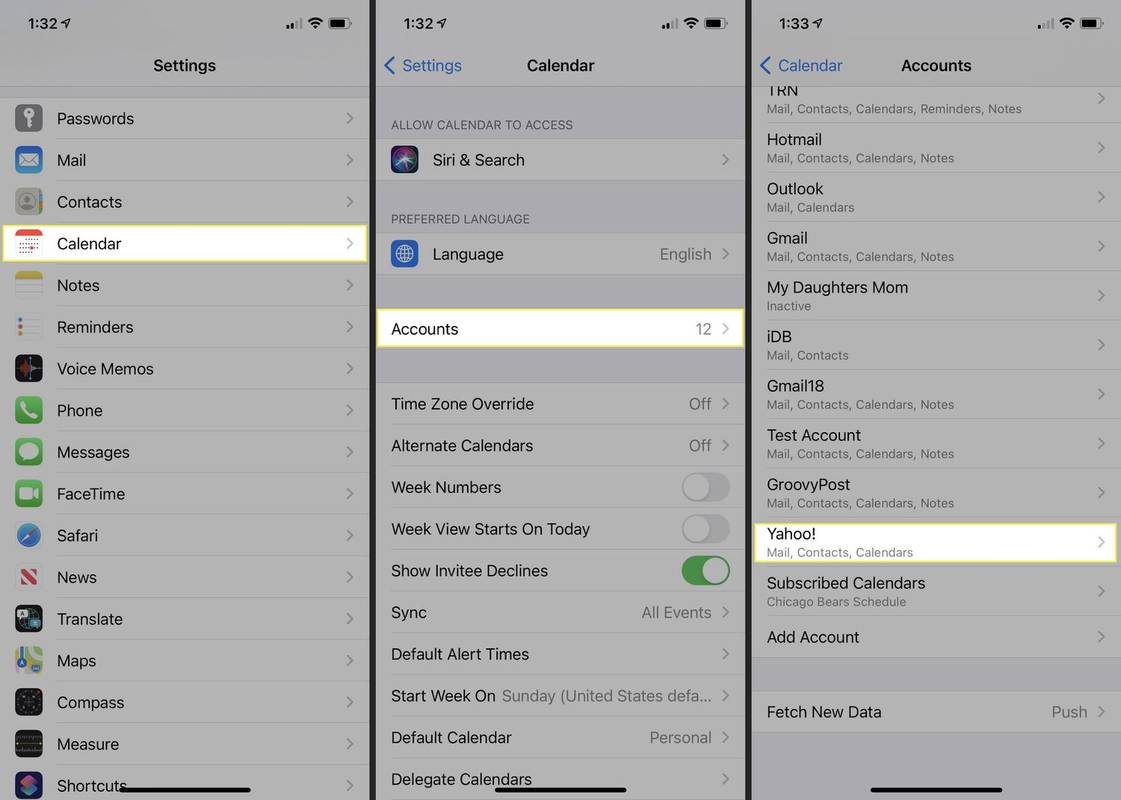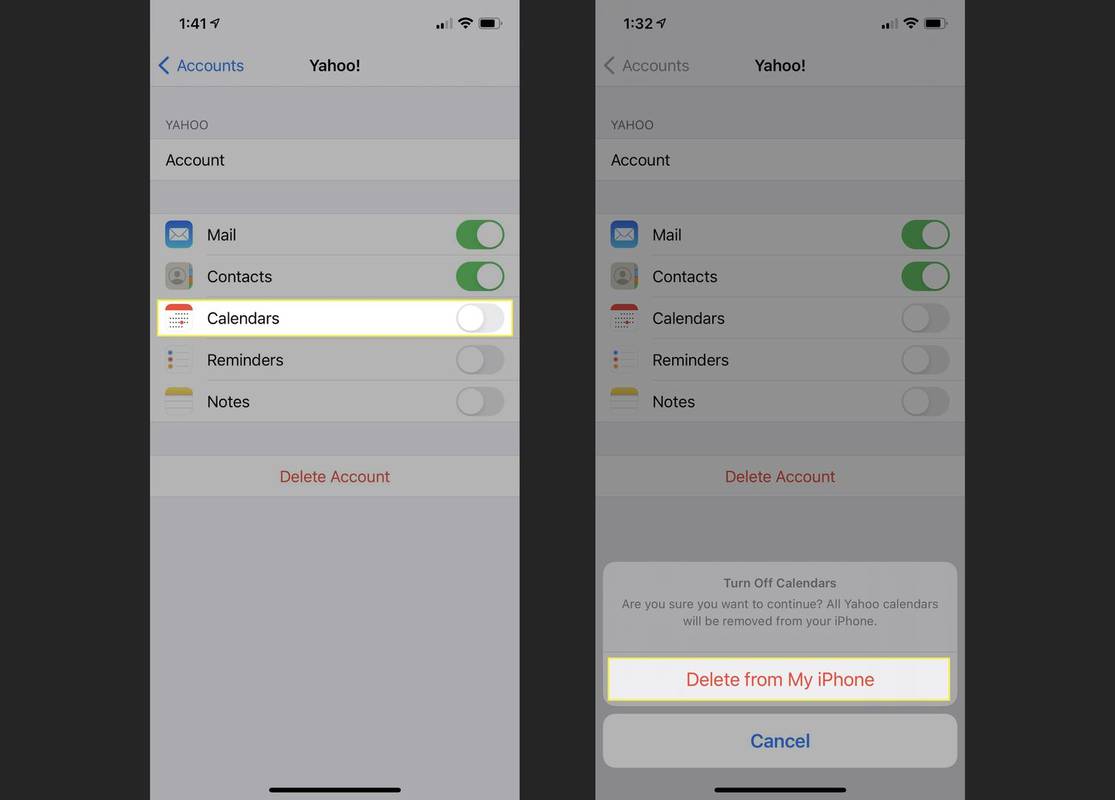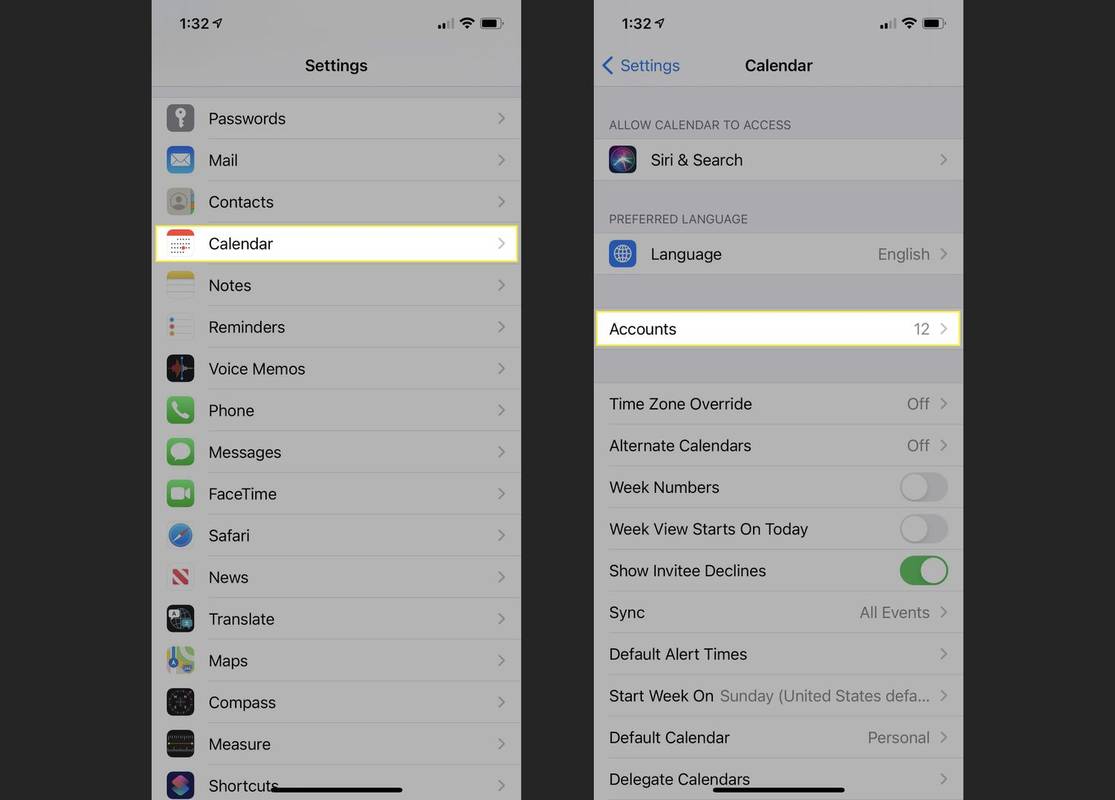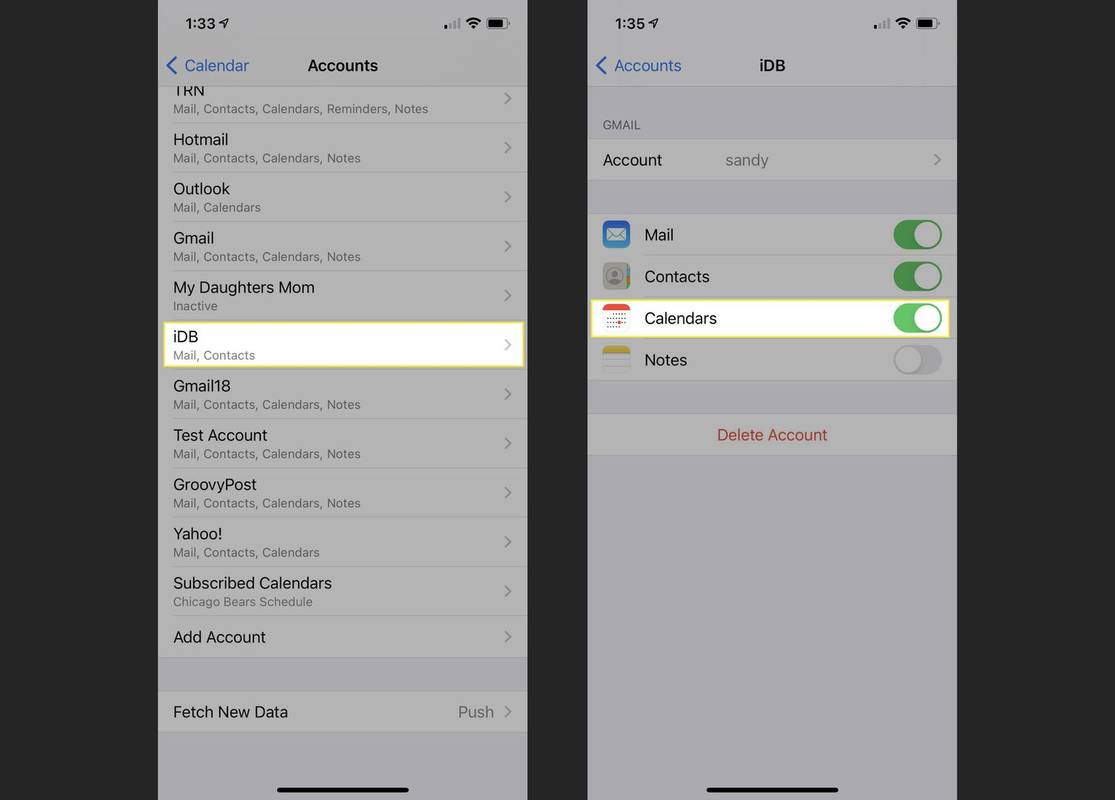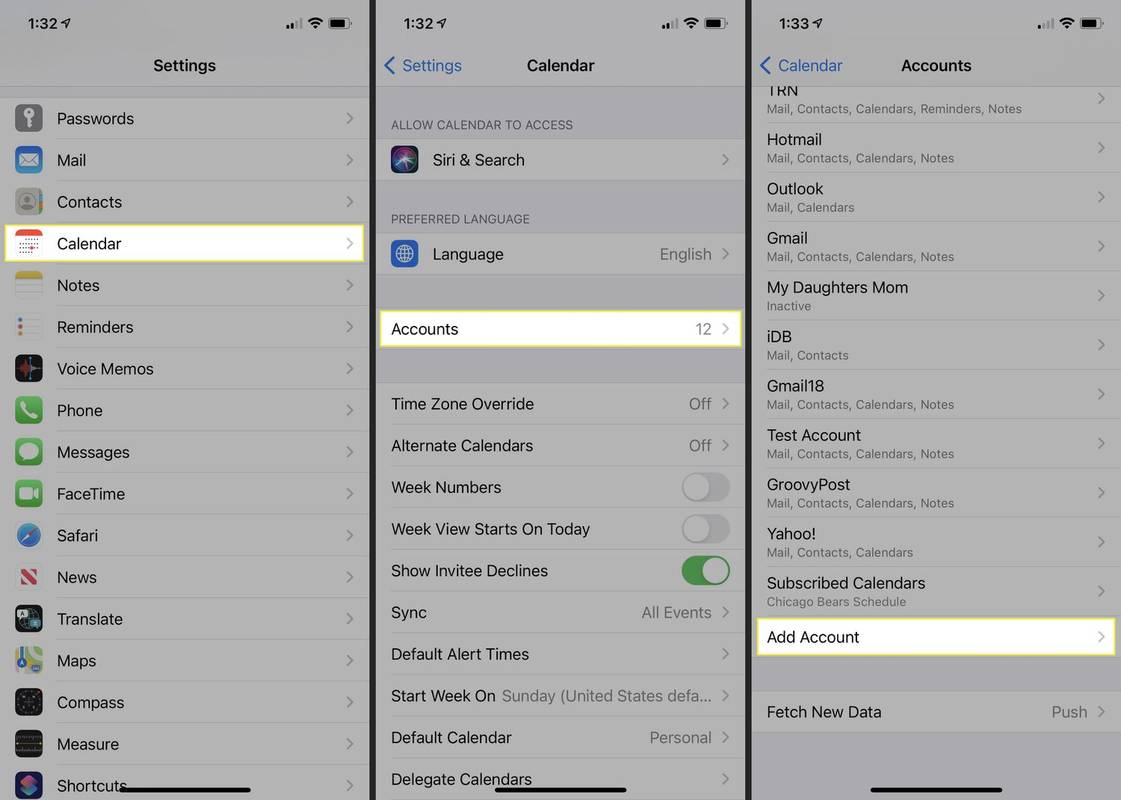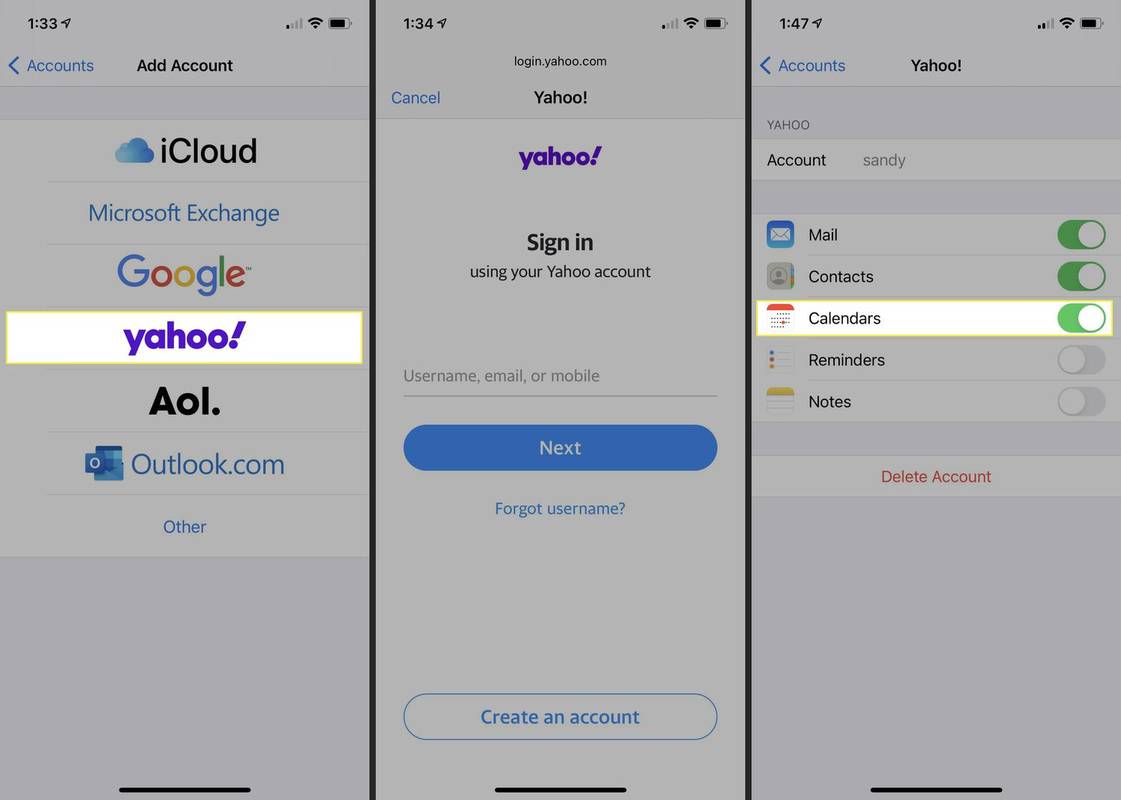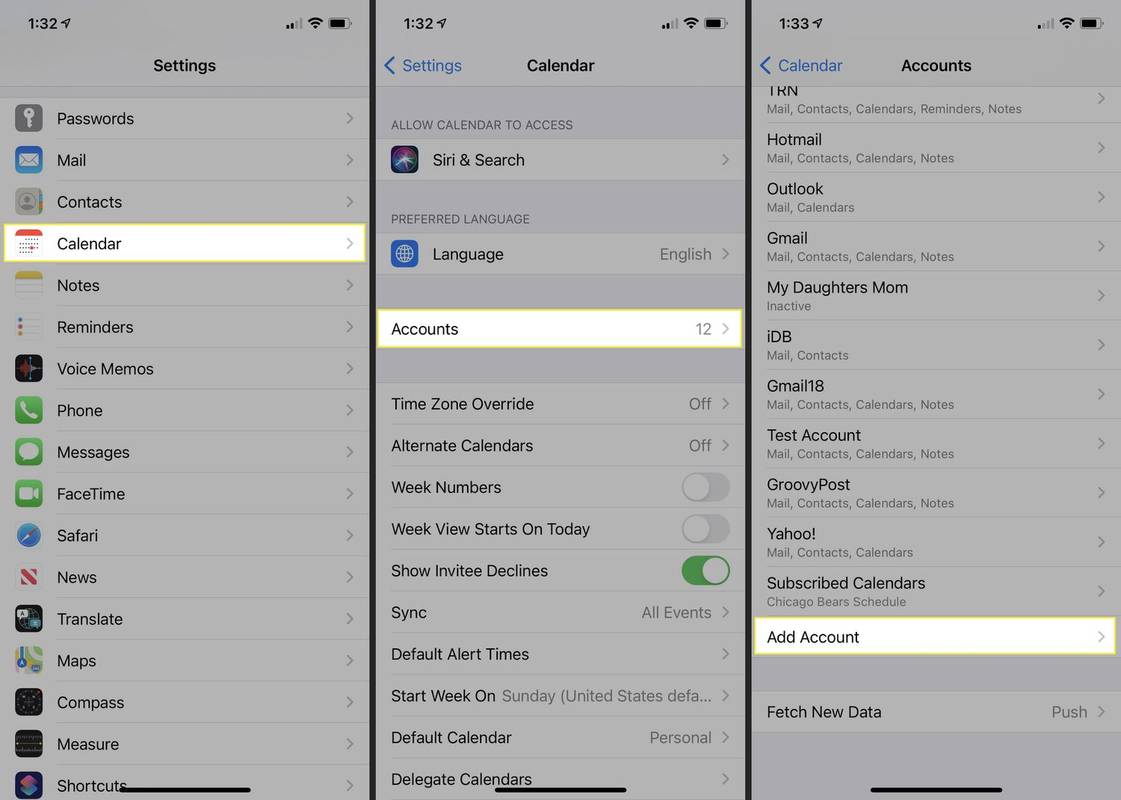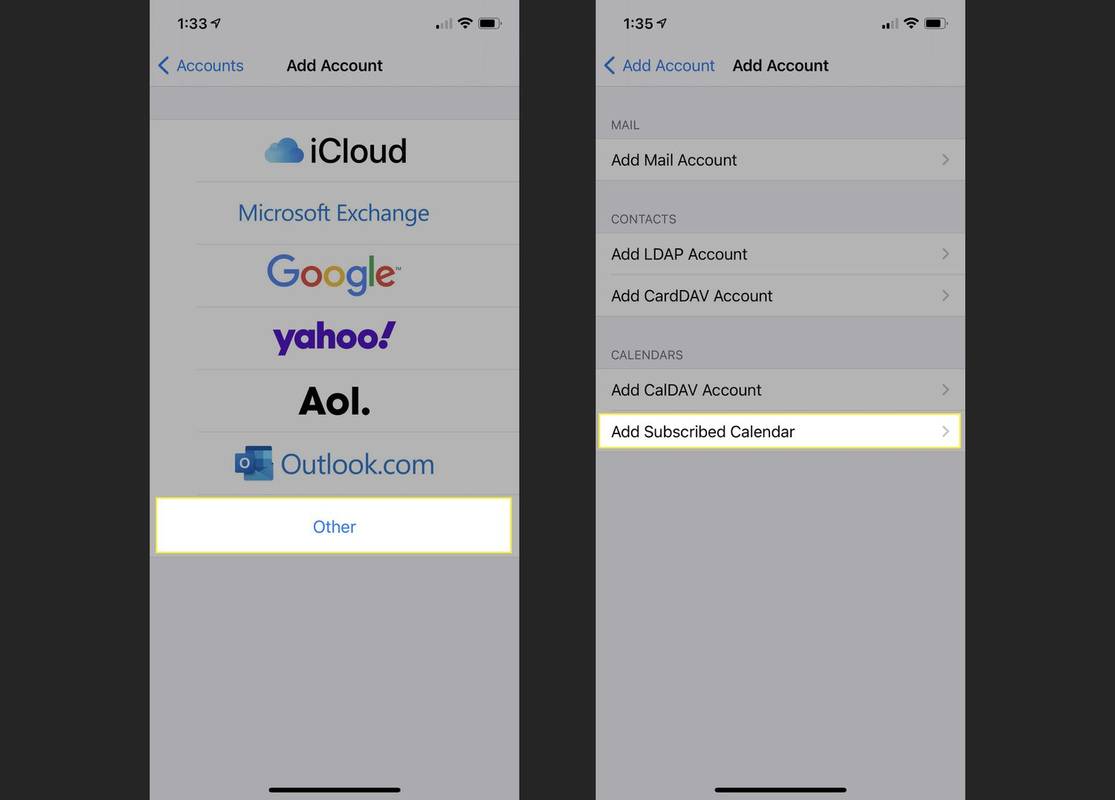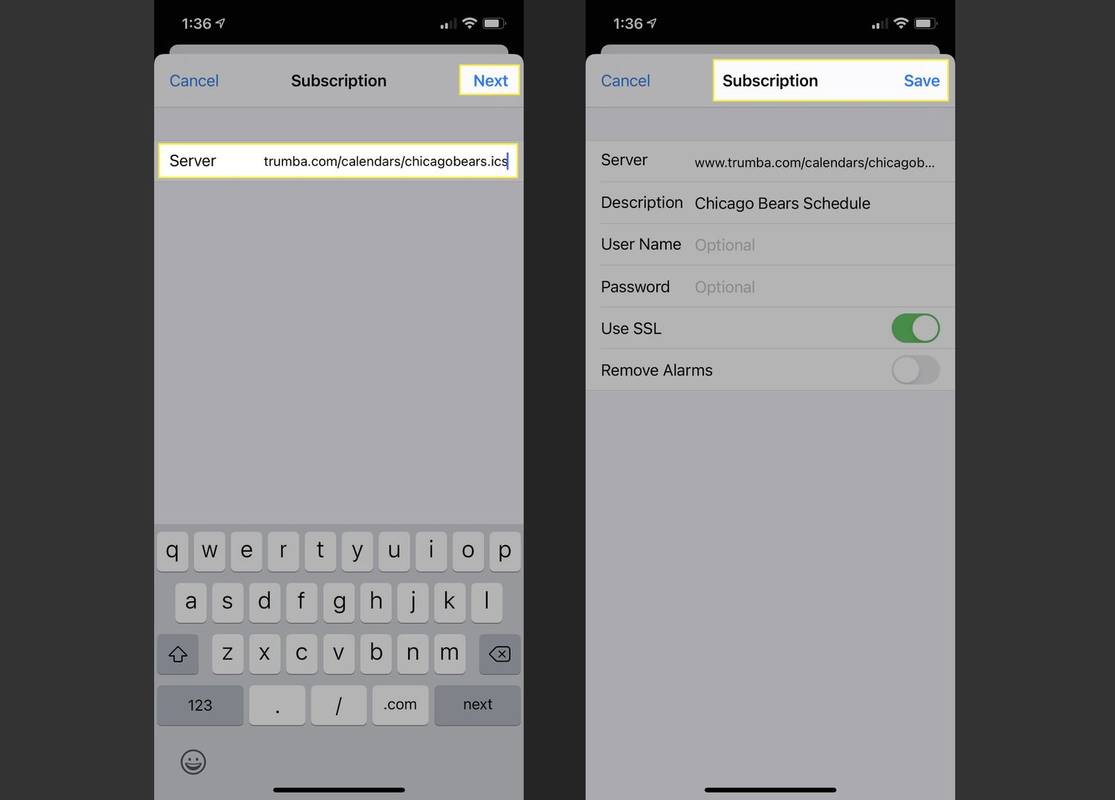Hvad skal man vide
- For de fleste kontotyper skal du åbne Kalender , tryk på Info ikonet ved siden af kalendernavnet og vælg Slet kalender .
- For konti uden Slet kalender mulighed, åben Indstillinger , Vælg Kalender , vælg Regnskaber og sluk for Kalender skifte.
Denne artikel forklarer, hvordan du sletter en kalender på din iPhone og tilføjer den igen, hvis du ombestemmer dig. Instruktionerne gælder for alle iPhone-modeller.
Slet en kalender i Kalender-appen
Du kan nemt fjerne en iCloud-, abonnements- eller Google-kalender fra din iPhone direkte fra Kalender-appen. Hvis du ikke kan se indstillingen Slet kalender beskrevet her, skal du gå til det næste sæt trin for at slette en kalender i Indstillinger.
-
Åbn Kalender app på din iPhone.
-
Tryk på Kalendere nederst på skærmen.
-
Tryk på Info ikon (lille bogstav i) til højre for den kalender, du vil fjerne.
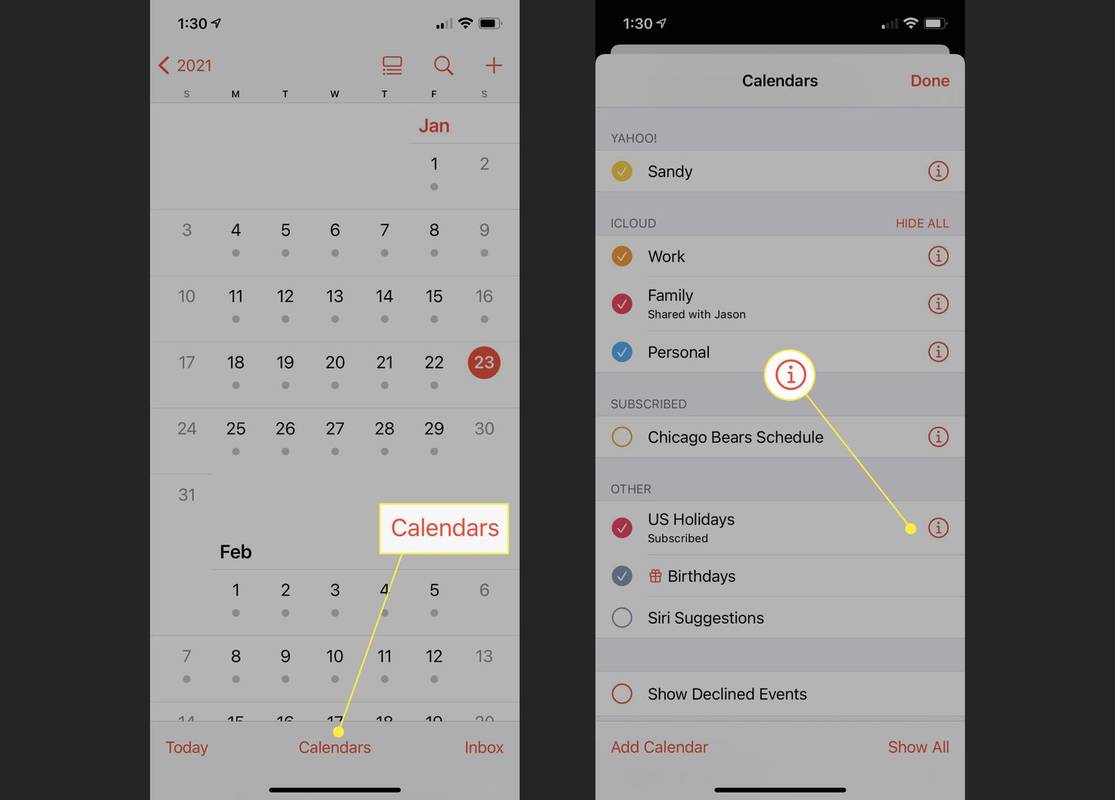
-
Rul til bunden, og tryk på Slet kalender .
-
Bekræft denne handling ved at trykke på Slet kalender i pop op-vinduet.
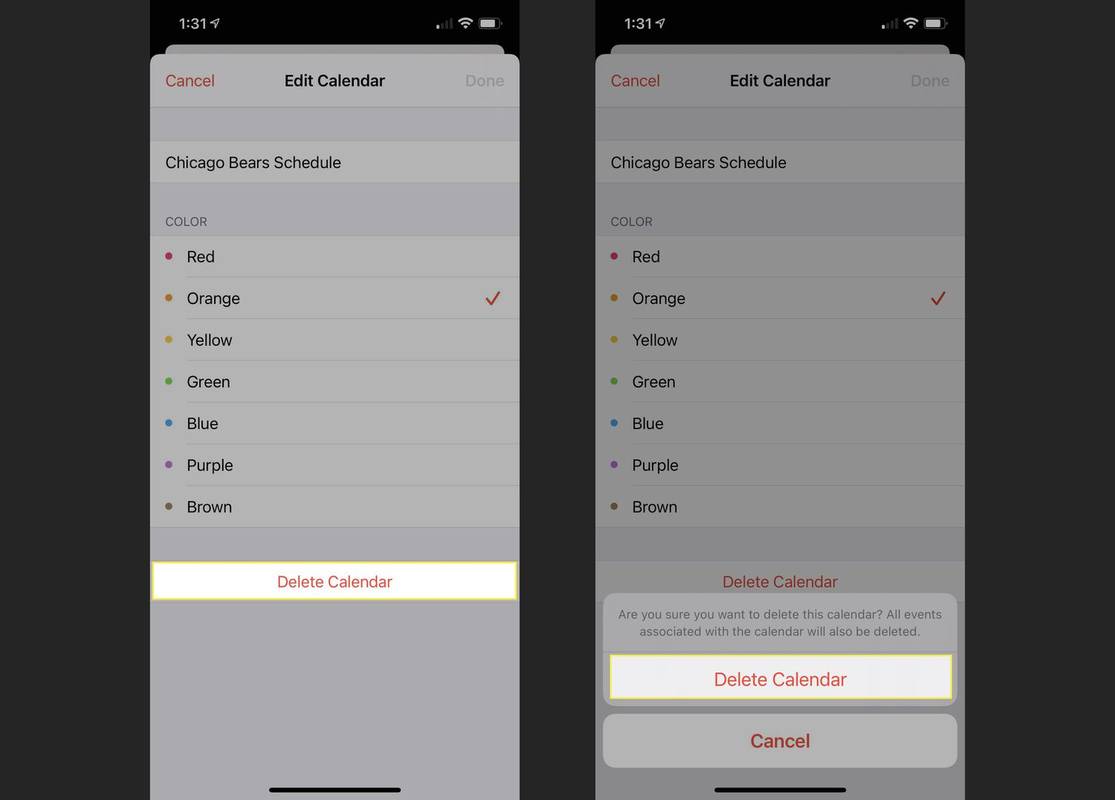
Sletning af en kalender vil fjerne alle begivenheder, der er knyttet til den pågældende kalender.
Slet en kalender i Indstillinger
For nogle kalendere som Exchange, Yahoo eller virksomhedskonti, der er konfigureret med Google, skal du gå til din Indstillinger-app for at deaktivere kalenderen. Disse konti viser ikke muligheden Slet kalender i Kalender-appen i trinene ovenfor.
-
Åbn Indstillinger app på din iPhone og vælg Kalender .
-
Tryk på Regnskaber .
-
Vælg den konto, der svarer til den kalender, du vil slette.
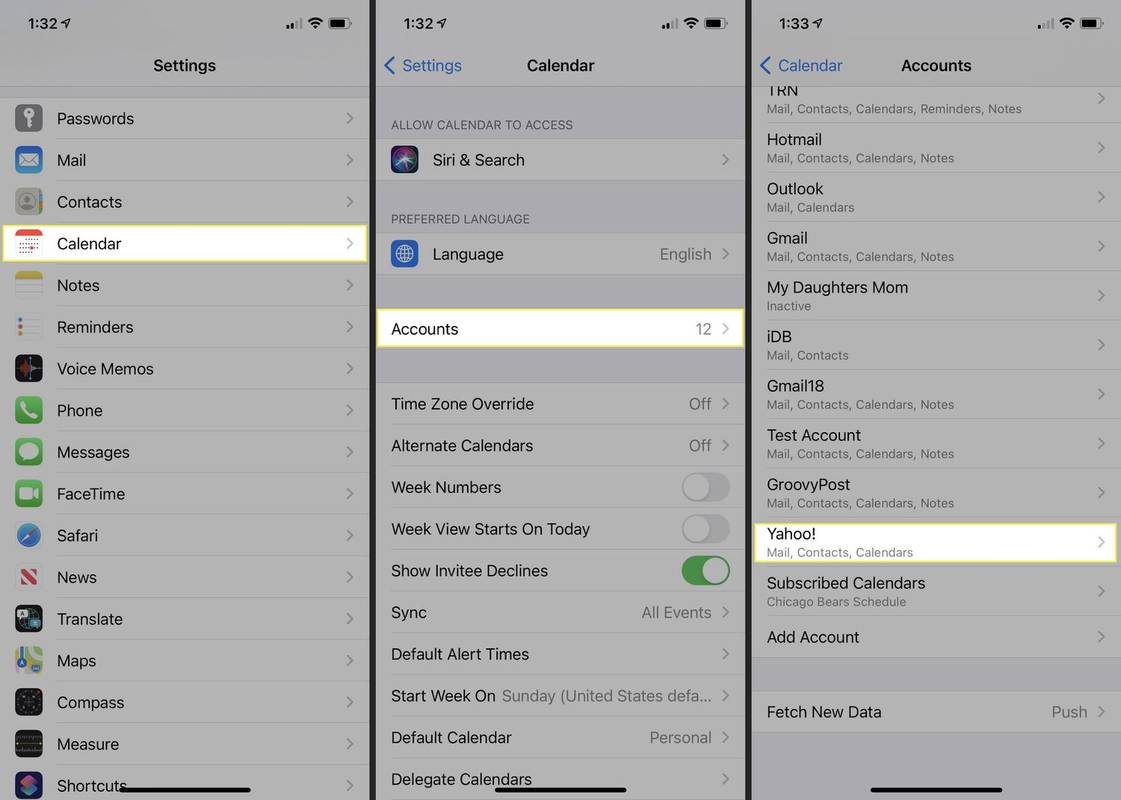
-
Sluk kontakten for Kalendere .
-
Bekræft denne handling ved at trykke på Slet fra min iPhone i pop op-vinduet.
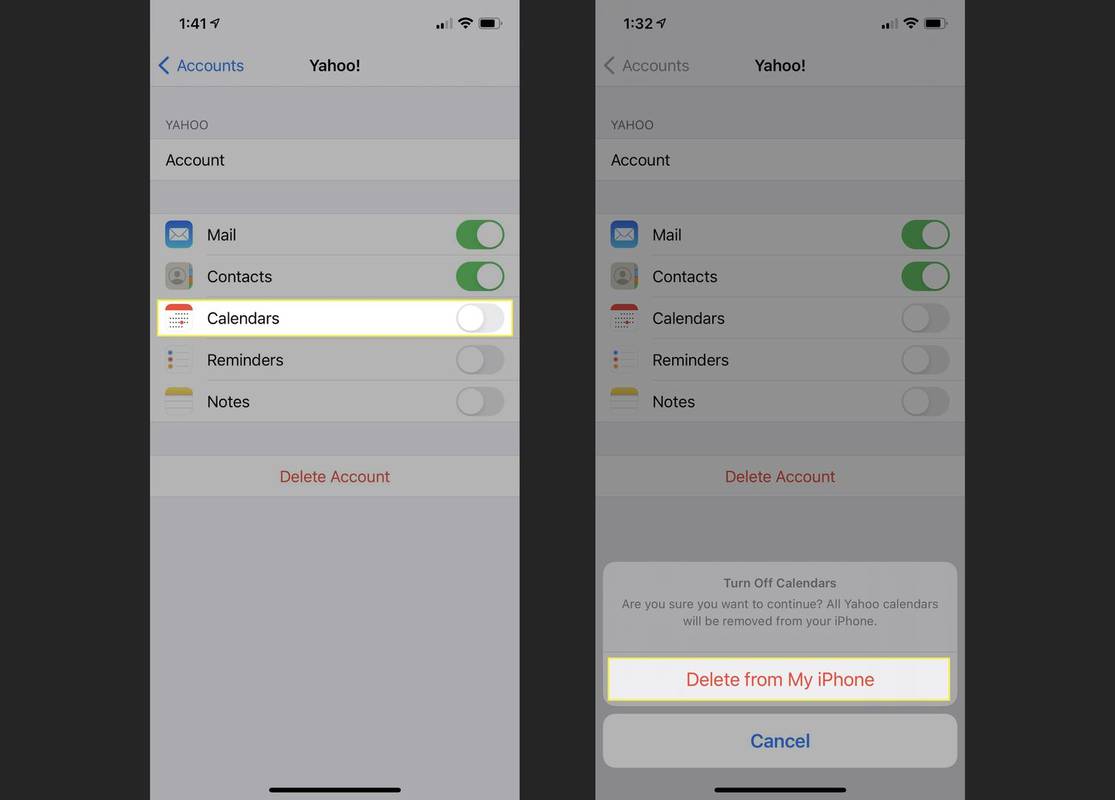
Du kan fjerne alle elementer for kontoen ved at trykke på Slet konto på ovenstående kontoskærm.
Tilføj en kalender på iPhone
Hvis du har ændret mening om en kalender, du har fjernet, kan du tilføje den igen, afhængigt af om du har slettet kontoen helt eller kun kalenderen; følg et af instruktionerne nedenfor.
Tilføj en kalender til en eksisterende konto
Hvis du fortsætter med at bruge en konto til andre formål, såsom Mail eller Noter, kan du genaktivere kalenderskift.
hvordan laver du et indlæg, der kan deles på facebook
-
Åbn Indstillinger app på din iPhone og vælg Kalender .
-
Tryk på Regnskaber .
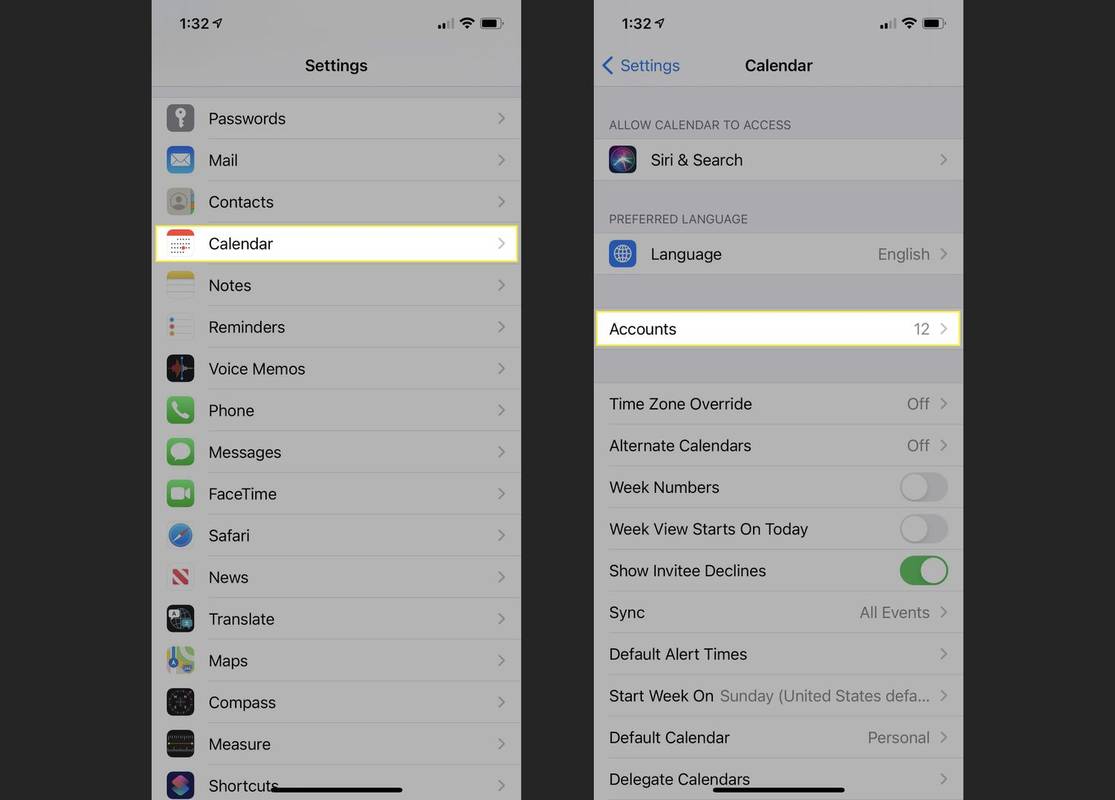
-
Vælg den konto, der svarer til den kalender, du vil genaktivere.
-
Tænd kontakten for Kalendere .
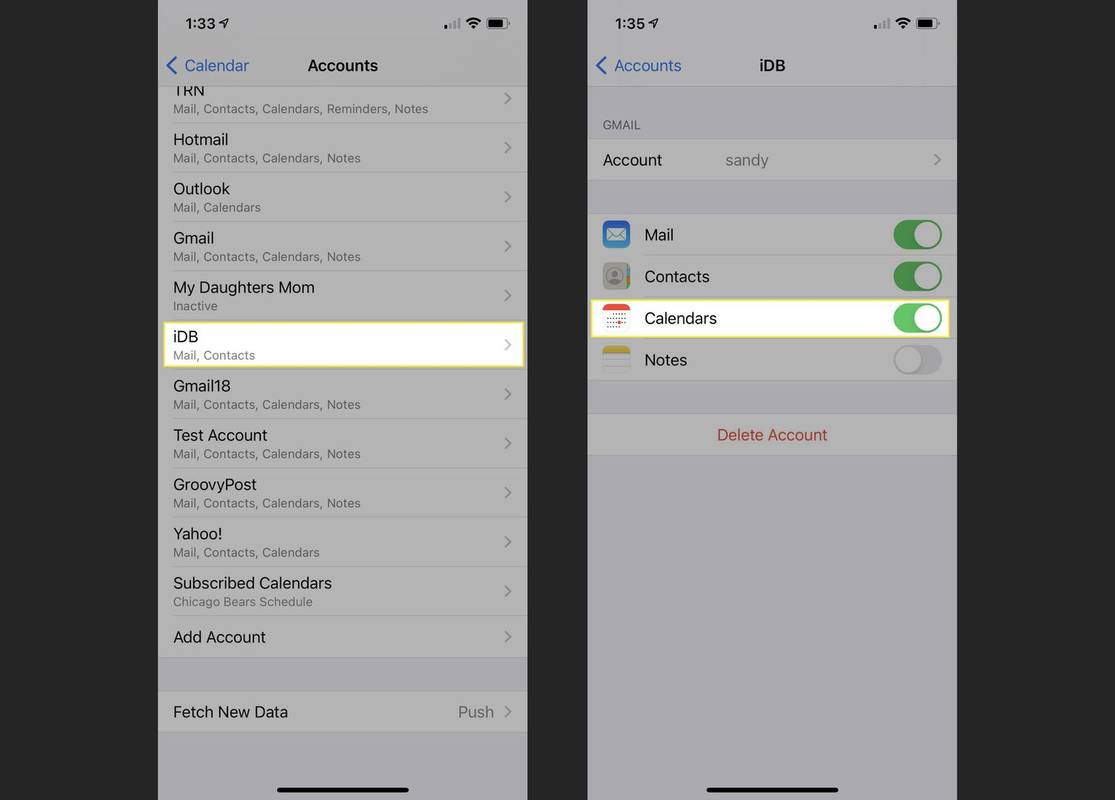
Du bør derefter se din tilføjelse på kalenderlisten i Kalender-appen.
Tilføj en kalender til en ny konto
Måske har du en helt ny konto, som du vil bruge på din iPhone. Du kan indstille den til at bruge kalenderen og inkludere elementer som Mail og Kontakter, hvis du vil.
-
Åbn Indstillinger app på din iPhone og vælg Kalender .
-
Tryk på Regnskaber .
-
Rul mod bunden og vælg Tilføj konto .
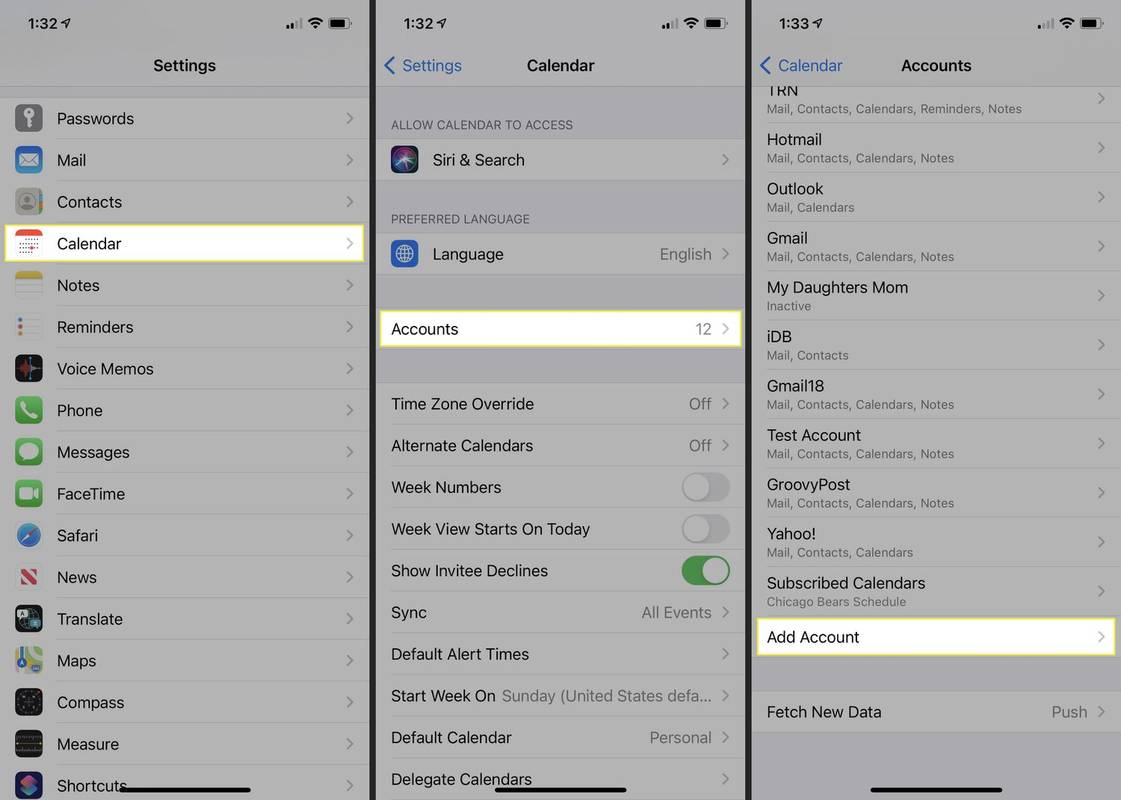
-
Vælg den type konto, du vil tilføje, blandt muligheder som iCloud, Microsoft Exchange og Google. Du kan også vælge Andet, hvis din konto ikke falder ind under en af disse kategorier. I vores eksempel bruger vi Yahoo!
-
Afhængigt af den kontotype, du vælger, skal du følge de efterfølgende anvisninger. Du skal logge ind, oprette forbindelse og bekræfte kontoen. Denne proces varierer afhængigt af kontotypen.
-
Når du har tilføjet kontoen, skal du aktivere til/fra-knappen for Kalender og eventuelt andre ting, du ønsker at bruge.
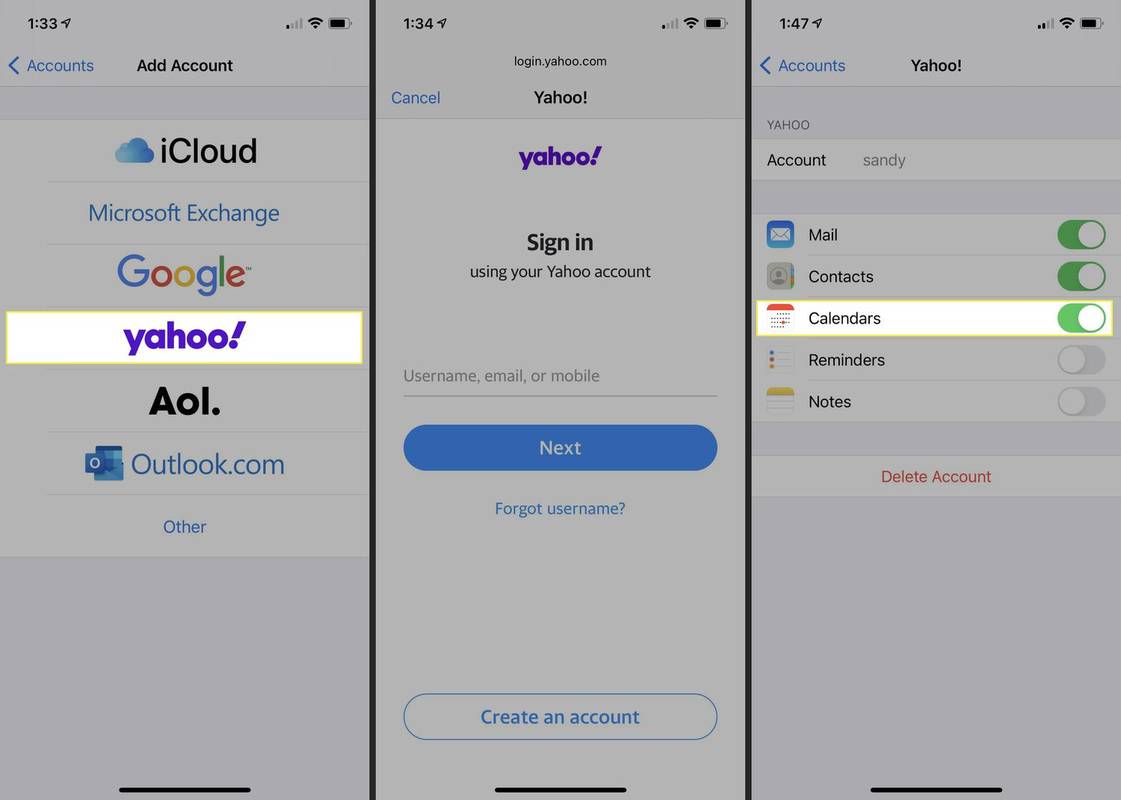
Du bør derefter se din tilføjelse i kalenderen og alle andre apps, du aktiverede under opsætningsprocessen.
Tilføj en abonnementskalender
Du ønsker måske at tilføje en kalender for et sportshold, en skole eller en organisationsplan. Før du kan tilføje den til din iPhone-kalender, skal du bruge webadressen (ICS-fil). Så tag disse oplysninger og følg derefter disse trin.
-
Åbn Indstillinger app på din iPhone og vælg Kalender .
hvordan man videresender en e-mail til gmail
-
Tryk på Regnskaber .
-
Rul mod bunden og vælg Tilføj konto .
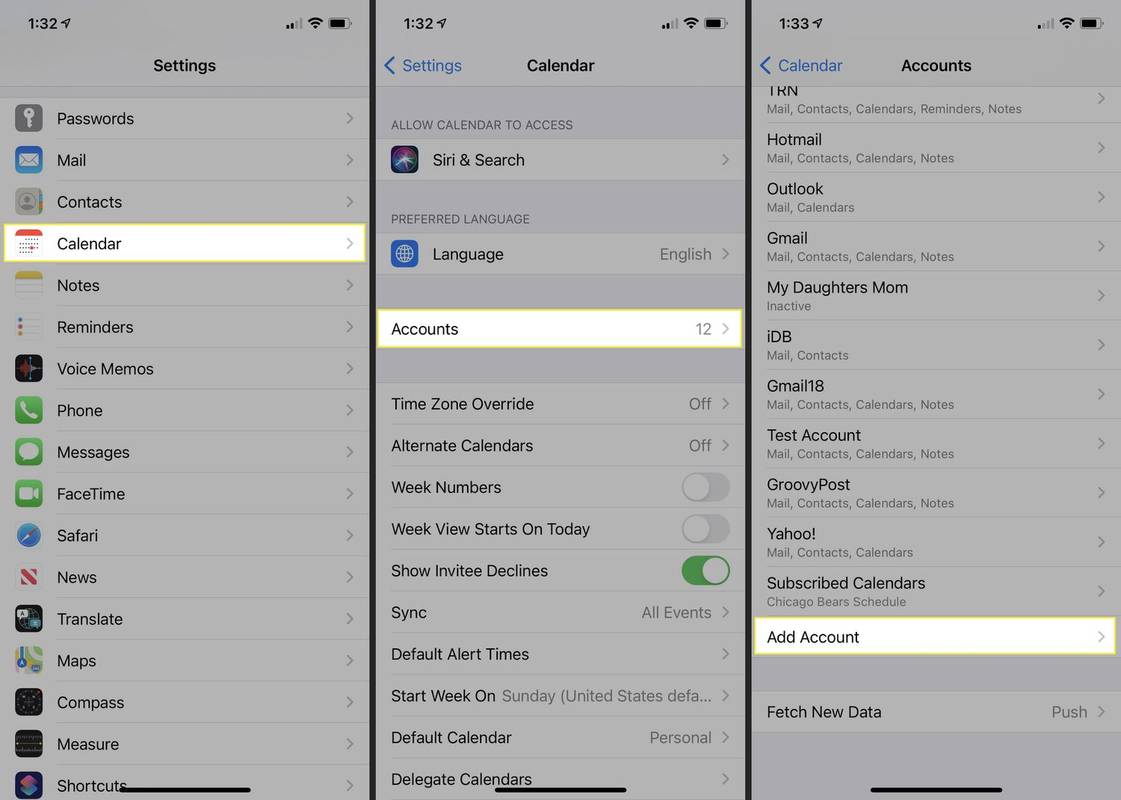
-
Vælge Andet og pluk Tilføj abonnementskalender på bunden.
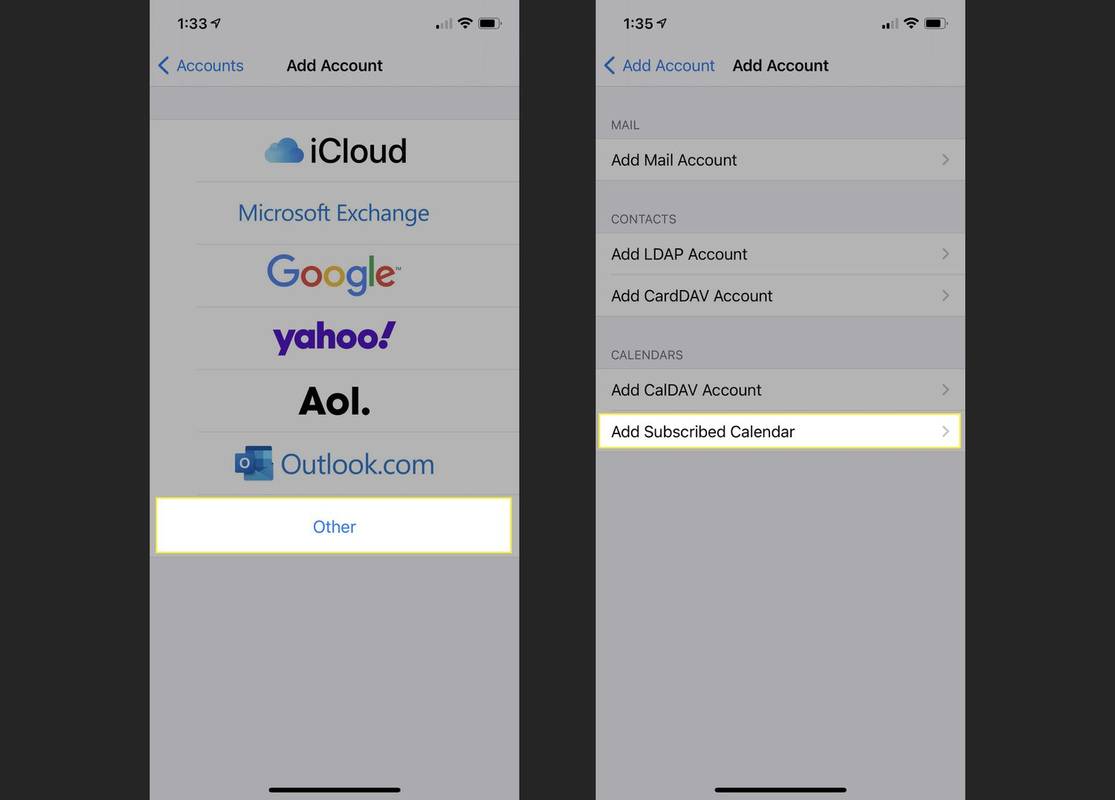
-
Indtast webadressen, og tryk på Næste .
-
Udfyld alle nødvendige yderligere oplysninger, såsom brugernavn eller adgangskode (ualmindelig), og tryk på Gemme .
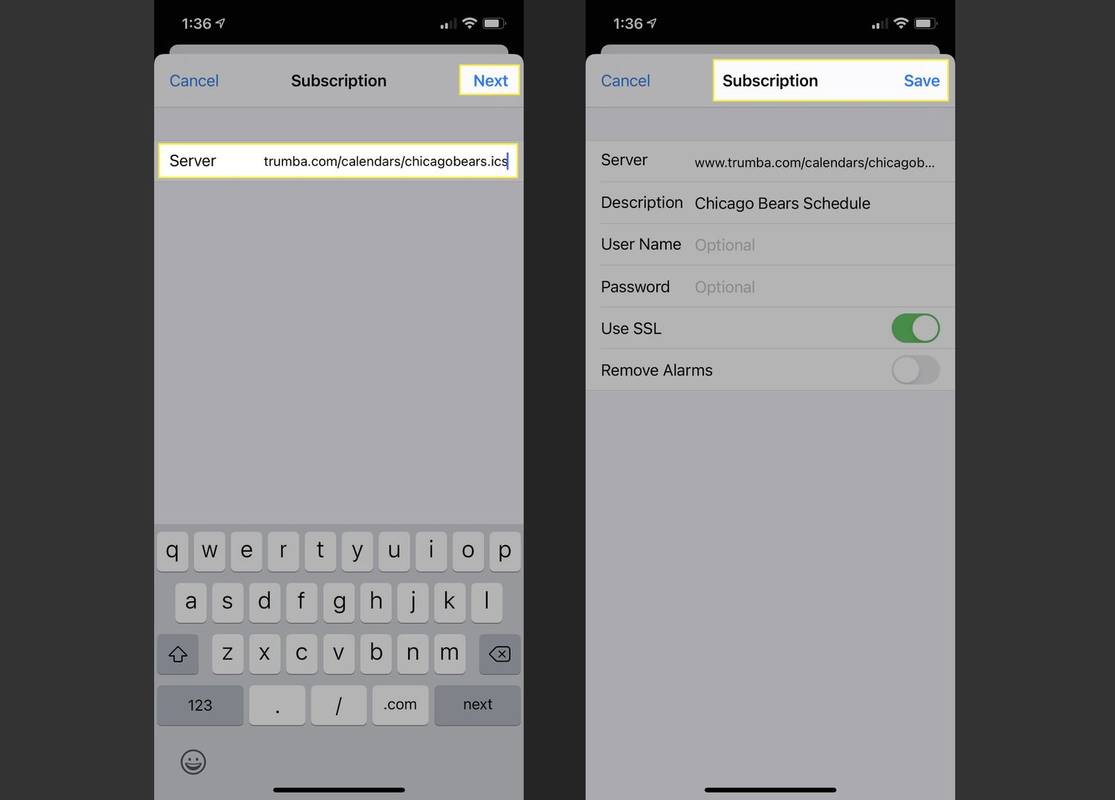
Tilføj en Beskrivelse til den abonnerede kalender, så du hurtigt kan se den.
Du bør derefter se din tilføjelse i Kalender-appen i sektionen Tilmeldte på kalenderlisten.
Administrer iPhone-kalendere med lethed
Det giver mening at slette en kalender fra din iPhone, som du ikke længere har brug for. Det sparer dig fra en rodet Kalender-app. Plus, hvis du ombestemmer dig og vil tilføje det igen, tager det kun et par tryk.
For mere om at rydde op på din enhed, tag et kig på, hvordan du sletter en e-mail-konto fra en iPhone eller sletter kontakter fra en iPhone.