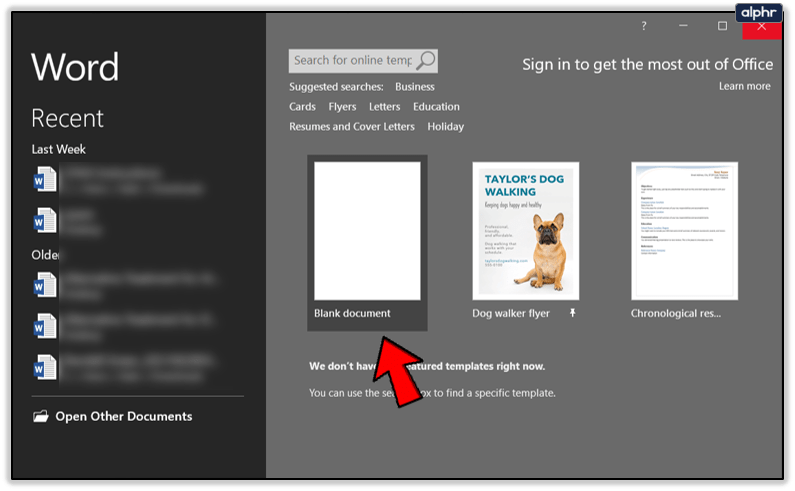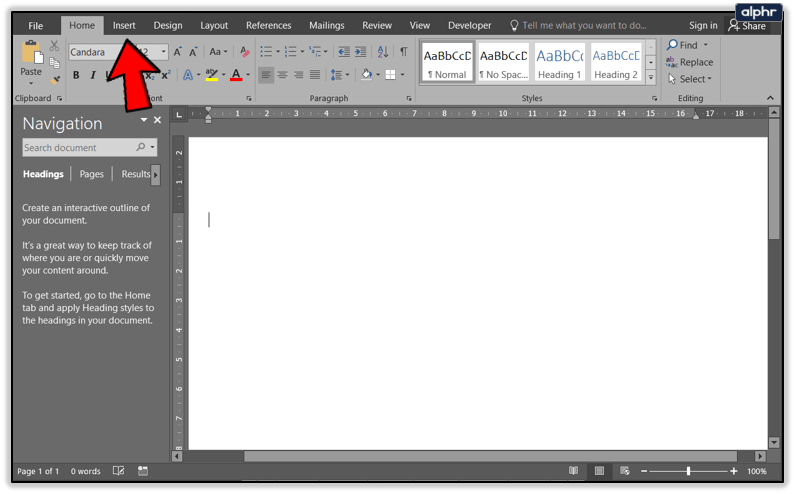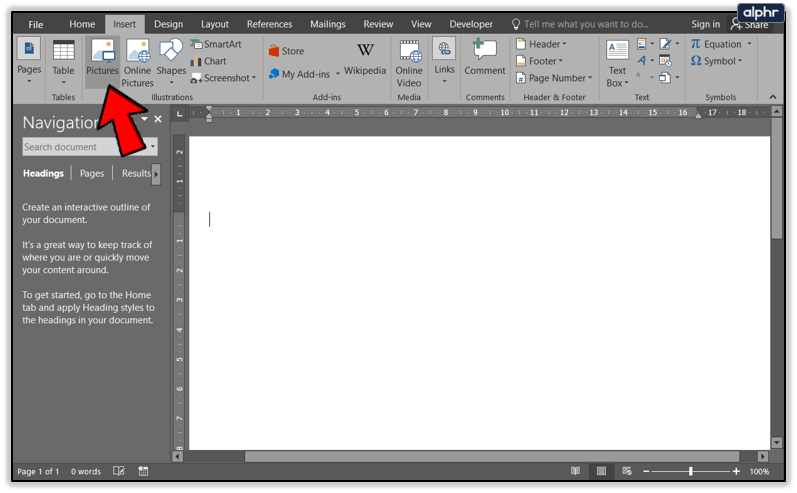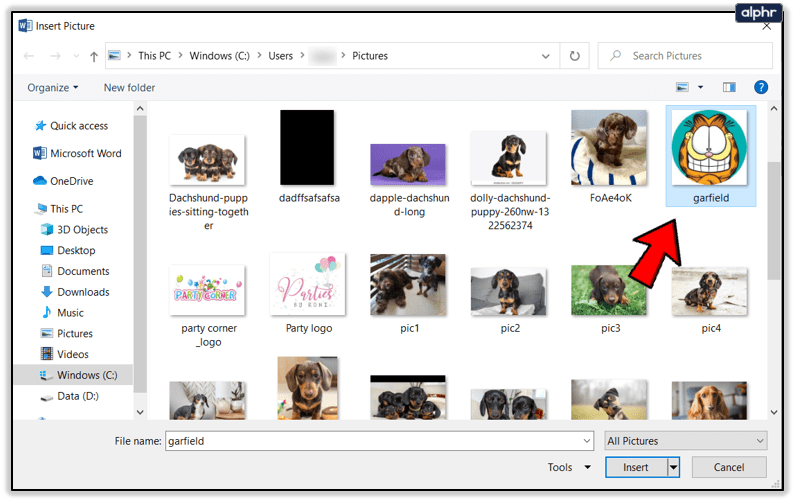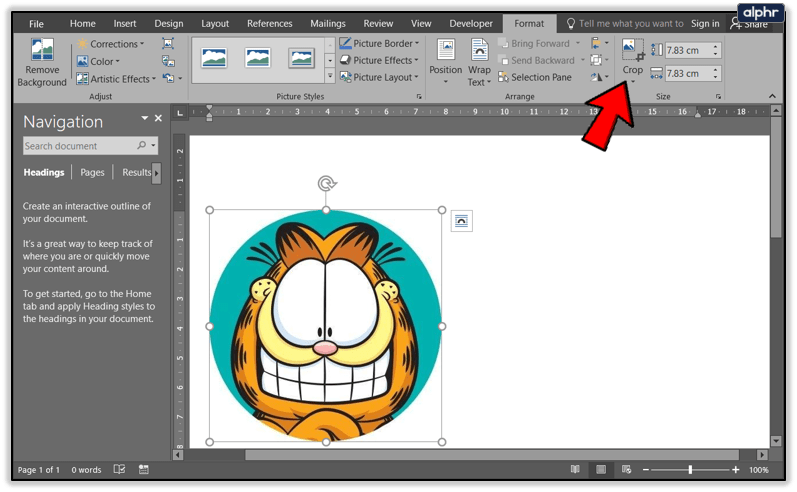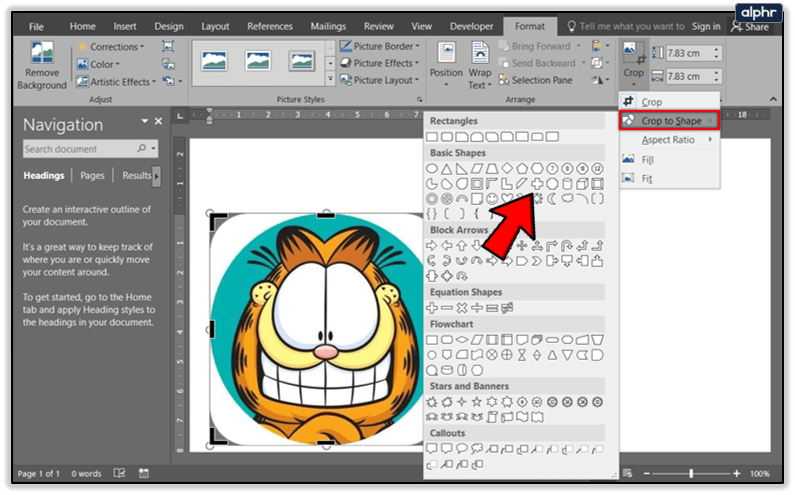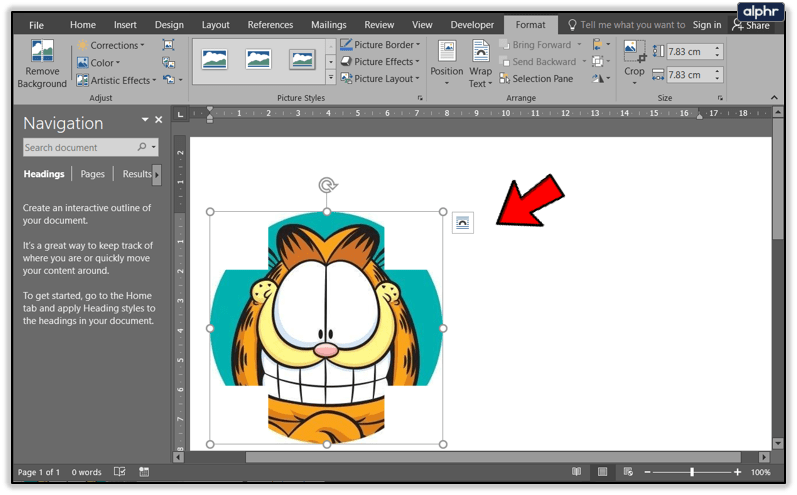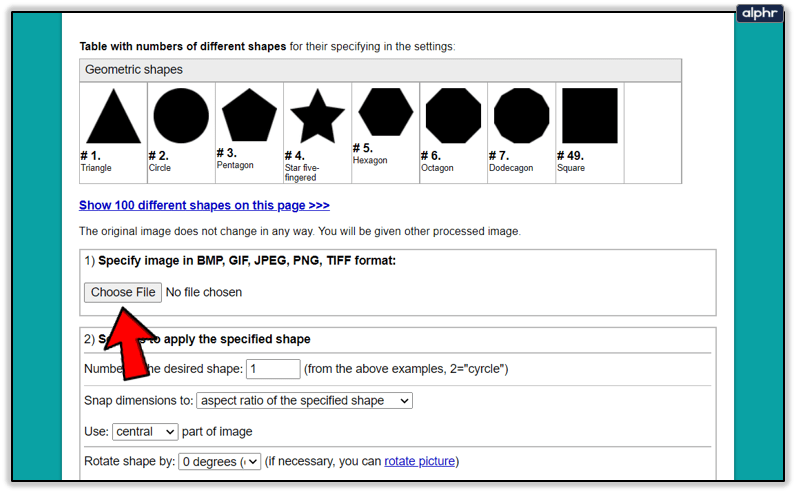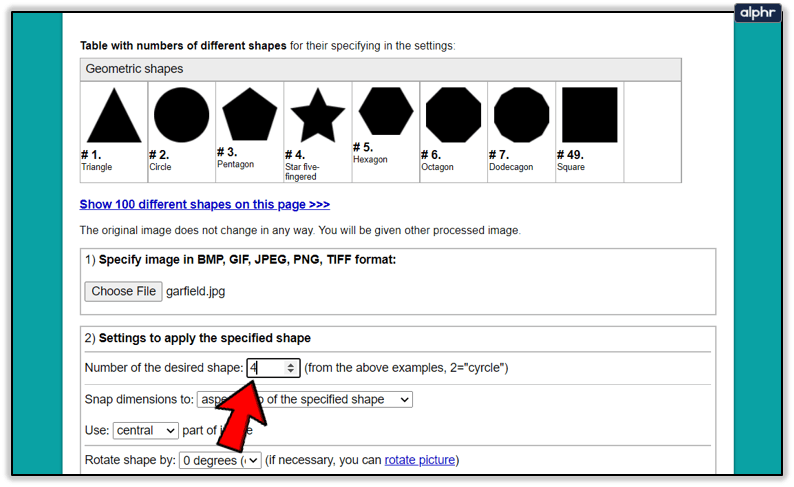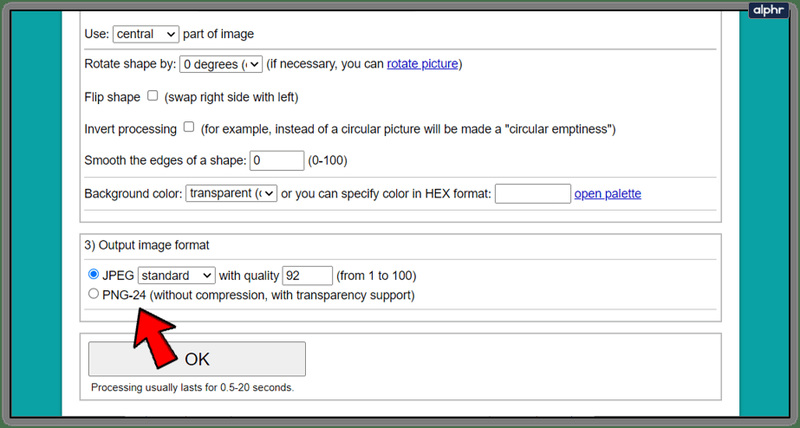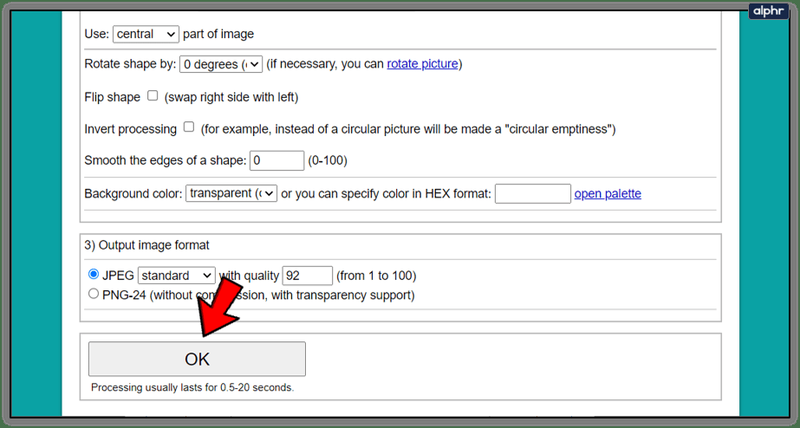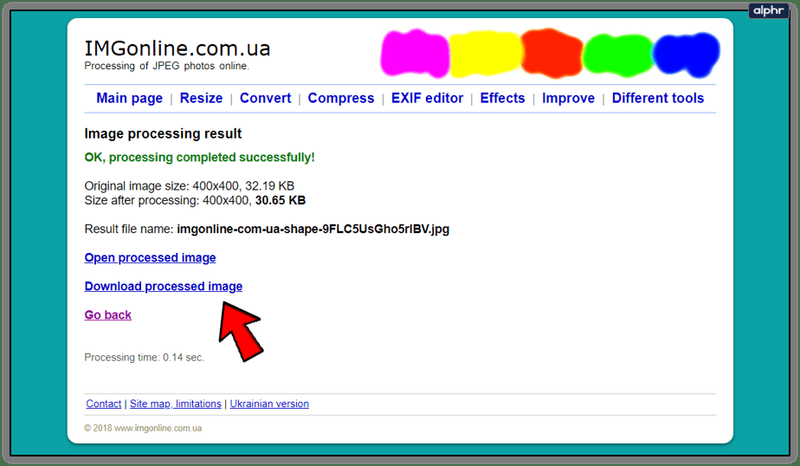At beskære billeder i forskellige former kan være sjovt og cool. Og det er slet ikke svært. Det er muligt at beskære billeder i forskellige former, såsom firkant, cirkel eller trekant. Den sværeste del er måske at vælge et billede.

Åh, og du skal også beslutte, hvilket program eller værktøj du skal bruge. Nogle mennesker vil gerne beskære billeder i Word, nogle foretrækker PowerPoint, mens andre måske ikke har adgang til Microsoft Office.
Bare rolig, hvis du falder ind under den sidste kategori, vi har også forberedt nogle online værktøjer, som alle kan bruge.
Beskæring af billeder i Office 2010 og nyere
Det er virkelig nemt at beskære billeder i Office, og programmerne til dette formål er Word og PowerPoint. Følgende tips virker til Office 2010 og nyere:
- Åbn et Office-dokument (f.eks. Word-fil, men du kan også bruge Excel eller PowerPoint).
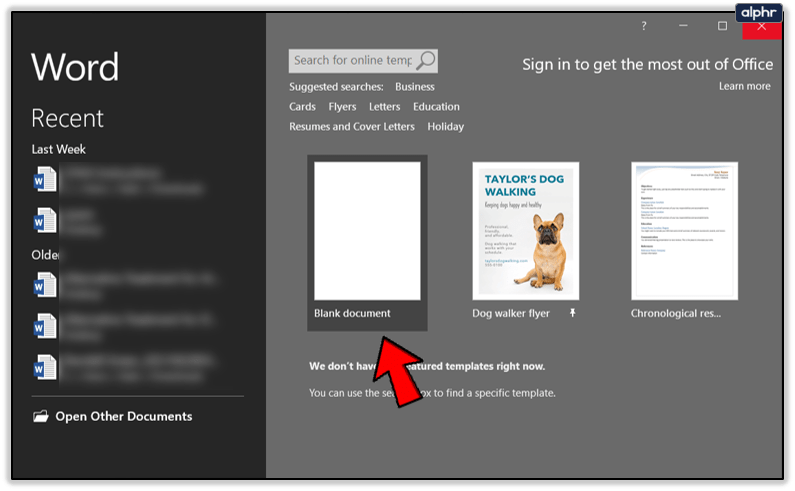
- Klik derefter på Indsæt.
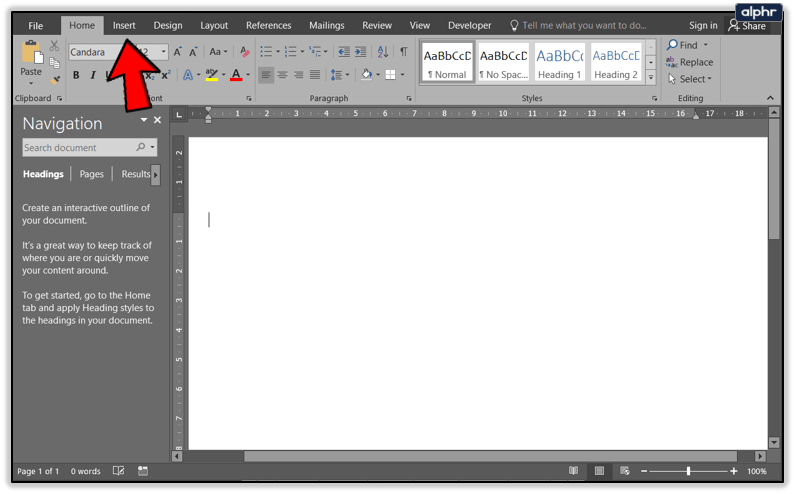
- Vælg derefter Billede og vælg blandt mulighederne for at tilføje ethvert billede, som du gerne vil beskære.
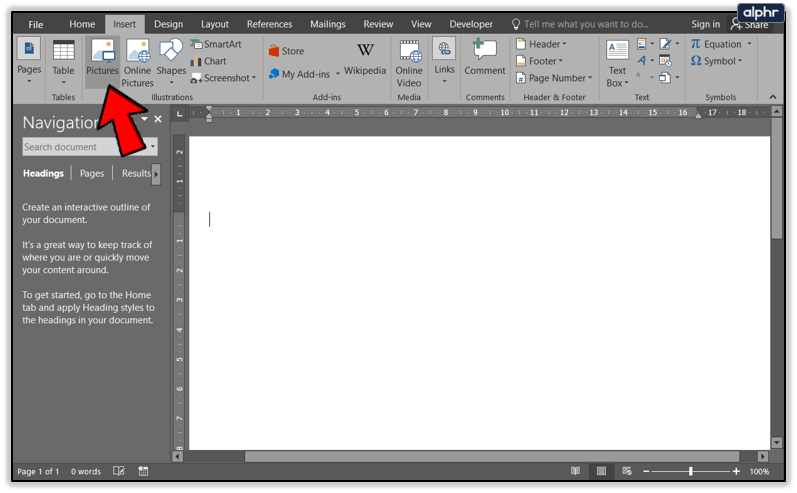
- Når billedet er i filen, skal du klikke på det.
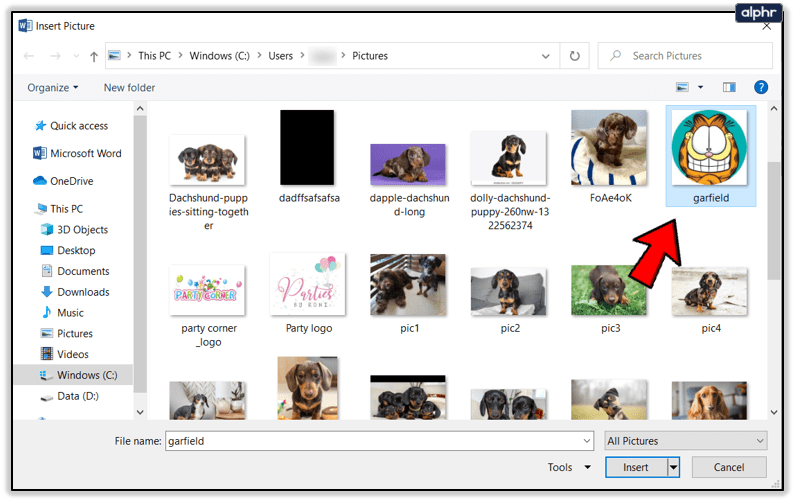
- Klik nu Afgrøde placeret nær øverste højre side af skærmen.
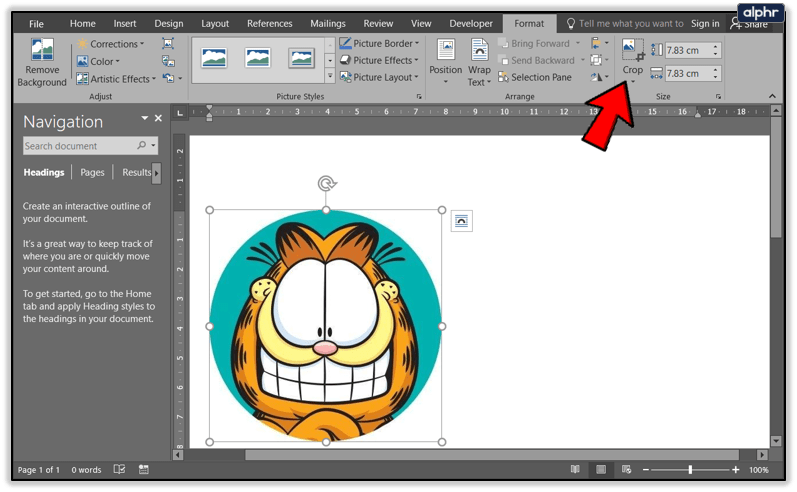
- Klik derefter eller svæv på Beskær til form (firkant, cirkel, trekant osv.) og vælg din ønskede form.
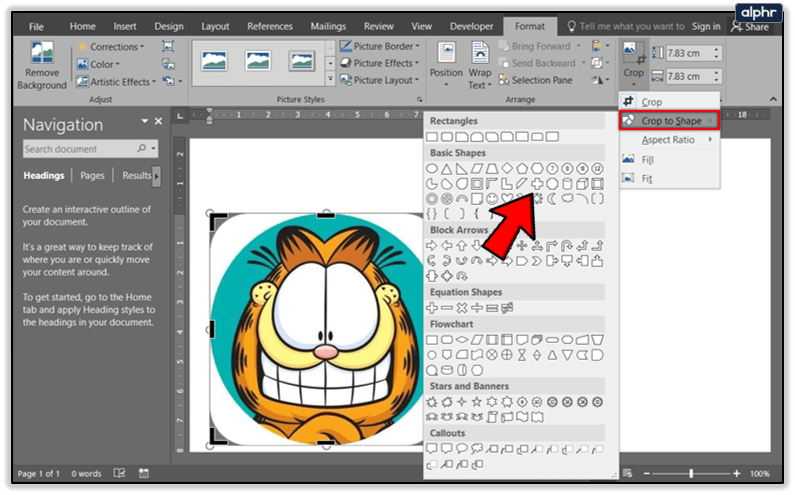
- Formen påføres øjeblikkeligt.
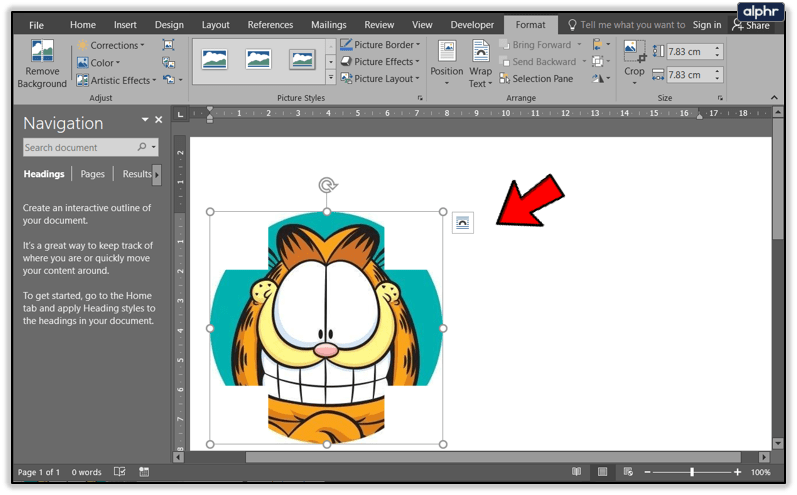
Hvis du er tilfreds med formen, men ikke med slutresultatet, kan du beskære billedet på andre måder, såsom:
- Beskæring af den ene side – for at gøre dette skal du blot trække indad på sidebeskæringshåndtaget.
- For at beskære to sider, der er ved siden af hinanden samtidigt, skal du trække indad på hjørnebeskæringshåndtaget.
- Hvis du gerne vil beskære to parallelle sider samtidigt, skal du holde Ctrl-knappen nede på dit tastatur og trække indad på sidebeskæringshåndtaget.
- Endelig kan du beskære alle sider, hvis du holder Ctrl-knappen nede og trækker indad på et hvilket som helst hjørnebeskæringshåndtag.
Tryk på for at bekræfte alle disse ændringer Afgrøde endnu engang.
Online beskæringsværktøjer
Hvis du ikke har Office, så fortvivl ikke, her er nogle fantastiske, gratis onlineværktøjer, du kan bruge til at redigere og beskære dine billeder.
hvordan du aktiverer kamera på iPhone
LUNAPIC
LunaPic er en ret kraftfuld billededitor, så du satser på, at den kan bruges til grundlæggende beskæring. Du kan endda tegne på det billede, du vil beskære. Du kan beskære billeder til en firkant eller en cirkel, og der er også mulighederne for tryllestav og fri form.

Vælg for eksempel cirkelværktøjet. Tegn derefter på dit billede for at få billedet beskåret, præcis som du kan lide det. Når du er færdig, skal du bekræfte ændringen ved at klikke på Beskær. Dit billede vil blive beskåret, og det vil have en gennemsigtig baggrund.
Følg dette link at besøge og bruge LunaPic.
IMGONLINE
IMGONLINE er et andet fantastisk beskæringsværktøj, som du kan bruge gratis. Det tilbyder et stort udvalg af former. De komplekse former er endnu sjovere, hvad med dyrene, hjerterne, pilene og det hele.

Følg følgende trin for at bruge dette websted:
- Klik på Vælg fil for at tilføje dit billede.
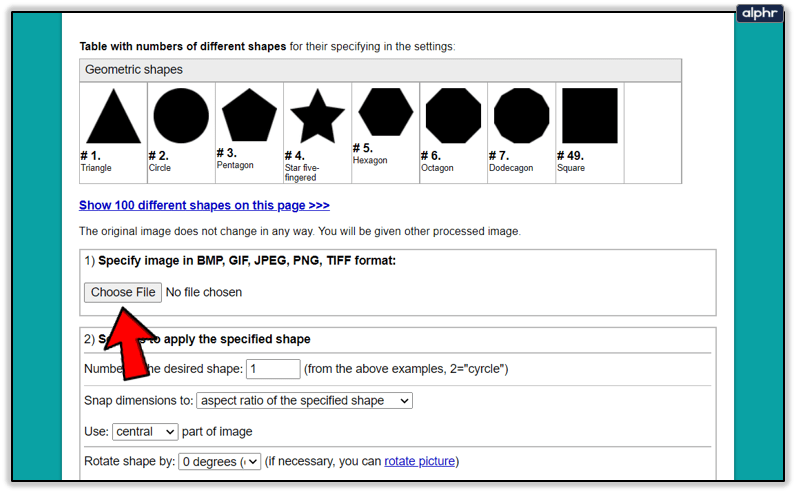
- Så skal du vælge formen, f.eks. form nummer fire er femfingret stjerne. Der er mange andre tilpasningsmuligheder i det andet trin. Anvend dem efter din smag.
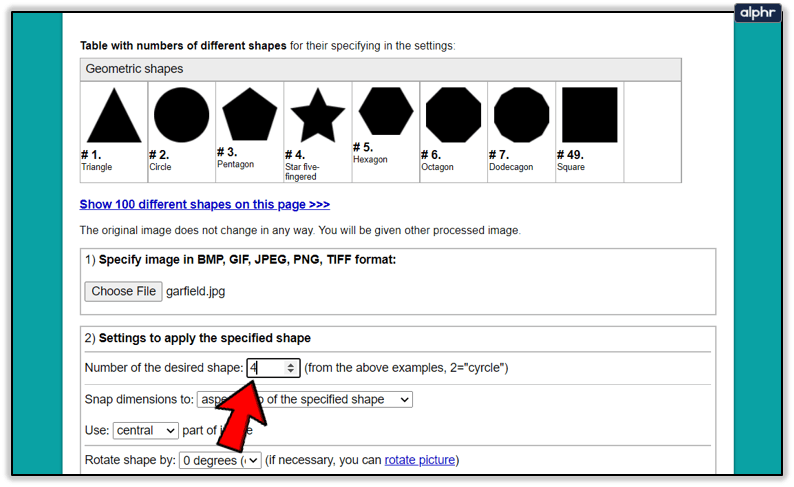
- Til sidst skal du vælge billedformatet til lagring.
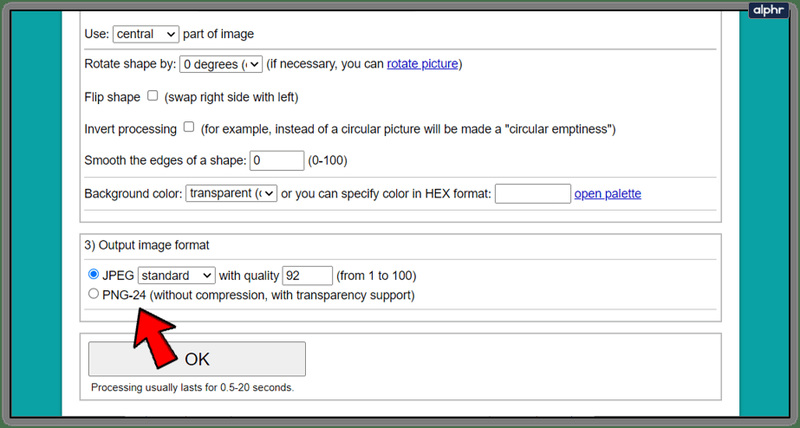
- Bekræft med Okay og billedet vil blive behandlet kort efter.
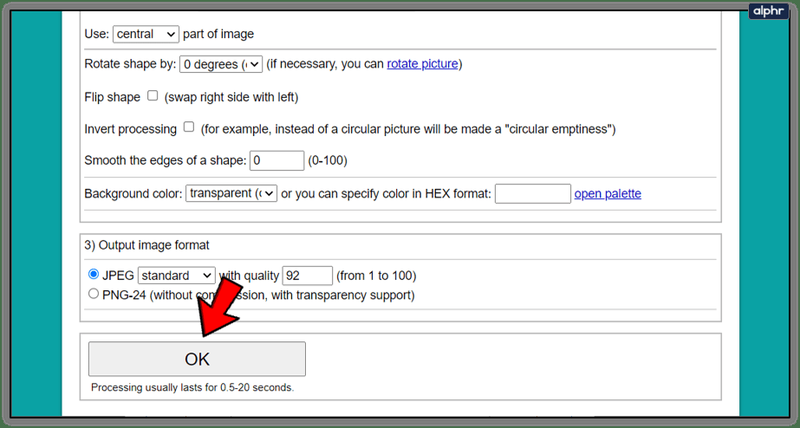
- Du kan derefter åbne eller downloade den til din computer.
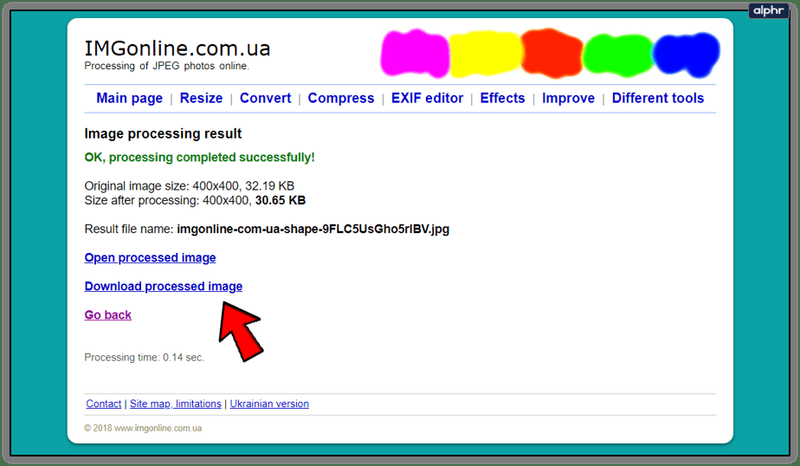
Dette værktøj er meget sjovt og nemt at bruge, når du først har fået styr på det. Det er nok min personlige favorit blandt flokken. Jeg brugte værktøjet til at redigere et billede af Garfield til en stjerneform. Her er resultatet:

Den eneste grænse er din fantasi
Nu ved du, hvordan du beskærer billeder i forskellige former i Office og også med onlineværktøjer. Forhåbentlig var denne guide sjov og nem at følge. Må du have en masse sjov af at prøve disse beskæringsmuligheder.
Held og lykke med beskæringen, og du er velkommen til at tilføje dine ideer til kommentarfeltet nedenfor.