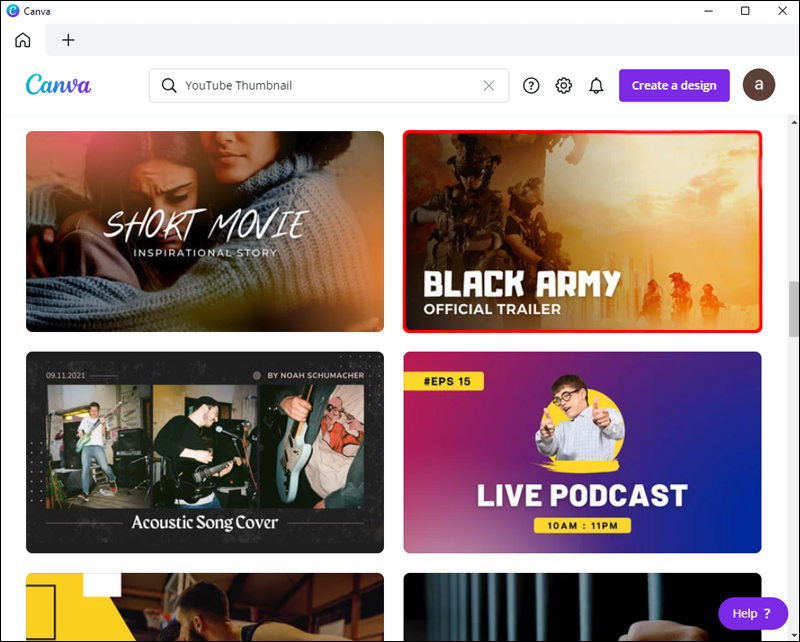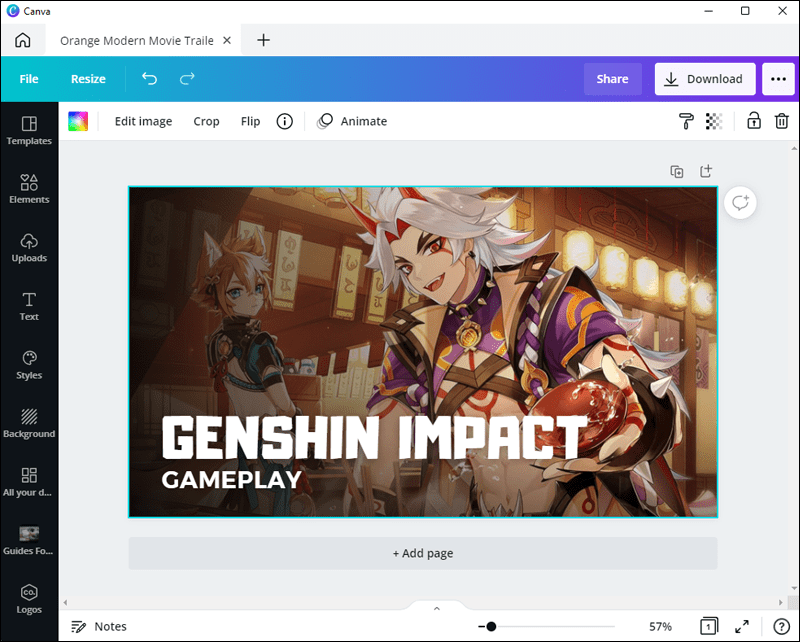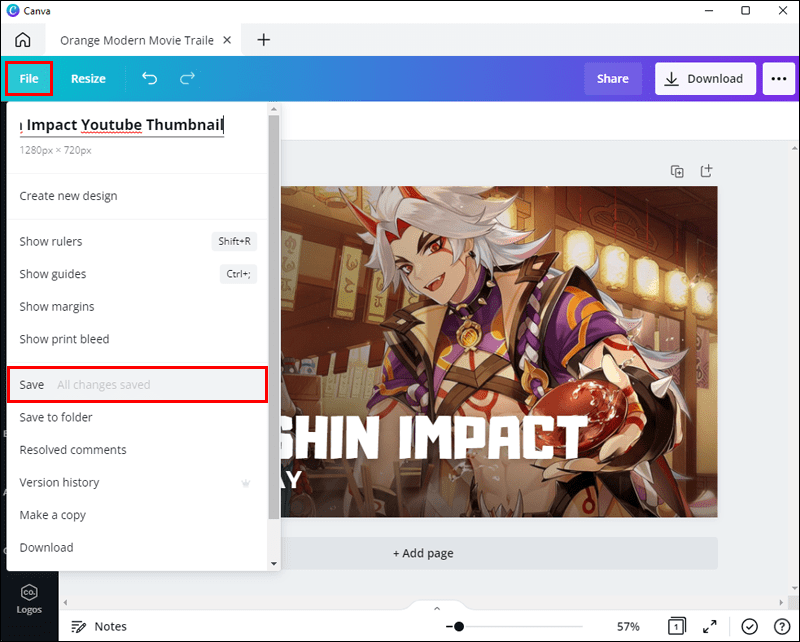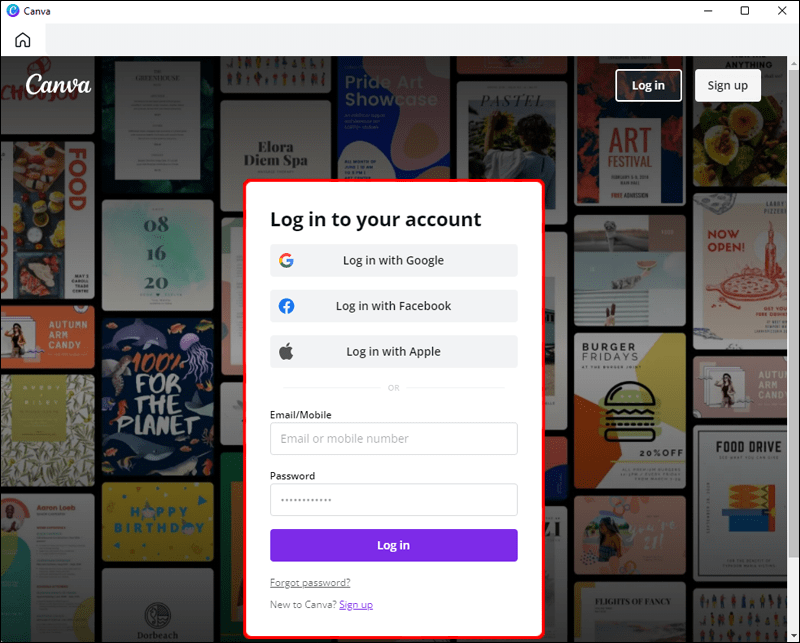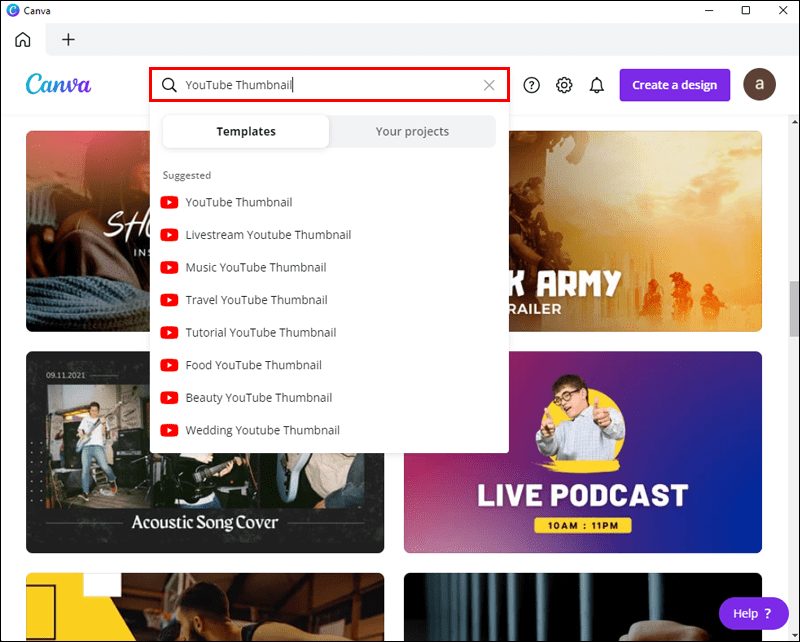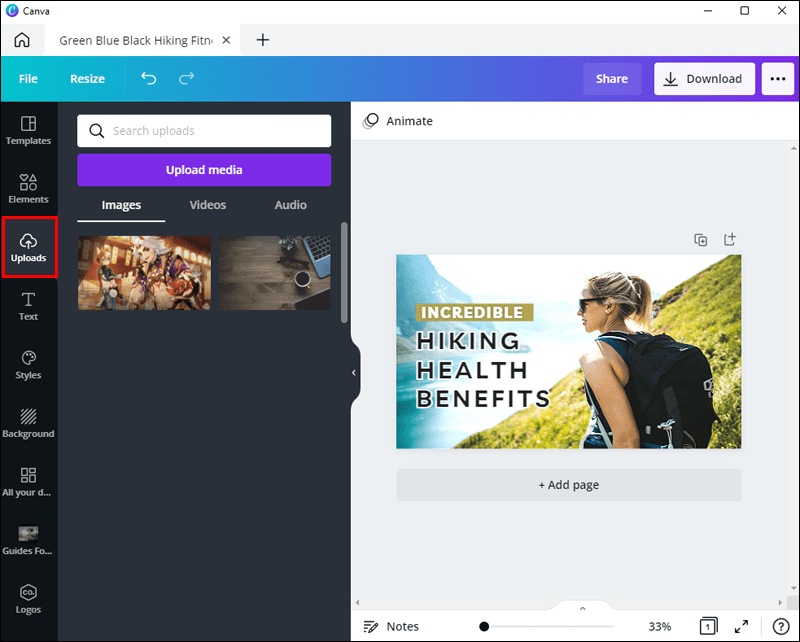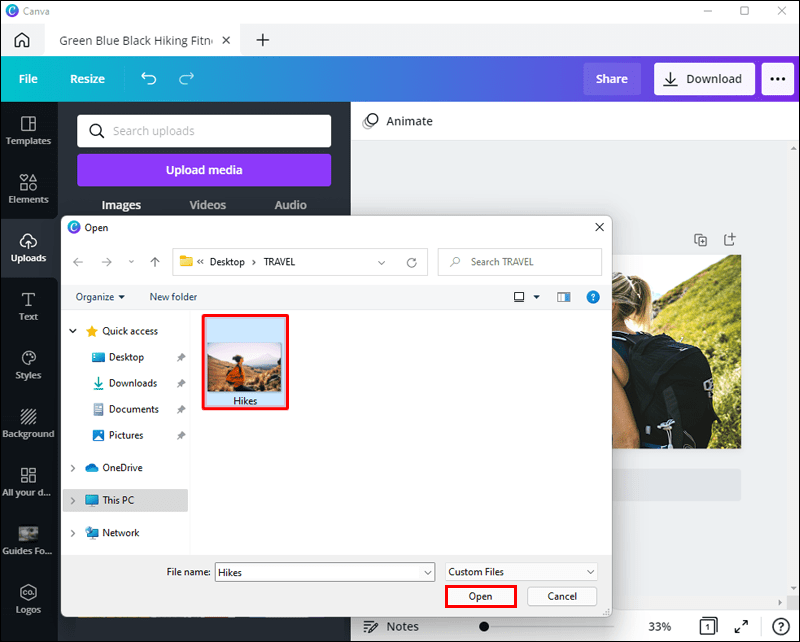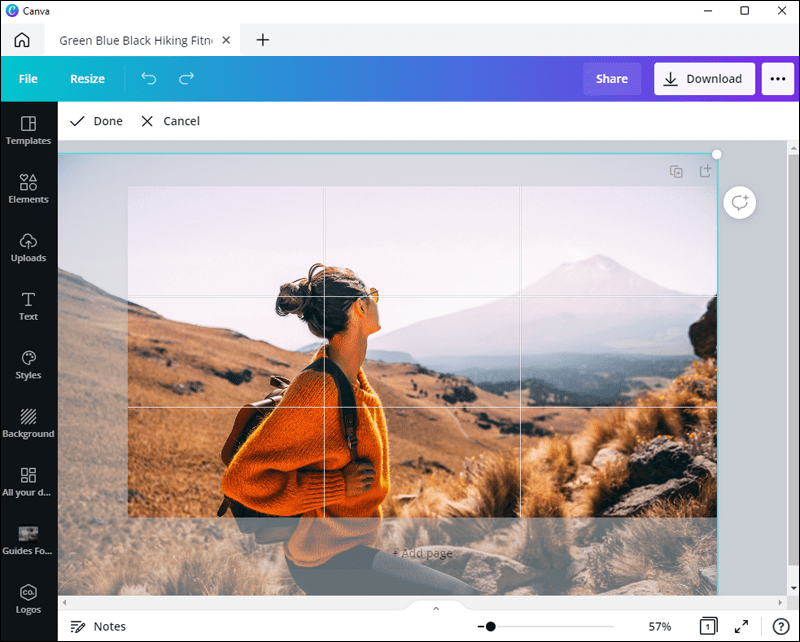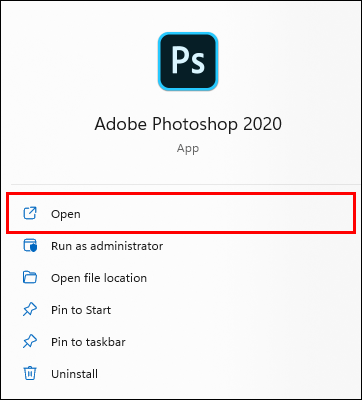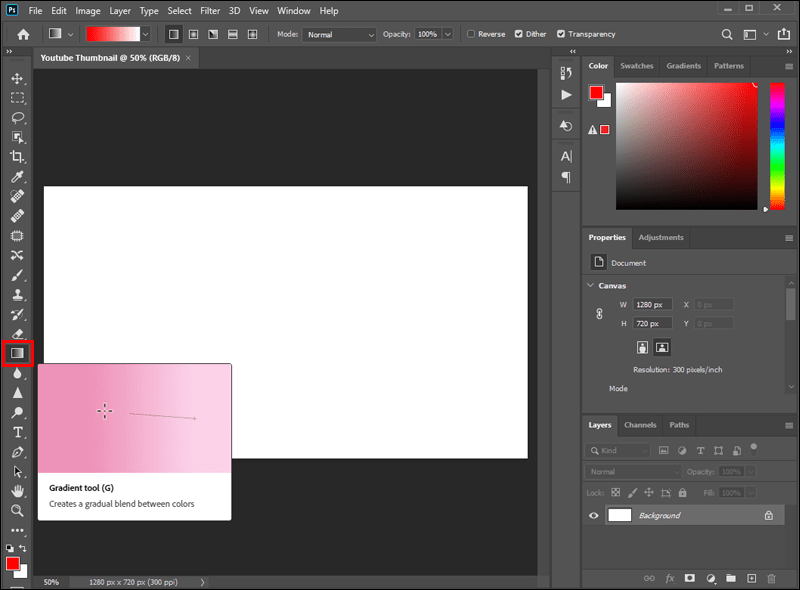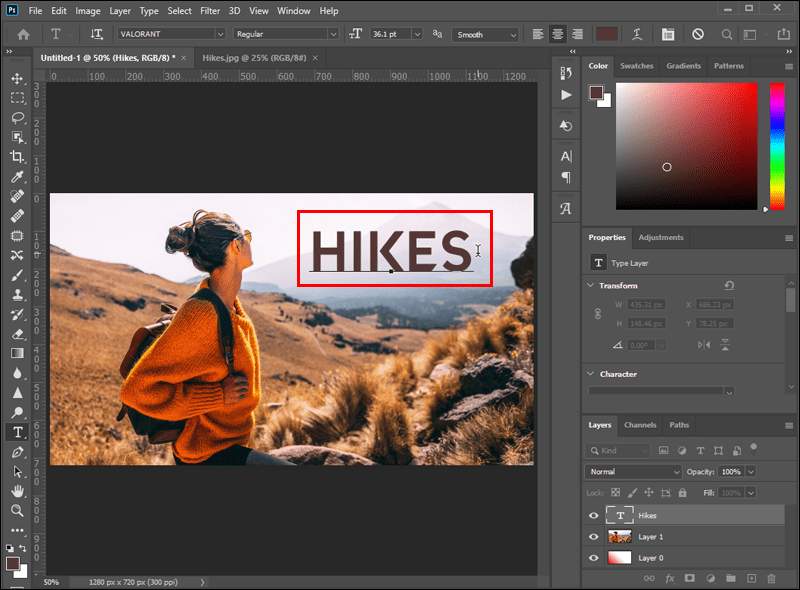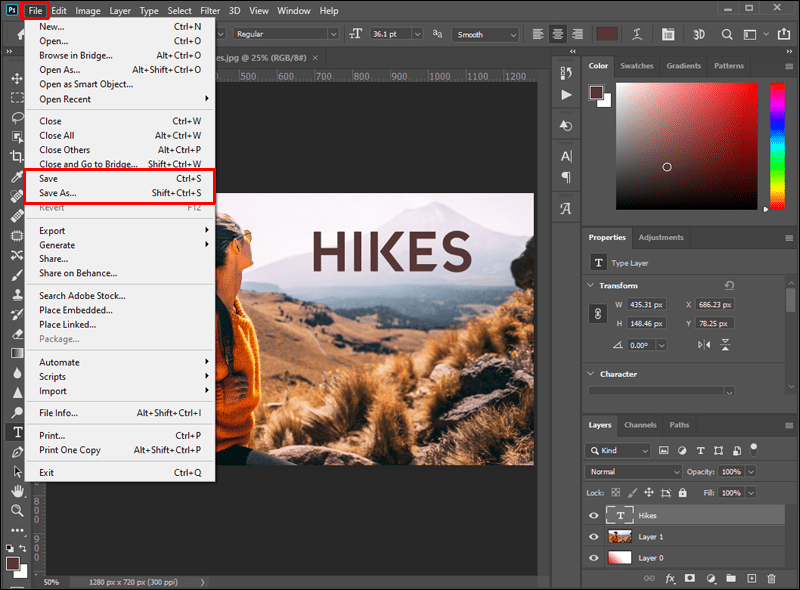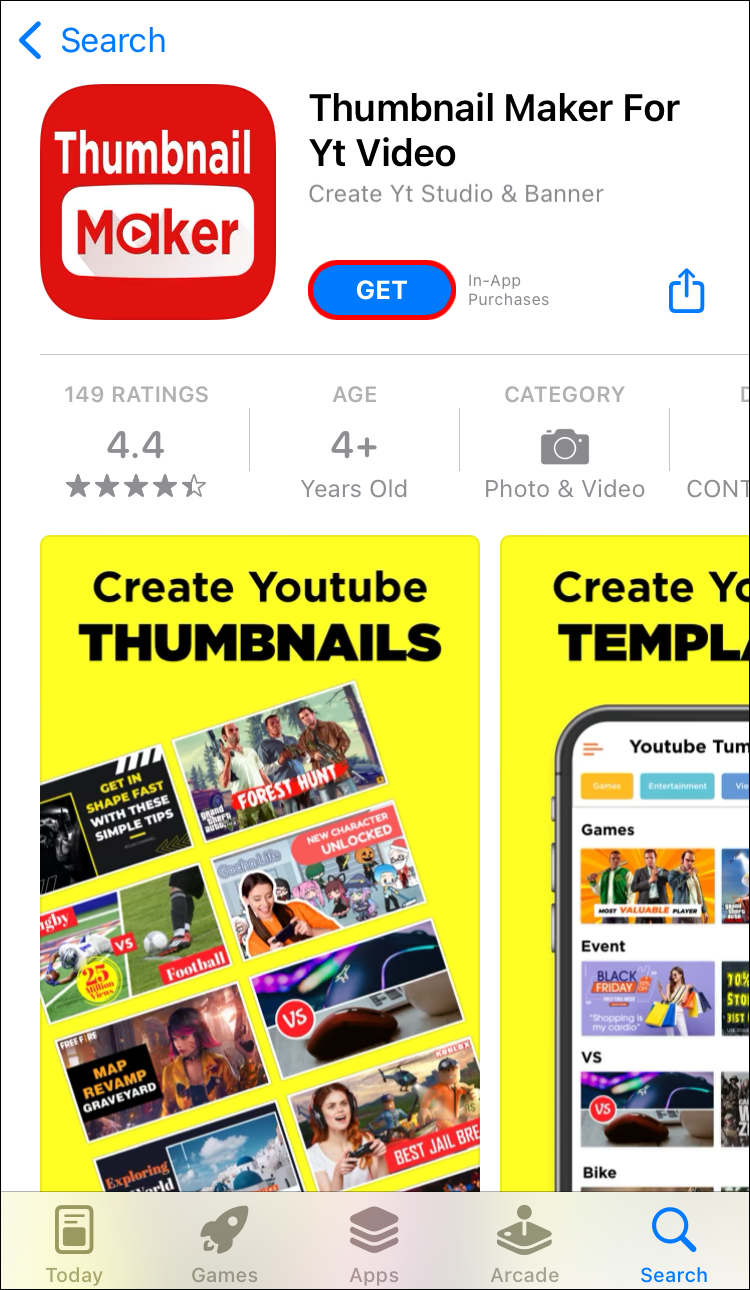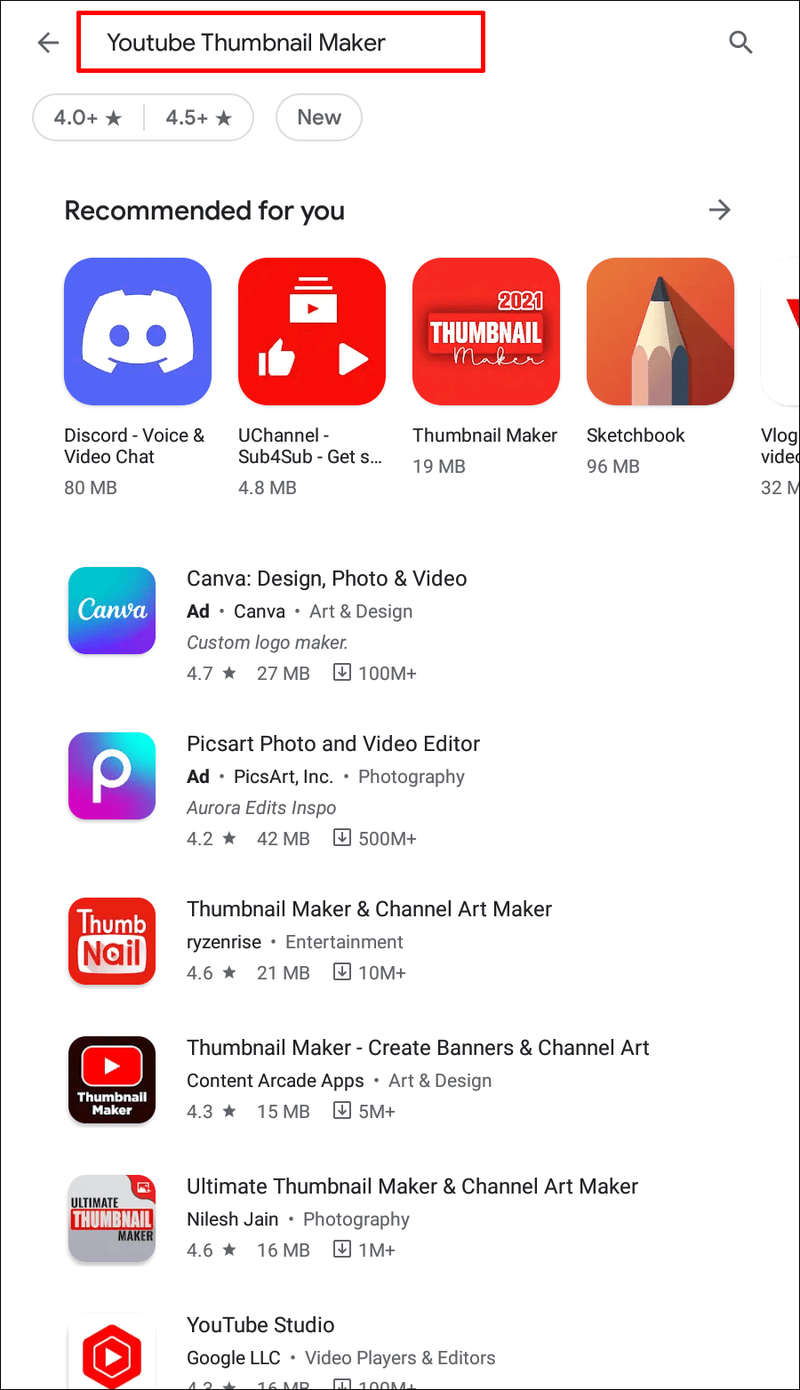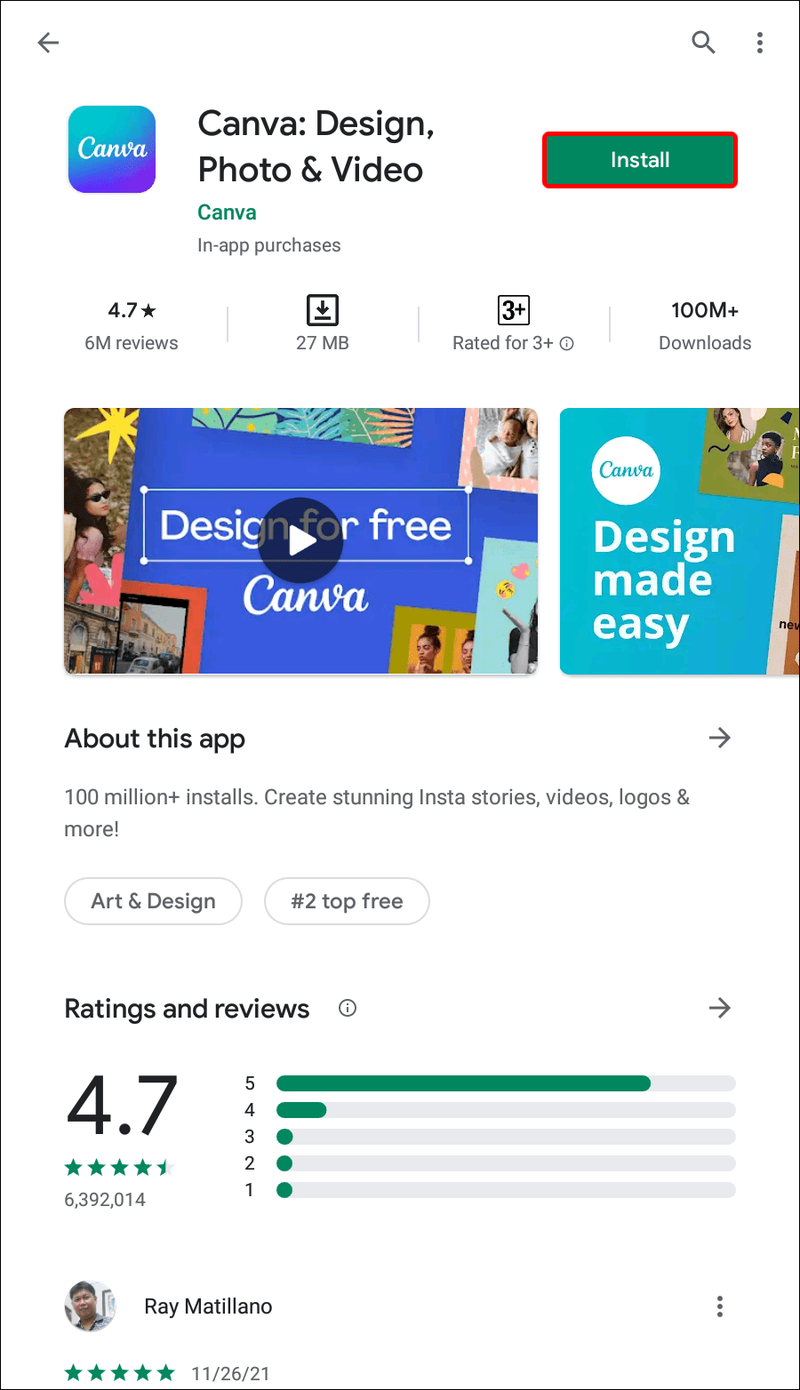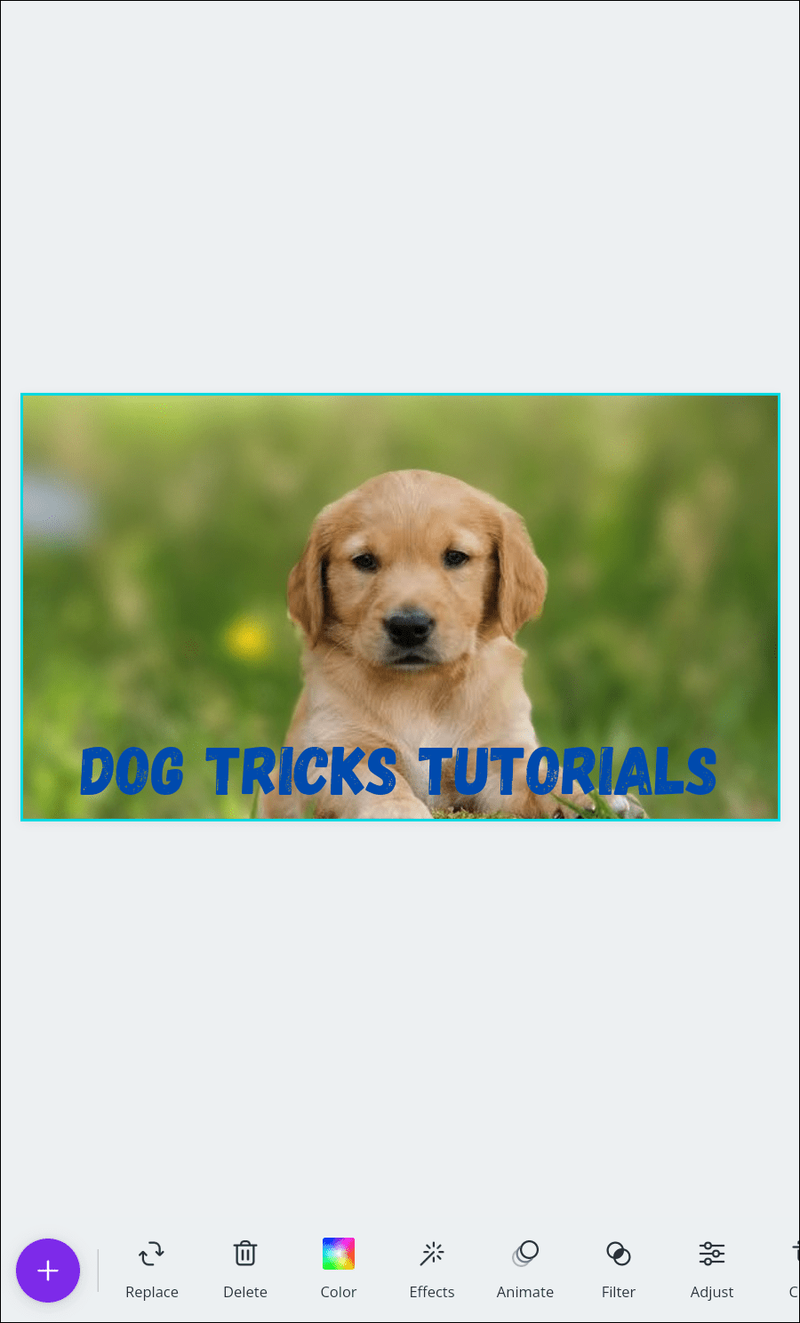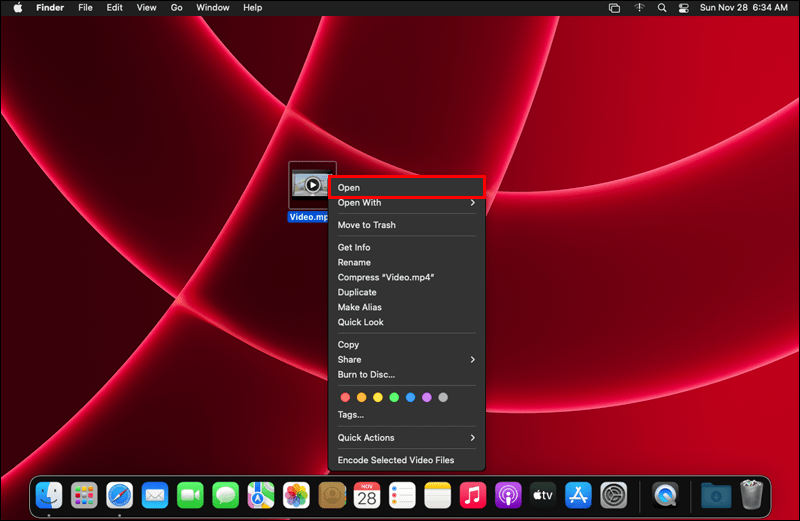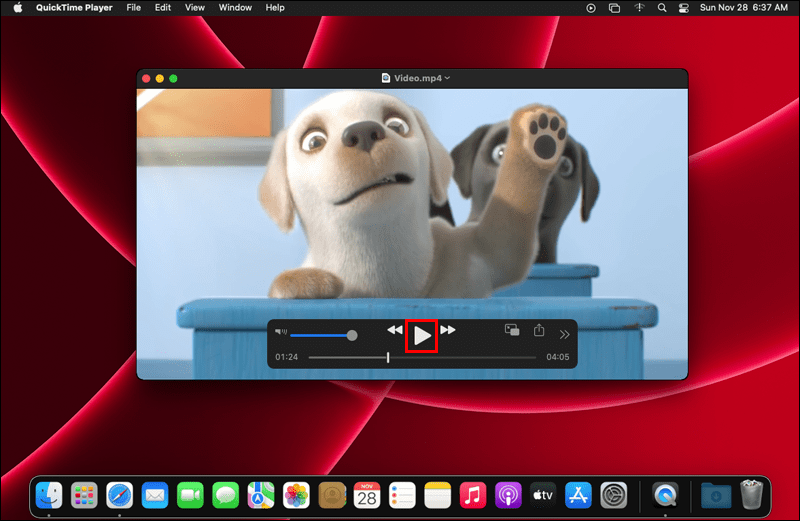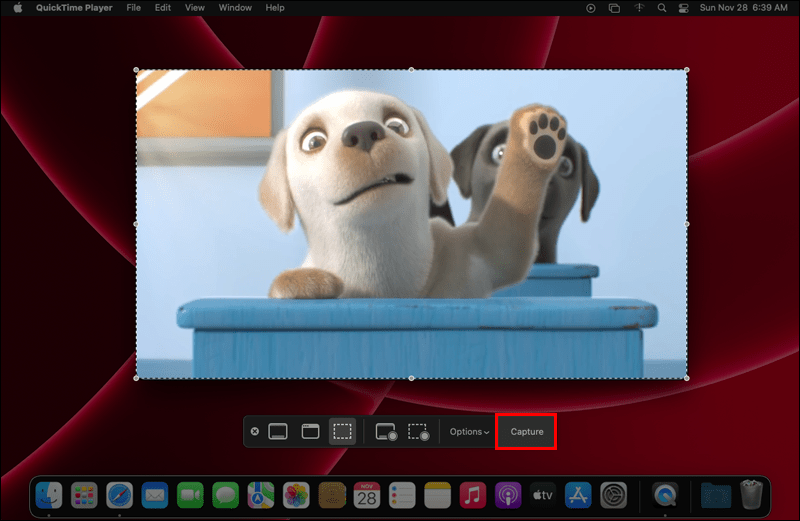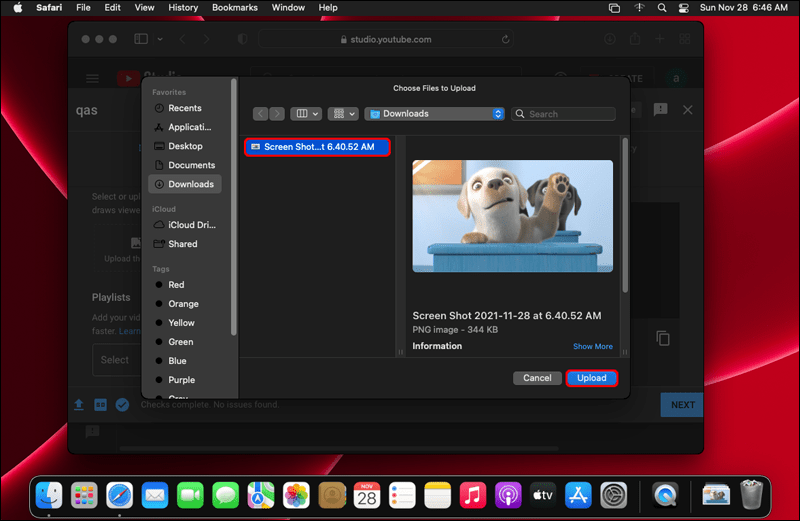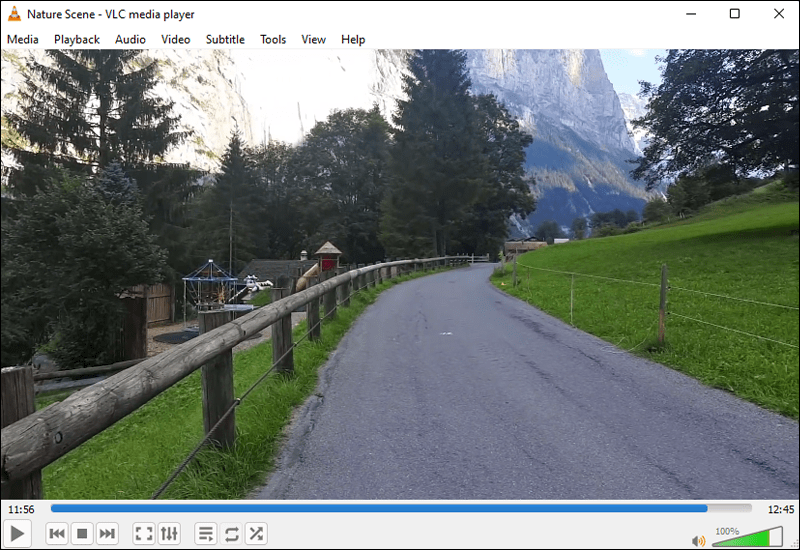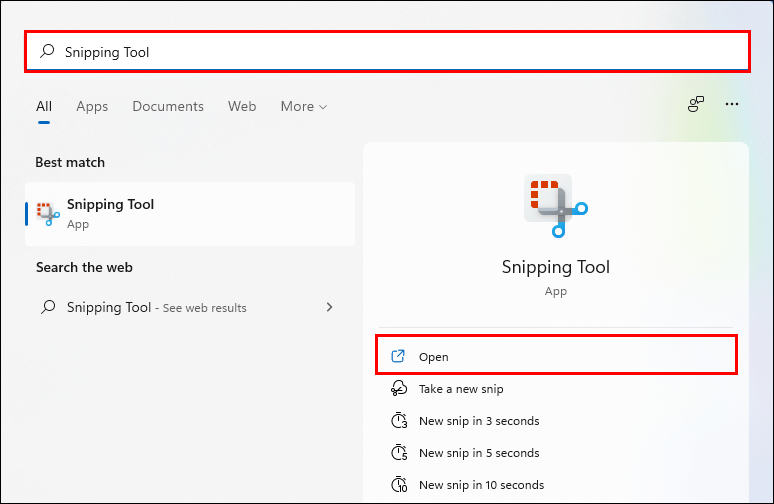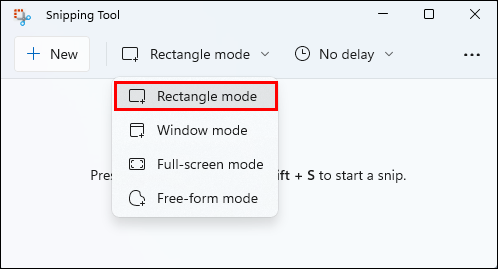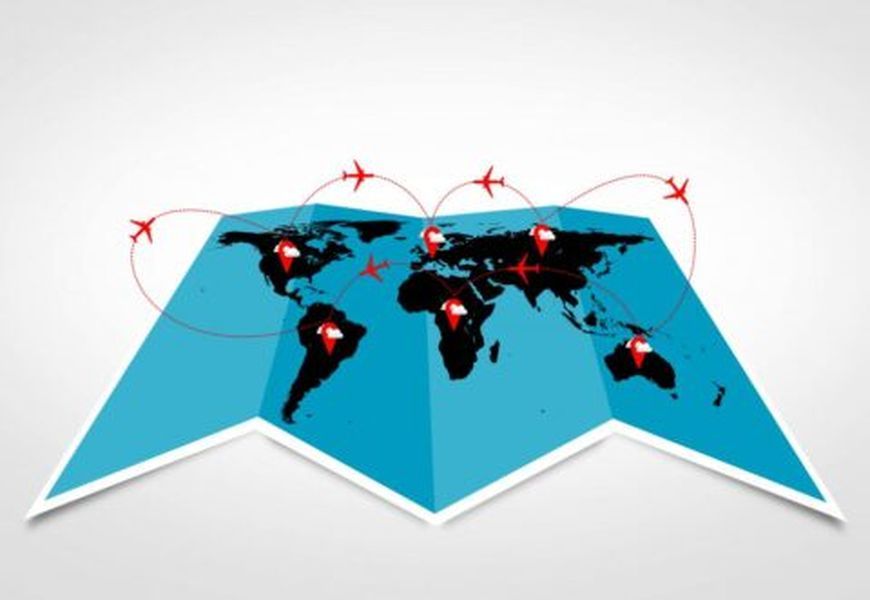Enhedslinks
YouTube-kanaler, der har millioner af følgere, starter med det første kig. Måske har du en relevant og interessant YouTube-kanal. Desværre oplever du, at meget få mennesker gider se din video, fordi dit miniaturebillede er kedeligt.

Lad ikke mistede muligheder forhindre dig i at få dit budskab ud. Denne artikel vil lære dig, hvordan du laver YouTube-miniaturebilleder, der er umulige at rulle forbi.
Hvad giver et effektivt YouTube-miniaturebillede?
Et effektivt miniaturebillede trækker maksimale klik fra et publikum. Dit videoindhold vil bygge dit publikum, men det er dit miniaturebillede, der i første omgang får deres opmærksomhed. Dette sker ikke tilfældigt. Du kan lære, hvordan du sikrer, at dit miniaturebillede når sit maksimale potentiale.
YouTube-kanaler, der rammer mærket, har thumbnails, der inkluderer:
- Titeltekst, der forklarer formålet med videoen.
- Et unikt kvalitetsbillede.
- Lyse baggrundsfarver, der står i kontrast til teksten.
- Et relevant billede til videoens emne.
Du bør undersøge dine konkurrenter, som ser ud til at have succes. Sammenlign deres design med dit, og analyser, hvad du kan gøre for at forbedre dit thumbnail.
Sådan opretter du YouTube-miniaturebilleder i Canva
Få den tid og den indsats, du bruger i din video, til at tælle. Brug de omfattende værktøjer på nettet Canva app for at oprette din thumbnail. Canva tilbyder gratis og opgraderede pro-versioner på deres hjemmeside.
Der er to måder at oprette et miniaturebillede med Canva online. Du kan bruge dine egne billeder eller vælge en Canva-skabelon.
Sådan opretter du et miniaturebillede fra en skabelon:
hvordan du ændrer dit tiktok-brugernavn
- Åbn Canva app .

- Skriv YouTube Thumbnail i søgefeltet.

- Vælg en skabelon, og tryk på Tilpas denne skabelon.
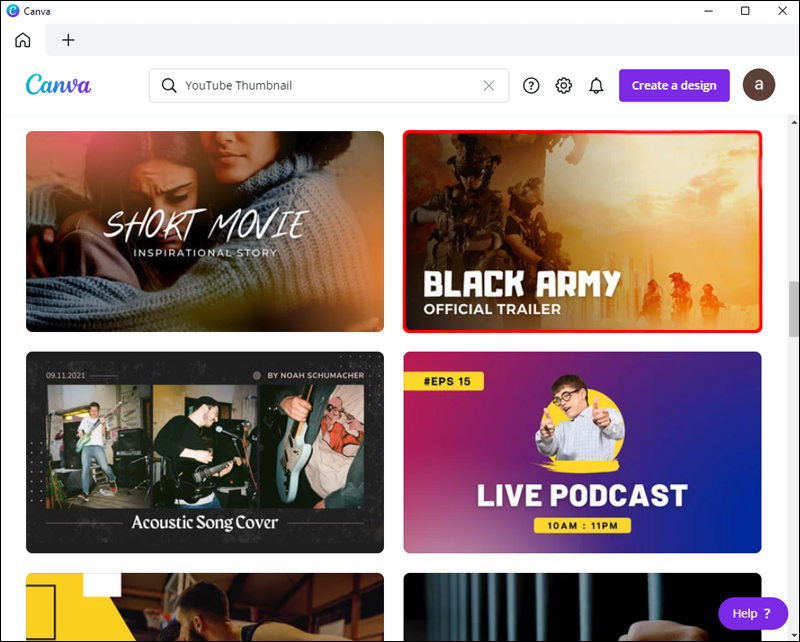
- Foretag ændringer fra siden Rediger.
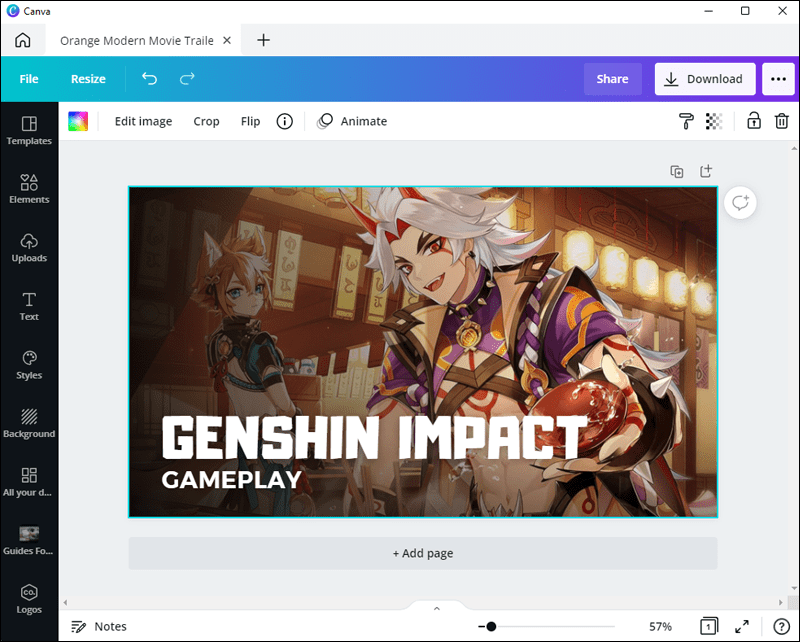
- Gem dit design og download det til din computer eller enhed.
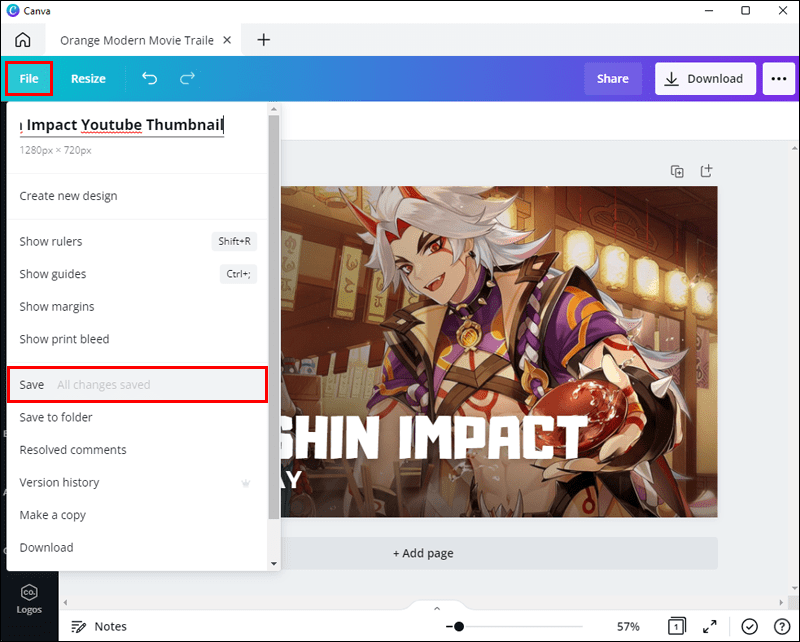
Sådan opretter du et tilpasset miniaturebillede med dit billede:
- Log ind på din Canva-konto.
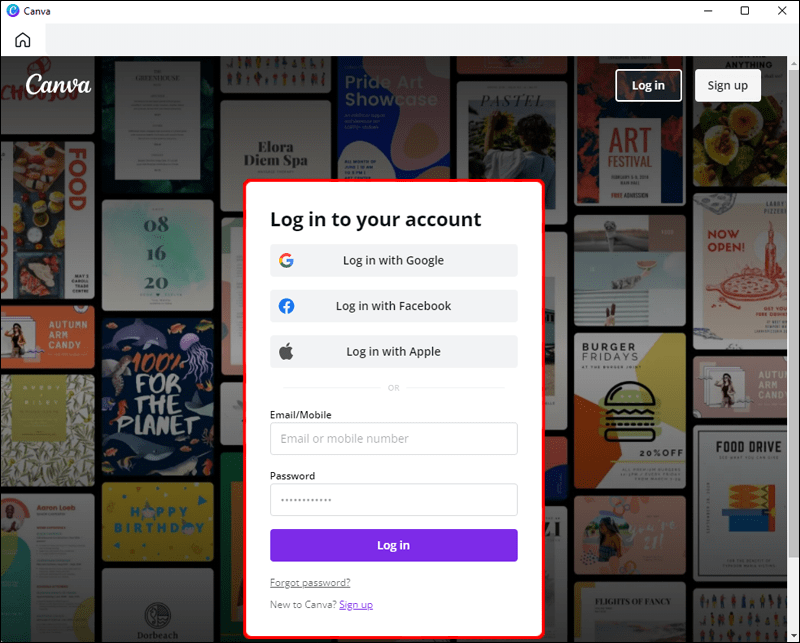
- Skriv YouTube Thumbnail i det midterste søgefelt.
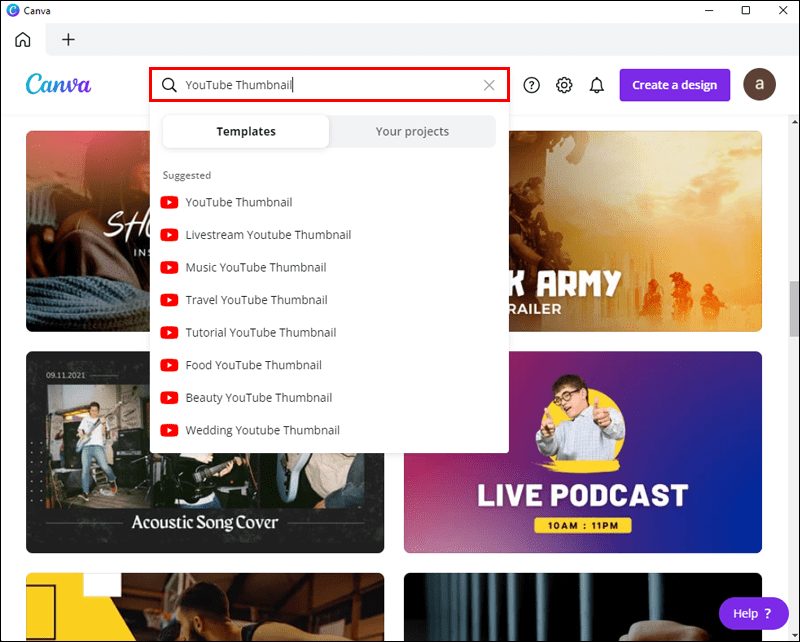
- Vælg Uploads i menuen til venstre.
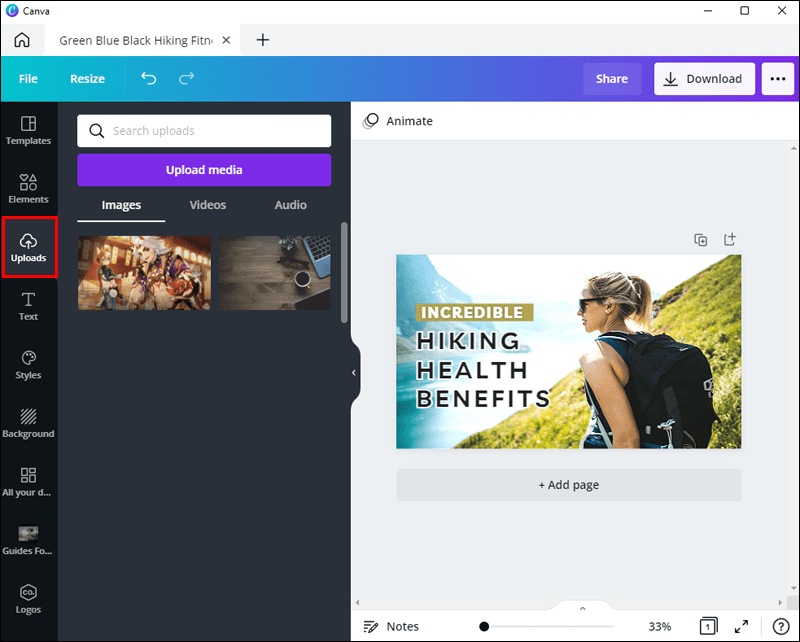
- Upload et billede fra din computer eller enhed.
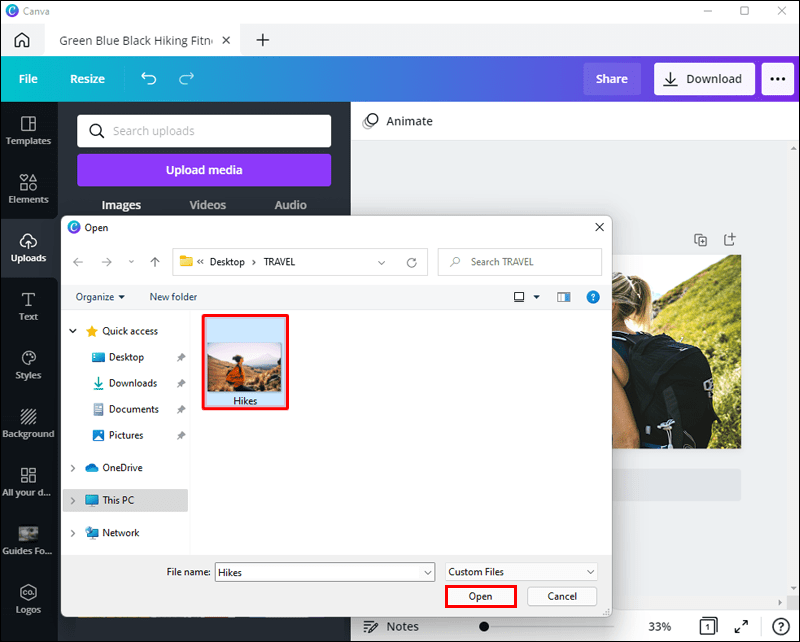
- Tilpas dit billede i redigeringsboksen.
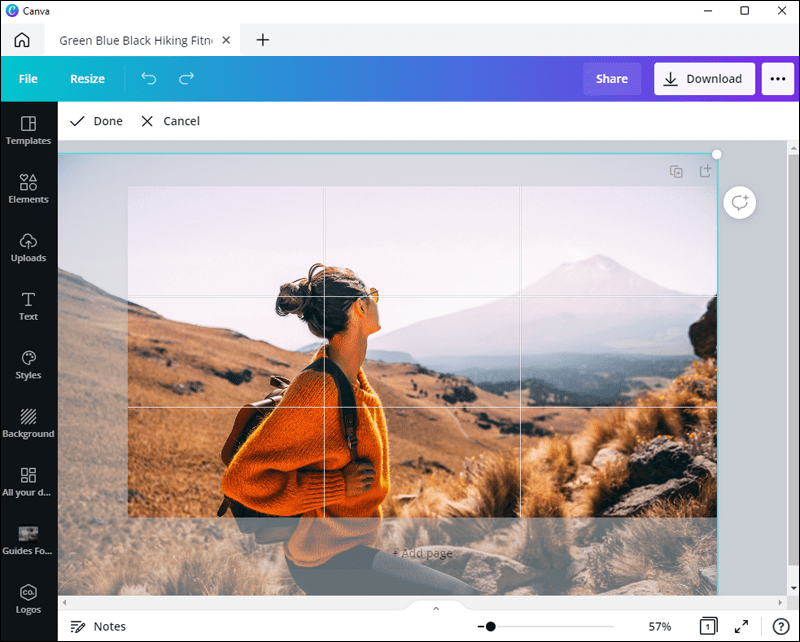
- Gem dit færdige design og download det.

Når miniaturebilledet er klar, kan du sende det til YouTube. Du er velkommen til at gå tilbage og foretage ændringer, hvis du ikke er tilfreds med din thumbnail.
hvordan du indsætter afkrydsningsfelt i Google Docs
Sådan laver du YouTube-miniaturebilleder i Photoshop
Fleksibiliteten af Adobe Photoshop gør det meget populært blandt professionelle indholdsskabere. Photoshop er også tilgængelig til fremstilling af YouTube-miniaturebilleder af høj kvalitet. Der kræves dog et abonnement for at bruge appen.
Det tager et par minutter at komme i gang. Her er trinene:
- Abonnere på Adobe Photoshop .

- Download og åbn appen.
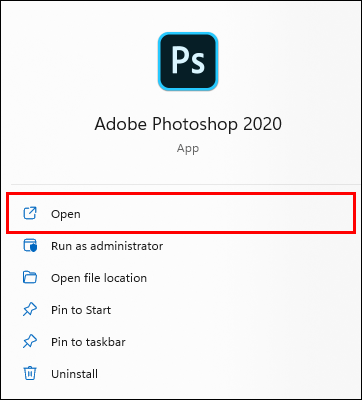
- Tryk på Fil og derefter på Ny for at konfigurere et lærred.

- Indstil størrelsen til 1280×720.

- Brug gradientværktøjet (malespand) til at fylde baggrunden.
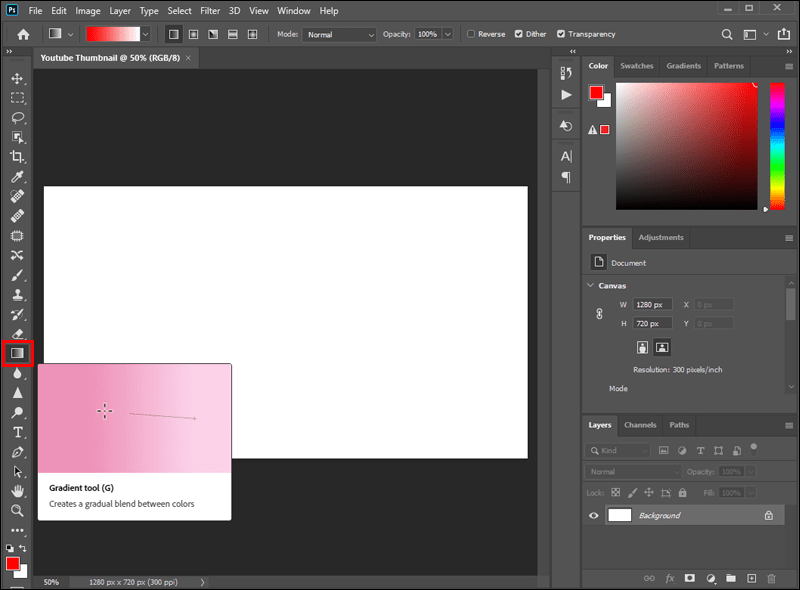
- Gå til Filer og derefter Placer for at tilføje et billede.

- Tryk på T for at tilføje tekst.
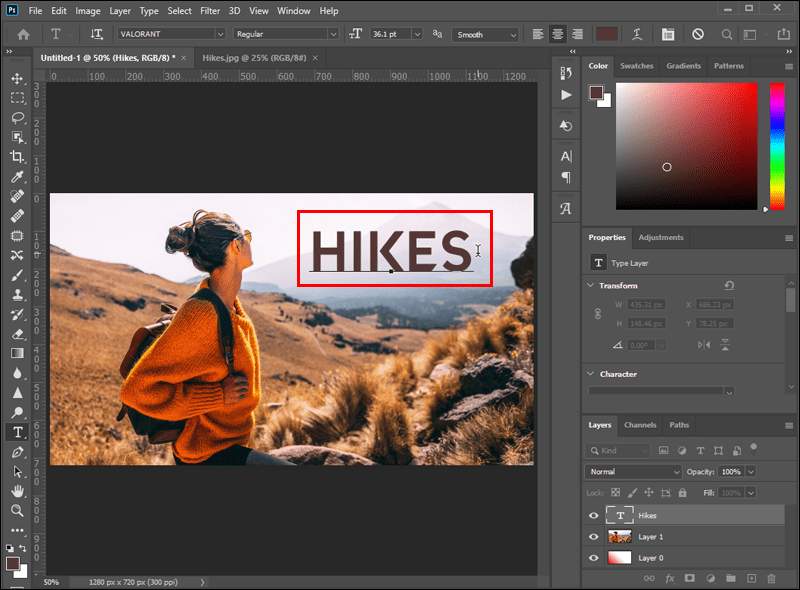
- Vælg Filer og Gem til web.
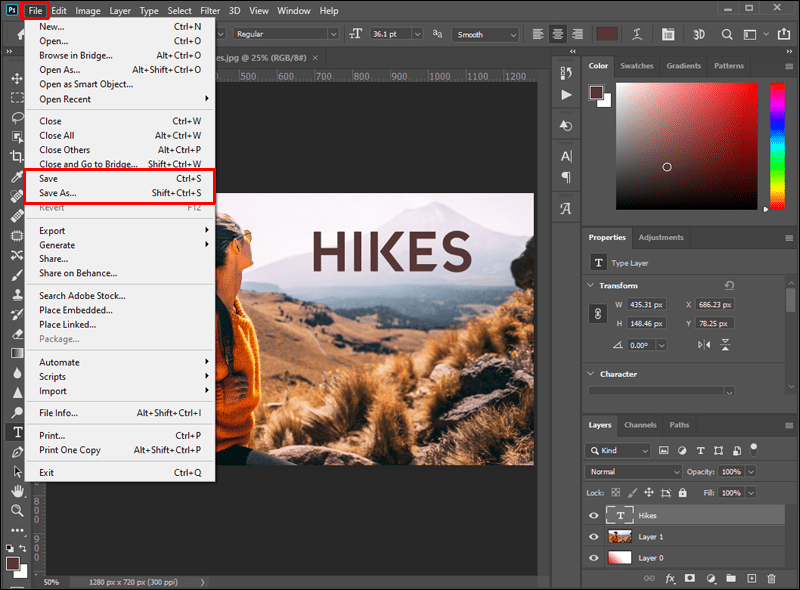
Her er et par flere tips til at lave miniaturebilleder i Photoshop:
- Dit miniatureformat skal være JPG, PNG eller GIF.
- Du bør beholde filen mindre end 2 MB i størrelse.
- Hold det nederste højre hjørne af skærmen fri. Det er her dit tidsstempel vises.
Når du har uploadet thumbnailet, skal du sørge for at holde øje med, hvordan det klarer sig. Hvis et miniaturebillede ikke får klik, skal du ændre billedet så mange gange som nødvendigt for at forbedre klikfrekvensen.
Sådan opretter du YouTube-miniaturebilleder på en iPhone
Bare rolig, hvis du ikke har en computer til at lave dit YouTube-miniaturebillede. Din iPhone kan bruges til at udføre opgaven ved at følge disse nemme anvisninger:
- Tag gode billeder af videoens centrale tema (dig selv, et produkt osv.).
- Find og download en YouTube-miniatureapp i Apple Store.
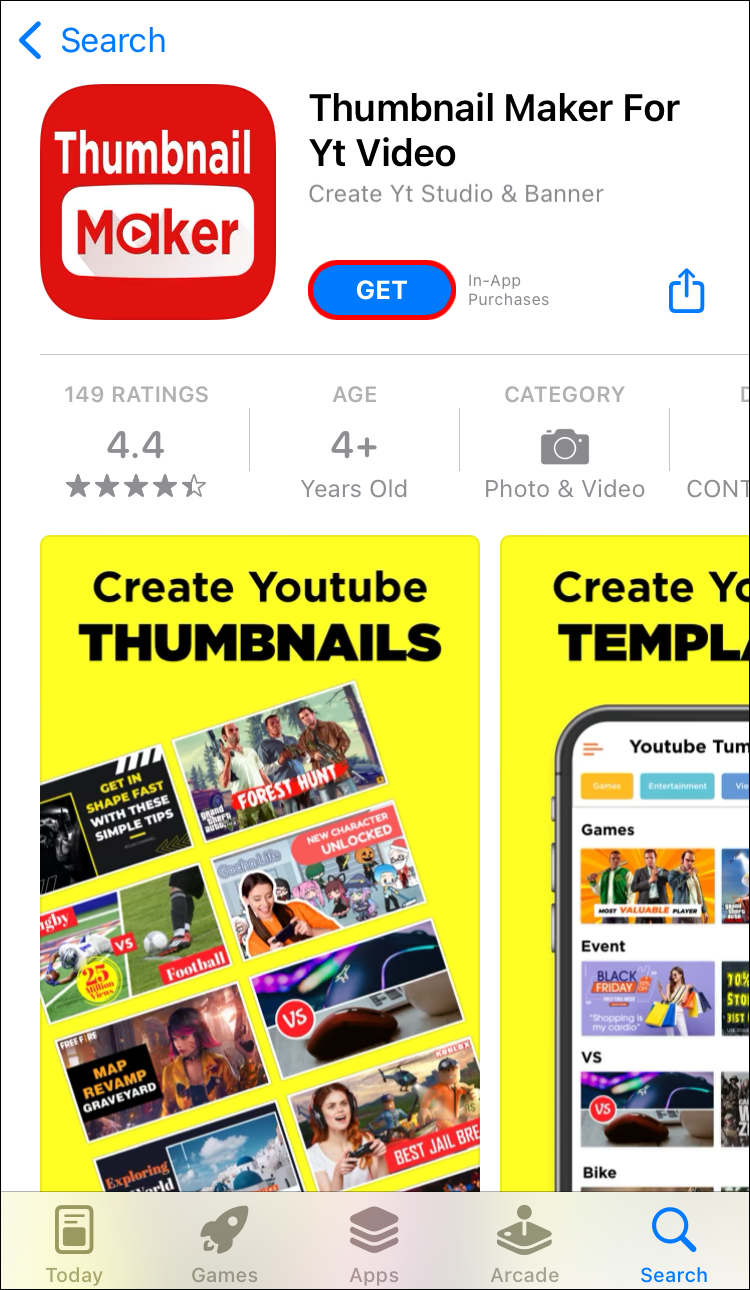
- Åbn appen.

- Følg vejledningen for at oprette et billede.

- Upload billedet til din YouTube-konto.
Prøv at søge efter anmeldelser om appen fra erfarne indholdsskabere. De laver normalt en video, der viser, hvordan de brugte appen. Følg deres trin for at oprette et godt miniaturebillede til din kanal.
Sådan laver du YouTube-miniaturebilleder på en Android
Du behøver ikke designfærdigheder for at bruge din Android-enhed til at lave et YouTube-miniaturebillede. Design og upload din thumbnail ligesom de professionelle. Sådan gør du:
- Tag et godt billede til dit thumbnail, hvis du ikke har et.
- Søg i YouTubes miniaturefremstilling i Google App Store.
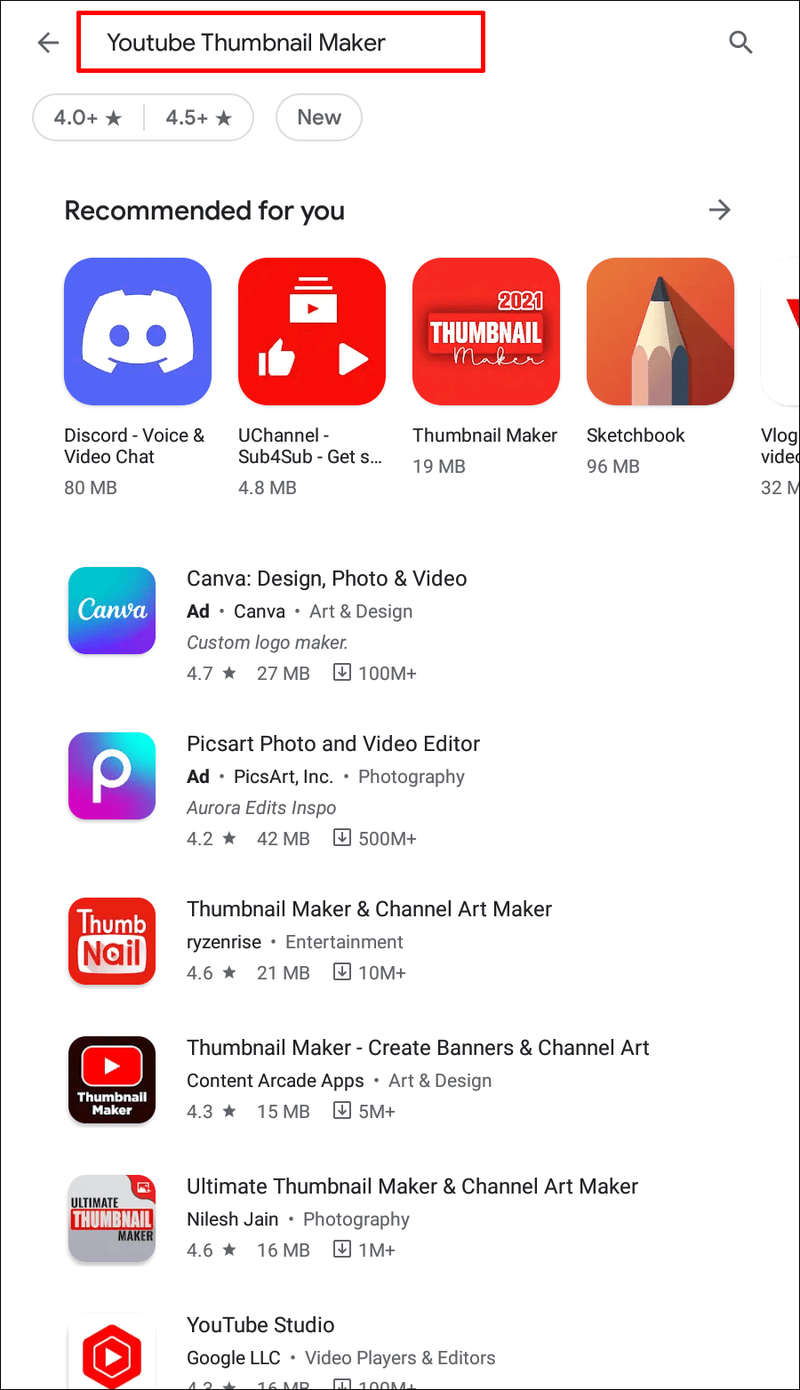
- Download appen.
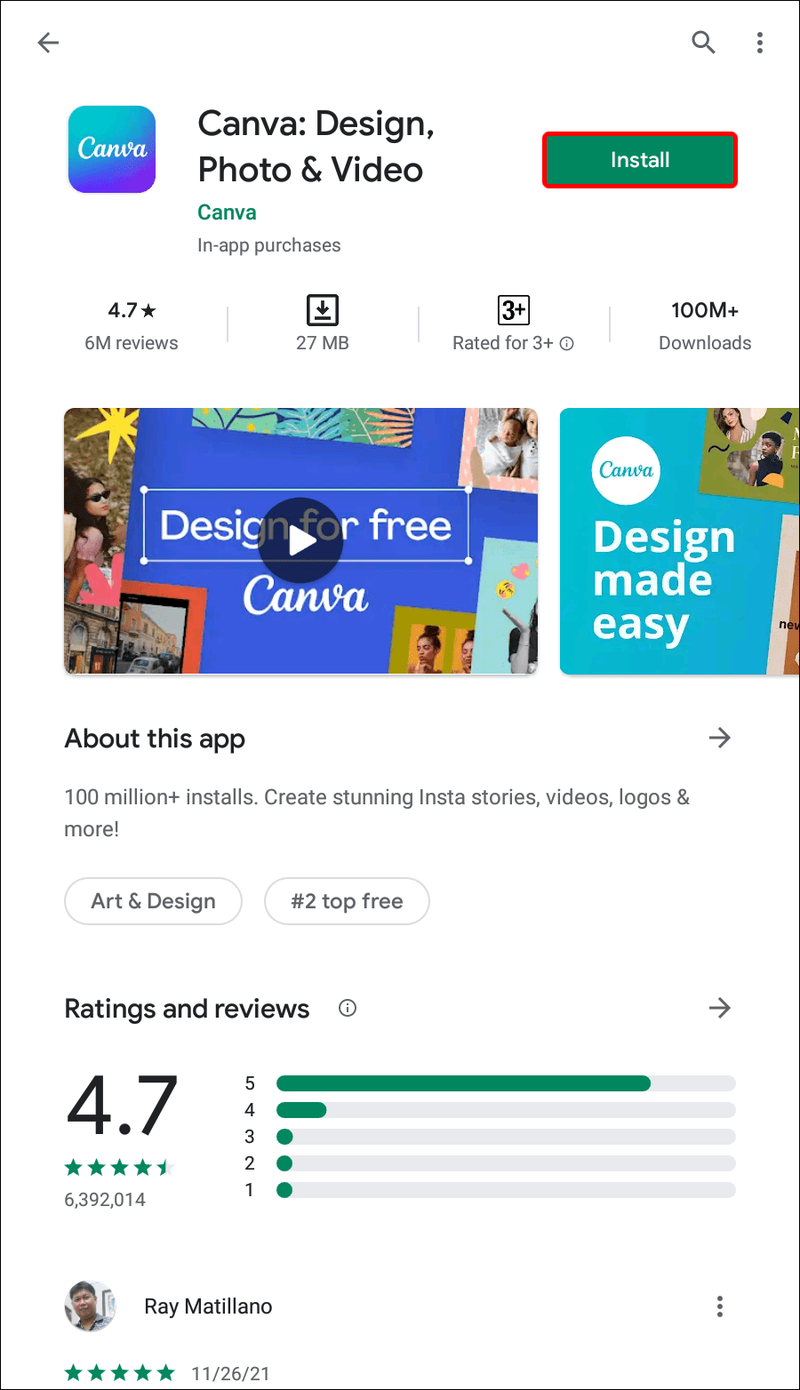
- Følg vejledningen for at oprette miniaturebilledet.
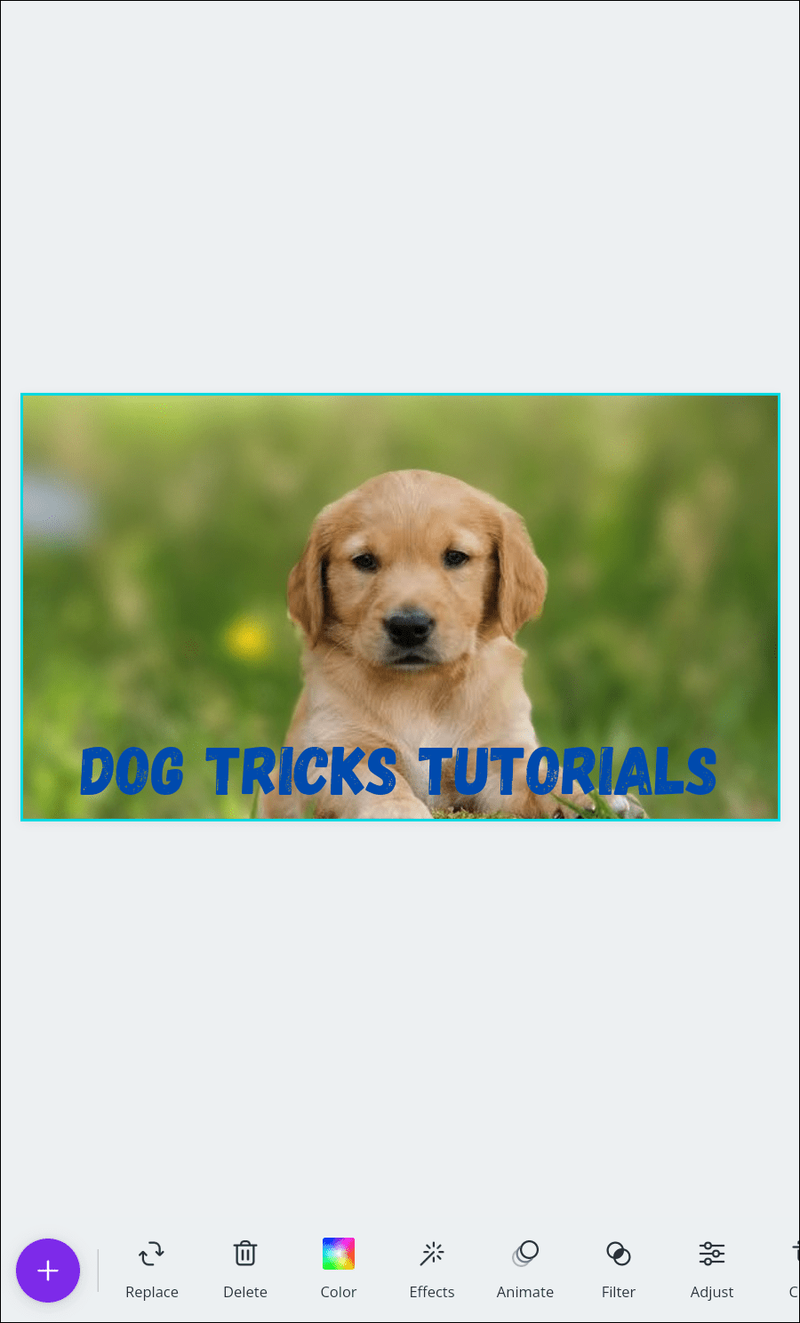
- Gem og upload dit miniaturebillede til YouTube.
Se andre YouTube-kanaler med emner, der ligner dine, hvis du har brug for ideer til at komme i gang. YouTube-miniatureapps har alle de designelementer, du skal bruge for at få dit projekt til at se godt ud.
Sådan opretter du YouTube-miniaturebilleder på en Mac
Der er to måder at lave et miniaturebillede på en Mac-computer. Du kan vælge at bruge skærmbilledeværktøjerne på din Mac. Dette kan være den hurtigste måde, men kræver lidt mere dygtighed. Eller du vil måske bruge en thumbnail-app til at uploade et stillbillede.
Sådan bruger du et snapshot fra din video:
- Åbn videoen på din computer.
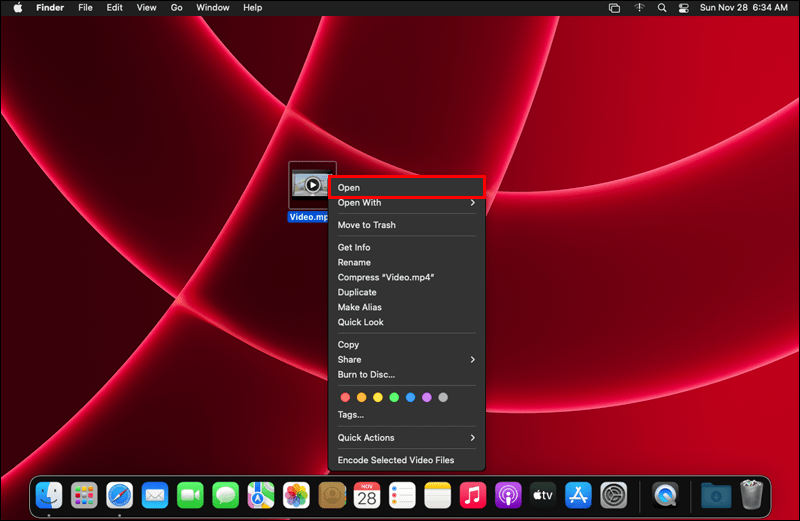
- Tryk på Pause ved den ramme, du vil bruge.
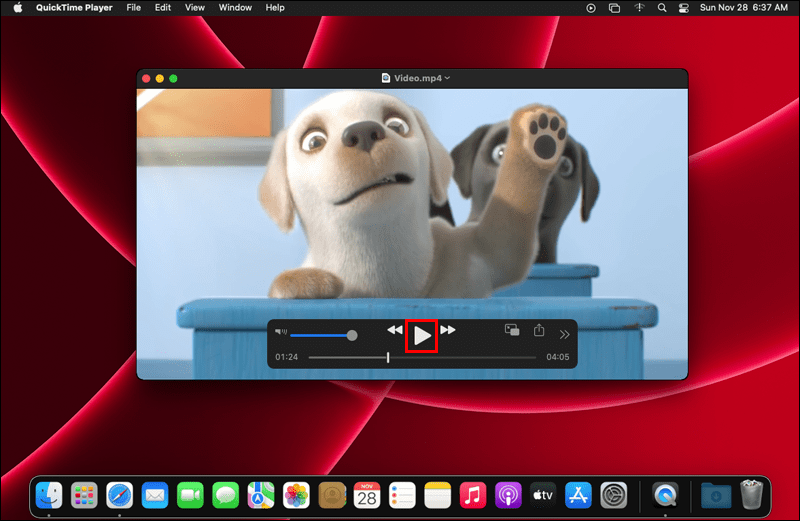
- Tryk på Kommando, Shift og 4 for at gå ind i skærmbilledetilstand.

- Tryk på det øverste venstre hjørne, og træk et rektangel til nederste højre hjørne.

- Tryk på Capture for at gemme filen.
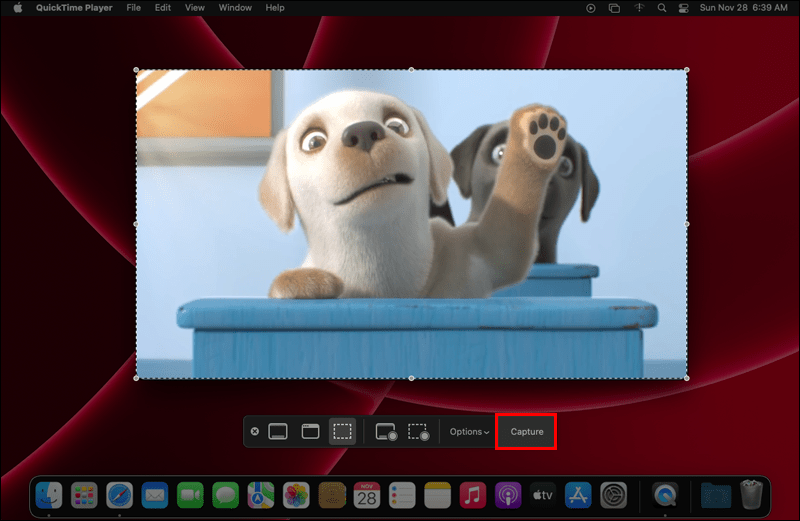
- Vælg Custom Thumbnail på YouTube for at uploade billedet.
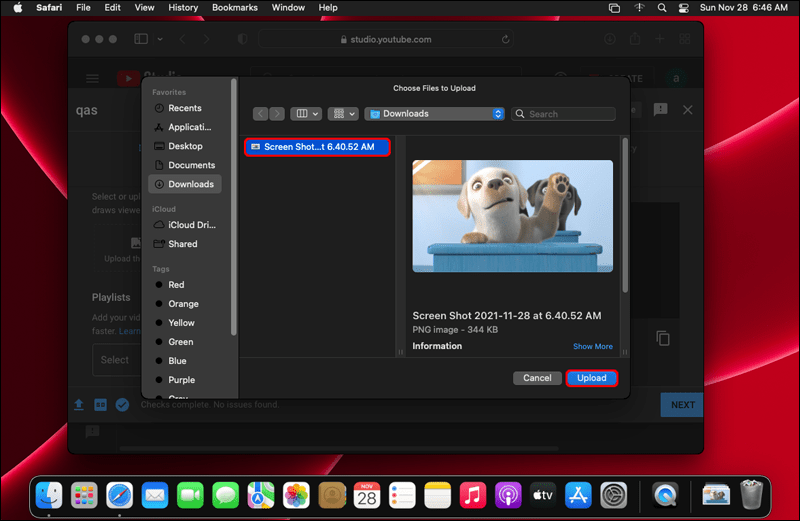
Sådan laver du et miniaturebillede fra en app:
hvordan man screenshot, uden at nogen ved det
- Find og download en app til oprettelse af miniaturer i Apple Store.
- Følg vejledningen for at oprette et tilpasset miniaturebillede.
- Upload miniaturebilledet til din YouTube-konto.
Sammenlign din thumbnail med andre i din samme branche. Hvis du ikke kan lide dit design, så prøv at skifte det med et andet miniaturebillede. Skift thumbnails så ofte du vil, indtil du er tilfreds med de resultater, du får.
Sådan opretter du YouTube-miniaturebilleder på en Windows-pc
At lave et miniaturebillede på Windows er et snuptag med lidt tid og fantasi. Du skal blot bruge et stillbillede fra din video eller et billede, du allerede har, så er du færdig på ingen tid.
Sådan laver du din thumbnail fra et stillbillede:
- Sæt videoen på pause for at fange øjeblikket.
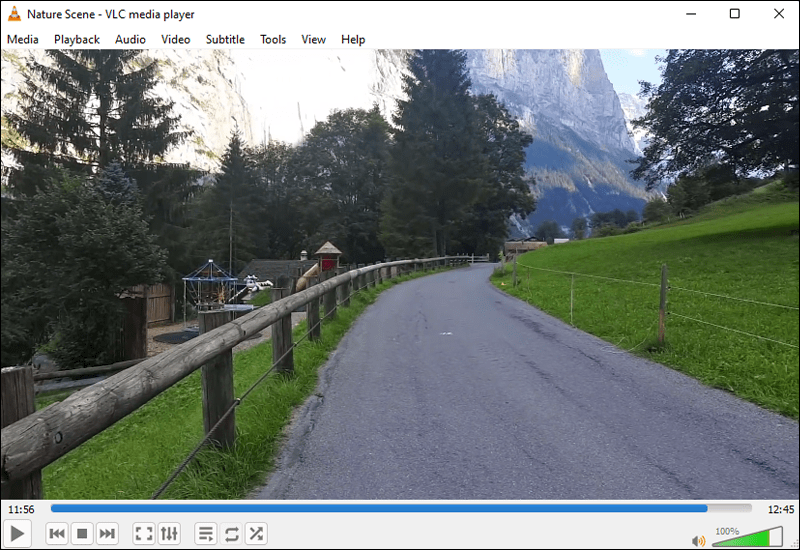
- Skriv Snipping Tool i Windows-søgefeltet på proceslinjen for at åbne appen.
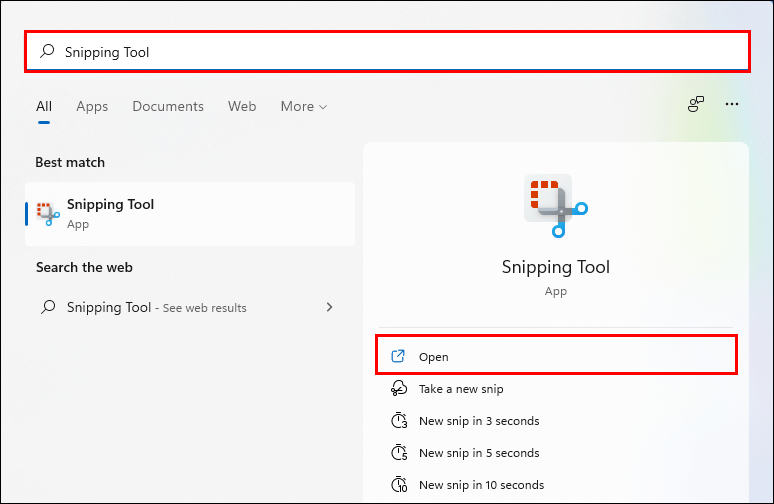
- Klik på Tilstand og vælg derefter Rektangulær Snip.
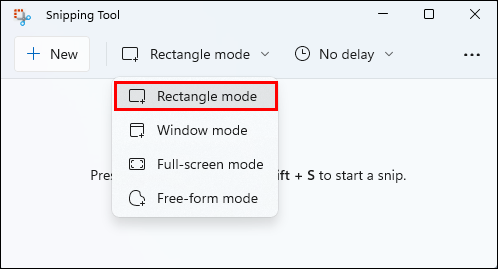
- Vælg Filer og Gem som, når billedet vises i klippeværktøjet.

- Upload det gemte billede.
Sådan opretter du dit miniaturebillede på Windows:
- Gå til Google Play Butik og download en YouTube thumbnail maker.
- Upload dit bedste billede, eller vælg et fra skabelonerne i appen.
- Tilpas baggrunden og teksten som anvist.
- Download det færdige produkt.
- Gem thumbnail-magien på YouTube.
Appen har alle de rigtige værktøjer, du skal bruge for at få dit miniaturebillede til at se professionelt ud. For de bedste resultater skal du sørge for at bruge de størrelser og forhold, der er specificeret for YouTube.
Styr din fortælling
Dit YouTube-miniaturebillede er som et bogomslag, der fortæller din historie. Ingen vil kigge ind, hvis det er trist eller uattraktivt. Den gode nyhed er, at du har værktøjer til rådighed til at skabe et miniaturebillede, der er døren til den bedste historie, der nogensinde er fortalt.
Har du nogensinde lavet et YouTube-miniaturebillede? Vi vil gerne høre om, hvor svært eller nemt det var at lave. Brug kommentarfeltet nedenfor til at dele din oplevelse.