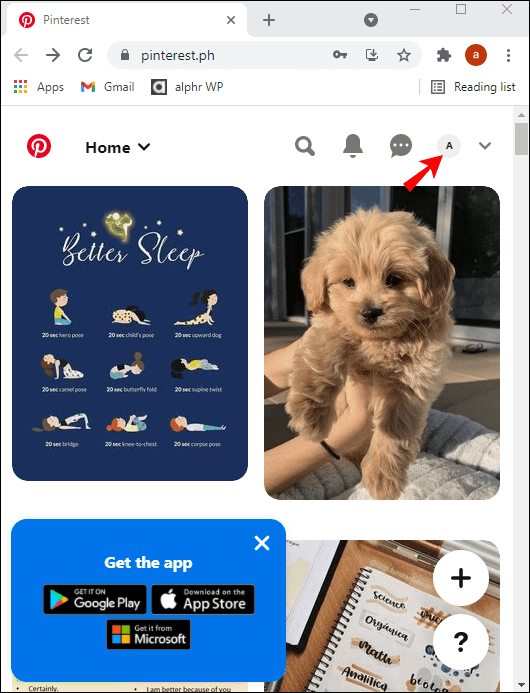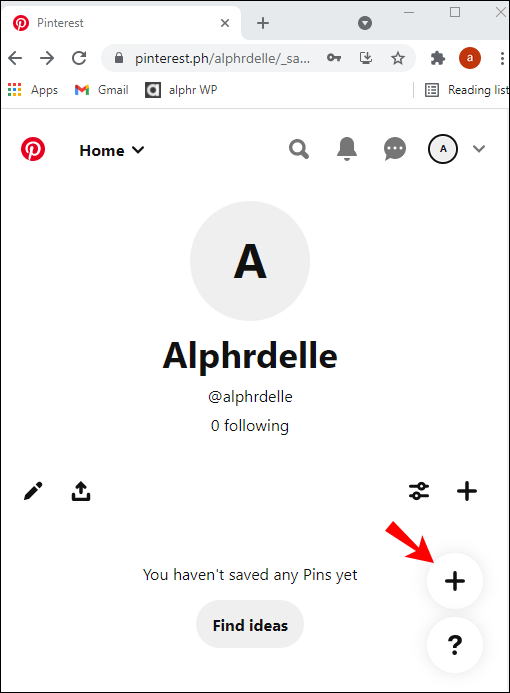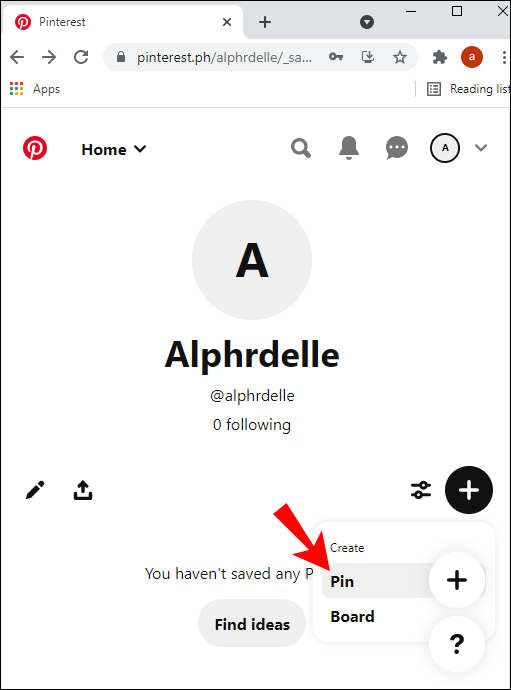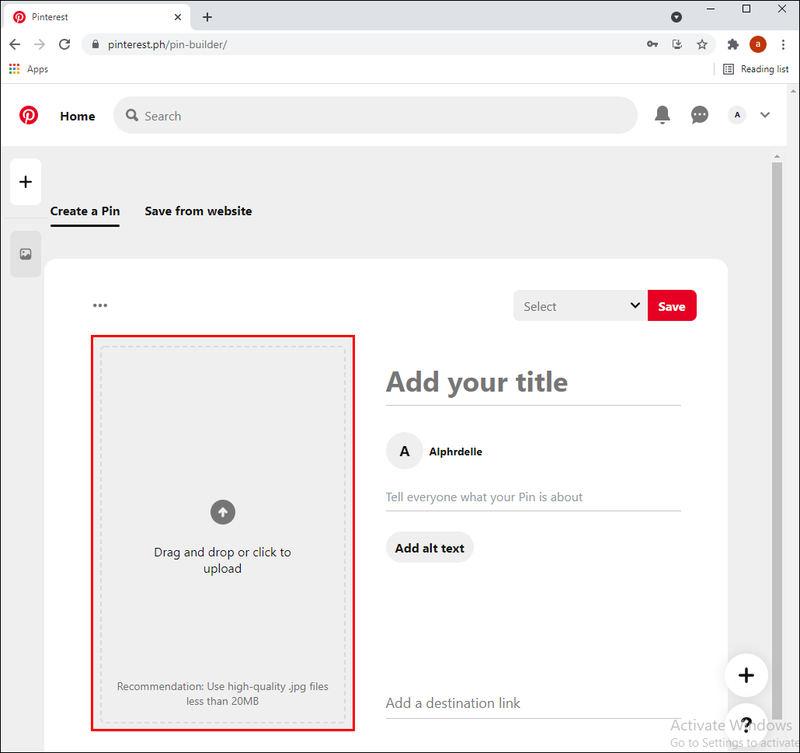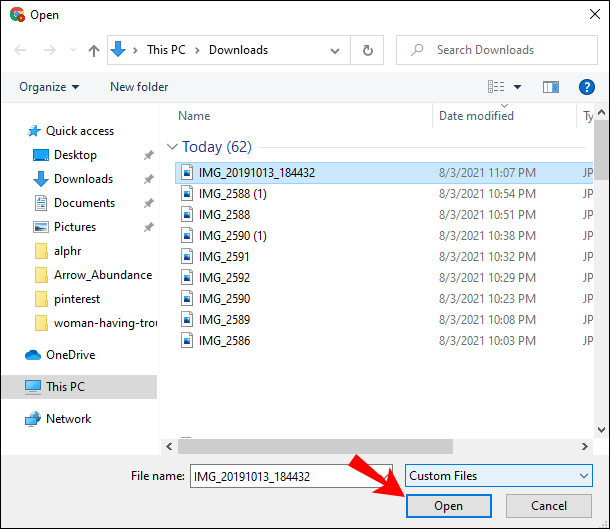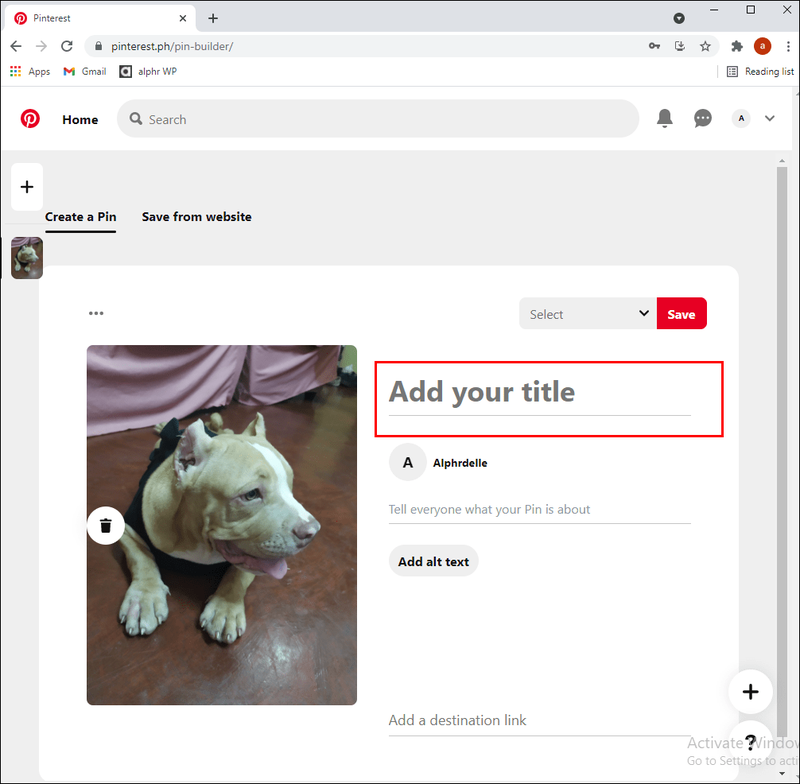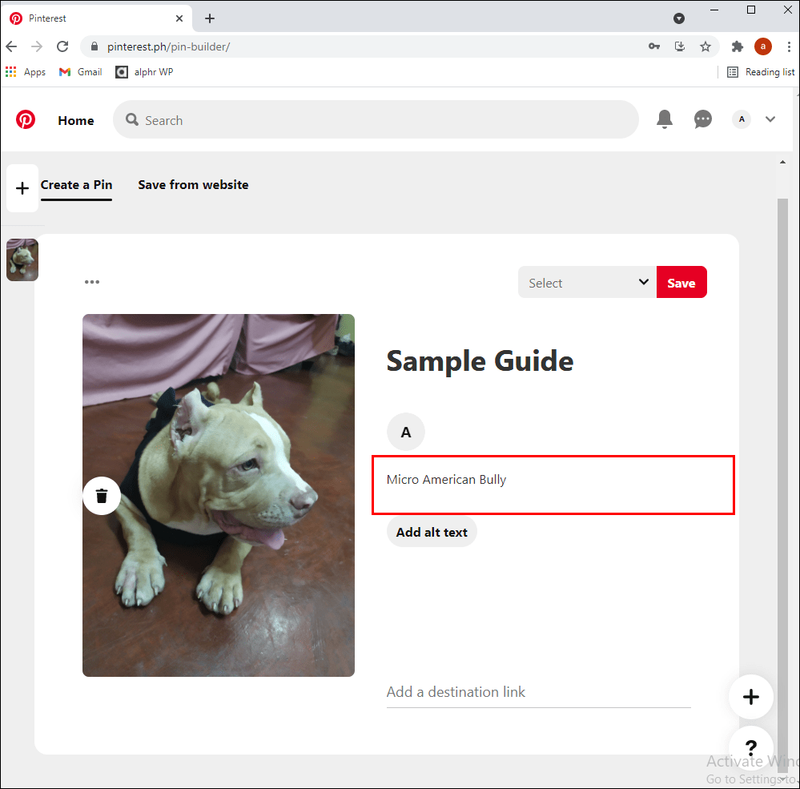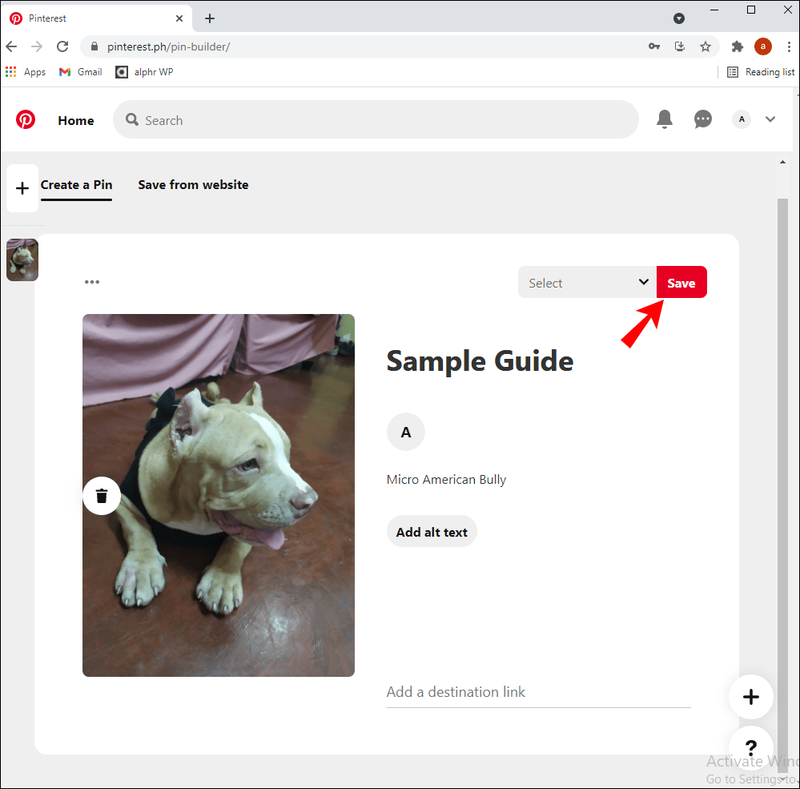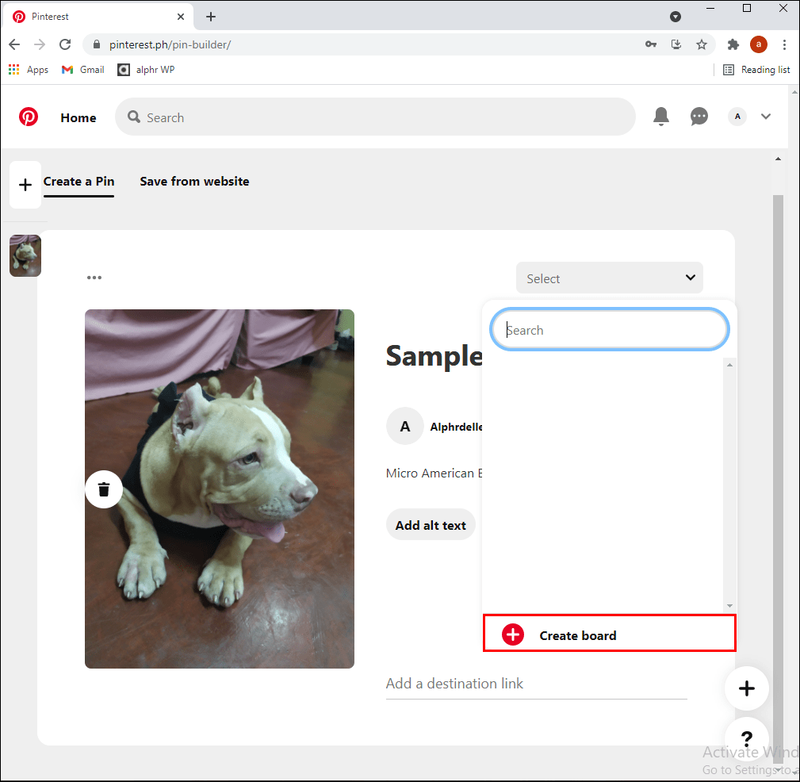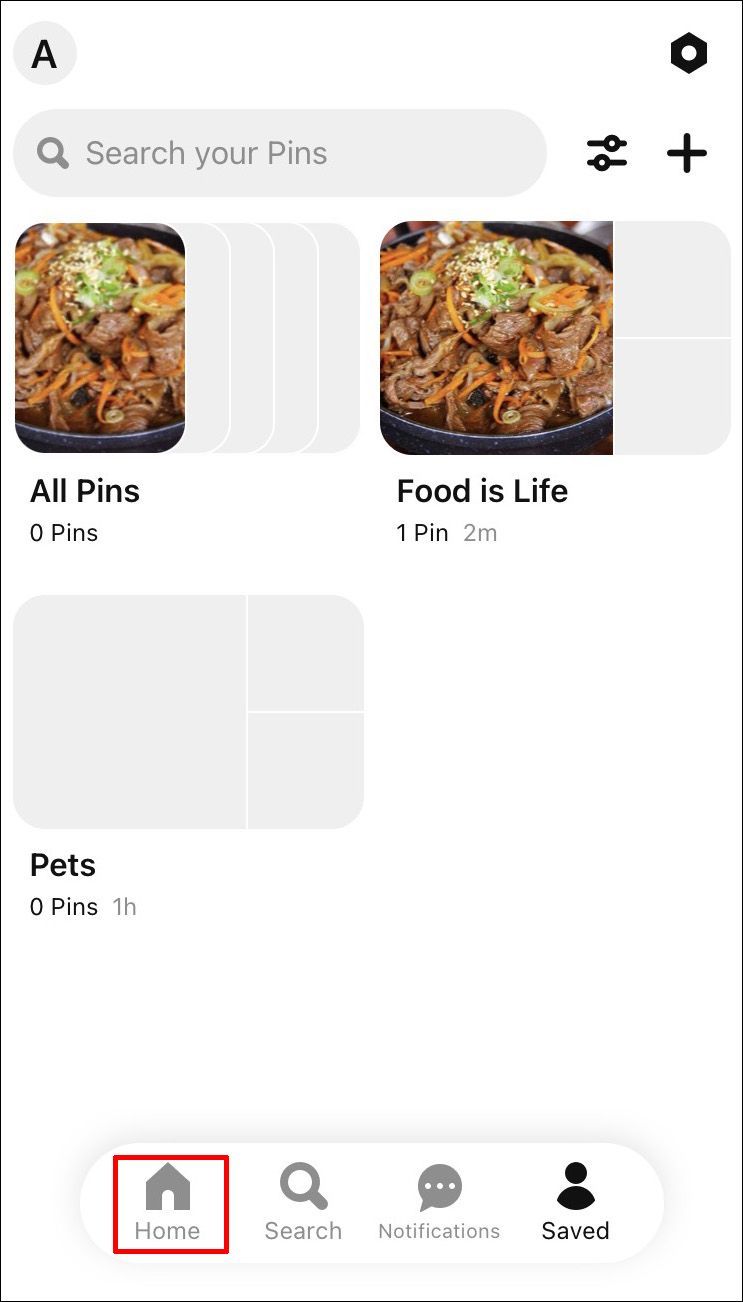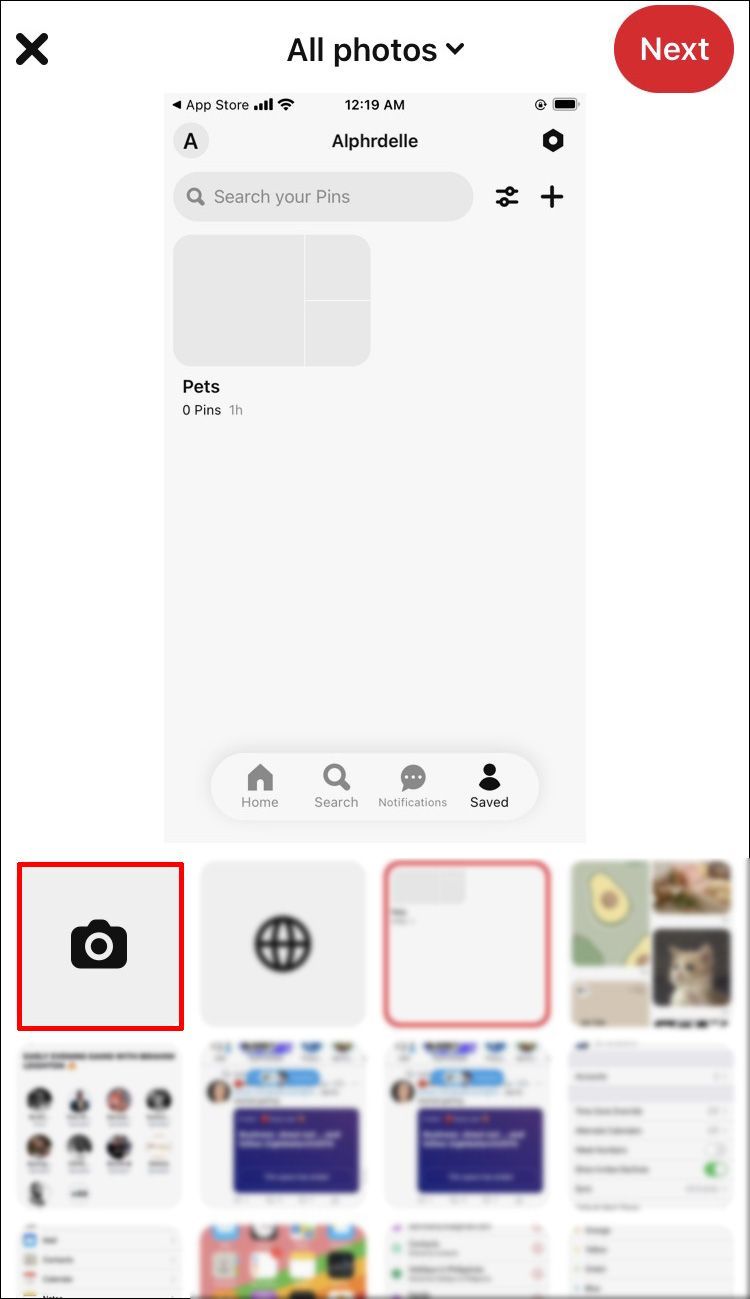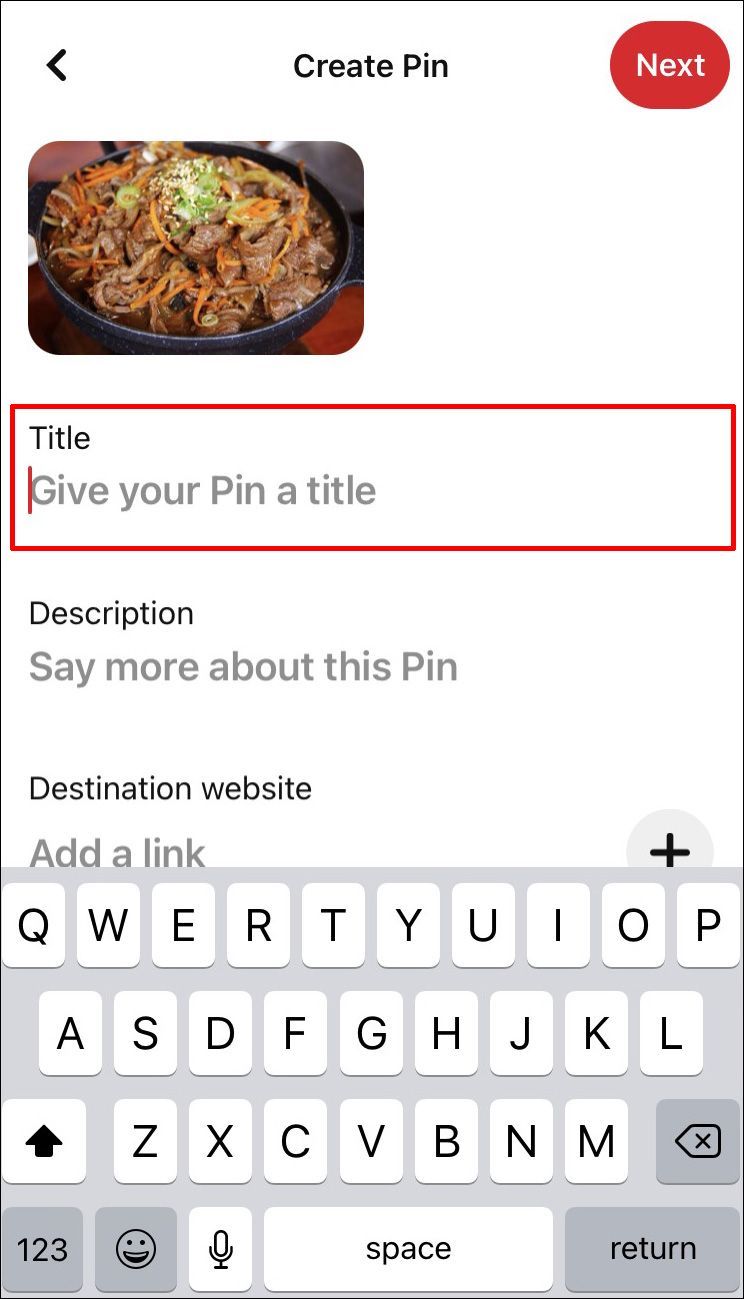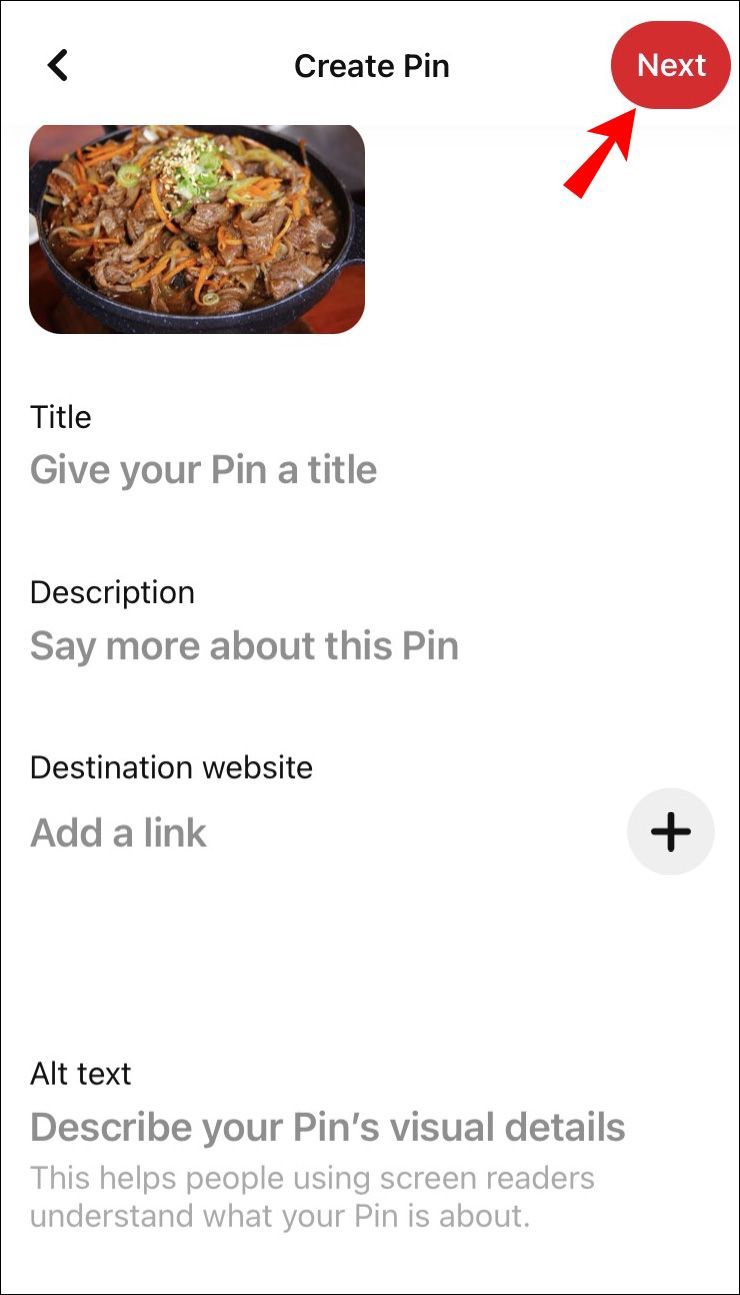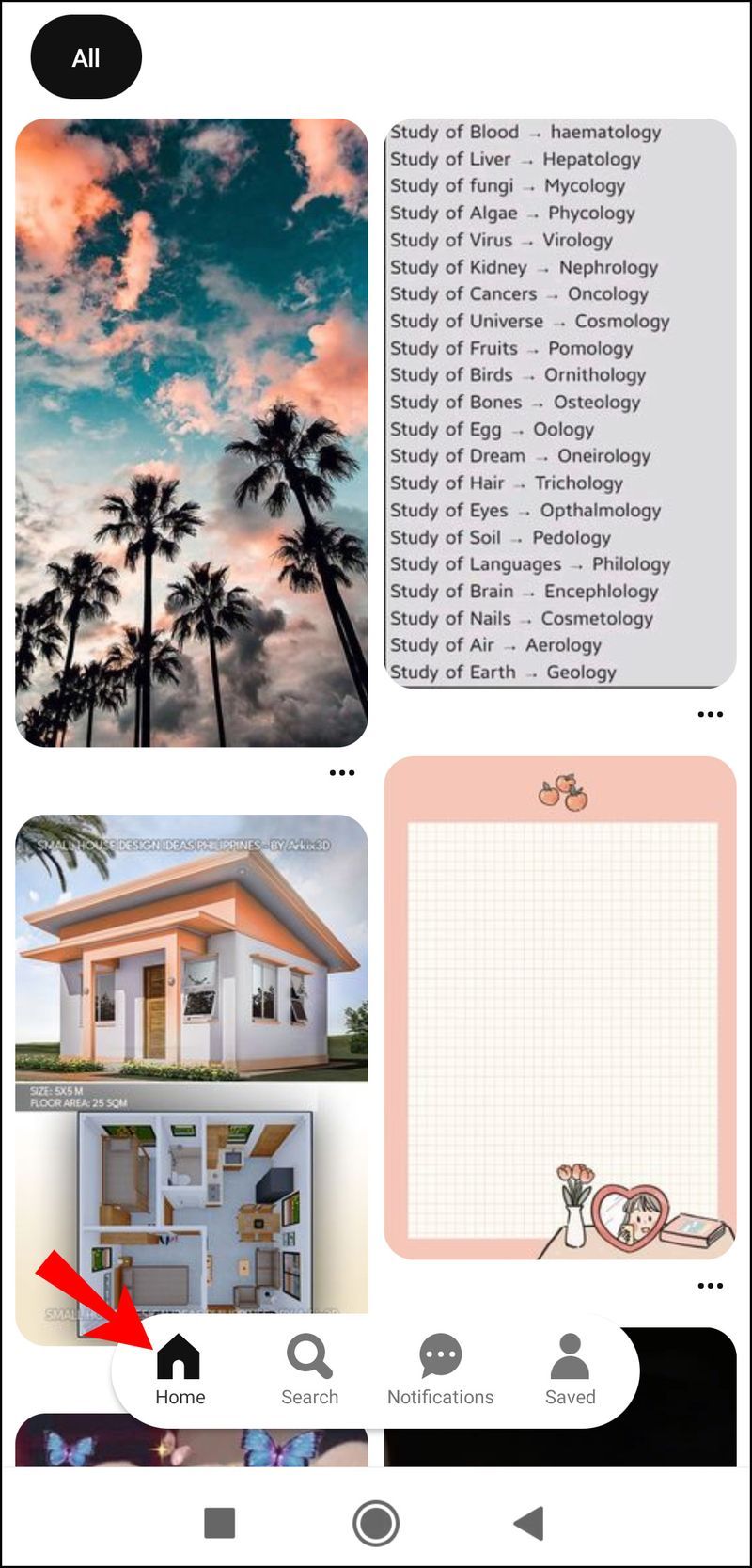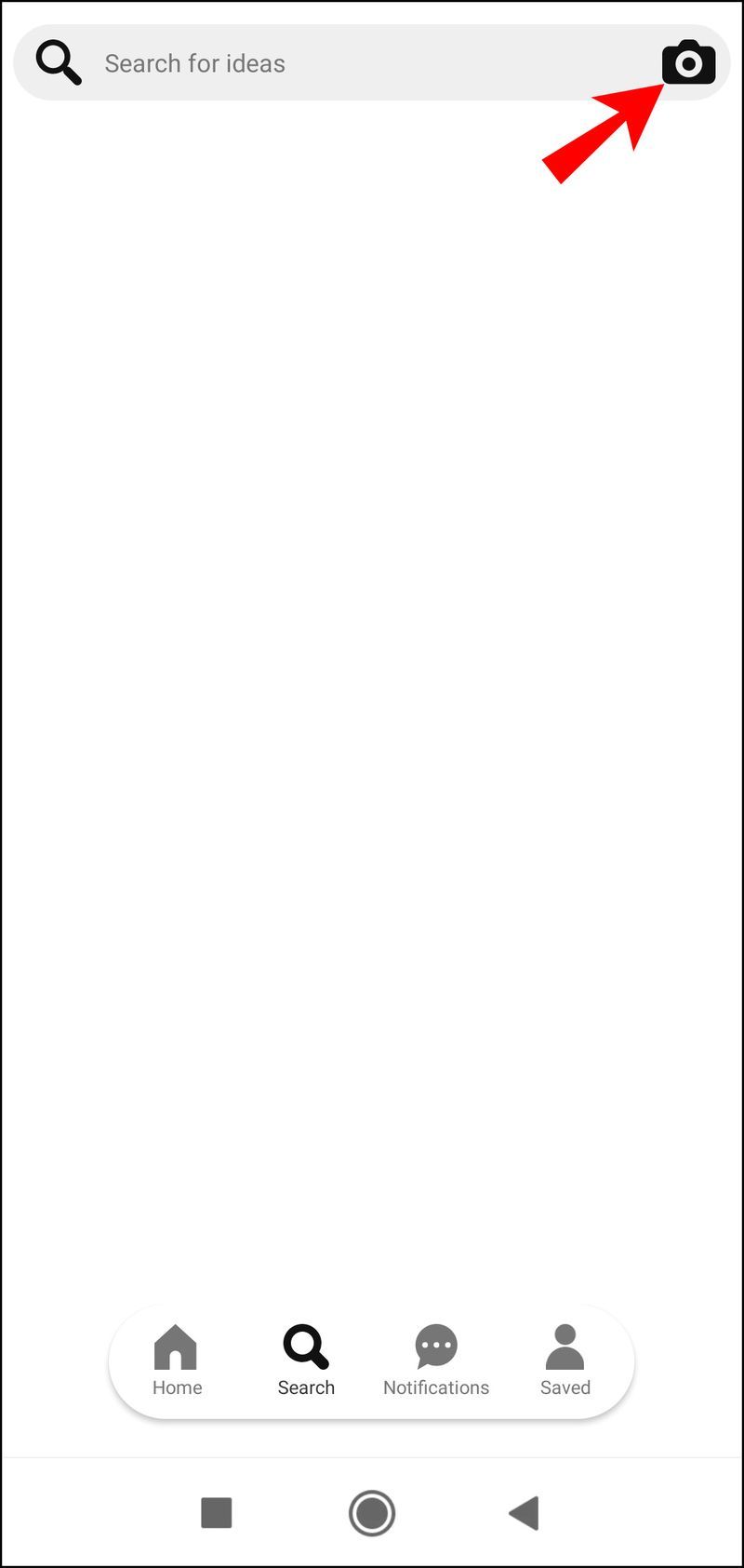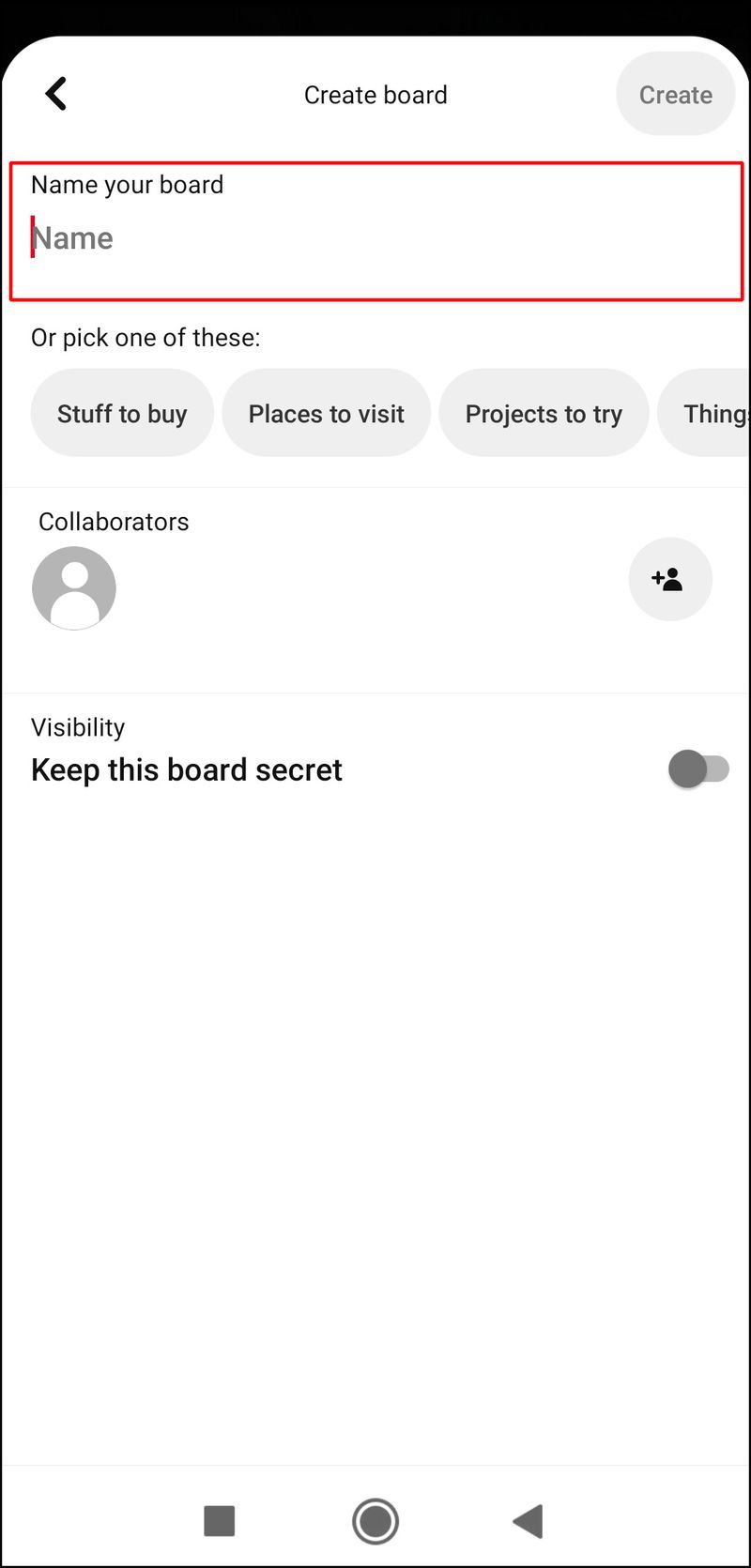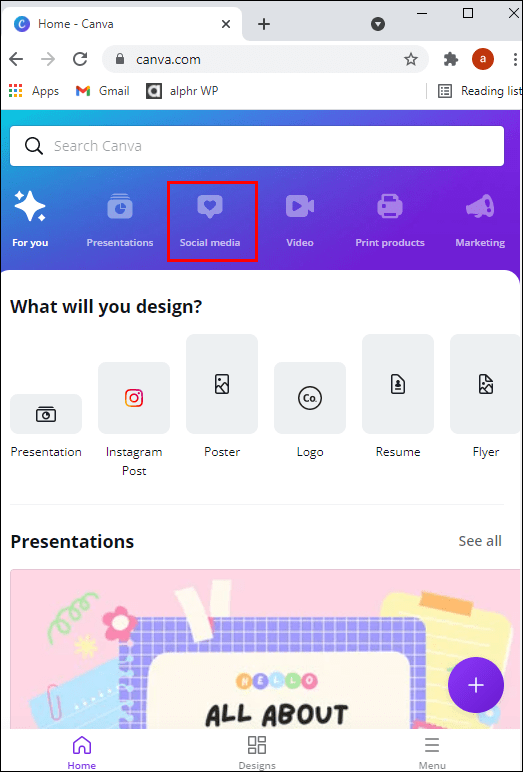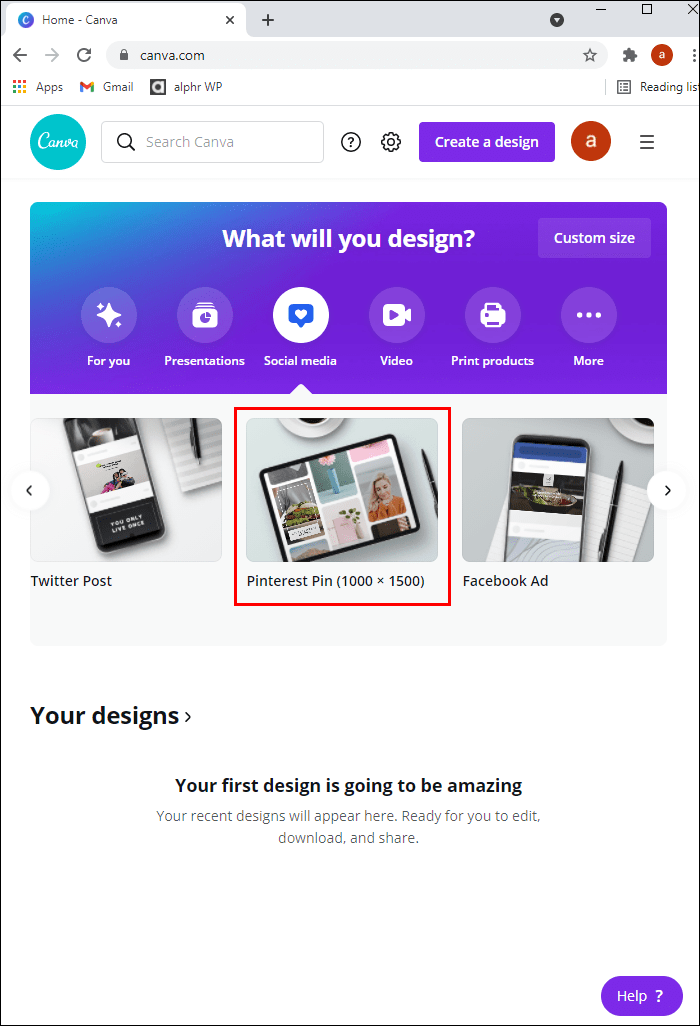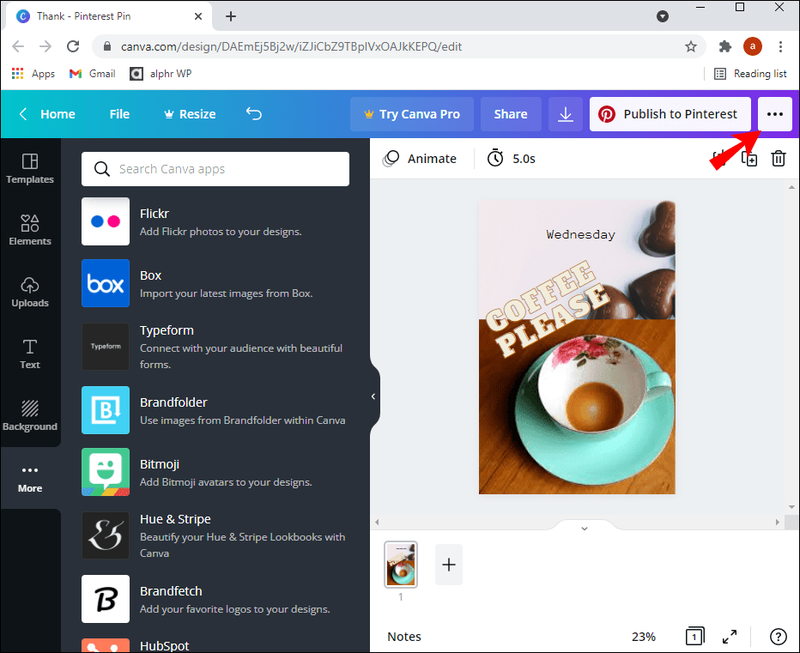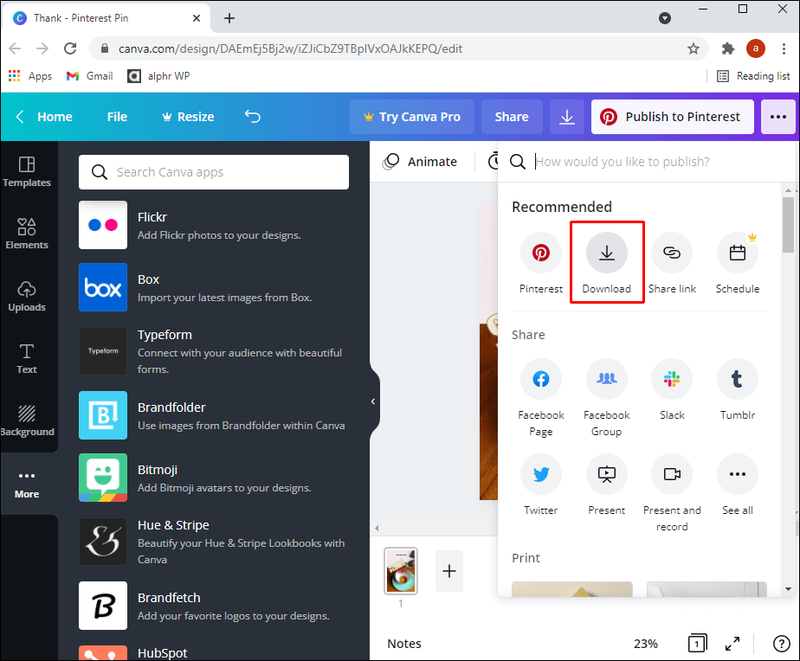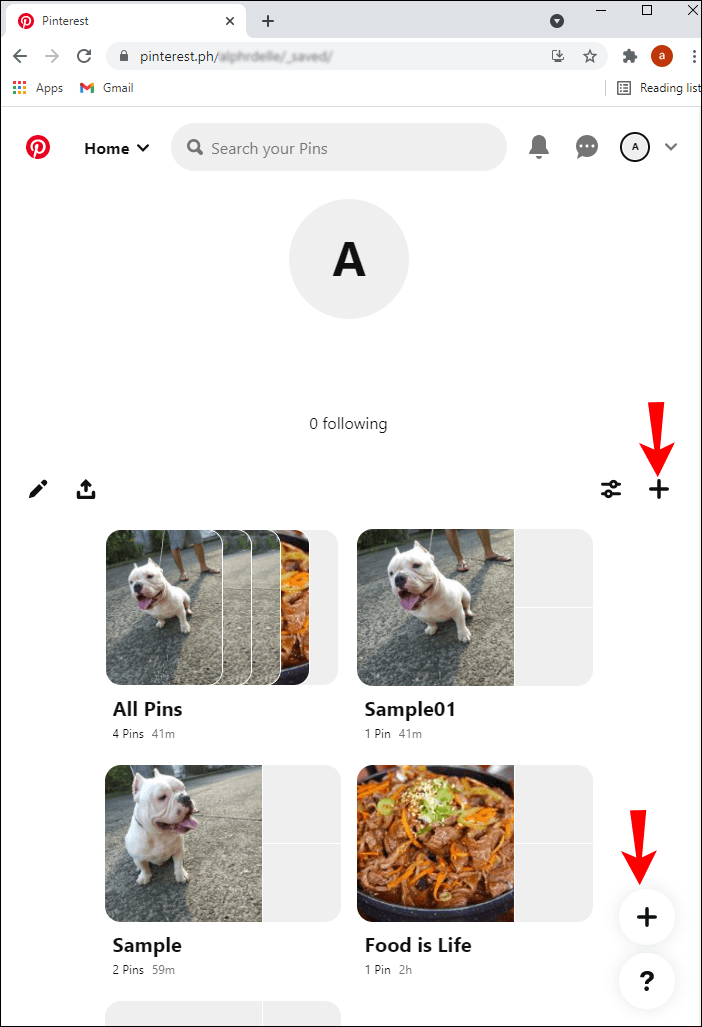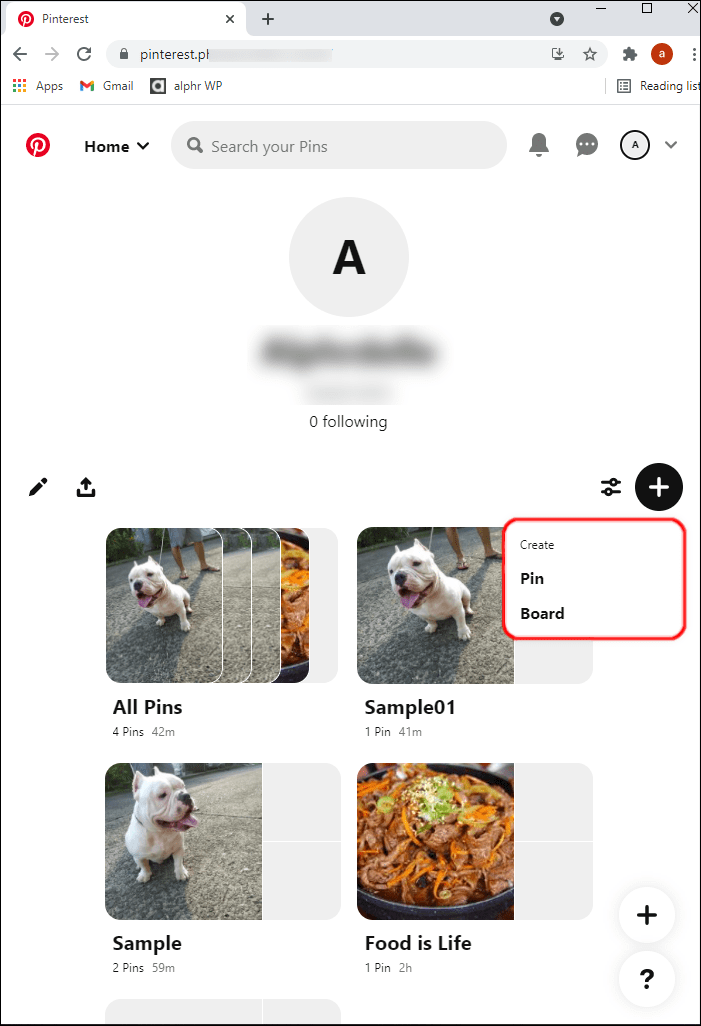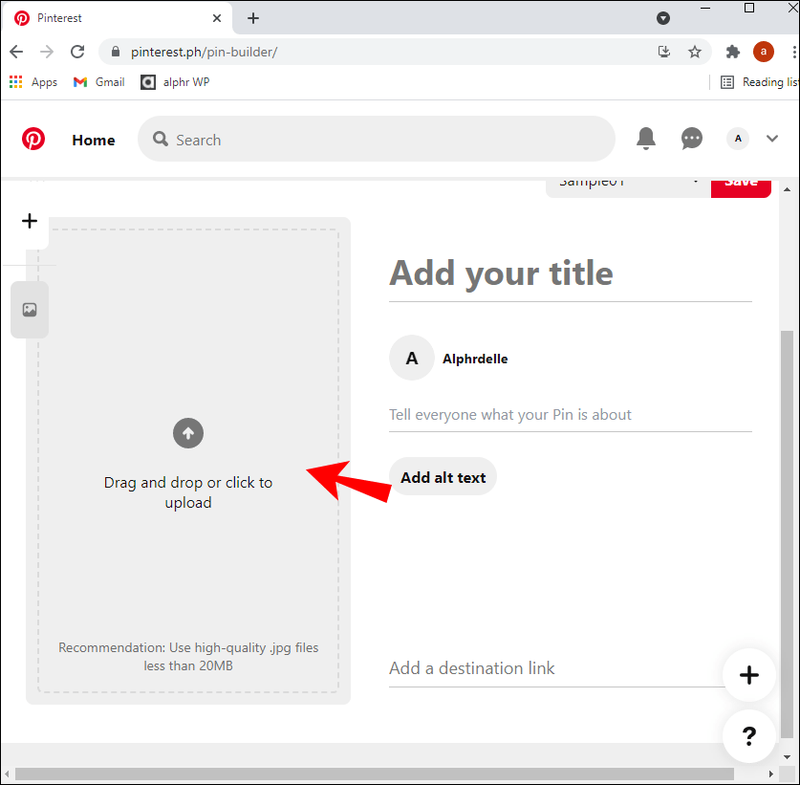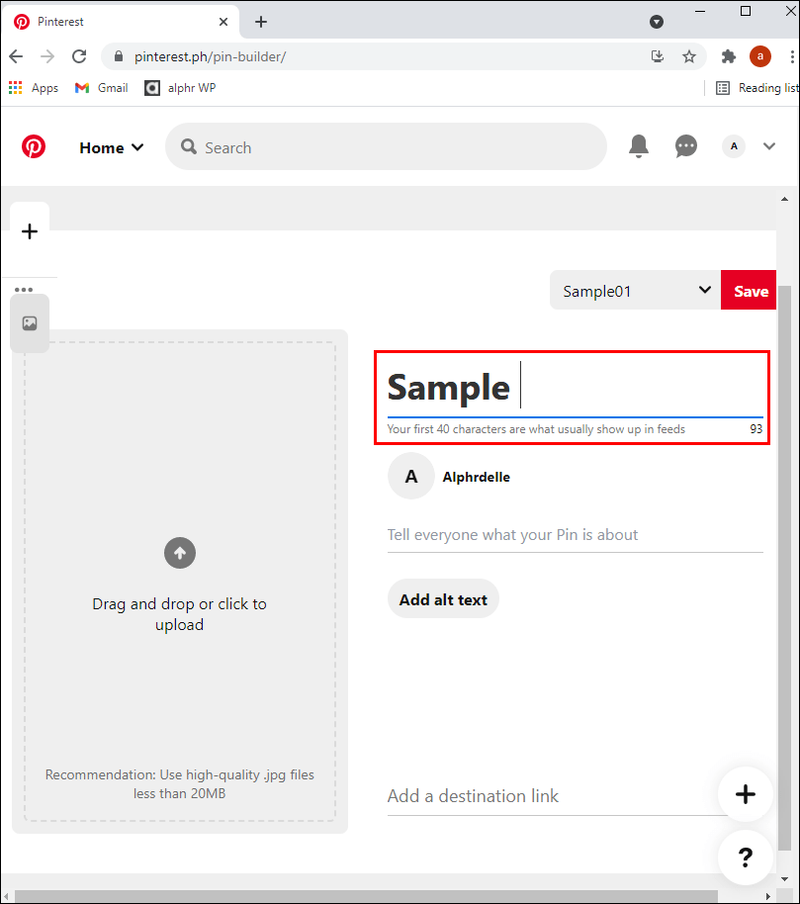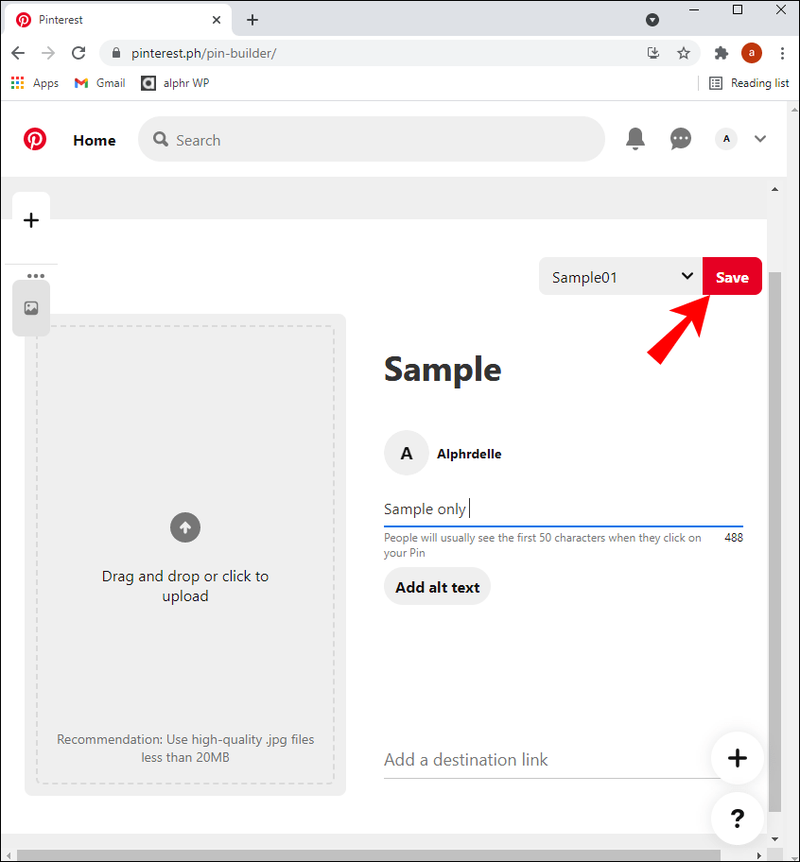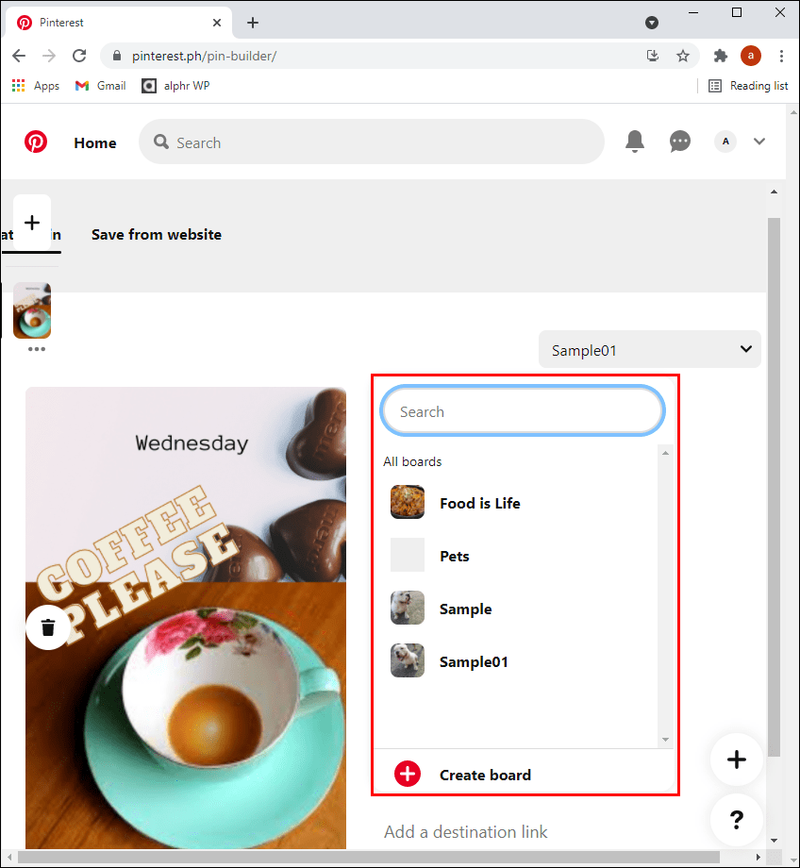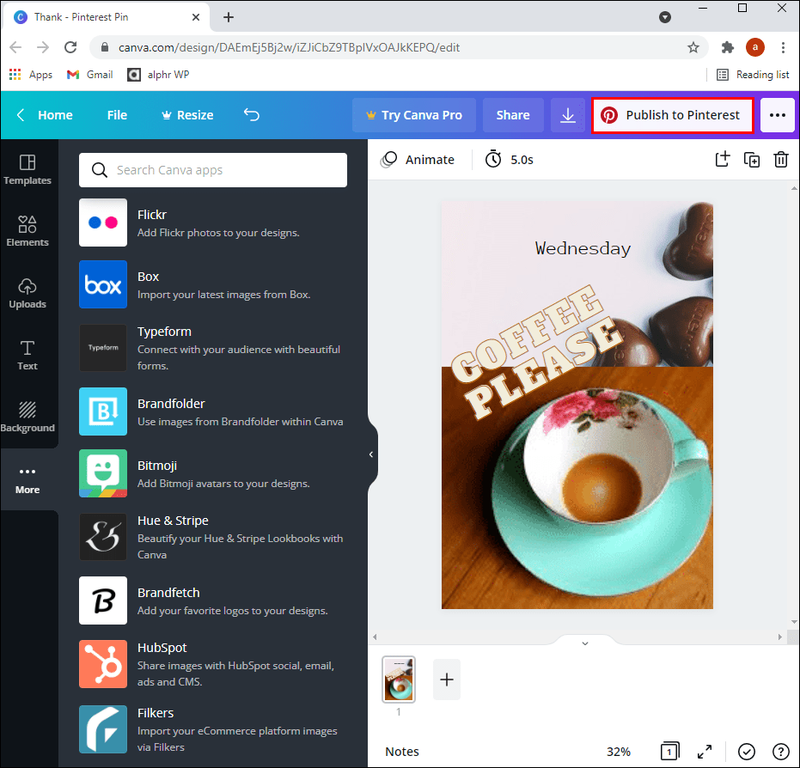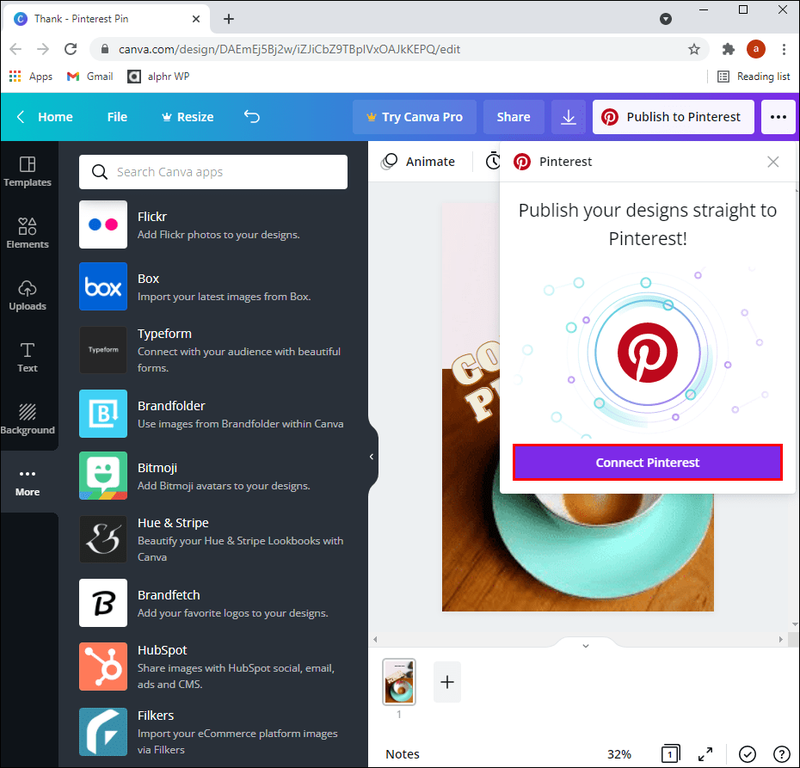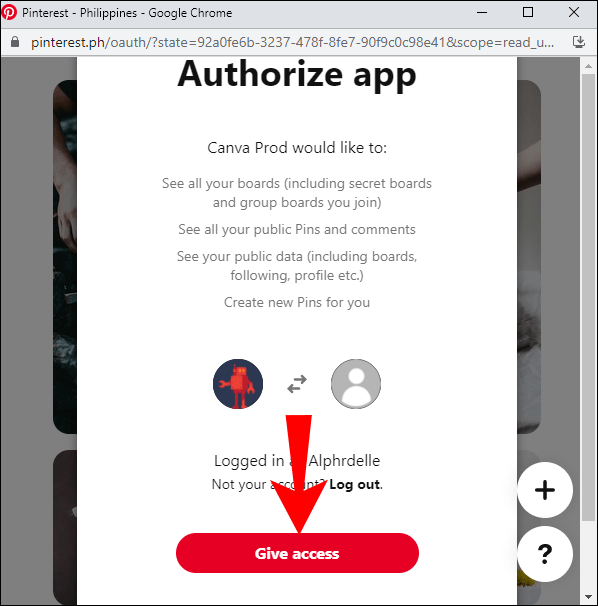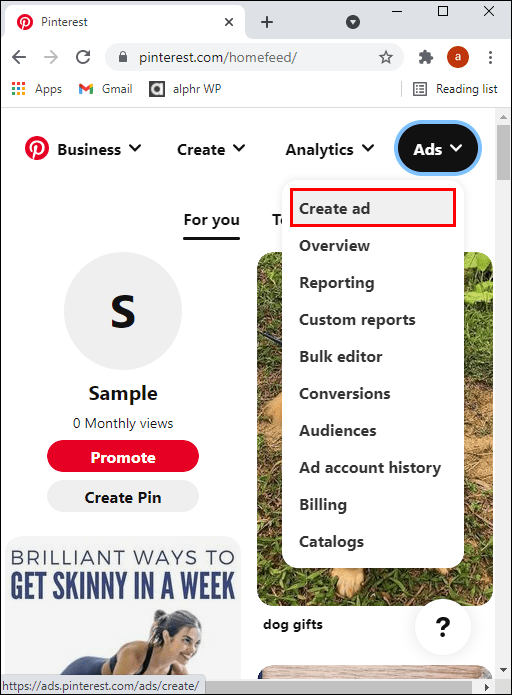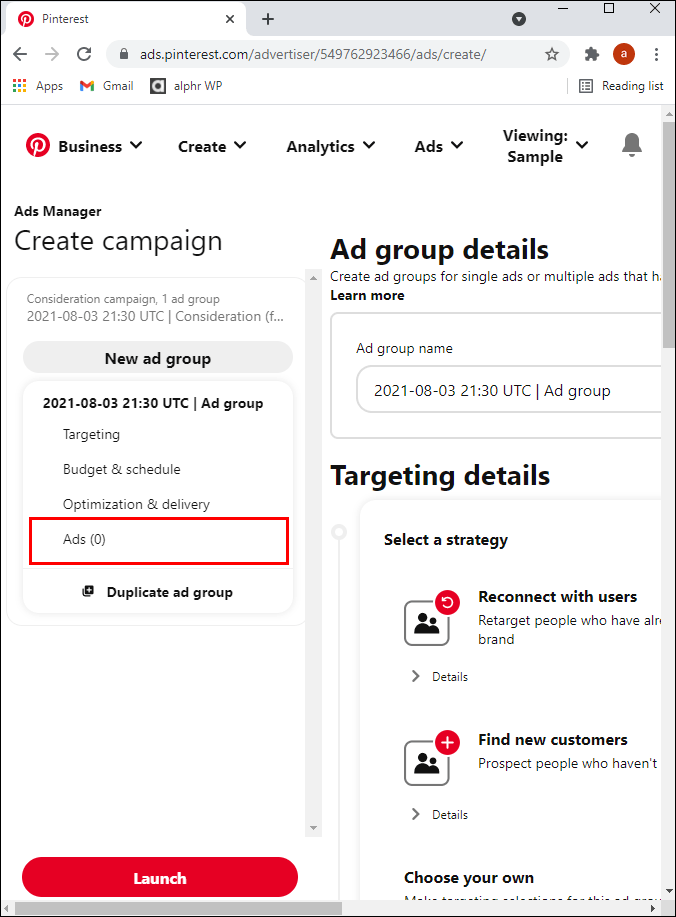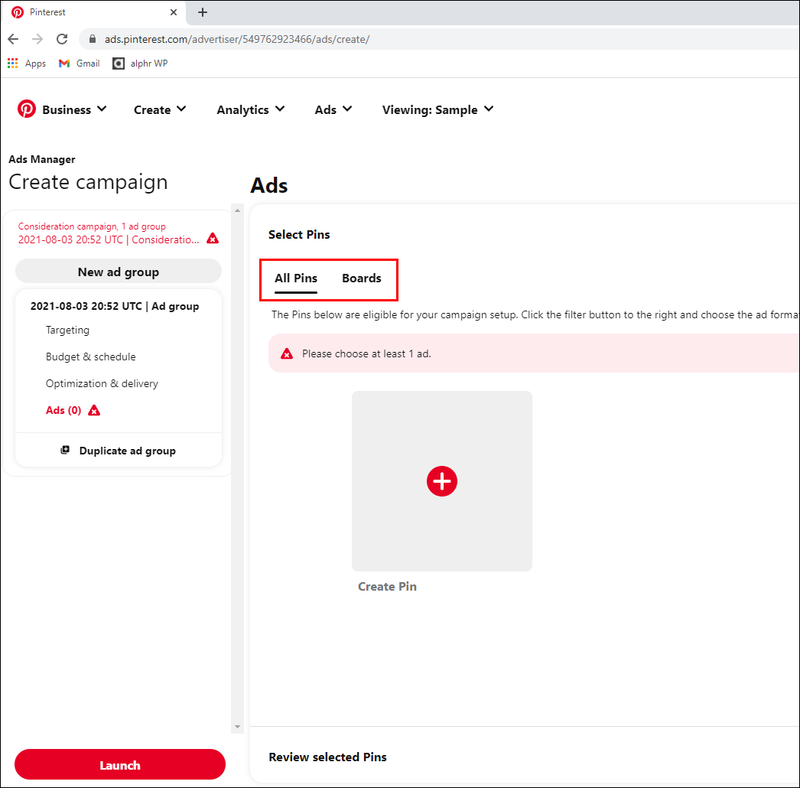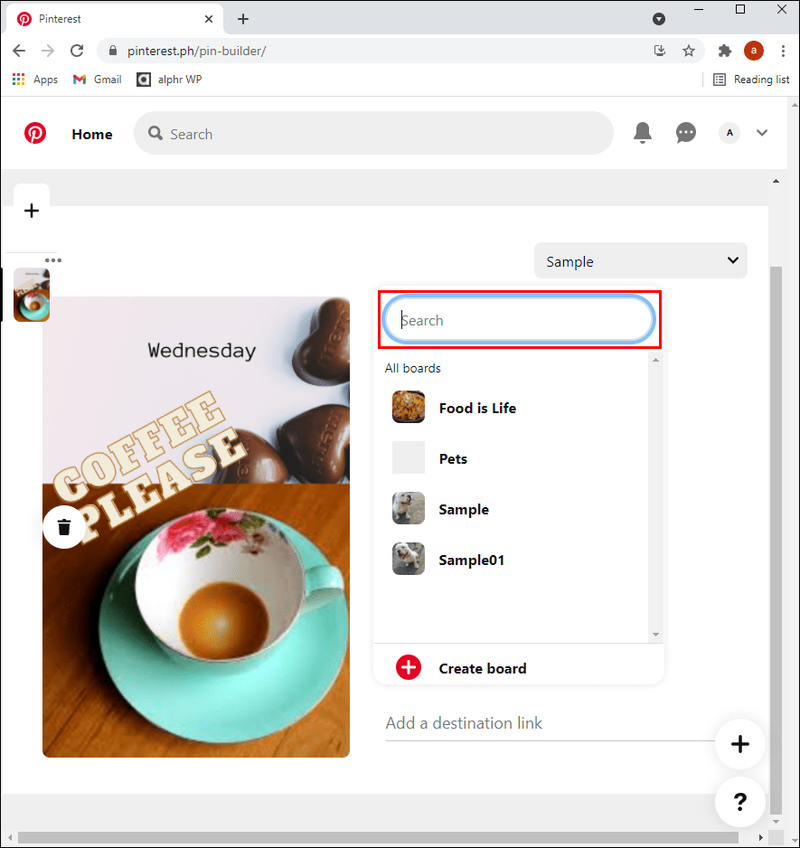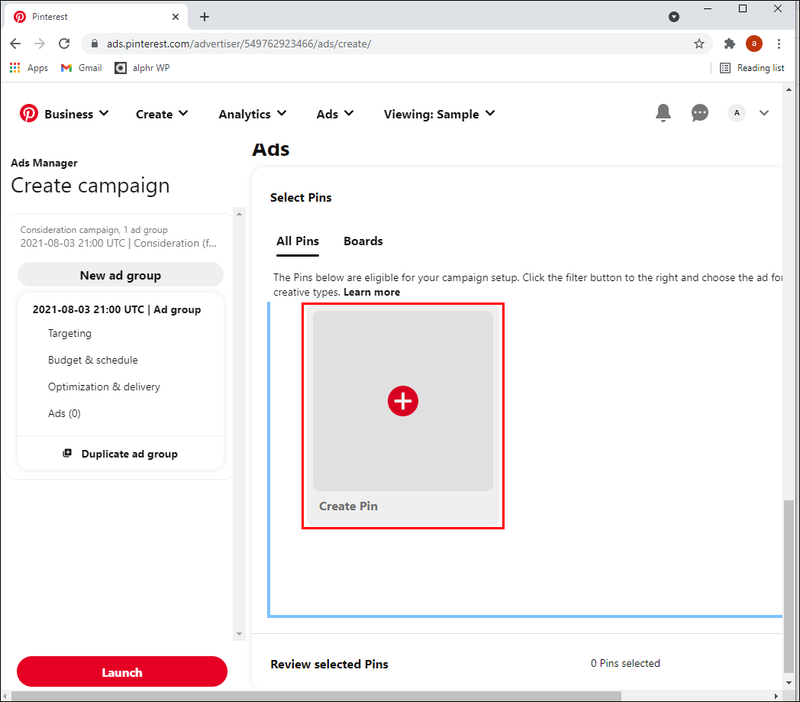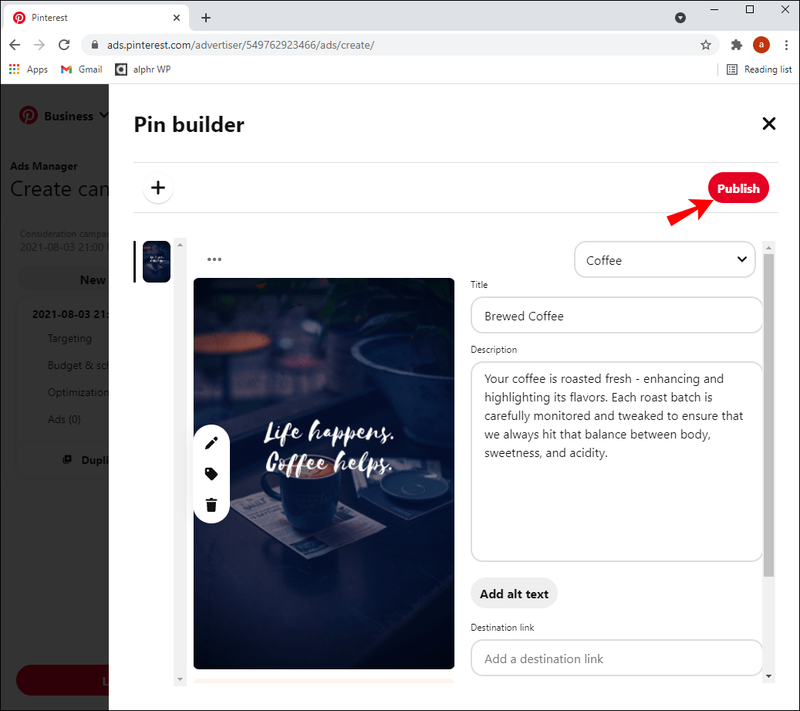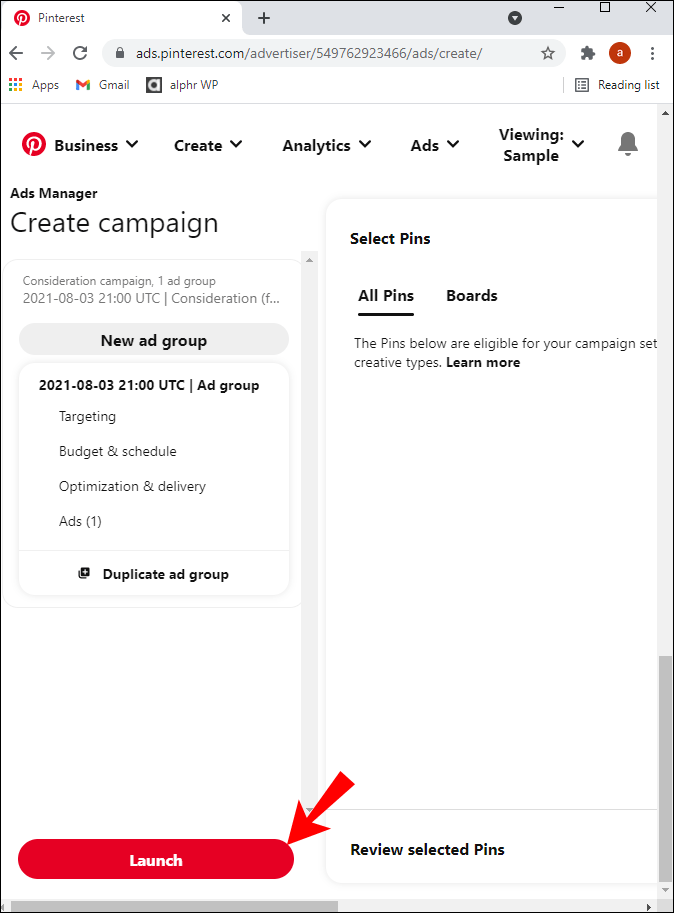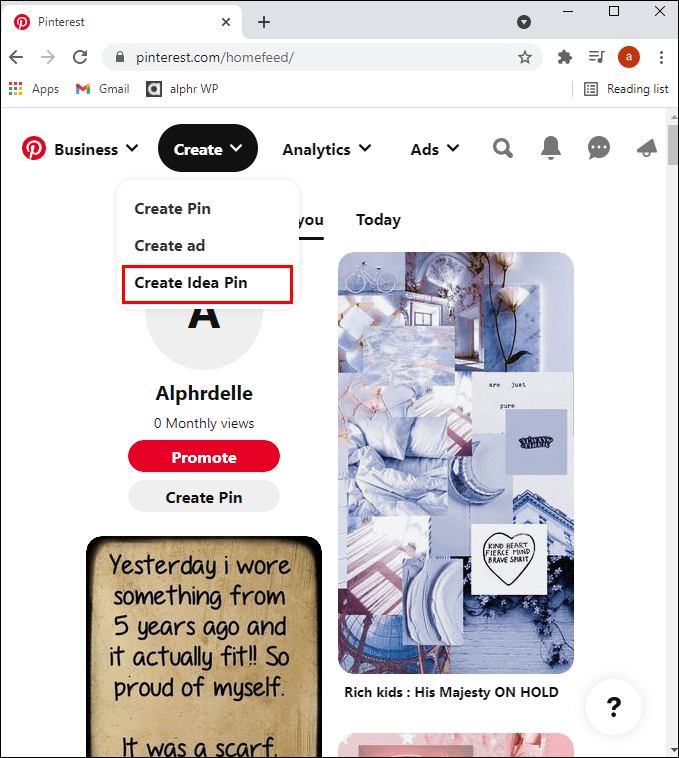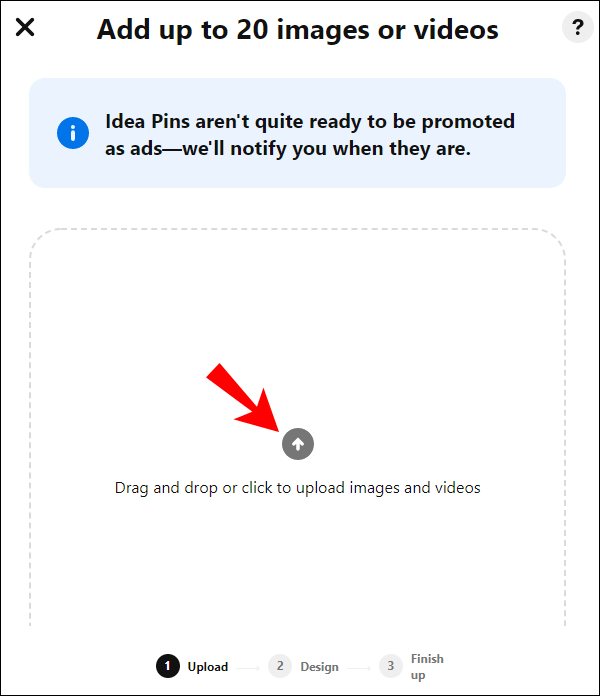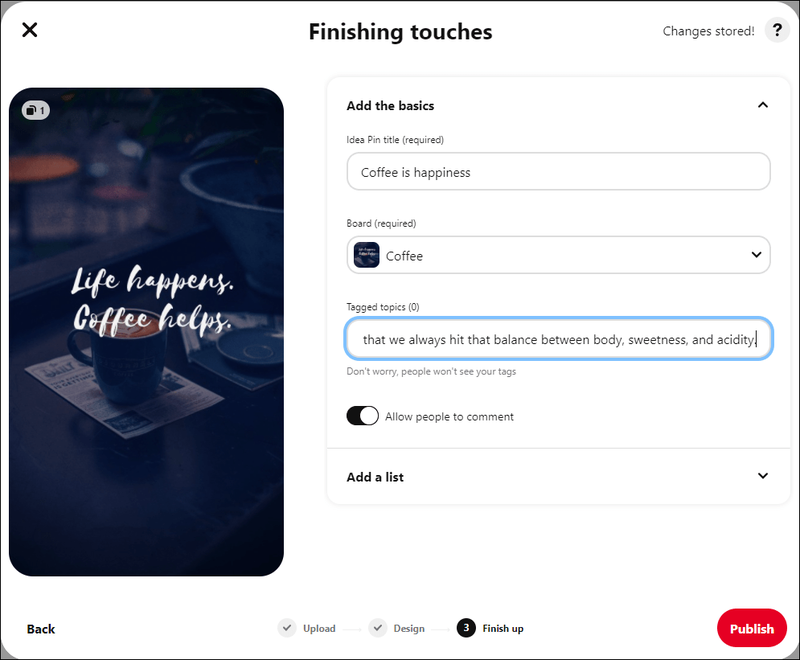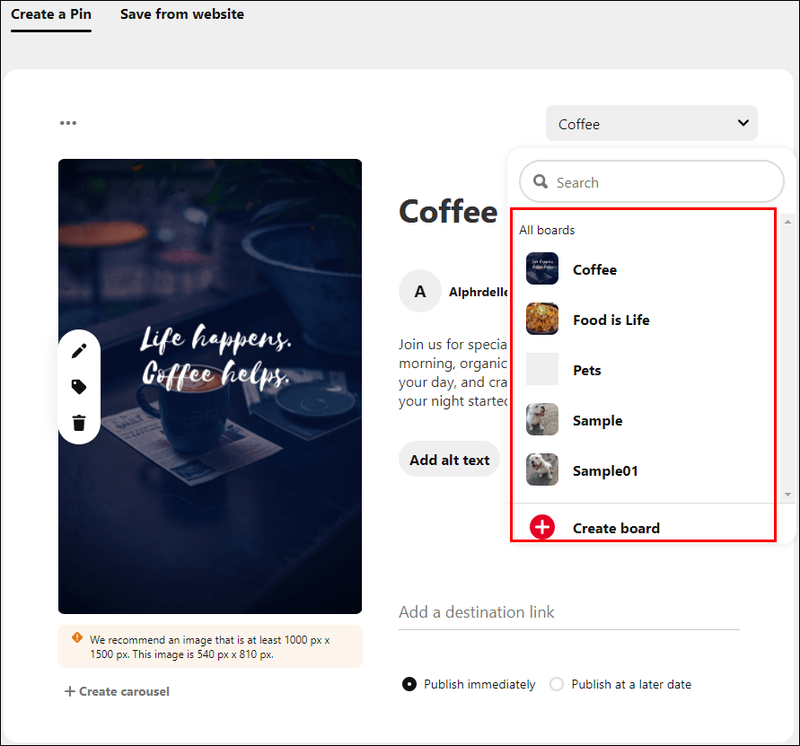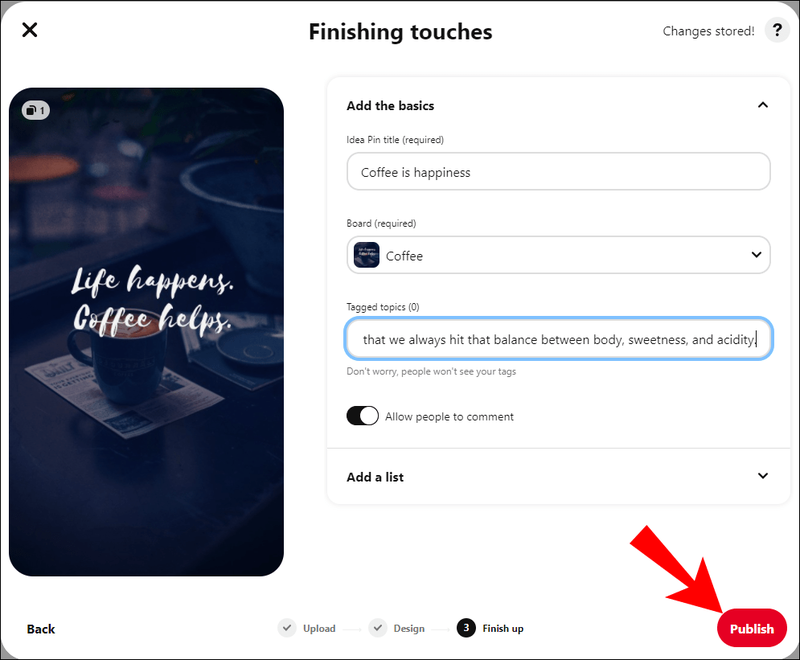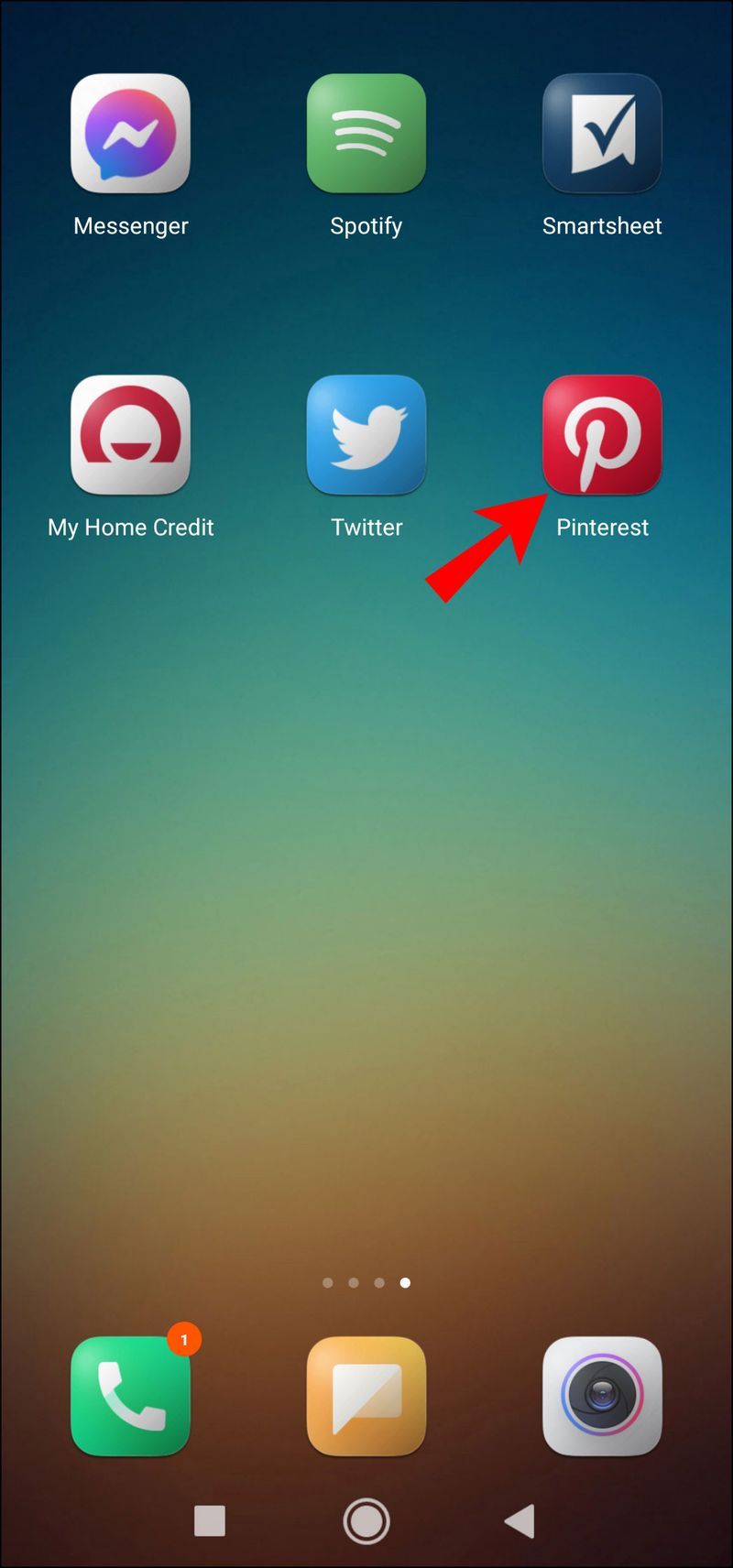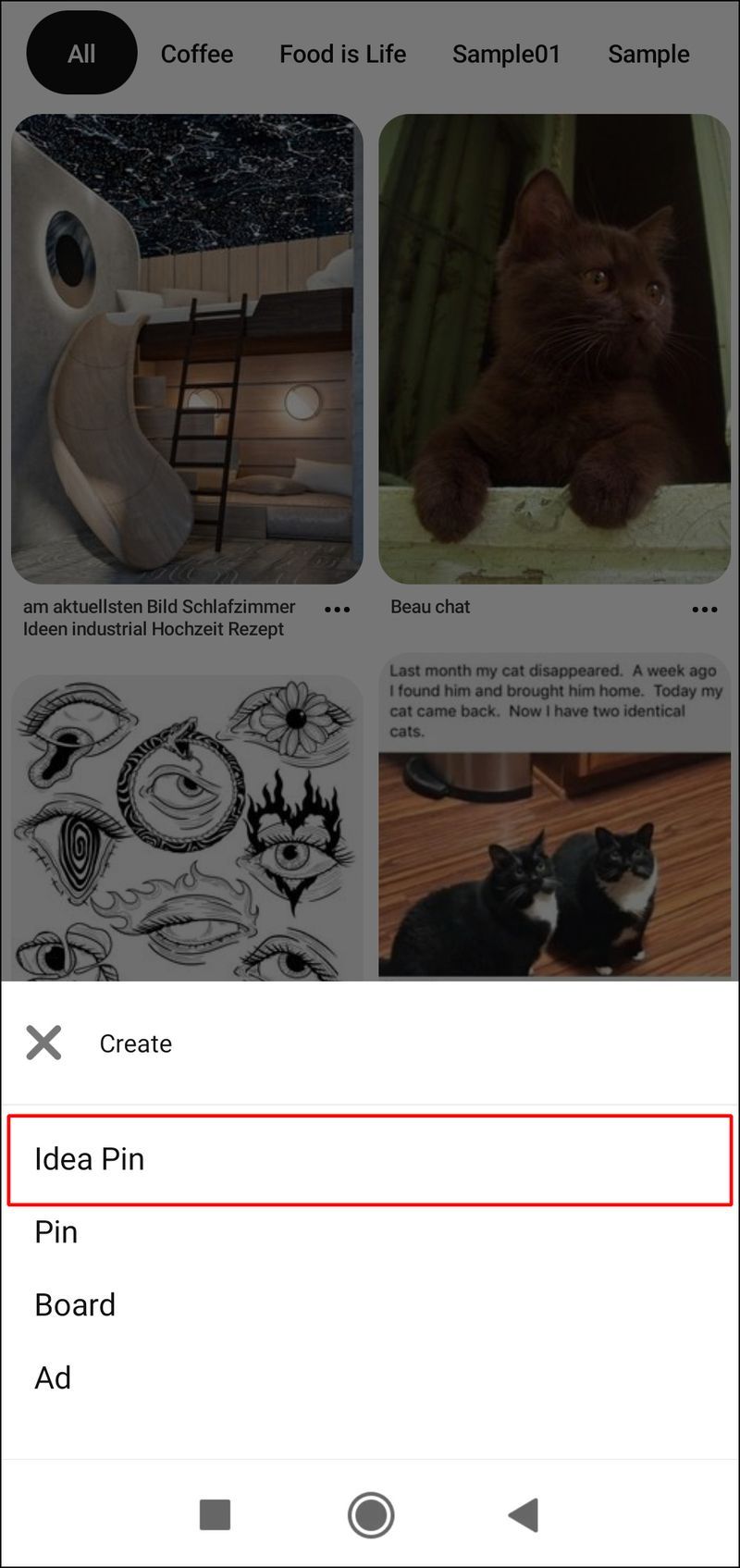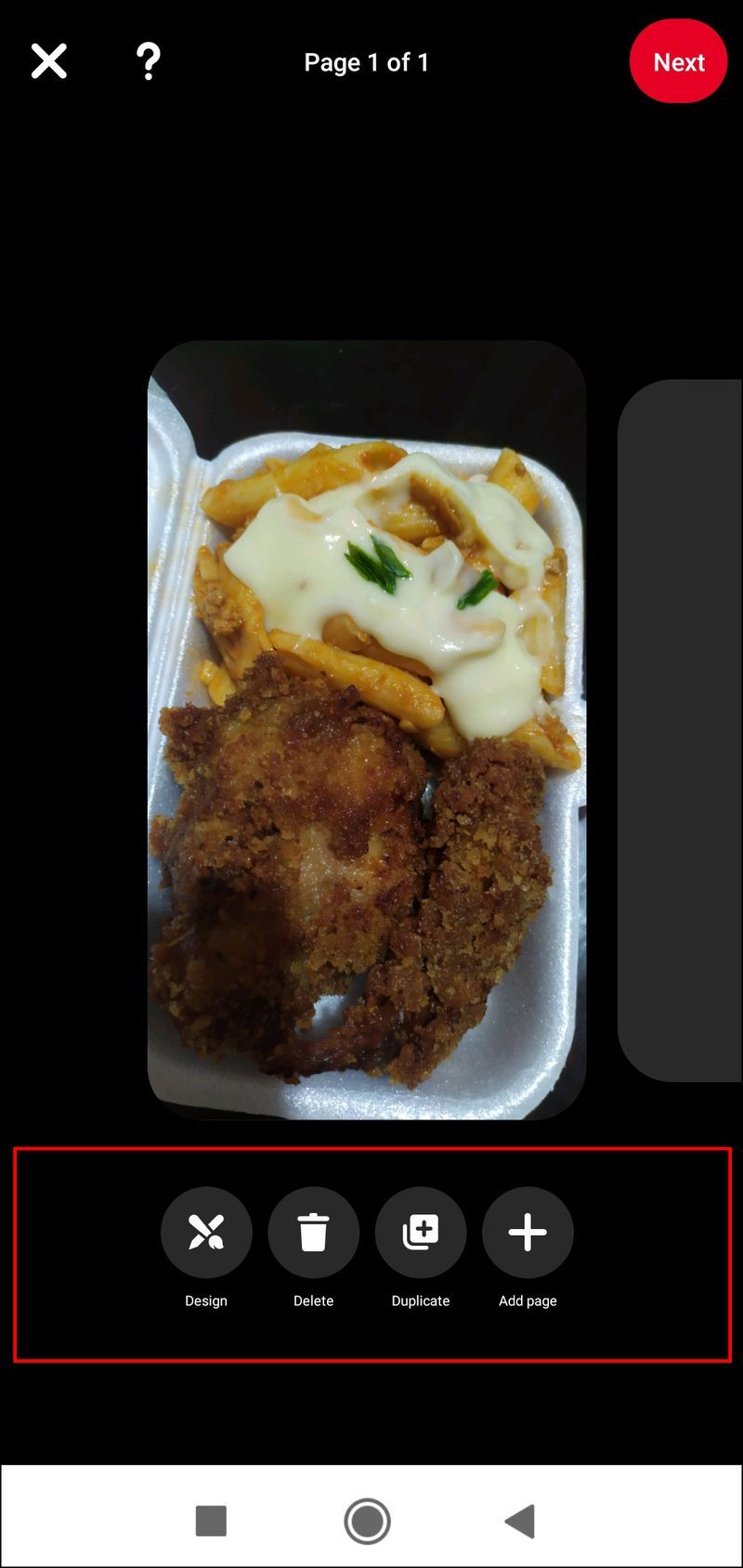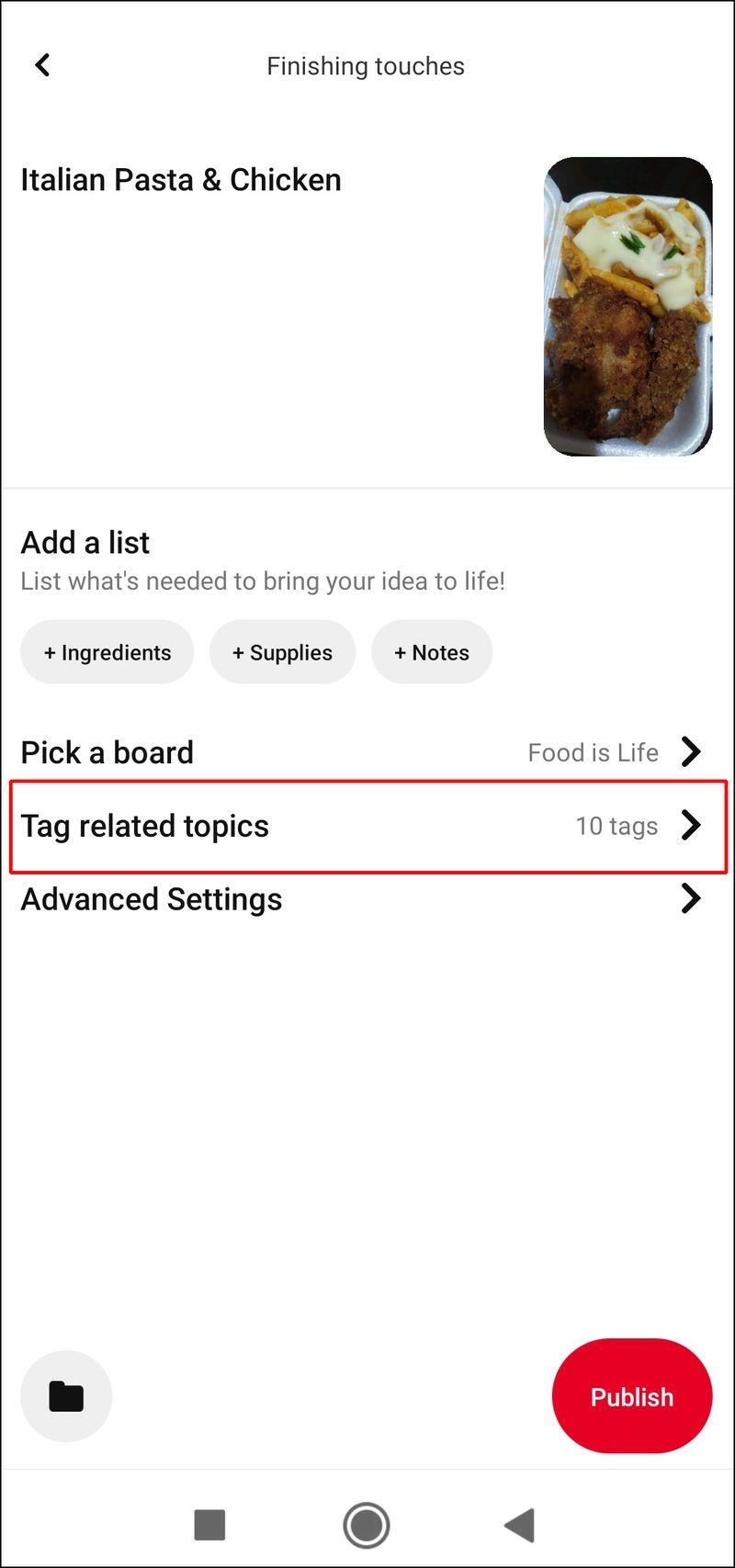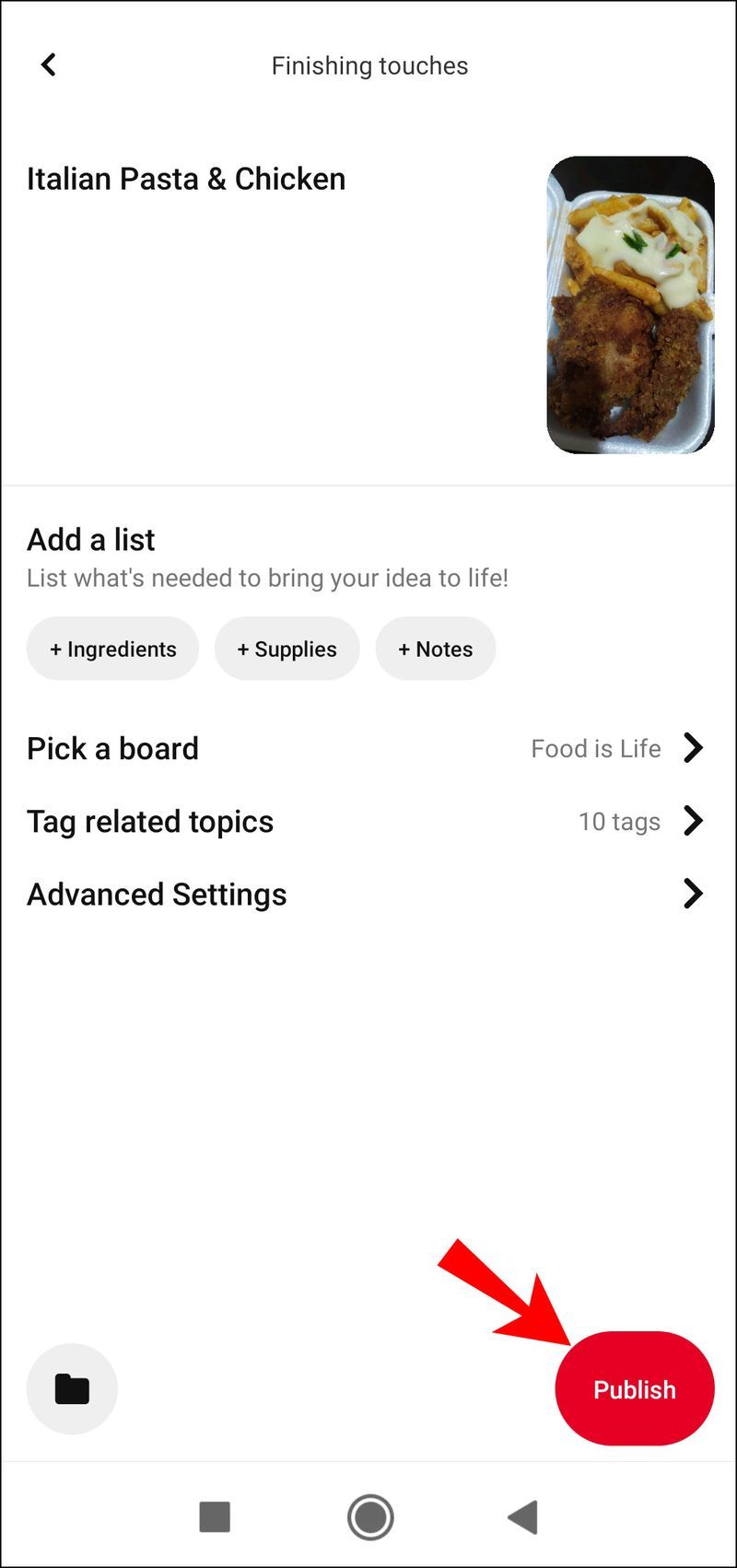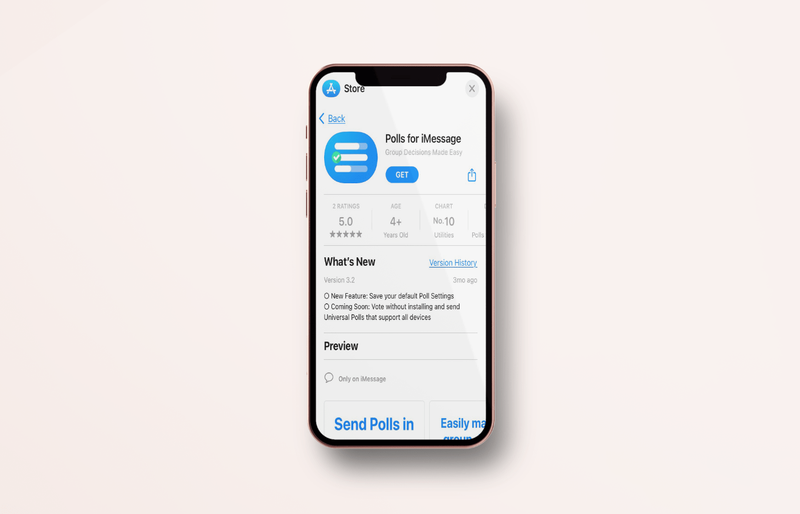Enhedslinks
Pinners bruger Pinterest til at bogmærke deres ideer til opskrifter, DIY, stilinspiration og meget mere.

Det er en af de bedste sociale medieplatforme til at udvikle brandinteresse gennem visuel reklame - Pins. Hvis du vil udvide din Pinterest-tilhængerskare, forklarer denne artikel, hvordan du opretter pins.
google play på Amazon Fire Stick
Læs videre for at lære, hvordan du opretter en pin fra din stationære eller mobile enhed, ud over at bruge en Pinterest-virksomhedskonto til at oprette promoverede pins og historienåle.
Sådan opretter du en pin til Pinterest fra dit skrivebord
For at oprette en pin på din profil fra dit skrivebord skal du gøre følgende:
- Naviger til Pinterest og log ind på din konto.
- Øverst til højre skal du klikke på dit brugernavn for at få adgang til din profilside.
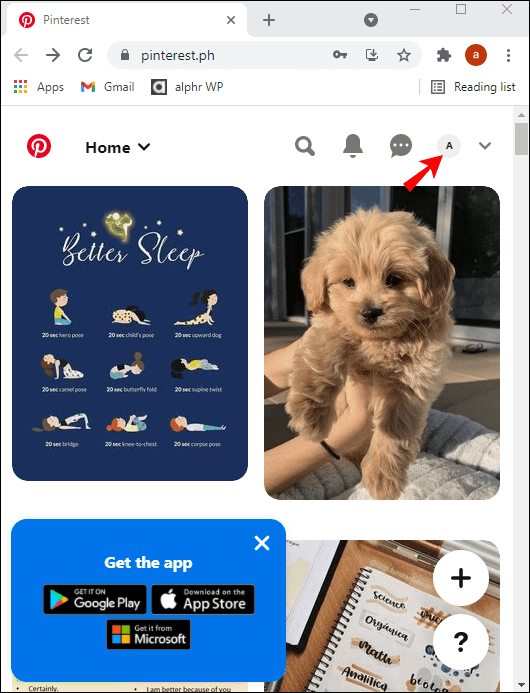
- Lige under dit navn skal du vælge fanen Pins.
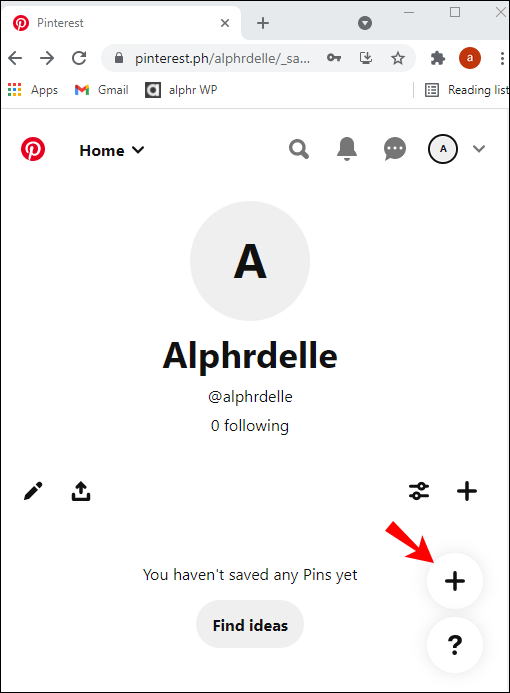
- Klik på knappen Opret pin med det røde plustegn i midten.
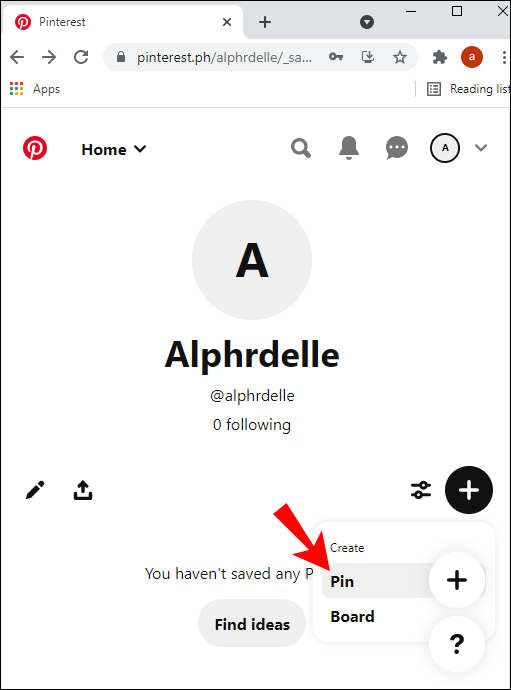
- For at uploade et billede fra din computer skal du klikke på kameraikonet. Eller klik på Gem fra websted nederst til venstre for at indsætte et URL-link til et billede fra et websted.
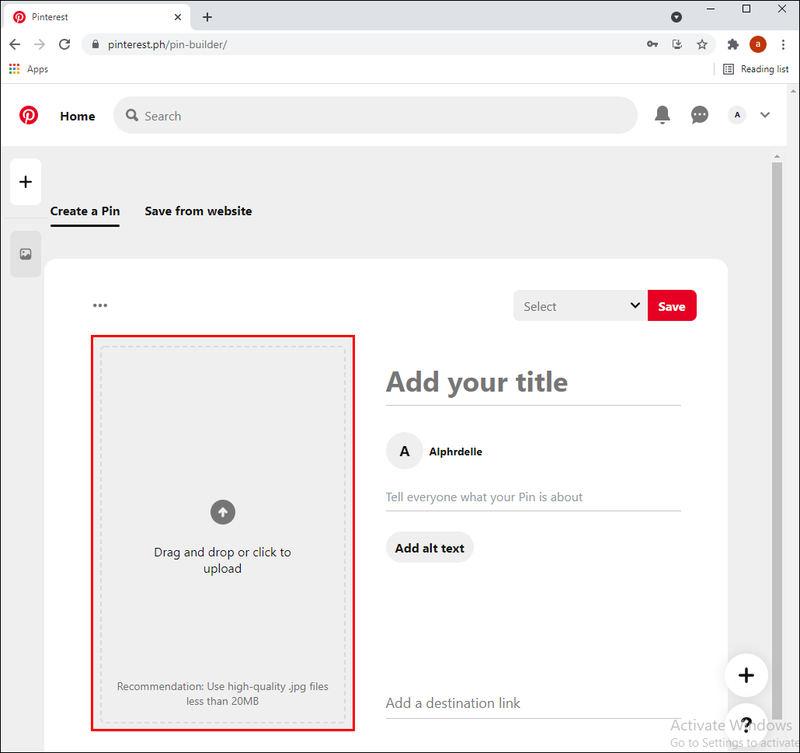
- Hvis billedet er gemt på din computer, skal du finde det blandt dine filer og derefter klikke på det.
- Klik på knappen Åbn for at uploade det valgte billede.
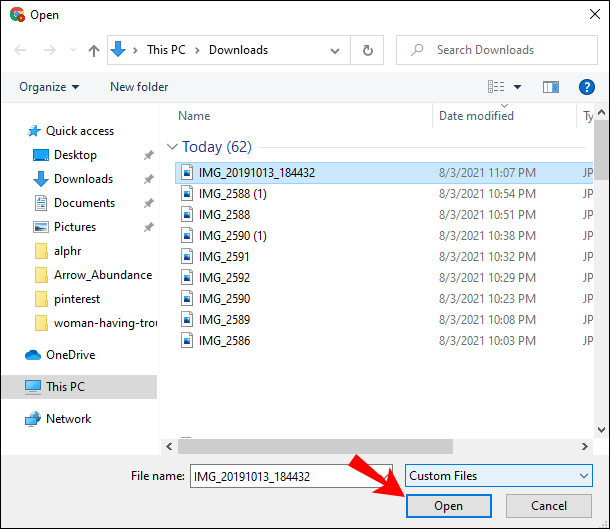
- For at give din pinkode et navn, skal du klikke på Tilføj din titel.
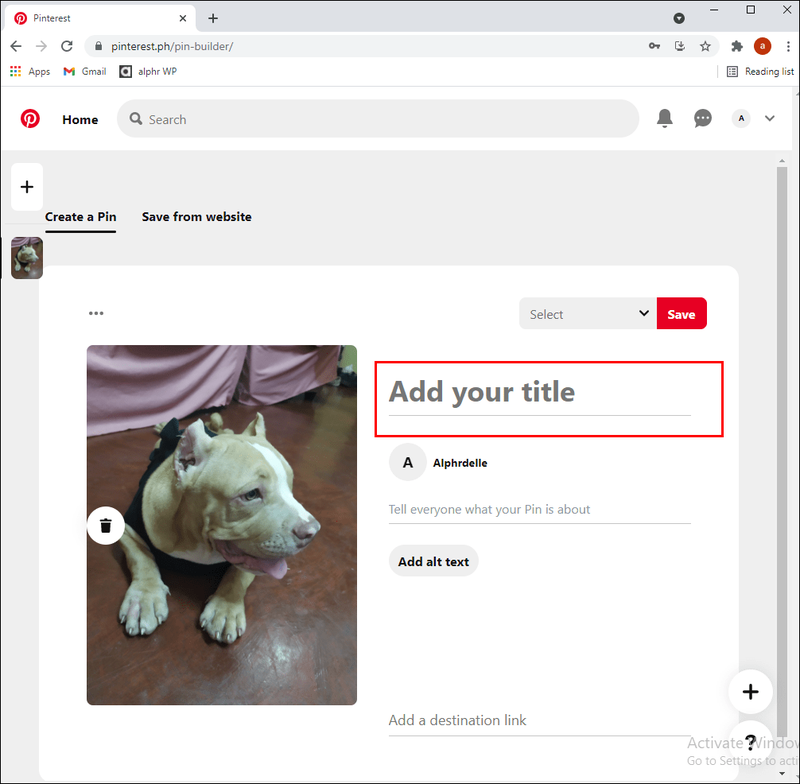
- I tekstboksen Beskrivelse kan du tilføje en tekstbeskrivelse eller et URL-link, hvis du ønsker det.
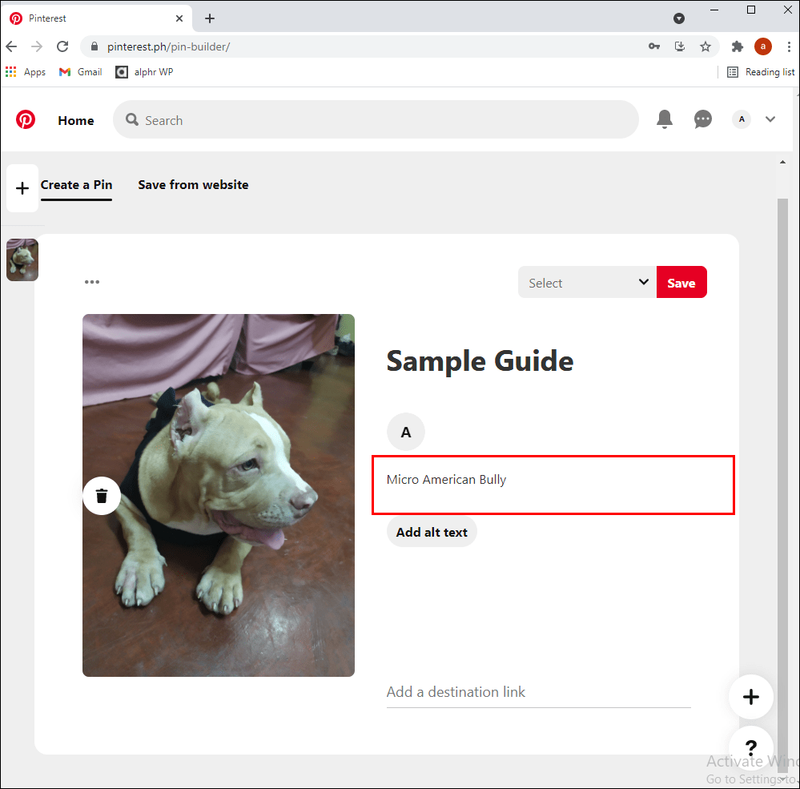
- Klik på den røde Gem knap. Du bliver derefter bedt om at vælge et bræt til din nye pin.
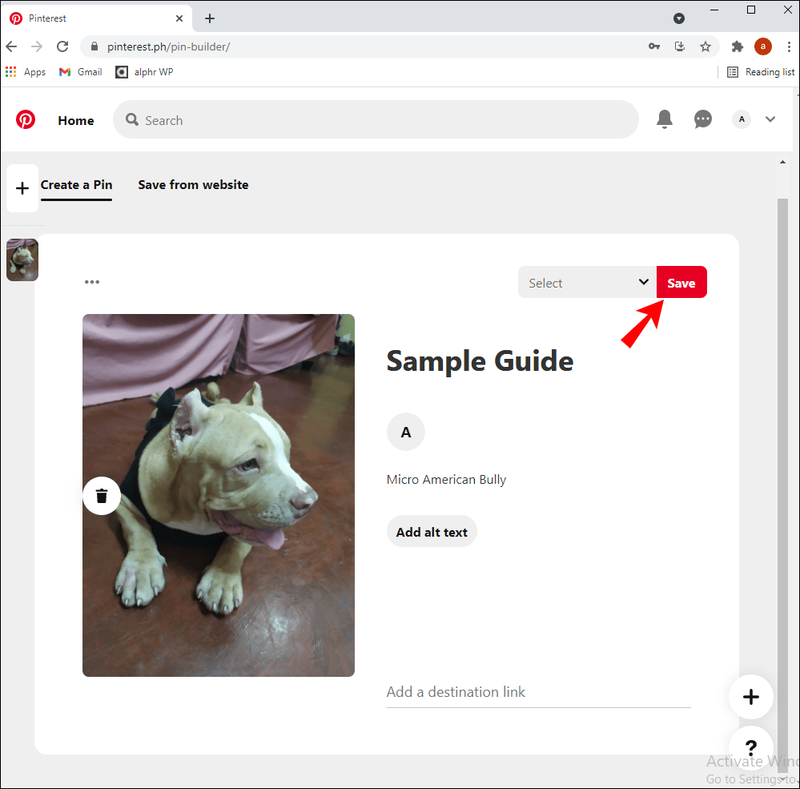
- Under overskriften Opret tavle skal du klikke på det tavle, du vil gemme din pinkode på. Alternativt kan du klikke på Opret tavle for at oprette en ny tavle til din pin.
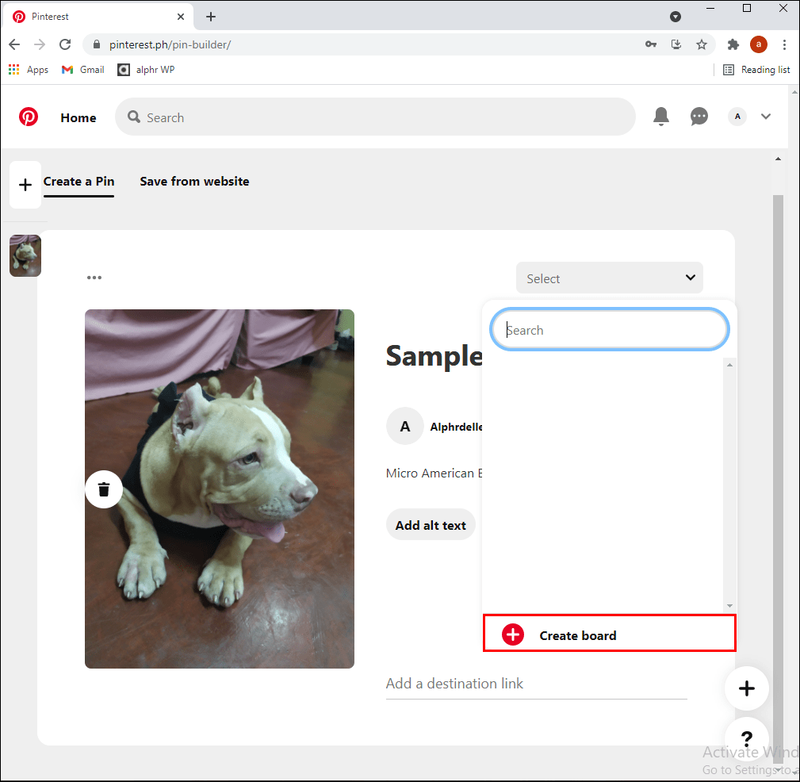
Din nye pin vil nu blive vist på tavlen.
Sådan opretter du en pin til Pinterest fra en iPhone
For at oprette en pin fra en iOS-enhed skal du gøre følgende:
- Åbn Pinterest-appen.
- For at åbne dit hjemmefeed skal du trykke på Pinterest-ikonet i nederste venstre hjørne af navigationslinjen.
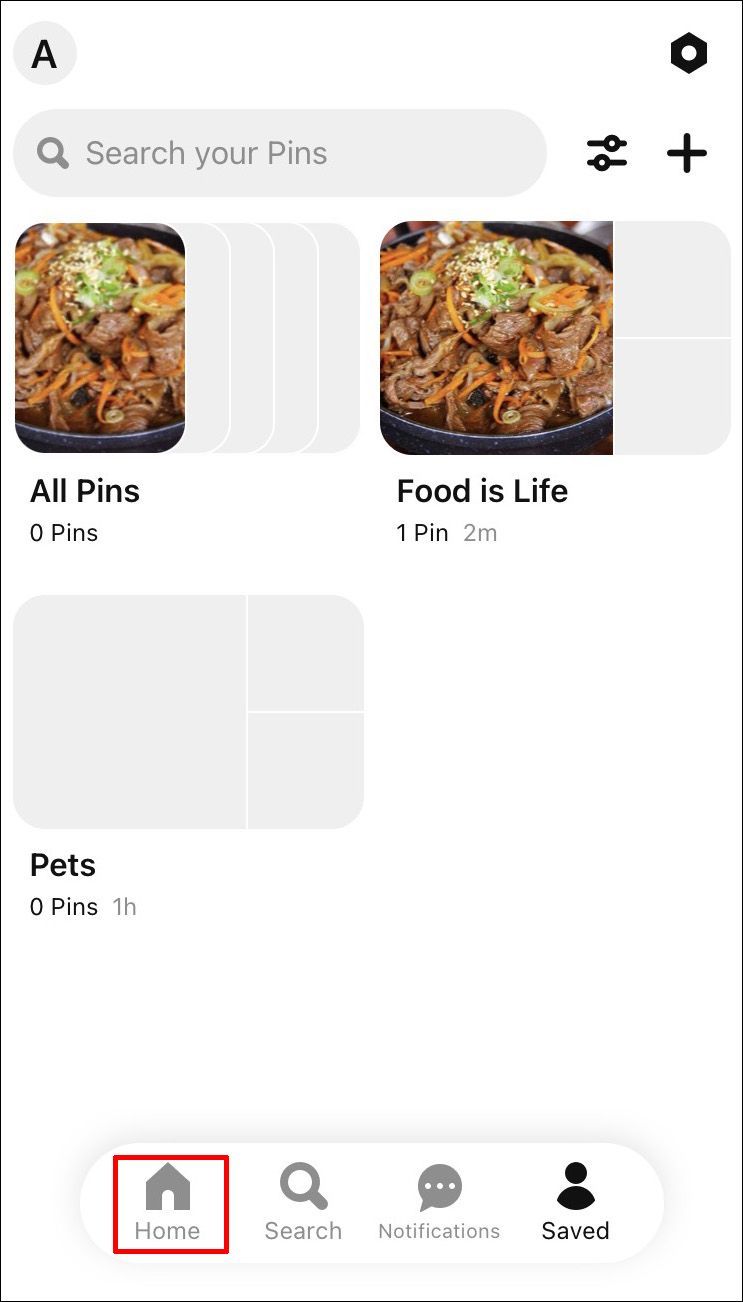
- I midten til venstre skal du klikke på kameraikonet.
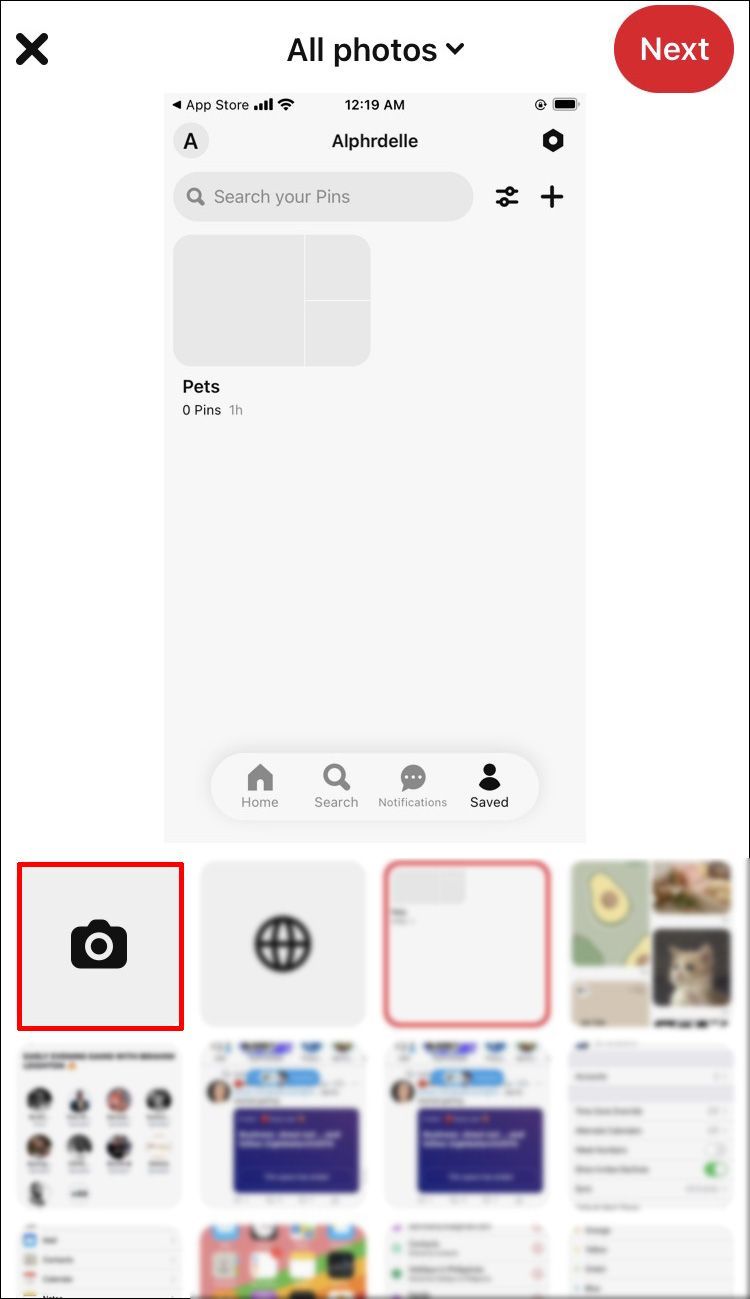
- Du kan enten tage et billede eller uploade et billede fra din enheds galleri. Klik på billedikonknappen nederst til højre for at få adgang til dit billedgalleri, og vælg derefter det billede, du vil bruge.
- Giv din pin en titel og indtast en beskrivelse – hvis du ønsker det, kan detaljer altid inkluderes senere.
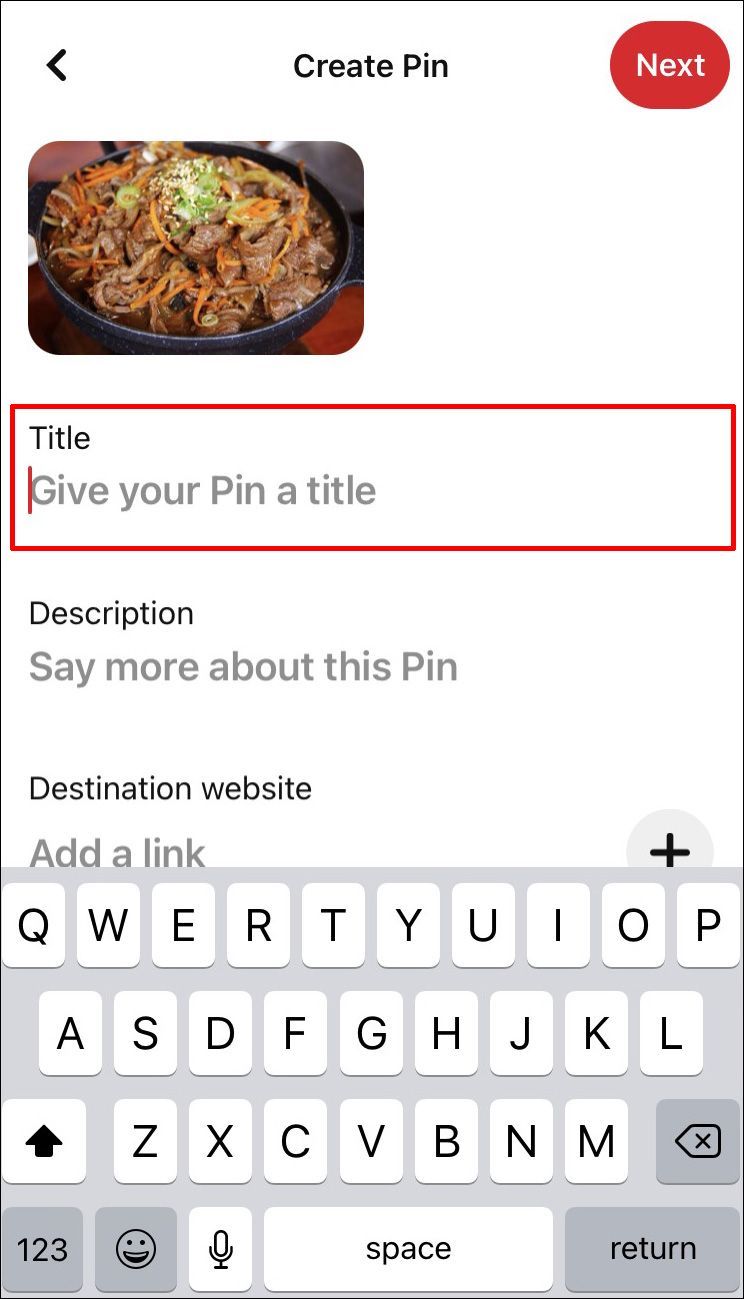
- I øverste højre hjørne skal du klikke på den røde Næste knap.
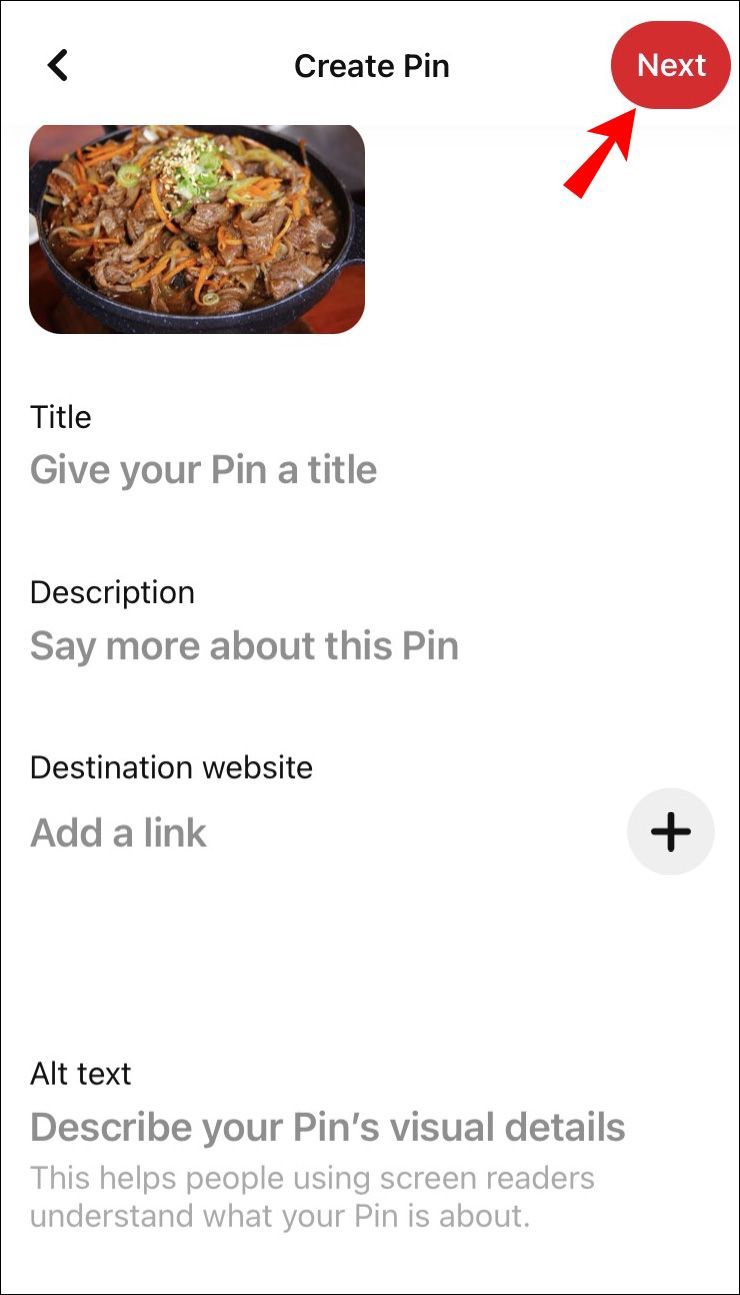
- Vælg derefter et bræt til din pin. Tryk på tavlen, og din pin bliver gemt på den.
Sådan opretter du en pin til Pinterest fra en Android-enhed
Sådan opretter du en pin ved hjælp af din Android-enhed:
- Start Pinterest-appen.
- For at få adgang til dit Hjem-feed skal du trykke på Hjem-ikonet i nederste venstre hjørne af navigationslinjen.
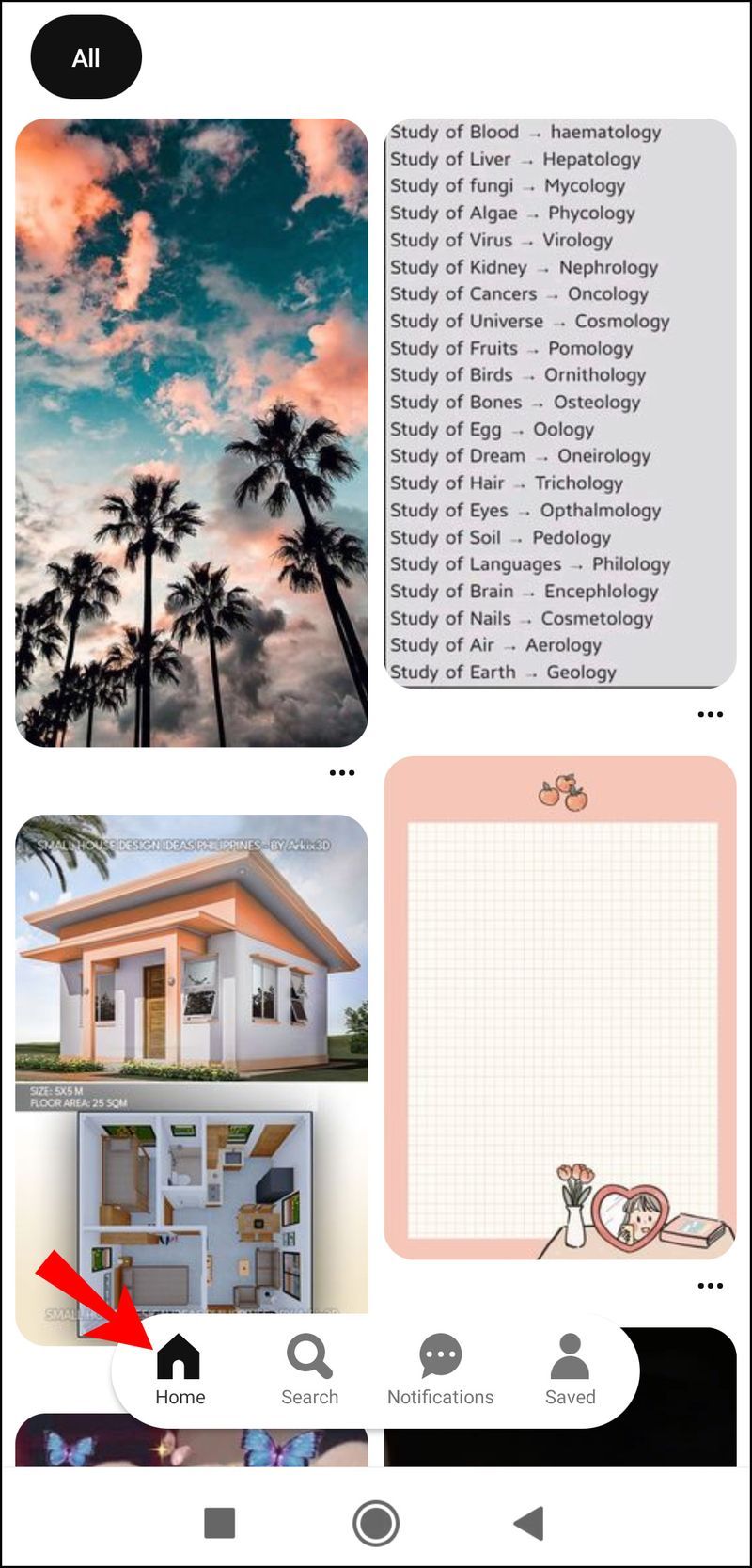
- Vælg Søg. Øverst til højre skal du klikke på kameraikonet.
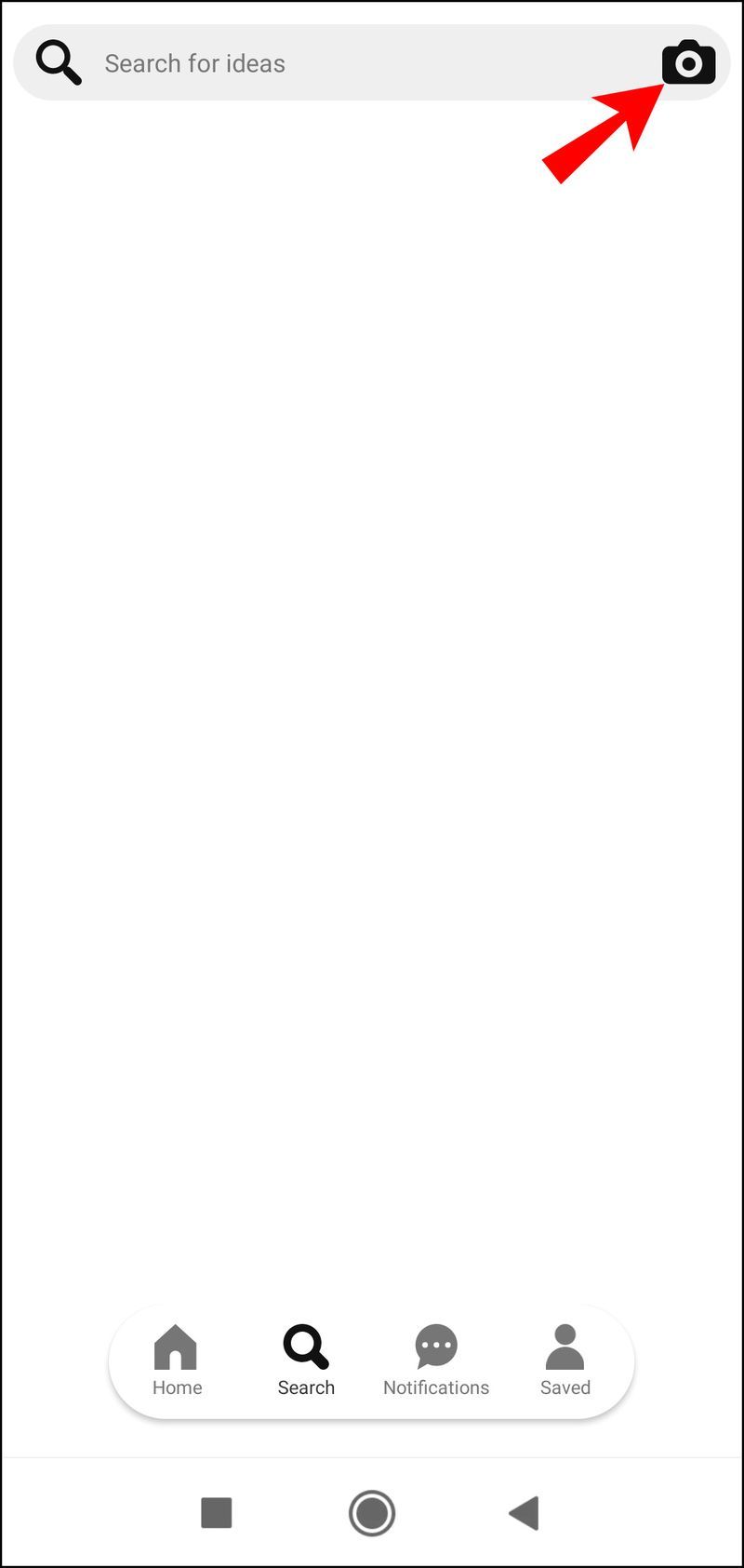
- Du kan tage et billede eller uploade et billede fra din enheds galleri. Klik på billedikonknappen nederst til højre for at få adgang til dit billedgalleri, og vælg derefter det billede, du vil bruge.
- I øverste højre hjørne skal du klikke på den røde Gem knap.

- Vælg derefter et bræt til din pin. Tryk på tavlen, så vil din pin blive gemt på den. Alternativt kan du klikke på Opret tavle for at oprette en ny tavle til din pin.
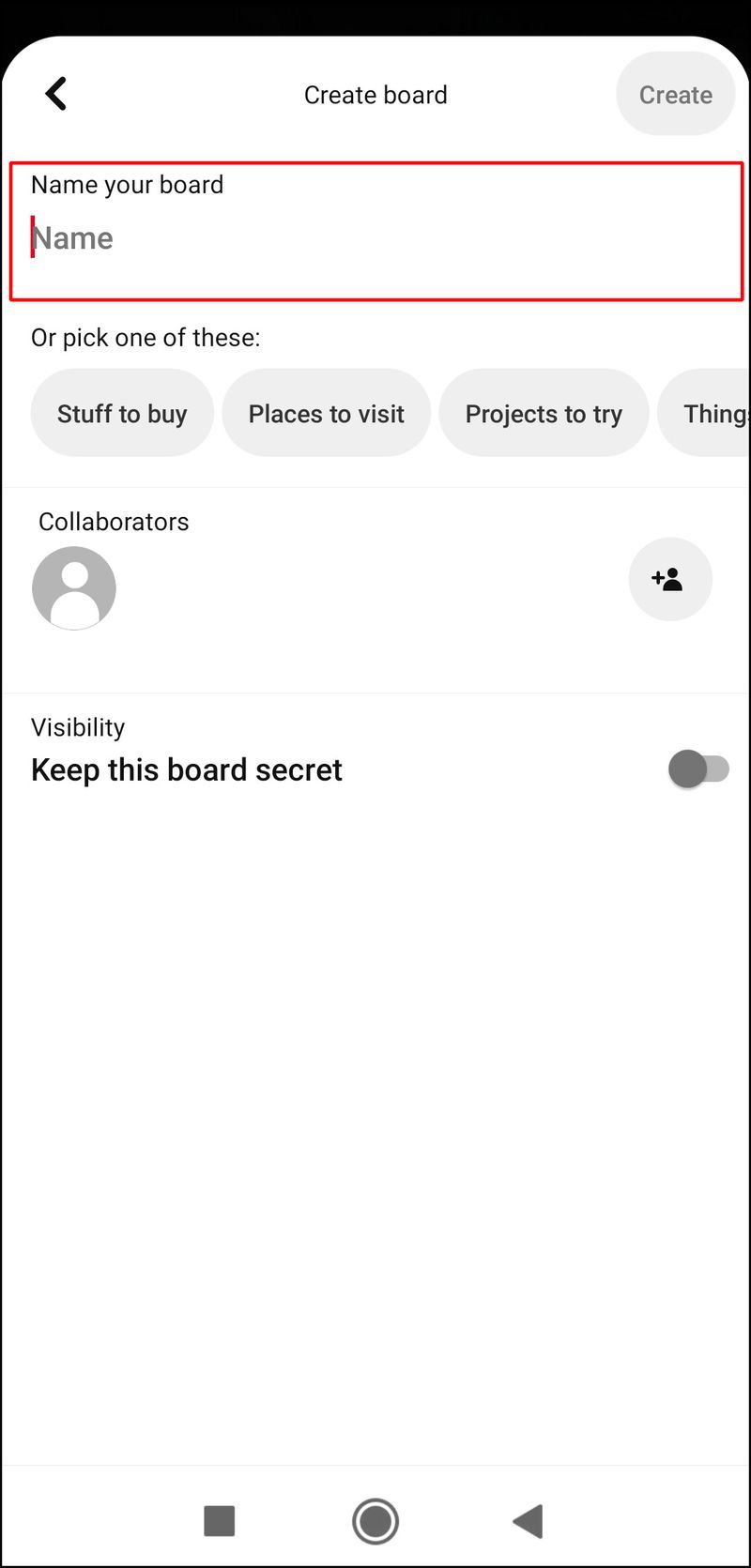
Sådan opretter du et Pinterest Pin-design i Canva
Sådan designer du din pin ved hjælp af Canva:
- Naviger til Canva og log ind på din konto.
- Fra startsiden skal du klikke på indstillingen Sociale medier lige under Design hvad som helst.
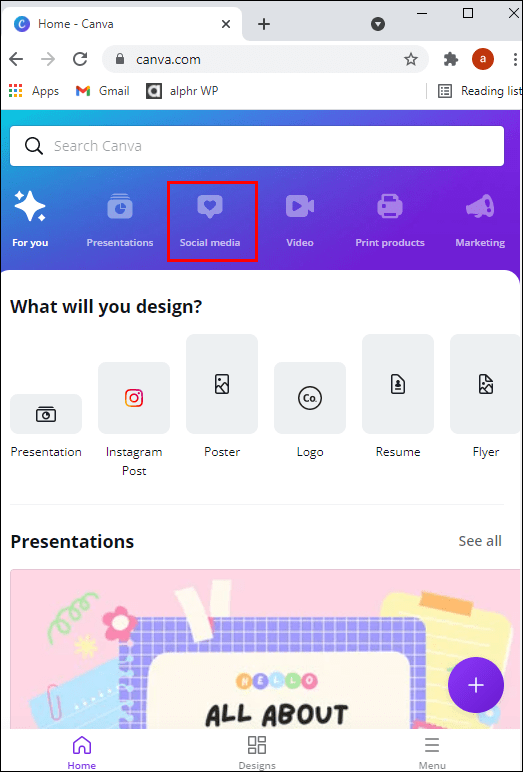
- Klik på den højrepegende pil i slutningen af mulighederne for sociale medier ... klik på Pinterest Pin (1000 x 1500), når du ser den.
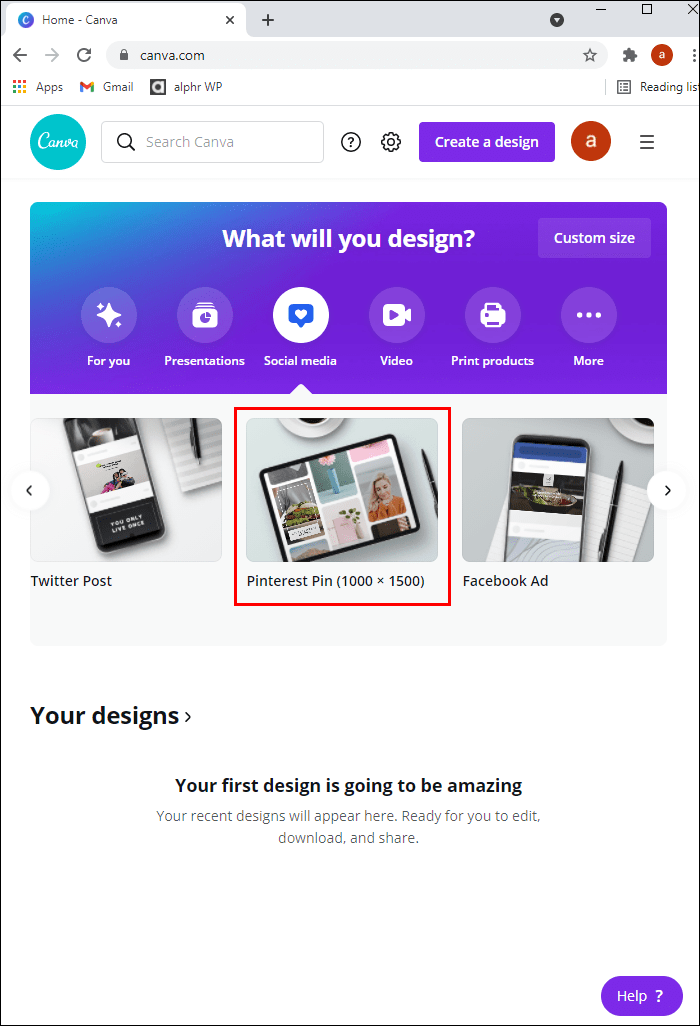
- Nu kan du designe din Pin præcis, som du ønsker, ved hjælp af en række forskellige skrifttyper, farver, Pinterest-skabeloner, billeder osv.
Gennem hele din designproces vil Canva løbende gemme dit design automatisk.
Når du er færdig, skal du gøre følgende for at uploade det som et billede til din Pinterest-profil:
hvordan man kontrollerer, om nogen bruger min wifi
- Klik på den nedadgående pil mod øverste højre hjørne.
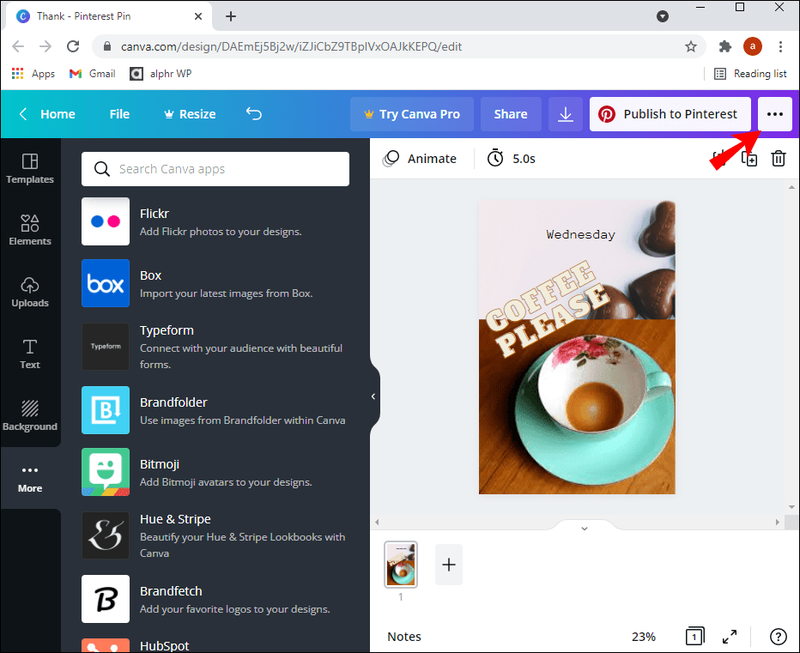
- Dette bringer fildetaljerne frem. For at downloade dit design skal du klikke på knappen Download nederst.
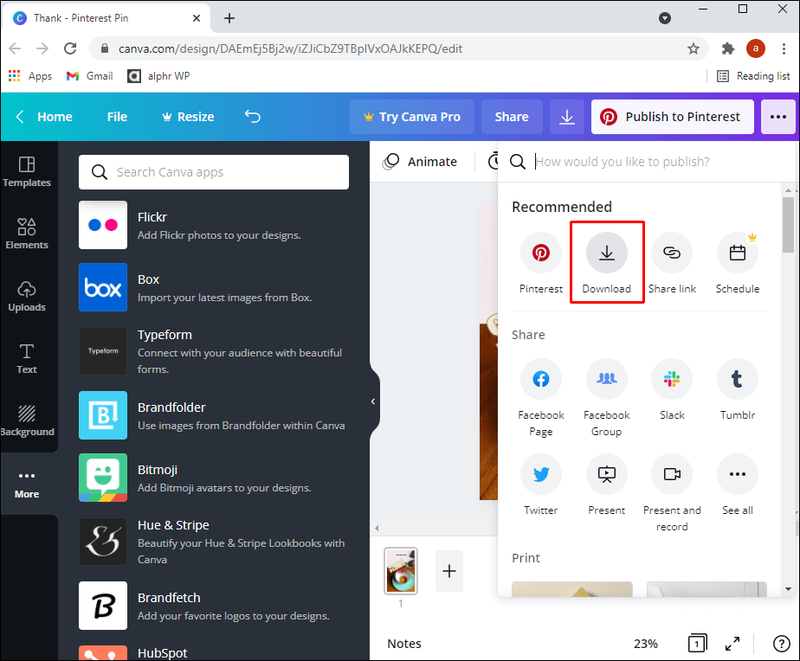
- Dit billede downloades og åbnes på dit skrivebord. Gem det på din computer.
- Derefter skal du navigere til Pinterest og logge ind på din konto.
- Lige under dit navn skal du vælge fanen Pins.
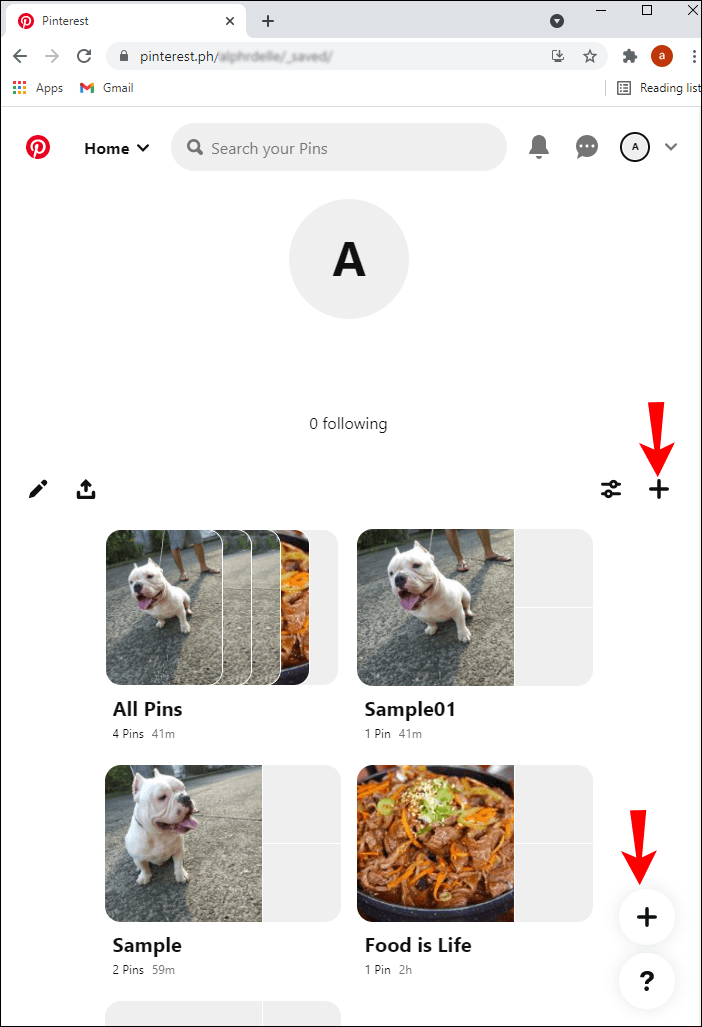
- Klik på knappen Opret pin.
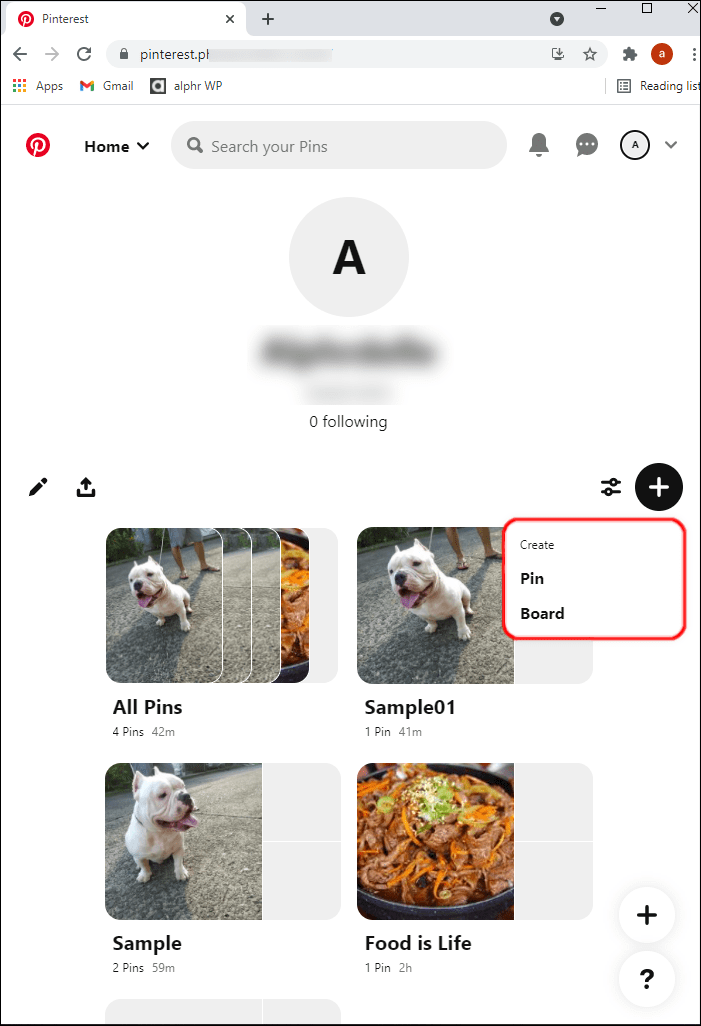
- For at uploade dit design skal du klikke på kameraikonet.
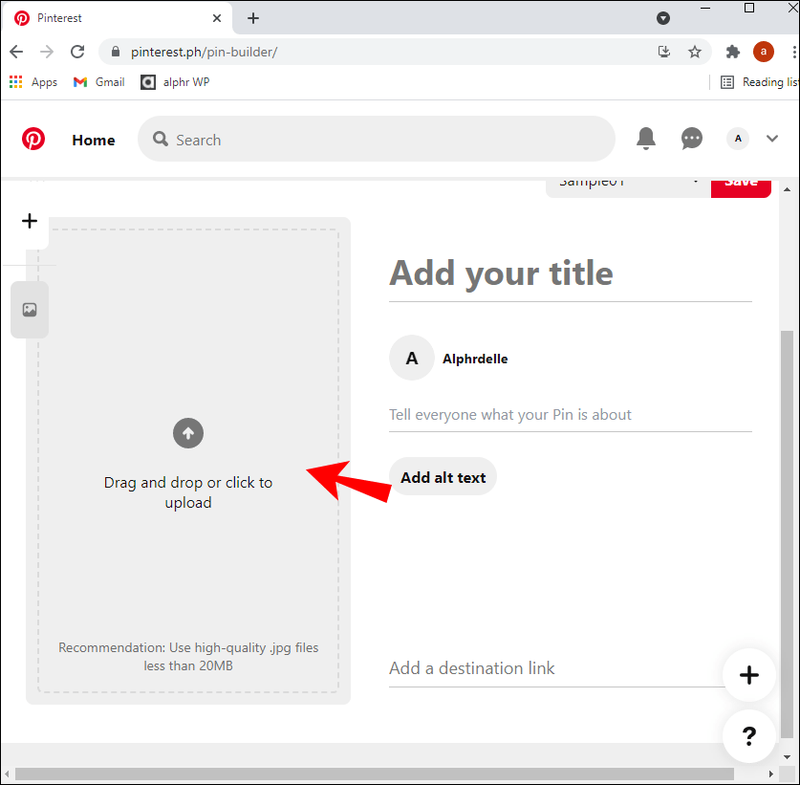
- Find og vælg det.
- Klik på knappen Åbn for at uploade dit design.
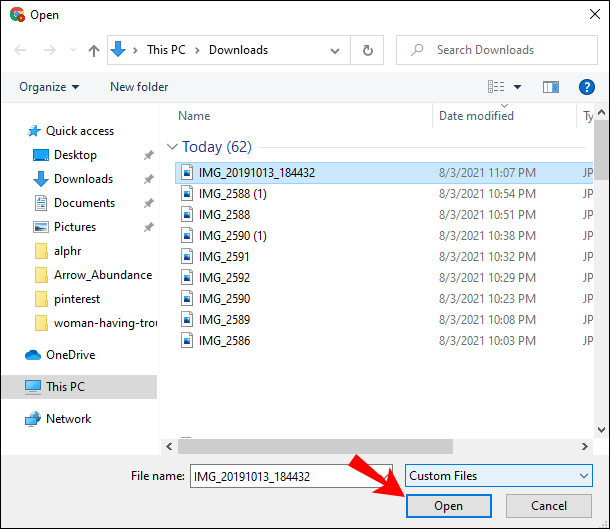
- Indtast en pin-titel og beskrivelse.
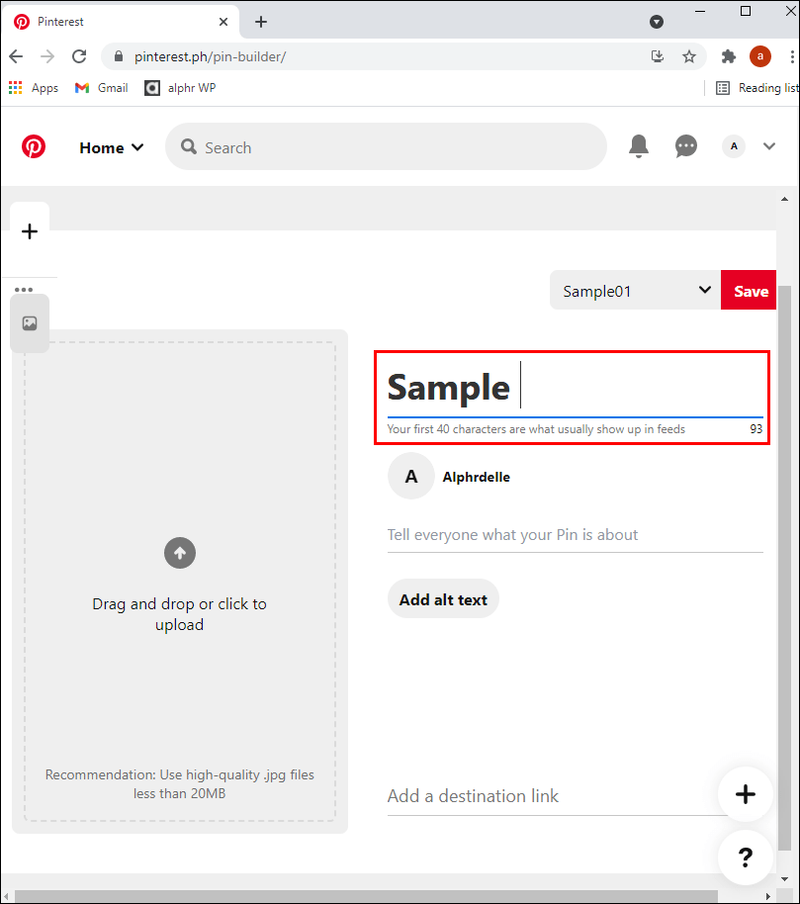
- Klik på den røde Gem knap.
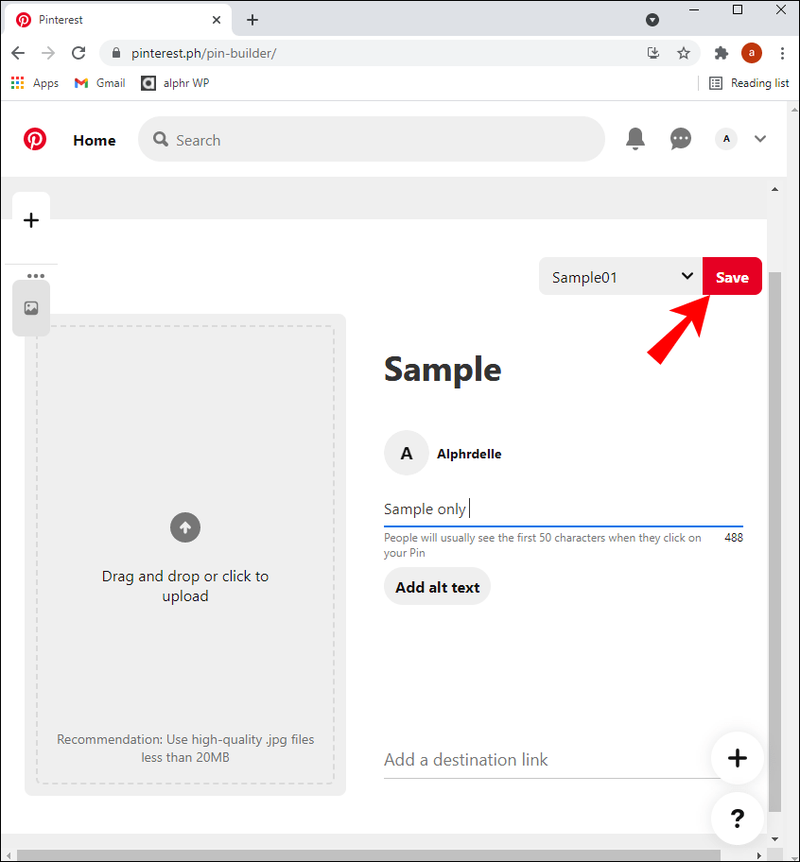
- Under overskriften Vælg tavle skal du klikke på den tavle, du vil gemme din pinkode på. Alternativt, for at oprette en ny tavle til din pin, skal du klikke på Opret tavle.
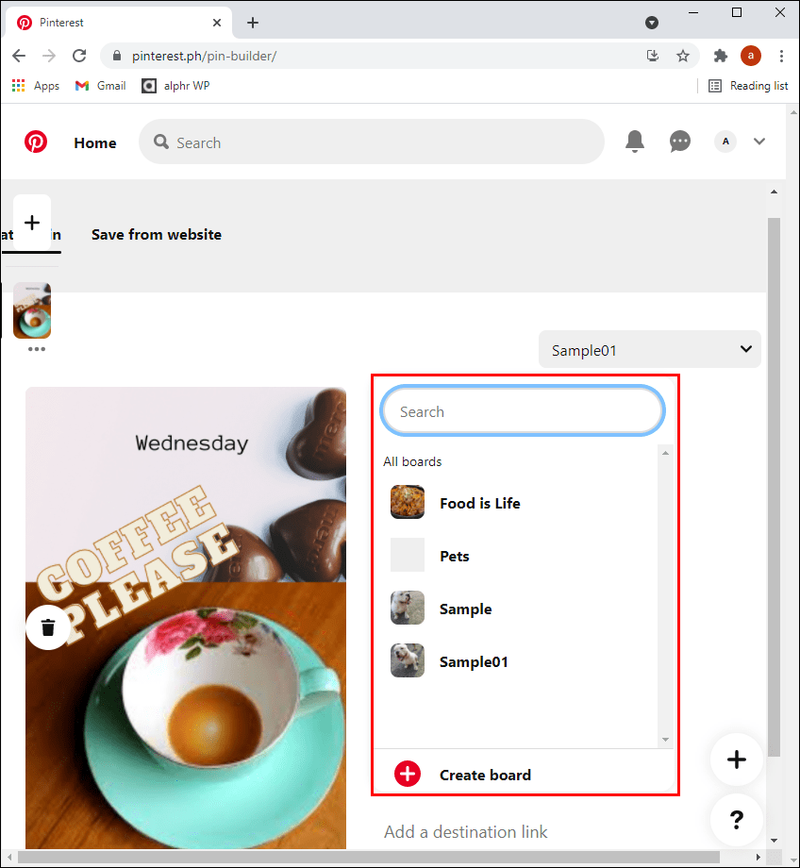
Eller, hvis du ønsker at udgive dit design direkte fra Canva til Pinterest:
- Klik på knappen Udgiv til Pinterest i øverste højre hjørne.
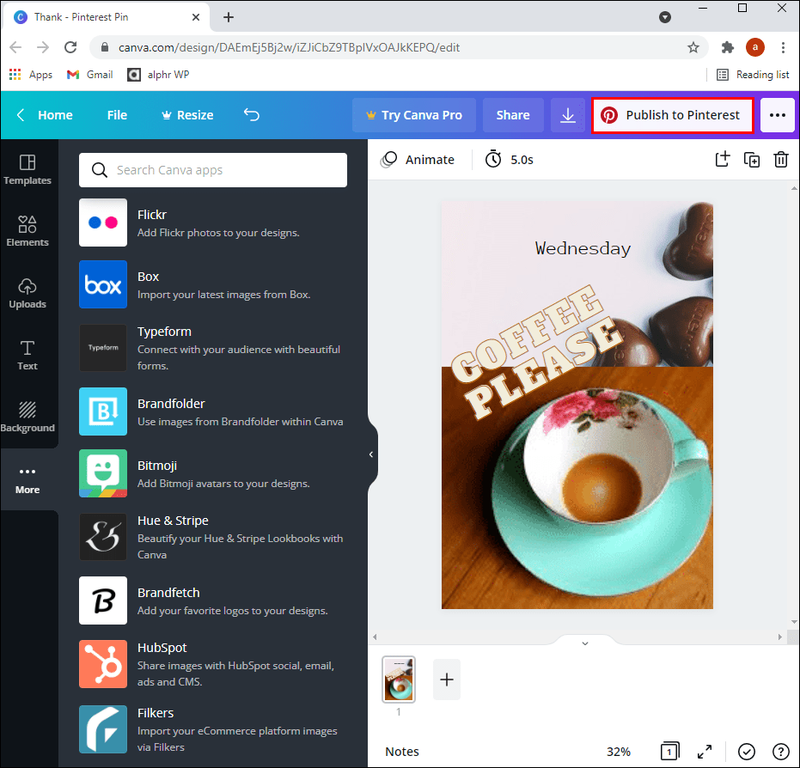
- Klik på Tilslut Pinterest, og et Pinterest-loginvindue vil dukke op.
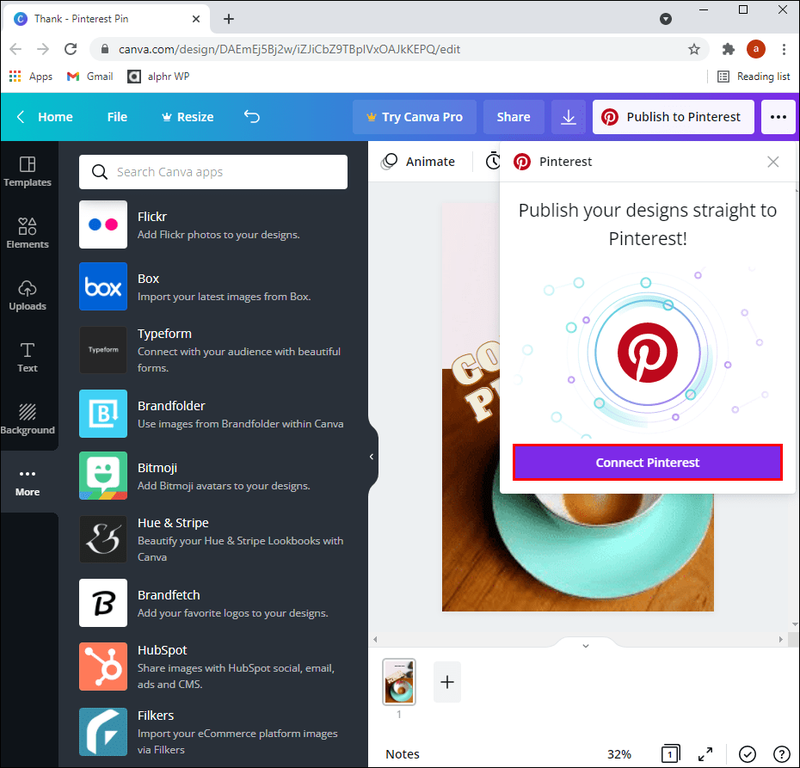
- Indtast dine oplysninger for at logge ind på din Pinterest-konto. Hvis du bruger din Google- eller Facebook-konto til at logge ind, skal du give tilladelse til at logge ind med den konto ved at klikke på knappen Giv adgang.
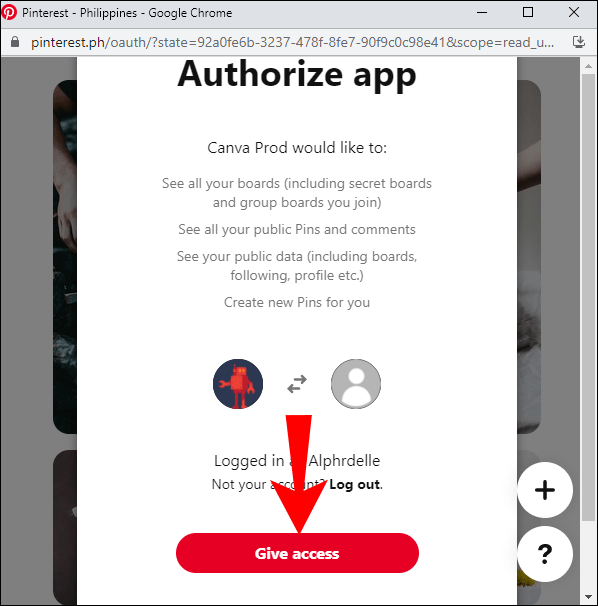
Du skal indtaste din Pinterest-konto, hvor du skal vælge board eller Create board for at tilføje dit design.
Sådan opretter du en Pinterest-promoveret pin
For at oprette en betalt annonce på Pinterest skal du først have en virksomhedskonto og derefter:
- Naviger til din Pinterest virksomhedskonto og log ind.
- Øverst på skærmen skal du klikke på Annoncer og derefter på Opret annonce.
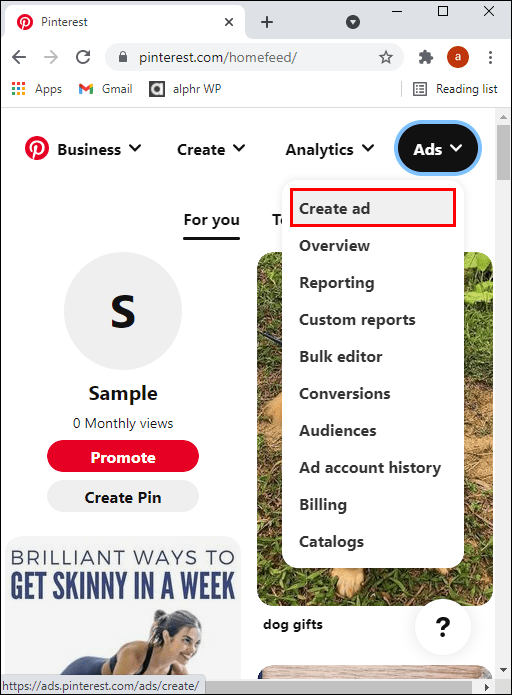
- Klik på Annoncer i venstre navigation.
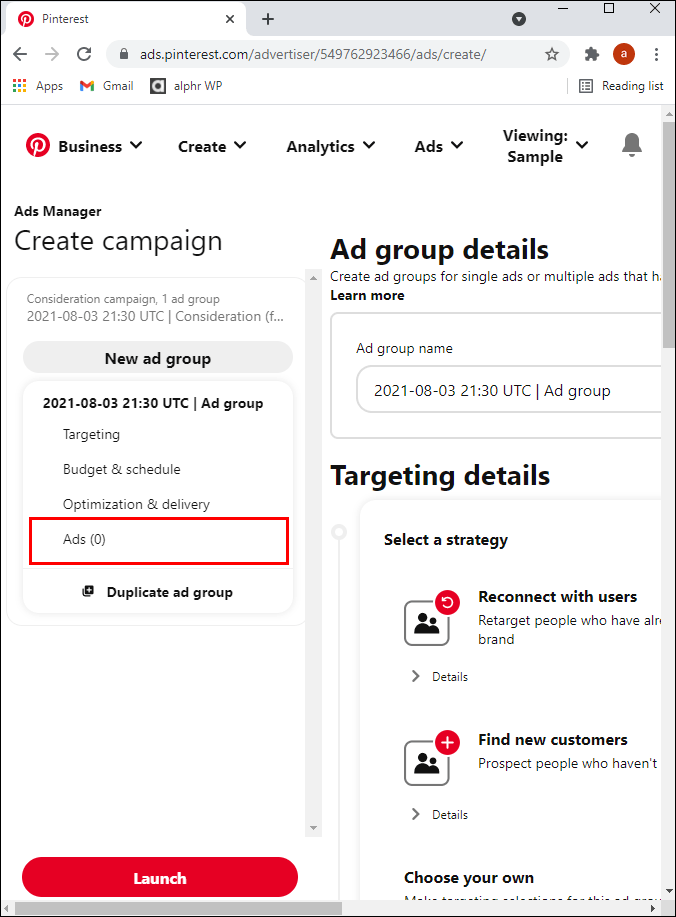
- Klik nu på den pin, du ønsker at promovere:
- For at filtrere dine annoncer efter format eller kun efter eksisterende annoncer, skal du klikke på filterikonet.
- Vælg Alle Pins for at se alle eller Boards for Pins fra dine boards.
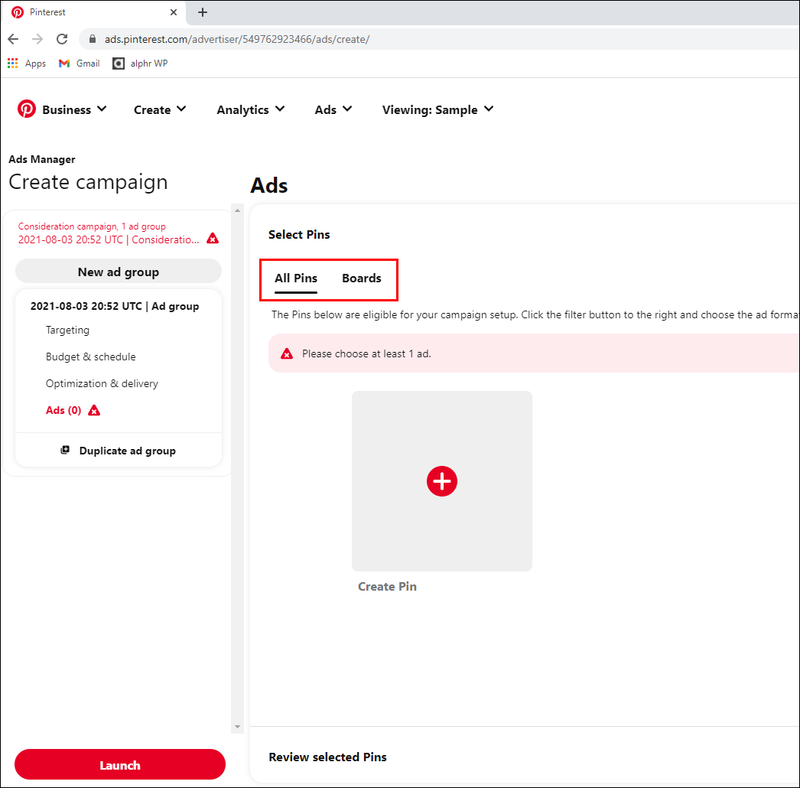
- Klik på søgelinjen for at indtaste en søgning efter en bestemt pinkode.
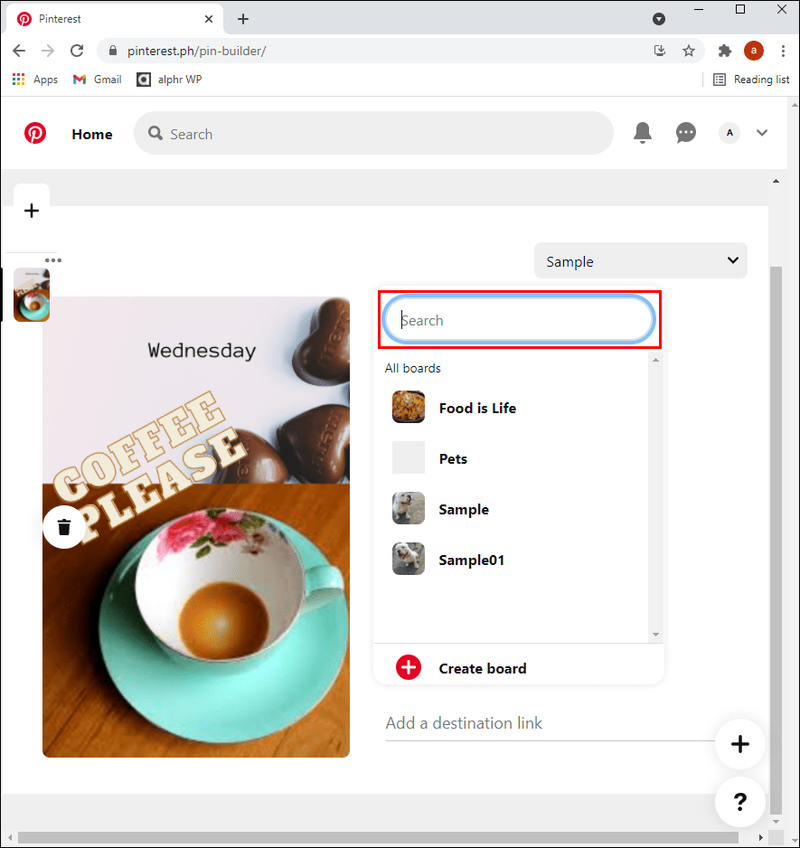
- For at oprette en organisk pin via Pin builder skal du vælge Alle pins og derefter klikke på det indkredsede plustegn.
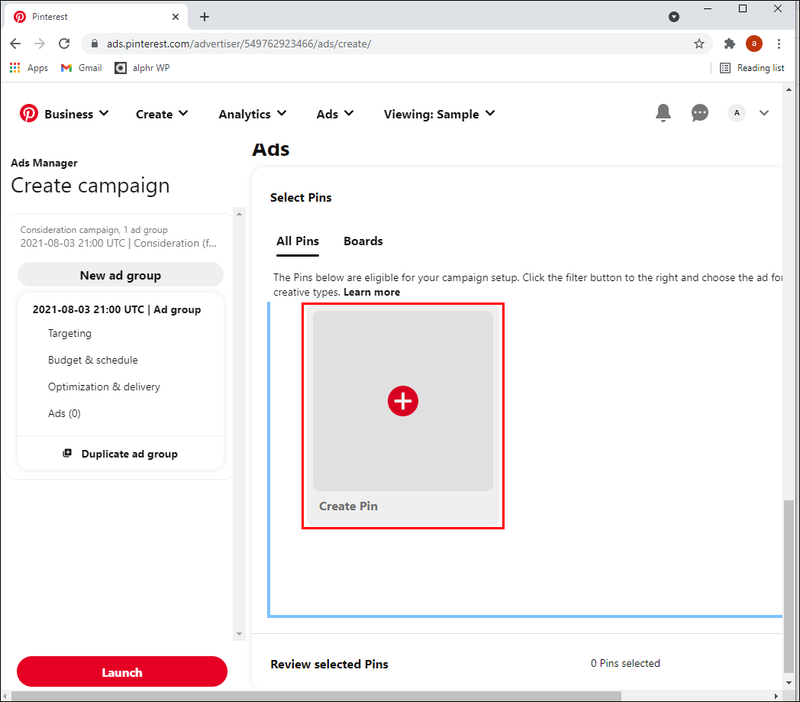
- For at redigere en pinkode skal du markere afkrydsningsfeltet ved siden af den og derefter Rediger valgt.
- Når du er færdig, skal du klikke på Udgiv for at udgive din organiske pinkode.
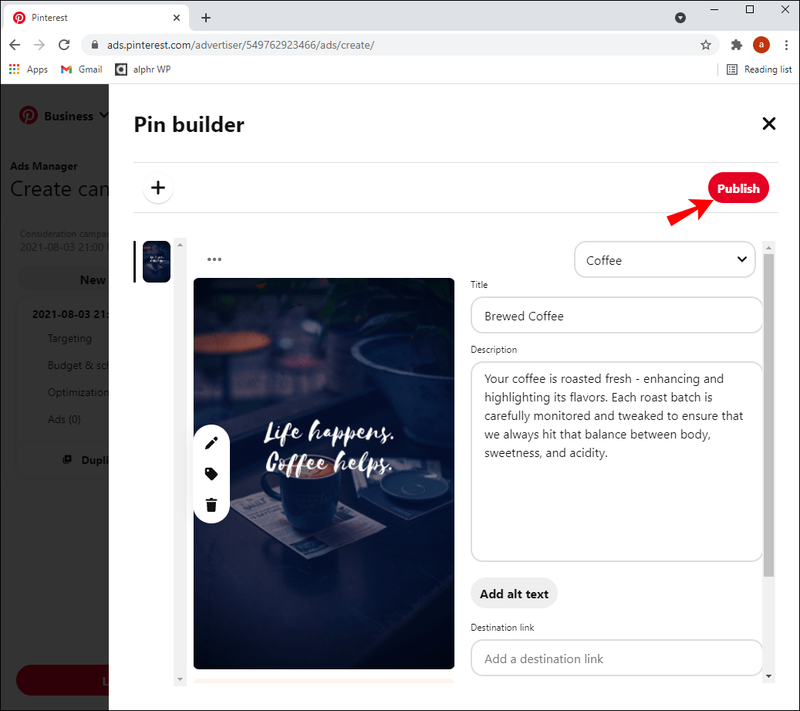
- For at tilføje detaljer til din annonce skal du under din valgte pin vælge Gennemse valgte pins:
- For at ændre, hvordan din annonce bliver mærket i rapportering, skal du gennemgå og redigere din annonces navn.
- Gennemgå og rediger også annoncens destinationswebadresse og medtag eventuelle valgfrie sporingsparametre.
- Tryk til sidst på Start.
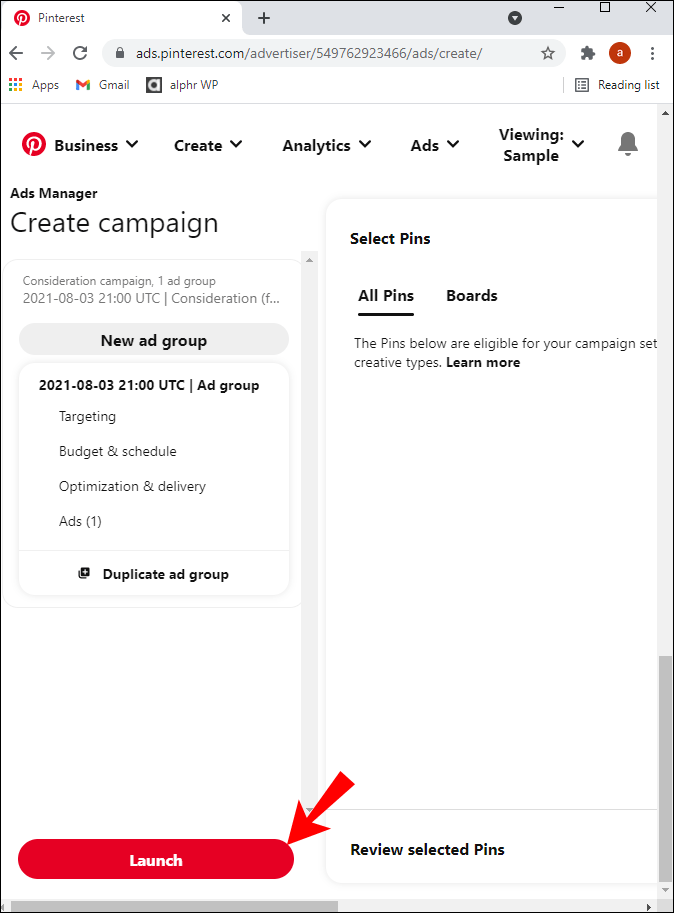
Hvis din annonce mangler væsentlig information, vil fejl blive vist og fremhævet med rødt i venstre navigation. Du kan klikke på hver fejl for at gå til det område, der skal rettes.
Sådan opretter du en historiepin på Pinterest
Story Pins er perfekte til komplette tutorials eller til at fremvise produkter i én Pin. Sådan opretter du en ved hjælp af din virksomhedskonto fra din computer:
- Naviger til din Pinterest virksomhedskonto og log ind.
- Øverst skal du vælge Opret og derefter Opret idénål.
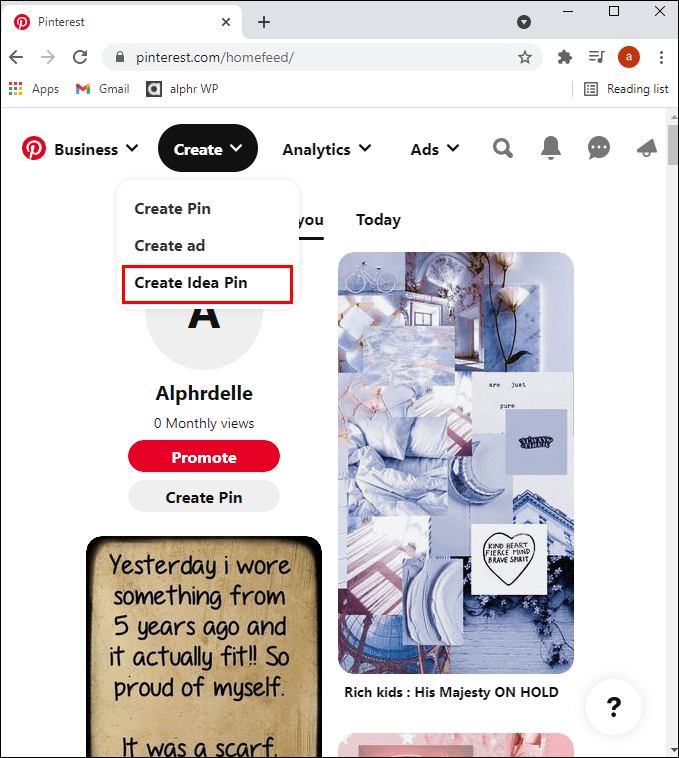
- Klik på kameraikonet for at uploade dine billeder eller videoer. Hvert billede skal være mindre end 32 megabyte og videoer under 50 megabyte hver. Du kan også bruge Canva til at oprette grafik til import.
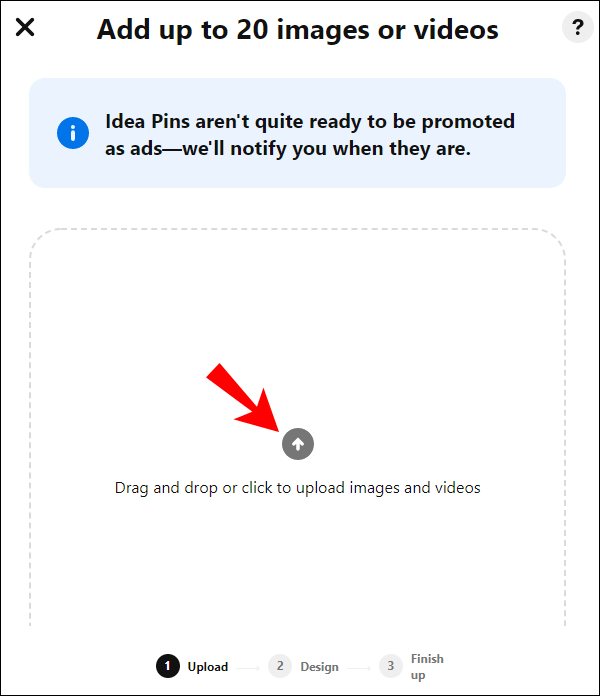
- Nu kan du have det sjovt med at designe din Story Pin. Du kan være kreativ med et coverbillede eller video, eksperimentere med størrelse og position, tekstoverlejring osv.
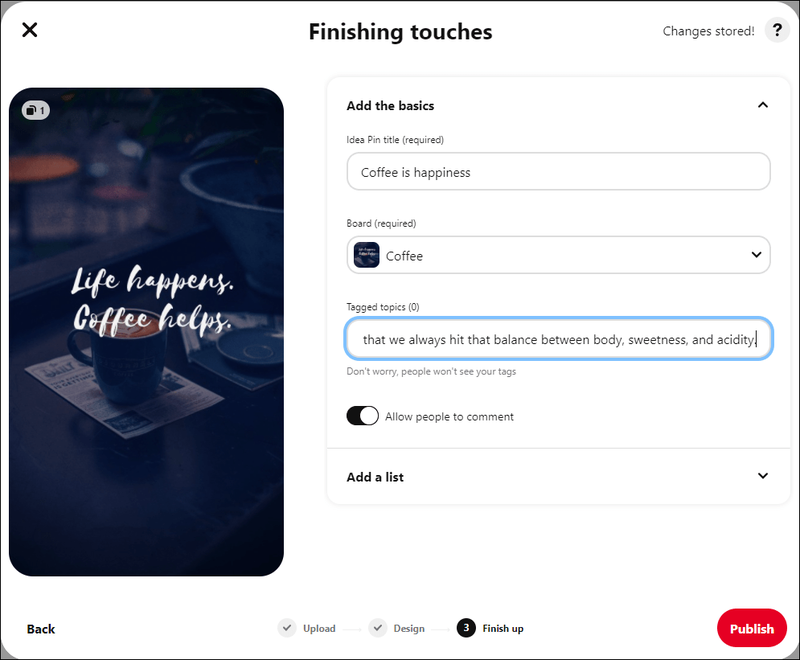
- Tilføj om nødvendigt en kort beskrivelse, og vælg derefter Udført.
- Vælg det bræt, du gerne vil gemme din Story Pin på.
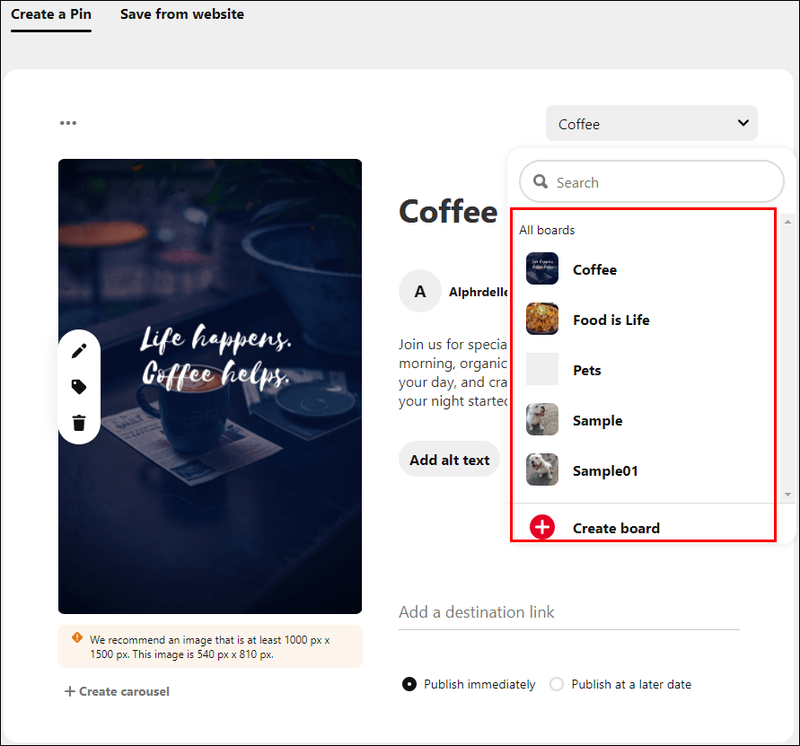
- Vælg derefter op til 10 relaterede emnetags, så folk kan se din historiepin, når de ser relaterede pins.
- Når du er klar til at gå, skal du klikke på Udgiv.
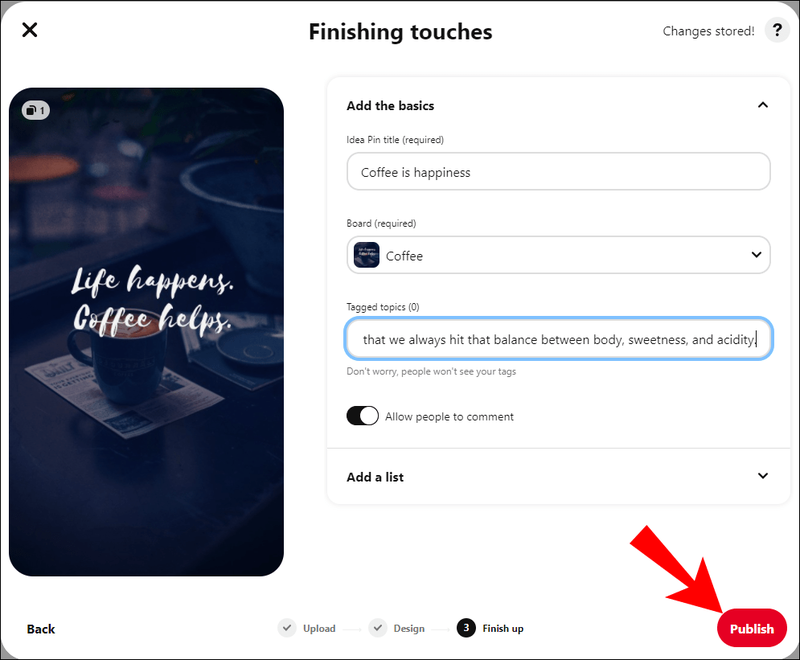
Sådan opretter du en historienål fra din mobilenhed:
- Åbn Pinterest-appen.
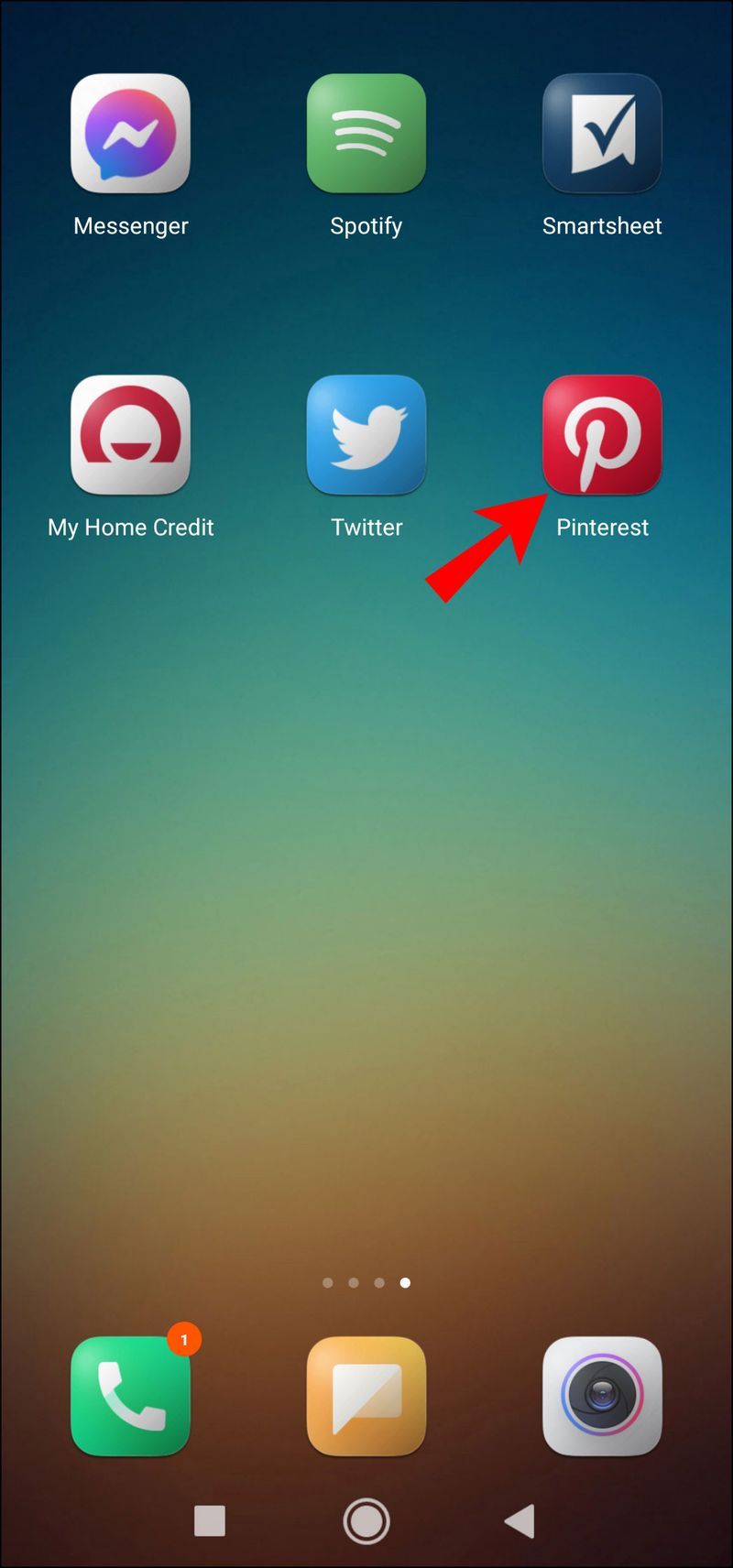
- Nederst på skærmen skal du klikke på plustegnet og derefter Opret idénål.
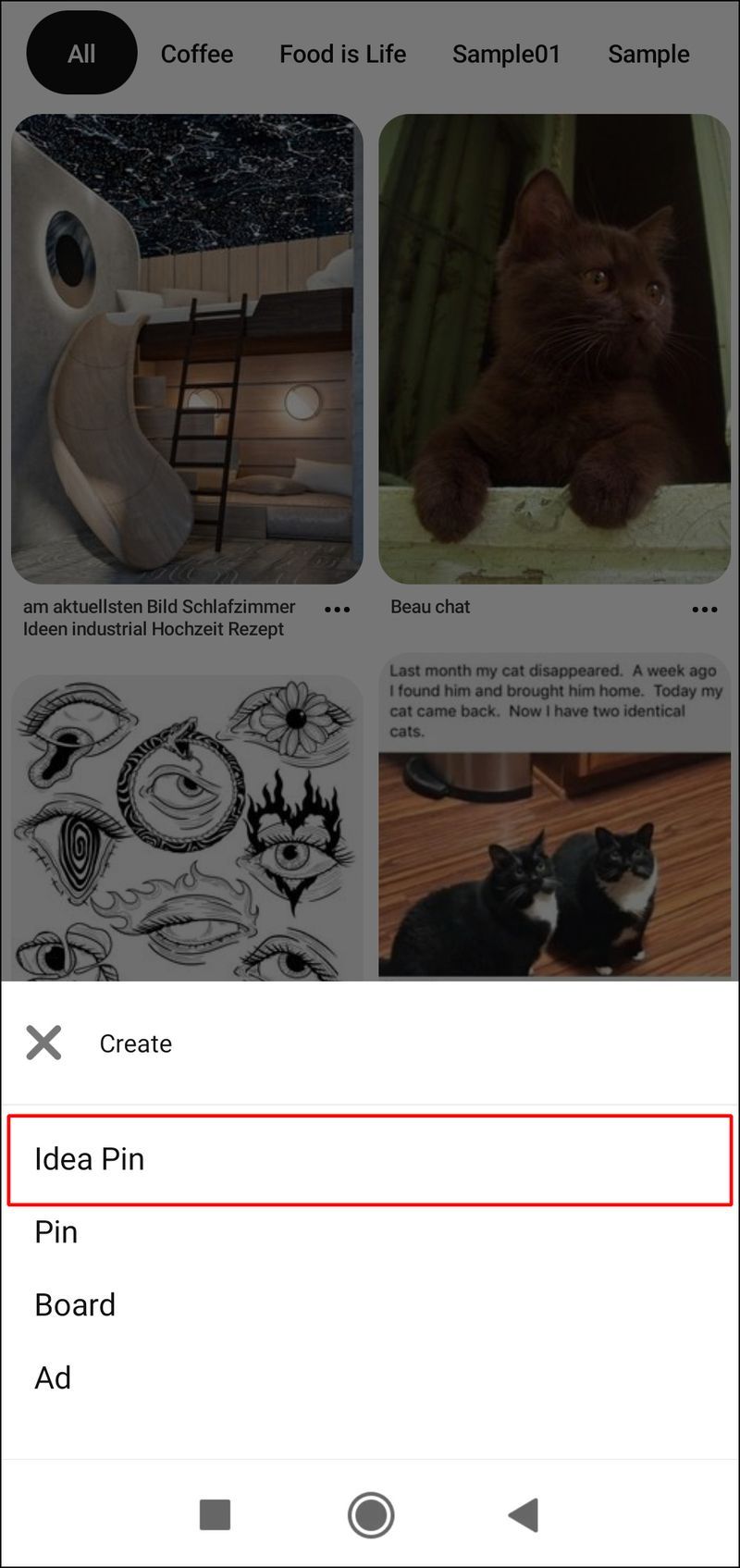
- Vælg, hvad Story Pin handler om, f.eks. DIY, Opskrifter osv.
- For at vælge dit coverbillede skal du klikke på kameraikonet for at uploade billeder eller videoer fra din telefons bibliotek. Du kan derefter vælge op til 19 yderligere billeder og/eller videoer. Sørg for, at hvert billede er mindre end 32 megabyte, og at videoerne er mindre end 50 megabyte - hver.
- Hav det sjovt med at designe din Story Pin. Du kan vælge et forsidebillede eller video og eksperimentere med størrelse og position, tekstoverlejring osv. Gør informationen informativ, inspirerende og klar.
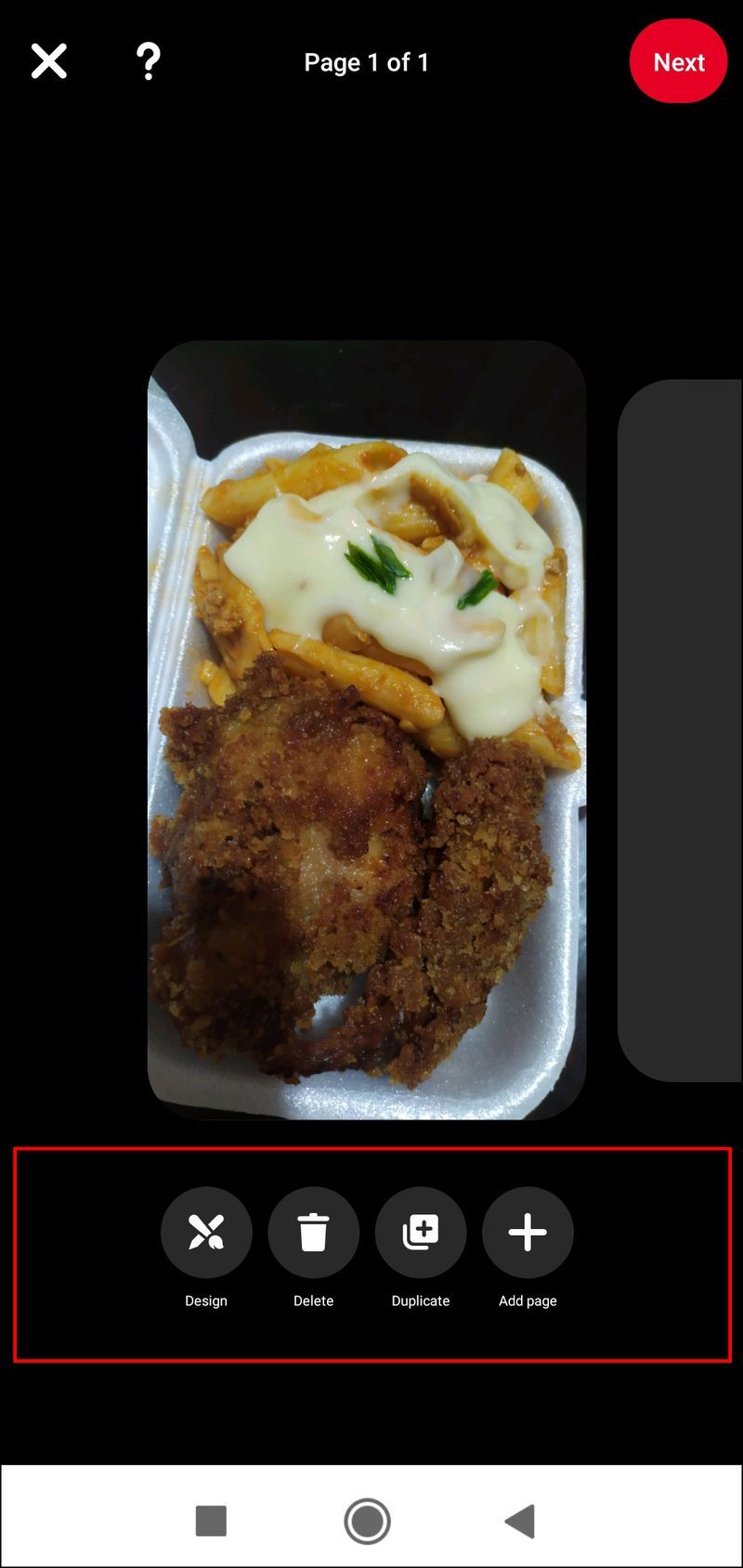
- Opret derefter en titel, og vælg derefter Udført.

- Vælg brættet at gemme det på.
- Vælg derefter op til 10 relaterede emnetags, så folk kan se din historiepin, når de ser relaterede pins.
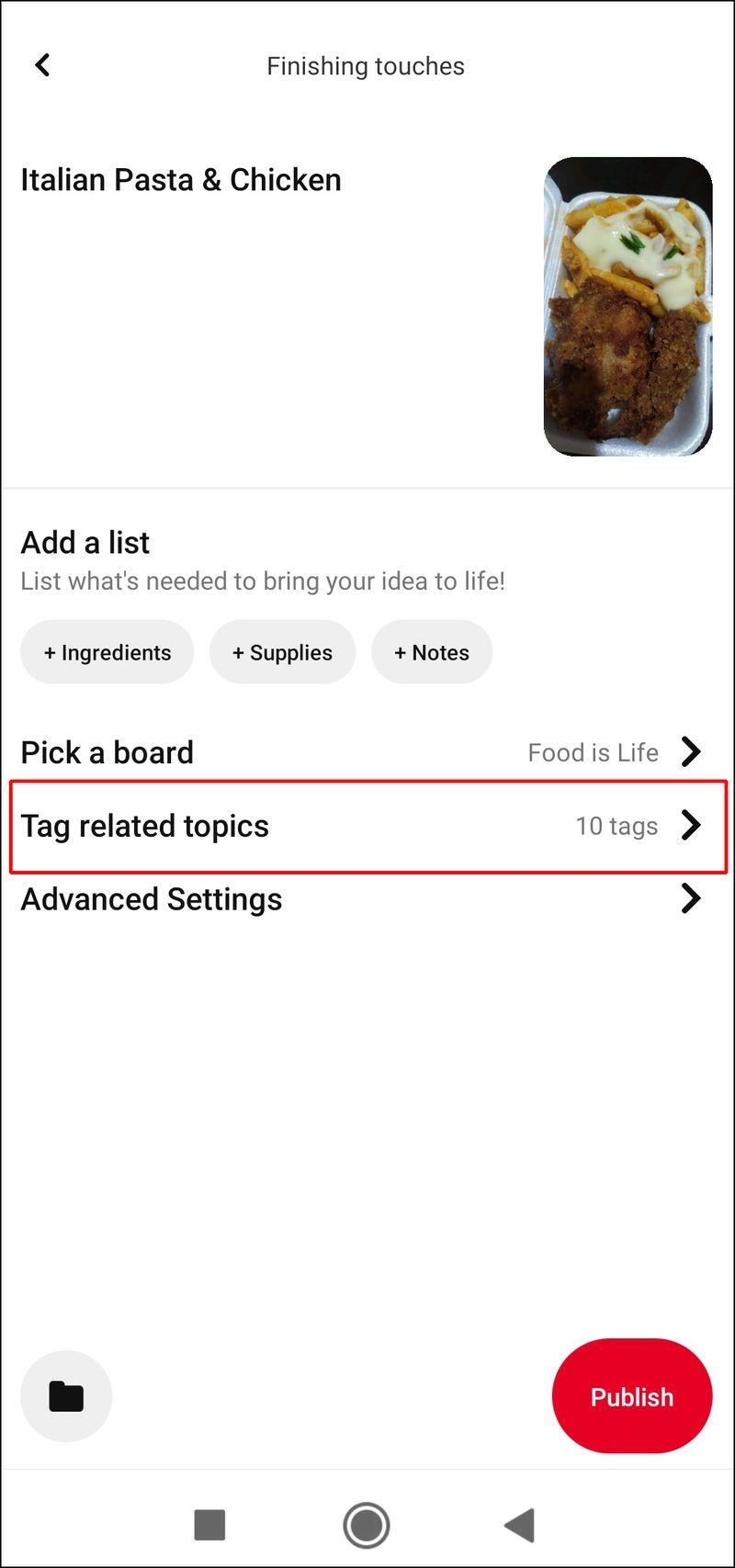
- Når det er godt at gå, skal du klikke på Udgiv.
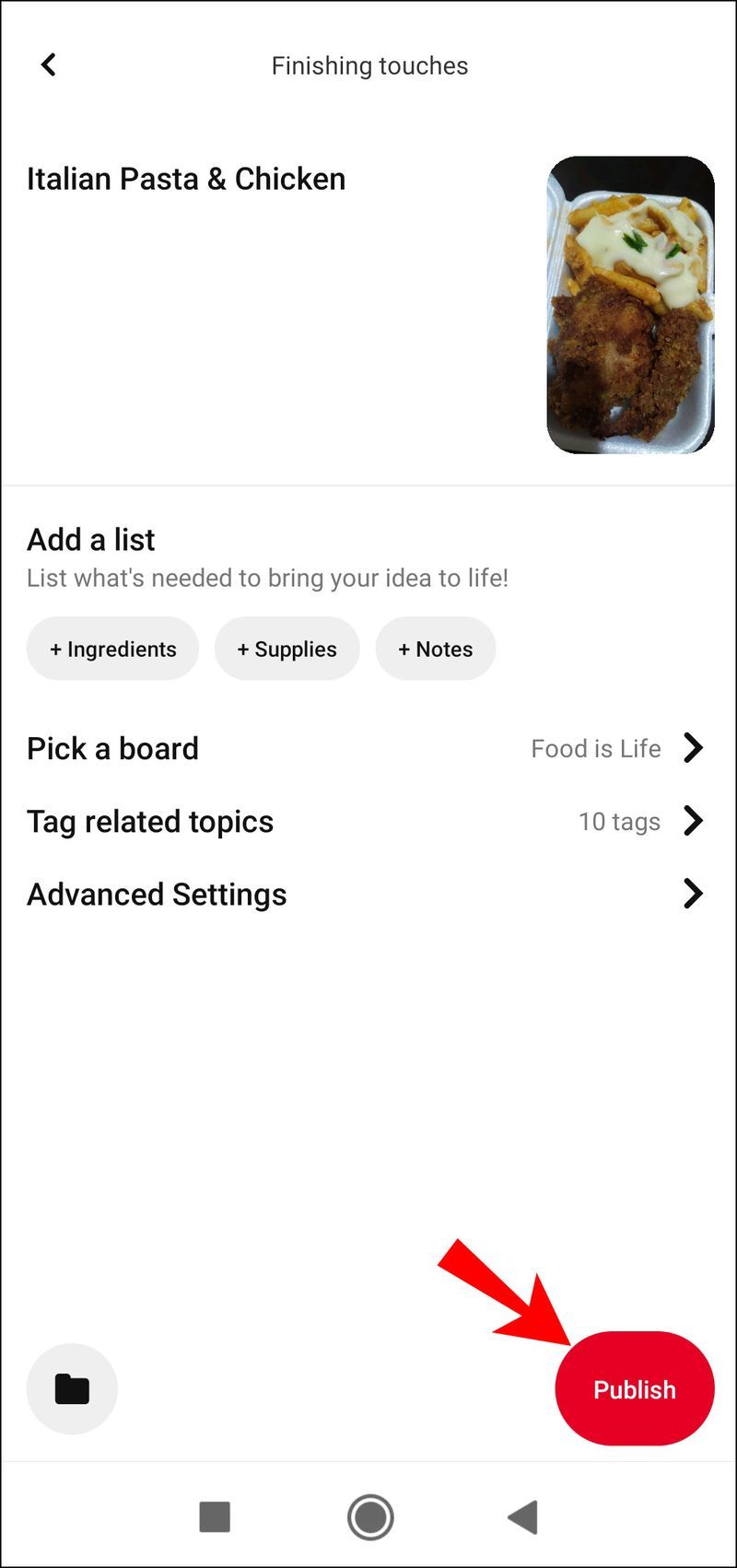
Pin-ups til interesse
Pinterest er en populær social medieplatform, der genererer interesse for emner gennem visuelle annoncer kaldet Pins. Pinners bruger Pins til ideer og inspiration. De bogmærker dem under kategorier kaldet Boards, der danner en type online scrapbog.
bedste måde at fjerne fotos fra iphone
Business marketingfolk elsker Pinterest. Det kan potentielt tiltrække deres målgruppe direkte til deres hjemmeside. Pinterest gør det hurtigt og nemt for enhver at oprette en pin, der popper ved hjælp af en kombination af billeder/videoer, skrifttyper, farver osv.
Hvordan gik dit Pin-design – var du tilfreds med den måde, det blev på? Kunne du lide designdelen af det? Hvad vil du gerne promovere gennem dine pins? Fortæl os det i kommentarfeltet nedenfor.