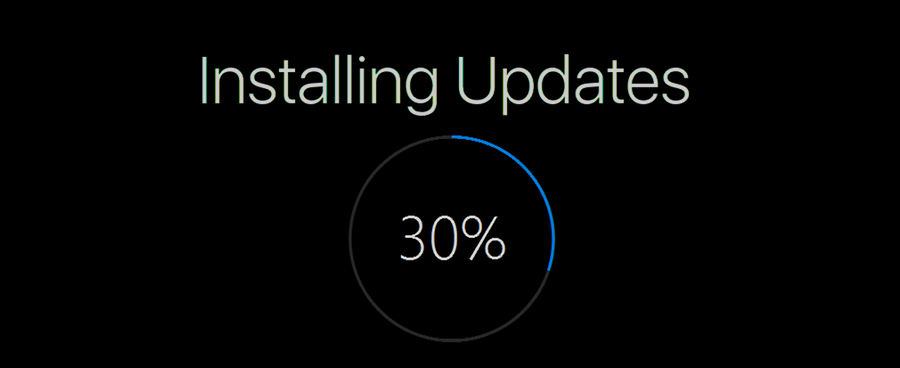Lige siden afslutningen af Microsoft Visio har flowcharts og diagrammer været nødt til at blive brostensbelagt sammen med Word, Excel, PowerPoint eller noget helt andet. Da de fleste arbejdspladser bruger Microsoft Office, er det nemmest at bruge dette. Det er det, denne tutorial handler om at oprette et professionelt flowchart i Word. Det er ikke så svært, som du måske tror.

Jeg bruger Word 2016, men den samme proces fungerer for Word 2010 eller Office 365-versionen. Menuerne kan have lidt forskellige navne og positioner, men resten skal være i orden.
hvilke enheder kan jeg sætte kodi på
Et flowchart er en illustration af en række begivenheder, der leverer et forudsagt resultat. De bruges ofte i erhvervslivet til at illustrere alle mulige ting fra trin til at gennemføre en opgave til at definere, hvordan et opkald behandles i et callcenter. De bruges også i stigende grad som infografik til offentliggørelse og markedsføring på nettet. Det er her, jeg bruger de fleste af dem, jeg producerer.
Hvis du arbejder et sted, der kan lide sine flowcharts, er det en nyttig færdighed at mestre dem. Forhåbentlig vil denne vejledning gå en lang vej til at opnå det.

Oprettelse af flowcharts i Word
Du kan oprette flowcharts på et par måder. Du kan tegne kasser og tilføje pile manuelt, du kan bruge SmartArt, eller du kan tilføje brugerdefinerede billeder. De arbejder alle, og de skaber alle troværdige flowcharts.
Da SmartArt producerer de flotteste diagrammer, vil jeg bruge det.
Sådan oprettes et rutediagram i Word:
- Åbn et nyt tomt Word-dokument.
- Vælg fanen Indsæt og SmartArt.
- Vælg Process i sidemenuen, og vælg derefter en diagramtype i midten. Din valgte diagramtype skal nu integreres på din side.
- Vælg [Tekst], og skriv en beskrivelse for hvert trin i dit diagram. Du kan også vælge diagrammet og bruge pop op-feltet, der vises til at ændre teksten.
Nu har du et grundlæggende rutediagram, du kan begynde at tilpasse det til dine behov. Du kan vælge figurer i boksen Format i Word-båndet for at ændre udseendet. Du kan også vælge Skift farver for at gøre netop det.
Føj trin til dit flowchart
Standarddiagrammet, der vises, har kun et par felter, hvilket kun er nok til det mest enkle flowchart. Du bliver sandsynligvis nødt til at tilføje mere.
- Vælg diagrammet i Word et sted, hvor du vil tilføje et trin.
- Fremhæv trinnet, og vælg Tilføj form øverst til højre på båndet. Trinet skal tilføjes direkte efter det valgte trin.
- Træk og slip trin til det sted, hvor du har brug for det for at sidde i dit flowchart.
Du kan bruge denne proces til at tilføje så mange trin som du vil til dit diagram. Vælg det foregående trin for at sikre, at det tilføjes i den ønskede position. Ellers skal du fortryde eller Ctrl + Z for at gå tilbage og vælge det rigtige trin.

Tilføj effekter og blomstrer til dit flowchart
Hvis du prøver at oprette et attraktivt rutediagram, kan du tilpasse standardindstillingerne, så de passer bedre til dine behov.
- Højreklik på et felt i dit flowchart, og vælg Format Shape.
- Vælg en udfyldningstype, linjetykkelse, eller skift fanen for figurer, 3D-effekter, position og andre muligheder.
- Vælg Tekstindstillinger for at ændre formatet på teksten inde i feltet.
Der er snesevis af konfigurationer, du kan ændre inden for den menu, så jeg vil ikke gennemgå dem alle her. Det er nok at sige, at du finder hele spektret af farver, skygger og alt andet, du sandsynligvis har brug for inden for den ene menu.
Tilpas linjer i dit flowchart
Der er ingen mening med at få dine rutediagramfelter og tekst til at se fantastisk ud, hvis linjerne der forbinder dem stadig er i 2D. Nu kan det være et godt tidspunkt at tilpasse dem også. Processen er meget den samme som formateringsbokse.
- Dobbeltklik på en linje for at vælge den.
- Højreklik på den linje, og vælg Format form.
- Vælg en udfyldningstype, linjetykkelse, eller brug en anden fane til former, 3D-effekter og andre muligheder.
Hvis du har tekst ved siden af dine linjer, kan du bruge den samme proces til at ændre teksten, som du gjorde med dine felter.
Hvis du ikke kan lide nogen af figurerne eller SmartArt indeholdt i Word, kan du tilføje dine egne. Det tager lidt arbejde at indsætte og ændre størrelsen på dem, men det kan personalisere eller mærke dit flowchart, lige som du har brug for det.
- Vælg et felt i dit flowchart.
- Højreklik og vælg Skift form.
- Vælg en figur på listen, og tilpas størrelsen efter behov.
Sådan bruger du dine egne billeder i et rutediagram:
- Vælg et felt i dit flowchart.
- Vælg indsætningsfanen i båndet.
- Vælg Billeder, og indsæt et billede.
- Træk og slip for at ændre størrelsen i stedet for feltet.
Det er meget ligetil at oprette et rutediagram i Word og få det til at se professionelt ud. Forhåbentlig opretter du dem med denne vejledning på ingen tid!