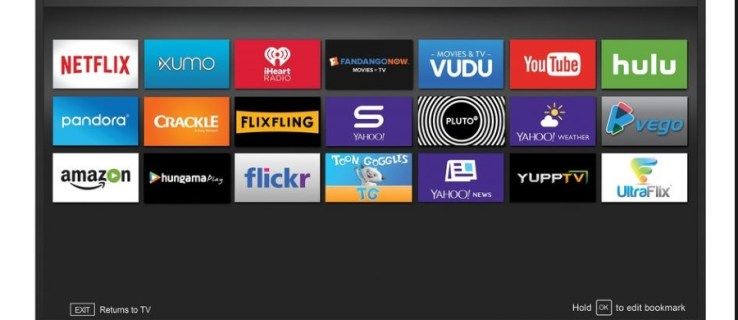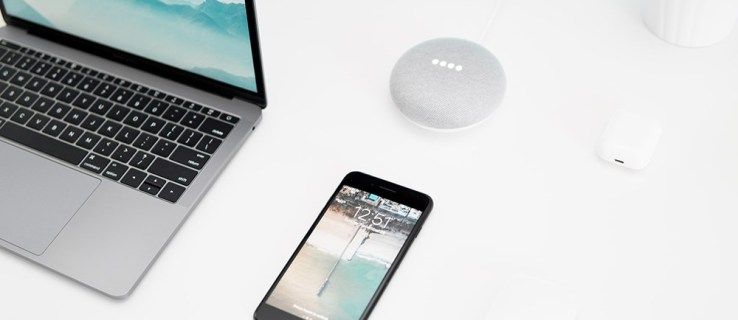Hvis du har oprettet en fantastisk PowerPoint-præsentation, kan du muligvis genbruge slides i fremtiden. Heldigvis er dette en ret ligetil opgave. Med blot et par enkle klik kan du kopiere dem.

Der er dog forskellige andre muligheder, som at beholde formateringen, som du bør vide om. I denne artikel viser vi dig, hvordan du kopierer dias til en anden PowerPoint-præsentation. Derudover viser vi dig nogle nyttige PowerPoint-hacks.
Kopiering af dias og formatering
De præsentationer, du arbejder på, kan have forskellige stilarter og temaer. Ikke desto mindre vil du kopiere dias fra en præsentation til en anden, men beholde den samme formatering. For at gøre det skal du sørge for at åbne begge PowerPoint-præsentationer. For at få en bedre visning af alle dias, skal du trykke på 'Slidesortering' under 'Vis'. Der vil du se alle diasene fra præsentationen. Alt du skal gøre er at vælge dem, du vil kopiere.
vizio smart tv tændes ikke

Afhængigt af hvad du vil gøre, kan du enten vælge alle dias eller bare specifikke. Kommandoerne er forskellige for Mac- og Windows-brugere. Sådan vælges alle filer:
For Windows-brugere : Ctrl + A.
For Mac-brugere : Cmd + A.

Hvis du vil vælge specifikke dias, er det hvad du skal gøre:
USB-mus fungerer ikke windows 10
Windows-brugere : Ctrl + klik
Mac-brugere : Cmd + klik



Nu hvor du har valgt, kan du kopiere ved at holde Ctrl og C eller Cmd og C til Mac-brugere. Når du har gjort det, skal du gå over til den anden præsentation. For at beholde formateringen skal du klikke på 'Nyt dias' under knappen 'Hjem'. Klik derefter på 'Genbrug dias.' Du får nu vist et felt åbent i højre side af præsentationen, hvor du kan gennemse diasene fra den gamle præsentation og vælge dem, du vil kopiere.

Det næste trin er afgørende, fordi det giver dig mulighed for at beholde formateringen af den gamle præsentation. Ved at markere afkrydsningsfeltet ud for 'Behold kildeformatering' sikrer du, at de gamle dias holder den samme stil og temaet, selvom de nu er kopieret til en ny præsentation.

Kopiering af dias uden kildeformatering
Hvis du vil flette dias fra forskellige PowerPoint-præsentationer, mens du holder den ensartede stil og tema, vil trinene være forskellige.
Som før skal du åbne begge PowerPoint-præsentationer og vælge de dias, du vil kopiere. I præsentationen, hvor du vil have dem indsat, skal du åbne 'Slide Sorter' for en bedre visning. Her skal du kopiere slides - og det er det! Når du anvender denne metode, antager diasene den nye præsentationsstil og mister deres formatering.

PowerPoint-hacks
Udover at være i stand til at kopiere dias fra en præsentation til en anden, er der andre hacks og tip, du bør vide. Uden yderligere ado, lad os se, hvad disse er.
Hack nr. 1: Integrering af skrifttyper
Skrifttyper er en stor del af enhver PowerPoint-præsentation, da de trækker publikums opmærksomhed. Hvis du vælger en skrifttype, der ikke er klar, kan dit publikum ikke se indholdet af selve præsentationen. Der kan dog opstå et andet problem, når du deler din præsentation med en person, der ikke har den skrifttype, du har brugt i PowerPoint. Her kan du gøre for at undgå dette:
- I din præsentation skal du gå til 'File' og trykke på 'Options'.

- Se efter 'Gem', rul ned, indtil du ser 'Bevar troskab, når du deler denne præsentation.'

- Marker afkrydsningsfeltet 'Integrer skrifttyper i filen.'

- Du kan nu vælge mellem to muligheder: 'Integrer kun de tegn, der bruges i præsentationen (bedst til reduktion af filstørrelse)' eller 'Integrer alle tegn (bedst til redigering af andre mennesker).'

- Til sidst skal du klikke på 'OK'.

Når en anden person modtager din præsentation, har de ikke problemer med at se den, selvom de ikke har den samme skrifttype gemt.
Hack nr. 2: Tilføjelse af lyd
Hvis du vil være lidt kreativ med din præsentation, kan du tilføje lyd. For at gøre det skal du klikke på 'Indsæt' fra menulinjen og derefter 'Lyd'. Du kan nu vælge, om du vil bruge noget fra din computer eller online. Når du har indsat lyden, ser du fanen 'Afspilning'. Du kan nu vælge startpunktet for lyden eller vælge at afspille i baggrunden, mens du leverer præsentationen.
synkroniser Google-kalender med Outlook 365

Hack nr. 3: Lav din præsentation til en video
Selvom PowerPoint-præsentationer kan være interessante, foretrækker mange stadig at se videoer om et bestemt emne. Heldigvis kan du nemt gøre din præsentation til en video. Følg disse trin:
- Klik på 'File' i din præsentation.

- Tryk derefter på 'Eksporter' og tryk på 'Opret en video'.

- Når du har gjort det, har du mulighed for at vælge, hvor mange sekunder du vil have hvert dias. Vær opmærksom på timingen, så folk kan se alt.

Forskellige PowerPoint-indstillinger
Som du kan se, kommer PowerPoint med nogle fantastiske muligheder. Hvis du har lavet en rigtig god præsentation og vil bruge nogle dias i fremtiden, kan du gøre det let. Desuden kan du vælge at beholde formateringen, hvis du vil.
Derudover er der nogle andre unikke PowerPoint-funktioner, der kan gøre en enorm forskel for din præsentation. Sørg for at tjekke dem ud næste gang du har brug for hjælp. Hvad med dig? Er du fan af PowerPoint-præsentationer? Kender du andre hacks? Hvorfor ikke dele dem med resten af samfundet i kommentarfeltet nedenfor?