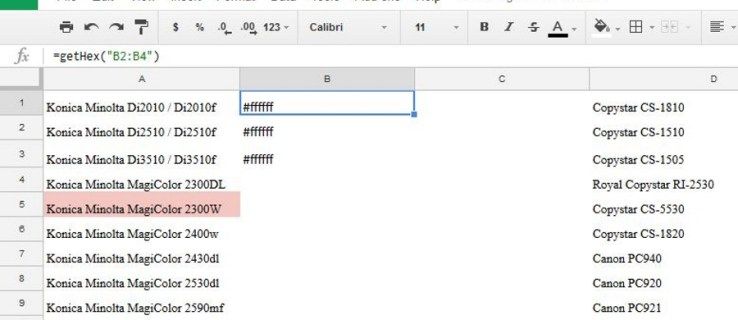Selvom WEBP-filer ikke optager meget plads og kan give mulighed for en hurtigere webside, er formatet ikke fuldt kompatibelt med alle typer software og platforme. På den anden side er PNG-formatet mere tilgængeligt og muliggør gennemsigtige baggrunde. Af denne grund er det en klog beslutning at skifte til PNG-filer for at overvinde de udfordringer, der er forbundet med WEBP-filer.

Denne artikel viser dig, hvordan du konverterer en WEBP-fil til en PNG med forskellige platforme og anden software.
Sådan konverteres en WEBP-fil til en PNG?
Den nemmeste måde at konvertere en WEBP-fil til en PNG kan være via WinZip:
- Download programmet fra dette link .

- Vent til download er afsluttet.

- Start programmet.
- Til højre for dig vil du se indstillingen Konverter fotos. Tryk på den, og vælg Konverter fotoindstillinger.
- Vælg outputformat. I dette tilfælde vil du vælge PNG.
- Træk billedet og slip det i marken.
- Filen konverteres automatisk.
Sådan konverteres en WEBP-fil til en PNG på Android?
Sådan kan du konvertere dine WEBP-filer til PNG på en Android-enhed:
- Åbn din Play Butik

- Skriv Image Converter i søgefeltet
- Hent denne app . Vent til softwaren installerer appen.

- Åbn din Image Converter.

- Klik på skærmen, der siger Vælg billeder, der skal konverteres.

- Find det billede, du vil konvertere, og vælg det.

- Vælg PNG som outputformat i afsnittet Konverter billeder til.

- Tryk på CONVERT-knappen, og dit billede konverteres til PNG.

Sådan konverteres en WEBP-fil til en PNG på Windows?
Konvertering af en WEBP-fil til en PNG er ret ligetil på Windows. Du kan prøve et brugervenligt værktøj kaldet XnConverter. Det giver dig mulighed for at konvertere ubegrænsede billeder i løs vægt. Sådan bruges programmet på din Windows-pc:
hvordan man sletter likes på twitter
- Download softwaren fra denne webside .
- Installer programmet, og åbn det.
- Gå til afsnittet Input, og find indstillingen Tilføj filer.

- Vælg de billeder, du vil konvertere.

- Gå til afsnittet Output, og vælg PNG som outputformat. Du kan trykke på knappen Indstillinger nedenfor for at ændre outputkvaliteten.

- Klik på knappen Konverter, og billederne konverteres på det angivne sted.

Sådan konverteres en WEBP-fil til en PNG på Mac?
Mac-brugere bør heller ikke have svært ved at konvertere WEBP til PNG. Der er en app i App Store, som du kan downloade for at konvertere WEBP-billeder til et andet format:
- Gå til App Store.

- Find den app, der hedder XnConvert .

- Download programmet og installer det på din computer.

- Åbn appen, og naviger til Output øverst på skærmen.

- Vælg formatet til WEBP-billeder fra sektionen Format. Vælg PNG.

- Klik på inputindstillingen, og vælg Tilføj filer. Du kan nu vælge kildebilledet.

- Vælg et eller flere WEBP-billeder, du vil konvertere.

- Når billederne vises i programmet, skal du trykke på knappen Konverter i den nederste del af displayet.

- Vælg en mappe, hvor dine konverterede billeder gemmes.

- Programmet begynder at konvertere billedet / billederne.
Sådan konverteres en WEBP-fil til en PNG på iPhone?
iPhones, der kører iOS 13 eller nyere, konverterer automatisk WEBP-billeder til JPEG. Der er dog også en app, der lader dig konvertere dine billeder til et andet format, inklusive PNG:
- Åbn App Store.

- Find appen kaldet Image Converter: Vector Photo, og download den.

- Installer appen på enheden, og åbn den.

- Find placeringen af dit WEBP-billede.

- Vælg billedet, og vælg PNG som outputformat.

- Tryk på knappen Konverter, og tryk på Gem på den efterfølgende skærm for at gemme det konverterede billede. Billedet skal nu være tilgængeligt i din Fotos-app.

Sådan konverteres WEBP-filer?
Vi har nævnt flere måder at konvertere WEBP-filer til PNG. Men der er mange andre formater, du kan konvertere dine billeder til, og her er en hurtig metode til at gøre det:
- Gå til dette websted .

- Naviger til afsnittet Konverter, og vælg dit input (WEBP) og outputformatet. Der er mange muligheder for outputversionen, såsom JPG, GIF, PNG, EPS og BMP. Vælg en.

- Tryk på pilen nedad ved siden af fanen Vælg fil, og vælg, om du vil bruge et billede fra din computer, Google Drive, Dropbox, OneDrive eller indsætte en URL.

- Beslut om højde, bredde, tilstand for billedstørrelse, kvalitet og om du vil fjerne metadata.
- Når du har indstillet dine præferencer, skal du trykke på knappen Konverter og vente på, at konverteringen er afsluttet.

Sådan konverteres en WEBP-fil til en JPEG?
Convertio er et andet praktisk konverteringsværktøj. Det giver dig også mulighed for at konvertere dine WEBP-filer til et væld af formater, inklusive JPEG:
- Gå til denne webside .

- Upload dine WEBP-billeder fra computeren, Dropbox, URL, Google Drive. Du kan også trække dem til siden.

- Vælg JPEG som outputformat.

- Lad værktøjet konvertere dine billeder, så kan du downloade dem som JPEG lige efter proceduren.

Sådan konverteres en WEBP-fil til en PDF?
Der er mange måder at konvertere dine WEBP-filer til PDF. Her er en af dem:
- Åben dette websted .

- Gå til afsnittet Tilføj filer…. Tilføj et billede fra din computer. Andre muligheder inkluderer at trække og slippe billedet og indsætte billedets URL via den valgte linkindstilling.

- Vælg PDF som outputformat.

- Tryk på knappen Konverter nu, og det er alt der er ved det.

Sådan konverteres en WEBP-fil til en SVG?
SVG er et andet outputformat, du kan bruge, når du konverterer dine WEBP-filer. For at udføre konverteringen vil et værktøj kaldet freeconvert være nyttigt:
- Klik på dette link .

- Tryk på Vælg filer for at vælge dine WEBP-billeder.

- Gå til Avancerede indstillinger, hvis du vil ændre størrelsen på outputbilledet.

- Hit Konverter til SVG for at starte konverteringen.

- Vent på meddelelsen om, at Udført vises, og klik på Download SVG for at modtage din nyomdannede fil.

Sådan konverteres en WEBP-fil til en PNG online?
Online konvertering er muligvis den hurtigste måde at få en PNG fra dine WEBP-filer. Der er en række muligheder på internettet, og her er kun en online konverter, du kan bruge:
- Gå til Konverter online webside .

- Tilføj dine WEBP-filer ved at gennemse din computer, Dropbox, Google Drive eller indtaste en URL.

- Foretag eventuelle valgfri indstillinger, f.eks. Ændring af størrelse, farve, kvalitet, beskæring af pixels eller bestemmelse af tærsklen sort og hvid.

- Når du har foretaget dine ændringer, skal du trykke på knappen Start konvertering.

- Vent på, at processen er færdig, så er du klar.

Sådan konverteres en WEBP-fil til en PNG ved hjælp af MS Paint?
For at konvertere dine WEBP-filer til PNG kan du bruge en grundlæggende app på din Windows-pc - Paint. Selvom det er et af de enkleste programmer på din computer, er det perfekt i stand til at udføre opgaven:
- Åbn dit WEBP-billede i Paint.
- Tryk på knappen File, efterfulgt af Save As.

- Du får nu vist en liste over alle tilgængelige formater, når du gemmer dine filer.

- Vælg PNG.

- Gem billedet, så er du færdig.

Sådan konverteres en WEBP-fil til en PNG ved hjælp af en anden webbrowser?
Nogle browsere, såsom Apple Safari og Internet Explorer, understøtter ikke WEBP-formatet. Som et resultat, hvis en webside indeholder WEBP-filer, skal webstedet bruge PNG- eller JPEG-versioner af de samme billeder. Selvom dette adskiller sig fra de ovennævnte konverteringsmetoder, vil det levere de ønskede resultater:
- Åbn et websted med et WEBP-billede.
- Vælg URL'en og højreklik på den.
- Tryk på indstillingen Kopier.

- Åbn en browser, der ikke understøtter WEBP-filer.
- Højreklik på din adresselinje.
- Tryk på Indsæt, og slå Enter-knappen.

- Hjemmesiden vil have samme udseende, men billederne vil nu være i PNG- eller JPEG-format.
- Højreklik på billedet, og tryk på indstillingen Gem billede som.

- Gå til din destinationsmappe, og tryk på Gem for at downloade billedet til mappen.

Yderligere ofte stillede spørgsmål
Vi har fået flere gode indblik i WEBP-formatet i den kommende sektion om ofte stillede spørgsmål.
Hvordan er WEBP bedre end JPEG?
WEBP er et bedre format end JPEG af en vigtig årsag. Det giver dig op til 35% mindre størrelser ved samme kvalitetsindeks som JPEG, hvilket betyder, at WEBP-billeder tager mindre plads og leverer identisk kvalitet. Den eneste fordel ved at bruge WEBP-filer er, at nogle browsere ikke kan indlæse formatet, og at de skal ty til JPEG-billeder.
Eksperimenter med dine billeder
Mens en WEBP-fil har sine fordele, kan konvertering af den til en PNG give mening for mange mennesker, især webdesignere. PNG giver mulighed for gennemsigtighed, der giver dig mulighed for at organisere billeder uden at producere modstridende elementer. Som et resultat kan du bevare et konsistent design på din webside.
Du må dog ikke afstå fra WEBP-formatet uden nogen overvejelse. Det er stadig bedre end mange andre formater, såsom JPEG, hvorfor det kan tjene dig godt ved mange lejligheder.
Har du prøvet at konvertere dine WEBP-filer til PNG? Var konverteringen vellykket? Hvad er dit foretrukne billedformat? Fortæl os det i kommentarfeltet nedenfor.