VLC er en populær, gratis multimedieapp i bærbar kvalitet, der genkender og afspiller de fleste multimedieformater. Det konverterer ualmindelige lyd- og videofiler til universelle muligheder som MP4, hvilket gør enheder, der understøtter specifikke filtyper, kun mere tilgængelige.

Hvis du sidder på filer, der skal konverteres til MP4, er du på det rigtige sted.
Denne artikel vil dække nogle af de bedste måder at konvertere filer til MP4 for høj outputkvalitet via Windows og macOS. Nogle af de filer, vi vil dække, inkluderer multimediebeholderformater MKV, VOB og DVD.
Sådan konverteres MKV til MP4 i VLC
For at konvertere din MKV-fil til MP4 ved hjælp af VLC via Windows og macOS:
- Gå til VideoLAN officielle hjemmeside for at downloade en kopi af VLC, hvis du ikke allerede har gjort det.

- Åbn appen, og vælg fanen Medier øverst til venstre.

- Vælg Konverter/Gem fra indstillingerne.

- Klik på knappen Tilføj, og find derefter den MKV-fil, du ønsker at konvertere.

- Når du har valgt filen, skal du klikke på knappen Konverter/Gem nederst i vinduet.

- Brug rullemenuen ud for Profil til at angive videoformatet – H.264 + MP3 (MP4) anbefales til en MP4-fil.

- (valgfrit) Finjuster dine indstillinger ved at klikke på værktøjsikonet ved siden af rullemenuen.

- Under Destination skal du vælge, hvor du vil eksportere din fil.

- Vælg Start for at begynde konverteringen.

Din MP4-fil vil gå til den angivne placering, når konverteringen er fuldført.
Sådan konverteres MOV til MP4 i VLC
Følg nedenstående trin for at konvertere din MOV-fil til MP4-format via Windows og macOS:
- Download VLC-softwaren fra deres officiel hjemmeside hvis du ikke allerede har appen.

- Start VLC, og klik derefter på Media-menuen.

- Vælg Konverter/Gem.

- I det nye vindue skal du klikke på knappen Tilføj.

- Find MOV-filen, der skal importeres til VLC.

- For at starte MP4-konverteringen skal du vælge knappen Konverter/Gem.

- Fra rullemenuen Profil skal du vælge Video – H.264 + MP3 (MP4).

- Vælg en gemmeplacering for den konverterede fil.

- Klik på Gem og derefter på Start.

Når konverteringen er fuldført, kan din MP4-fil findes i den angivne mappe.
Sådan konverteres en DVD til MP4 i VLC
Brug nedenstående trin til at konvertere din DVD til en MP4-fil fra Windows og macOS.
Fra Windows skal du indsætte den dvd, du ønsker at konvertere, i dit diskdrev og derefter:
- Gå til VLC'er officiel hjemmeside for at downloade softwaren, hvis du ikke allerede har den.

- Start VLC-appen.

- Klik på fanen Medier i øverste venstre hjørne af hovedmenuen.

- Vælg Åbn disk i rullemenuen.

- Under Diskvalg skal du markere afkrydsningsfeltet for Ingen diskmenuer.

- Vælg DVD-placeringen under Disc Device.

- Gå til rullemenuen nederst til højre ved siden af knappen Afspil, og vælg Konverter.

- Fra Konverter-vinduet under Indstillinger skal du vælge Video – H.264 + MP3 (MP4) som profilformat.

- På Destinationsfil skal du klikke på Gennemse for at vælge placeringen for at gemme den konverterede fil og give den et navn.

- Klik på Start for at starte konverteringen.

Når dvd'en er blevet konverteret til MP4-format, gemmes filen på den placering, der blev valgt i trin 9.
hvordan man slipper en nål på google maps
Brug en macOS, indsæt den dvd, du vil konvertere, i dit diskdrev og derefter:
- Besøg VLC'er officiel hjemmeside for at downloade softwaren, hvis du ikke allerede har den.

- Åbn VLC-appen.

- Klik på fanen Filer, og vælg derefter Åbn disk. Et nyt vindue, der viser dine DVD-oplysninger, åbnes.

- Marker afkrydsningsfeltet for Deaktiver DVD-menuer.

- Marker afkrydsningsfeltet for Stream-output nederst til venstre.

- Klik på knappen Indstillinger.

- Marker indstillingen Fil for at gemme den konverterede fil på din Mac.

- Klik på Gennemse.

- I pop op-vinduet skal du navngive din konverterede fil og vælge en gemmeplacering.

- Tryk på Gem for at bekræfte.

- Åbn rullemenuen via indkapslingsmetoden.

- Vælg MPEG 4.
- Indstil video og lyd til MPEG 4 eller H.264 + MP3 (MP4) under omkodningsindstillinger.

- Vælg OK for at bekræfte indstillingerne.
- Klik på Åbn for at begynde konverteringen.

Når dvd'en er konverteret, gemmes en kopi af filen på den placering, der er angivet i trin 9.
Sådan konverteres WebM til MP4 ved hjælp af VLC
Sådan konverteres din WebM-fil til MP4 ved hjælp af VLC via Windows og macOS:
- Åbn VLC-appen.

- Fra øverst til venstre skal du vælge fanen Medier.

- Vælg Konverter/Gem fra indstillingerne.

- Klik på knappen Tilføj til højre i vinduet Åbn medie.

- Se efter den WebM-fil, du vil konvertere til MP4, og klik derefter på Åbn.

- Klik på Konverter/Gem.

- I vinduet Konverter skal du klikke på Gennemse for at navngive din konverterede fil og vælge den placering, du vil gemme den til, og derefter Gem.

- Klik på Start for at starte konverteringen.

Når WebM-filen er blevet konverteret til MP4, vil den blive gemt på din valgte placering.
Sådan konverteres VOB til MP4 med VLC
Følg nedenstående trin for at konvertere din VOB-fil til MP4-format via Windows og macOS:
- Start VLC-appen.

- Fra hovedmenuen skal du klikke på Medier.

- Lad den anden indstilling være, som den er, og klik på Konverter/Gem.

- I vinduet Åbn medie skal du klikke på knappen Tilføj til højre.

- Find og vælg den VOB-fil, du vil konvertere, og derefter Åbn.

- Klik på knappen Konverter/Gem igen.

- I vinduet Konverter under indstillinger, Vælg på rullemenuen ved siden af Profil.

- Vælg Video – H.264 + MP3 (MP4) som outputformat.

- Klik på knappen Gennemse nederst ved siden af Destinationsfil.

- Vælg, hvor du ønsker, at din konverterede MP4-fil skal gemmes til, og giv den et filnavn.

- Tryk på Start nederst for at starte konverteringen.

Når konverteringen er fuldført, vil filen blive gemt på din valgte placering.
Sådan konverteres AVI til MP4 ved hjælp af VLC
Brug trinene nedenfor til at konvertere din AVI-fil til en MP4-fil ved hjælp af Windows og macOS.
- Besøg først VLC'er officiel hjemmeside for en kopi af softwaren, hvis du ikke allerede har gjort det.

- Åbn VLC-applikationen.

- Fra hovedmenuen øverst skal du klikke på Medier.

- Lad indstillingen være som den er, og vælg Konverter/Gem.

- I dialogvinduet Åbn medie skal du klikke på knappen Tilføj til højre for at finde den fil, du ønsker at konvertere.

- Vælg AVI-filen og derefter Åbn.

- Klik på knappen Konverter/Gem igen.

- Klik på rullemenuen ved siden af Profil i vinduet Konverter under indstillinger.

- Vælg Video – H.264 + MP3 (MP4) som outputformat.

- Klik på knappen Gennemse ved siden af Destinationsfil.

- Vælg, hvor du ønsker, at din konverterede MP4-fil skal gemmes, og navngiv filen.

- Klik på Start for at starte konverteringen.

Din MP4-fil vil blive gemt på din valgte placering, når den er konverteret.
Adgang til kvalitetslyd- og videofiler i massevis
VLC multimedieafspilleren afspiller en bred vifte af lyd- og videofiltyper og konverterer ualmindelige formater til almindelige formater som MP4. Med dette værktøj har du flere muligheder for at få adgang til dine medier fra enheder, der kun understøtter bestemte filtyper.
VLC er meget udbredt, da filkvaliteten ikke kun opretholdes, når den er konverteret, men den er også open source og gratis at bruge.
Hvad synes du om VLC-afspilleren? Har du prøvet en filtype, du troede, den ikke ville understøtte og gjorde? Fortæl os det i kommentarfeltet nedenfor.

























































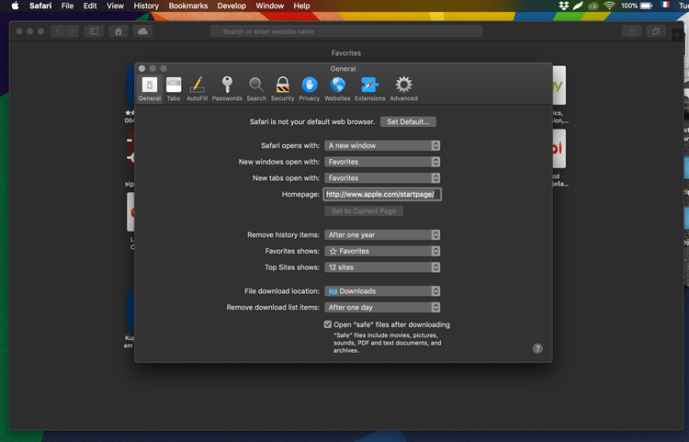





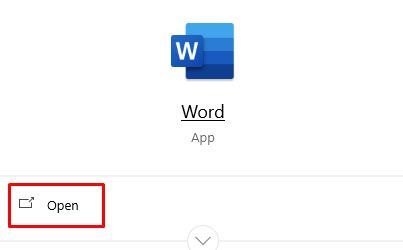
![iPhone er ikke aktiveret Kontakt din operatør [LØSNING]](https://www.macspots.com/img/smartphones/34/iphone-is-not-activated-contact-your-carrier.jpg)