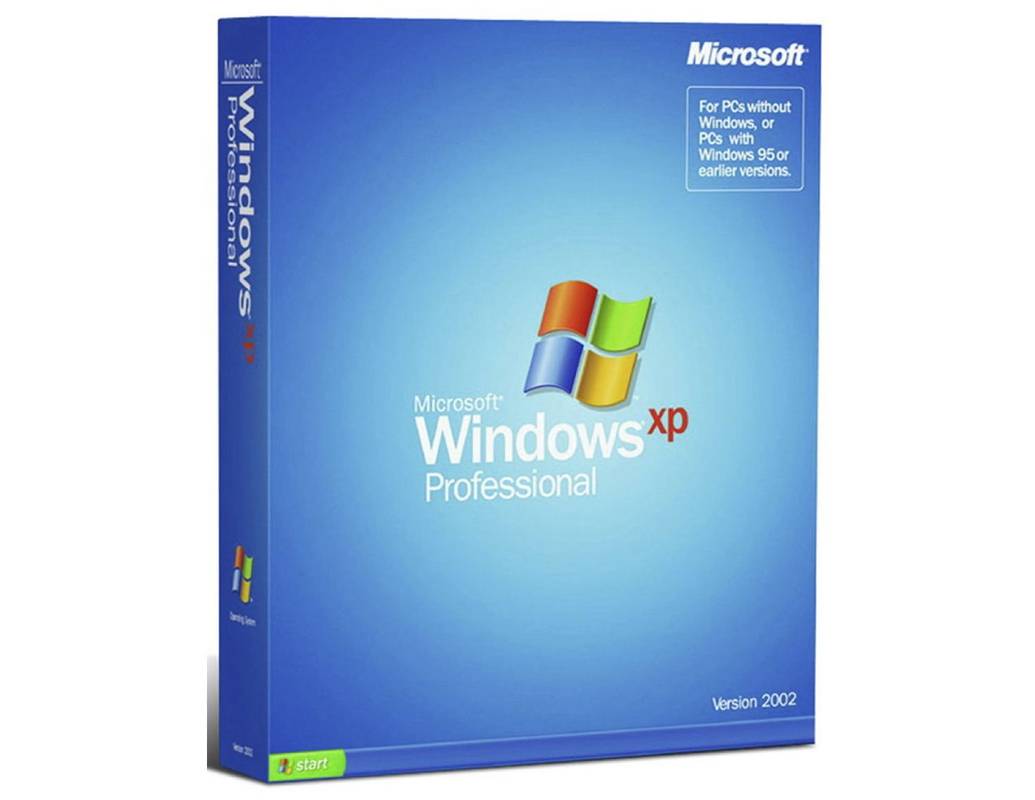Du har brug for internetadgang for at få mest muligt ud af alle dine enheder, inklusive dit Hisense TV. Du vil måske justere dine Smart TV-indstillinger eller forbedre kontosikkerheden. Uanset årsagen skal du tilslutte tv'et til dit trådløse netværk.

Denne artikel viser dig, hvordan du forbinder dit Hisense TV til Wi-Fi. Du vil også finde ud af, hvordan du fejlfinder, hvis din enhed ikke kan etablere et link til dit netværk.
Sådan opretter du forbindelse til Wi-Fi på et Hisense-tv
At forbinde et Hisense-tv til et Wi-Fi-netværk burde ikke være en for stor udfordring. Processen er forholdsvis ligetil og tager kun et par minutter:
- Tænd dit TV og find menuknappen på fjernbetjeningen.

- Tryk på knappen og gå til afsnittet Indstillinger.

- Vælg Netværk.

- Se om tv'et allerede er forbundet til internettet ved at trykke på Netværksinformation.

- Hvis enheden ikke har internetadgang, skal du vælge indstillingen Netværkskonfiguration.

- Vælg Trådløst, og vælg dit Wi-Fi-netværk.
- Indtast adgangskoden og tryk på OK-knappen på din fjernbetjening. Dit tv skulle nu være forbundet til netværket, så du kan ændre dine indstillinger og nyde adskillige streamingplatforme på en stor skærm.
Sådan tilsluttes et Hisense-tv til et kablet netværk
Hvis du ikke har et Wi-Fi-netværk, eller hvis det ikke fungerer, skal du ikke ringe til din tekniker endnu. Der er en anden måde at forbinde enheden til internettet på, og den involverer at bruge dit Ethernet-kabel. De fleste Hisense-tv'er har en indbygget port til dette kabel for at gøre tingene nemmere.
Her er, hvad du skal gøre for at etablere en kablet netværksforbindelse:
- Find et ethernet-kabel, der er kompatibelt med porten på dit Hisense-tv.

- Sæt den ene ende af dit kabel i internetrouteren og tilslut den anden til tv'et. Sørg for, at begge ender er tilsluttet korrekt. Du bør høre et klik, når du tilslutter elementet, hvilket indikerer et vellykket link.
- Brug din fjernbetjening til at få adgang til Hisense TV-indstillinger.

- Gennemse vinduet og find afsnittet Netværk.

- Få adgang til skærmen Netværkskonfigurationer.

- Aktiver LAN, og følg anvisningerne på skærmen for at forbinde dit Hisense TV til dit Ethernet-netværk.
Mit Hisense TV vil ikke oprette forbindelse til internettet; Potentielle løsninger
Du har måske prøvet begge de ovennævnte metoder, men dit Hisense TV kan stadig ikke oprette forbindelse til internettet. Forskellige syndere kan forårsage dette, men der er flere måder at løse problemet på:
Genstart enheden
Den bedste løsning er ofte den nemmeste. Genstart af din enhed kan gøre tricket:
- Tryk på menuknappen på fjernbetjeningen.
- Vælg Support-indstillingen, og bekræft dit valg ved at trykke på Enter. Afhængigt af din model kan Enter-tasten også vises som Vælg eller OK.
- Gå til Selvdiagnose og tryk på Enter-knappen.
- Vælg Nulstil. Det burde være den sidste mulighed på listen.
- Indtast din pinkode for at bekræfte din beslutning og nulstil dit tv til fabriksindstillingerne. Vent på, at din enhed genstarter, og prøv ovenstående trin for at oprette forbindelse til internettet.
Power Cycling
Power cykling din router og Hisense TV bør være din næste mulighed. Det hjælper med at sikre, at der ikke er problemer med enhedens strømflow og giver begge gadgets en frisk opstart.
Lad os først se, hvordan du kan tænde for dit Hisense-tv:
- Sluk for tv'et med din fjernbetjening.

- Tag strømkablet ud af stikkontakten.

- Vent et par minutter, og tilslut kablet igen.

- Start TV'et.
Power-cykling af routeren bør også være problemfri:
- Sluk routeren ved at trykke på tænd/sluk-knappen. Det skal være placeret på bagsiden af din enhed.

- Frakobl ethernet- og strømkablet.

- Vent et par minutter.
- Sæt kablerne i igen, og tænd for routeren.
Se om du nu kan forbinde dit Hisense TV til internettet.
Tjek Wi-Fi-adgangskoden
Hvis dit tv ikke opretter forbindelse til dit netværk efter en genstart og tænd/sluk, bruger du muligvis den forkerte Wi-Fi-adgangskode. Et enkelt tal eller bogstav kan være forkert, hvilket gør al din fejlfinding ubrugelig.
Du kan bekræfte dit Wi-Fi-netværk med din computer. Dette er, hvad pc-brugere skal gøre:
- Tilslut din computer til dit Wi-Fi-netværk.

- Start din browser, skriv Hvad er min IP i søgefeltet, og tryk på Enter-knappen.

- Klik på det første resultat.

- Kopier IP-adressen og indsæt den i søgefeltet.

- Tryk på Enter, og du skulle komme til webstedet for din Wi-Fi-netværksudbyder.
- Indsæt loginoplysningerne. Brugernavnet og adgangskoden skal være admin som standard.
- Find dine Wi-Fi-indstillinger og find din adgangskode. Du kan nu ændre din adgangskode og tilslutte tv'et igen. Alternativt kan du finde dine Wi-Fi-kanaler og skifte til en anden, hvis den aktuelle mulighed er overbelastet.
Ryd din netværkscache
Overfyldte netværkscacher kan forstyrre dit Hisense-tv og forhindre det i at forbinde til dit Wi-Fi-netværk. Det skal være nemt at løse problemet.
Udfør følgende trin for at rydde din netværkscache:
- Brug fjernbetjeningen til at få adgang til menuen.
- Gå til Indstillinger efterfulgt af Generelt og Netværk.
- Vælg Netværksstatus, og tryk på 'Netværksnulstil.
- Vent et par minutter på, at processen er fuldført, og kontroller, om din Wi-Fi-forbindelse fungerer nu.
Afinstaller din VPN
Hvad angår din VPN, er det muligvis ikke nok at deaktivere dette netværk, da det stadig kan forårsage problemer med Wi-Fi-forbindelsen. Den eneste løsning kan være at afinstallere programmet. Du kan gøre det på din Windows-pc:
hvad er et crunchyroll-gæstekort
- Gå til Indstillinger og vælg Apps.

- Vælg Apps og funktioner i venstre del af skærmen.

- Vælg din VPN og klik på den.

- Tryk på knappen Afinstaller og bekræft din beslutning ved at klikke på pop op-vinduet.

Efter at have afinstalleret appen, vil du måske også fjerne VPN-forbindelsen:
- Naviger til Indstillinger efterfulgt af Netværk og Internet.

- Vælg Skift adapter.

- Højreklik på VPN-forbindelsen, og tryk på knappen Slet.

Mens du er der, bør du slette gamle TAP-drivere, da de kan forblive på netværket, selv efter afinstallation af VPN:
- Åbn Kontrolpanel og få adgang til Enhedshåndtering.

- Udvid afsnittet Netværksadaptere.

- Højreklik på TAP-driveren.

- Vælg Afinstaller og bekræft beslutningen.

Flyt routeren
Hvis tv'et stadig ikke kan oprette forbindelse til dit Wi-Fi, skal du placere routeren tættere på enheden og prøve igen. Selvom både 2,4GHz og 5GHz forbindelser kan rejse gennem flere vægge, skal du sørge for, at routeren er i samme rum som dit Hisense TV. Ellers kan du opleve hyppige afbrydelser og forbindelsesforstyrrelser.
Smart TV interneteventyr er lige ved hånden
Dit Hisense-tv er måske fyldt med spændende kanaler, men du kan tage det sjove til nye højder ved at forbinde det til internettet. Det udvider dit seerepertoire med de mest populære streamingplatforme, så du kan nyde utallige timers film- og tv-indhold. Selvom du har problemer med at etablere et link, bør enkle justeringer af din hardware og software hjælpe dig med at overvinde forhindringen.
Foretrækker du at forbinde dit Hisense TV til Wi-Fi eller kablede netværk? Hvor meget internet surfer du på dit tv? Er forbindelsen lige så hurtig som på dine andre gadgets? Fortæl os i kommentarfeltet nedenfor.