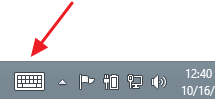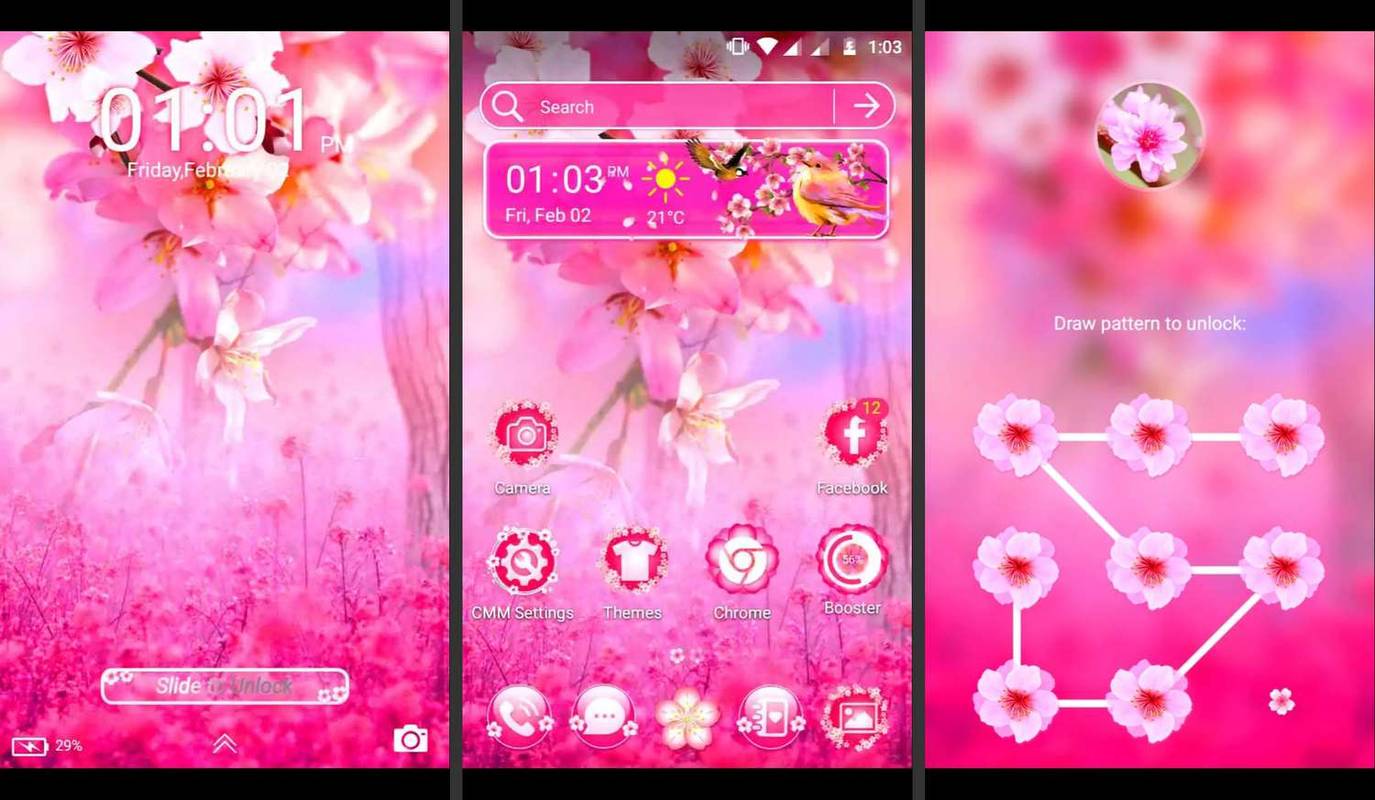Streamlabs er en af de mest populære streamingplatforme for Twitch, YouTube og Facebook, der gør det muligt for skabere at engagere sig med publikum, tjene penge på deres udsendelser, tilpasse og udvide deres kanaler. Men for at bruge alle de funktioner Streamlabs tilbyder, skal du først linke den til din Twitch-konto.

I denne artikel forklarer vi, hvordan du konfigurerer Steamlabs til Twitch. Vi giver også instruktioner til at forbinde Streamlabs chatbot og donation til din Twitch-stream. Til sidst vil vi besvare nogle almindelige spørgsmål om tilpasning af stream-udseende.
Sådan forbinder du Streamlabs til Twitch
For at bruge Streamlabs under dine Twitch-streams, skal du først linke dine Twitch- og Streamlabs-konti. Følg nedenstående trin:
kan du ændre dit steam-kontonavn
- Download Streamlabs OBS til dit operativsystem fra den officielle hjemmeside.

- Find installationsfilen i dine downloads og kør den. Følg instruktionerne på skærmen for at afslutte installationen.

- Når vinduet Connect vises under konfigurationen, skal du klikke på Twitch-ikonet.

- Log ind på din Twitch-konto for at linke den til Streamlabs.

Sådan forbinder du Streamlabs Chatbot til Twitch
Streamlabs tilbyder Twitch-streamere en praktisk måde at tilpasse deres chatmoderation ved at oprette en dedikeret chatbot. Streamlabs chatbot kræver ingen kodningsviden. Alle kommandoer og funktioner kan styres via Streamlabs dashboard.
Følg instruktionerne nedenfor for at forbinde Streamlabs chatbot til din Twitch-konto:
- Hent Streamlabs Chat Bot-softwaren fra den officielle hjemmeside.

- Gå til Twitch og opret en ny bot-konto.

- Kør Streamlabs Chat Bot-installationsfilen, og følg instruktionerne på skærmen for at konfigurere den.

- Når du bliver bedt om det, skal du klikke på Log ind på Twitch Bot-konto nederst i vinduet og indtaste dine legitimationsoplysninger for Twitch bot-konto.

- Klik på Log ind på Twitch og godkend med dine primære Twitch-kontolegitimationsoplysninger.

- Vælg Log ind på Streamlabs, og indtast dine Streamlabs-kontooplysninger. Du vil blive omdirigeret til Streamlabs chatbot-dashboard.

- Marker afkrydsningsfeltet ud for Auto-tilslut ved lancering øverst på siden, vælg derefter andre konfigurationsparametre i henhold til dine præferencer, og klik på Næste.

- Tryk på knappen Afslut.

Nu, hver gang du vil streame på Twitch, vil Streamlabs chatbot automatisk blive tilføjet til din streamchat. Du kan enten starte streamen ved at klikke på Gå live på Streamlabs Chat Bot-dashboard eller direkte via din Twitch-konto.
Sådan knytter du Streamlabs-donation til Twitch
Udover at ændre udseendet af din Twitch-stream eller aktivere en chatbot, giver Streamlabs dig mulighed for bekvemt at modtage og administrere donationer under din stream. Dette kan gøres ved at oprette en Streamlabs tipside og forbinde den med din Twitch-konto. Følg instruktionerne nedenfor for at komme i gang:
hvordan man finder ønskeliste på Amazon
- Log ind på din Streamlabs-konto.
- Fra betjeningspanelet skal du navigere til Indstillinger, der er placeret i venstre sidebjælke.

- Gå til fanen Donationsindstillinger og derefter til Metoder.

- Vælg din foretrukne donationsindsamlingsmetode, og følg instruktionerne på skærmen for at konfigurere den, og klik derefter på Opret forbindelse.

- Kopiér linket www.streamlabs.com/donate/DIT BRUGERNAVN fra siden Donationsindstillinger og indsæt det på din Twitch-profil eller din Twitch-streamchat.

Sådan tilpasser du stream-udseende med Streamlabs
En af Streamlabs bedste funktioner er muligheden for at skræddersy din stream-æstetik til dine personlige præferencer. Du kan vælge de foretrukne overlejringer, paneler og skabeloner fra hundredvis af muligheder i Streamlabs-kataloget, alle skabt af topkunstnere i branchen.
For at bruge disse visuelle frynsegoder skal du først abonnere på Streamlabs Prime – de er ikke tilgængelige i softwarens gratis version. Derfra kan du tage et kig på nogle af aktiverne i temabibliotek . Desuden kan du selv oprette Twitch-paneler og -temaer, hvis du har Photoshop-færdigheder eller i Streamlabs Twitch Panel Editor.
Følg nedenstående trin for at indstille et Twitch-stream-overlay:
- Opret eller download det ønskede Twitch-overlay fra Streamlabs-kataloget.
- Start Streamlabs og log ind på din konto.
- Vælg Indstillinger fra venstre sidebjælke, og klik derefter på Scenesamlinger.
- Klik på Importer overlejringsfil og upload overlejringsfilen til Streamlabs og bekræft.
Alt skal integreres automatisk, såsom de sociale knapper, kameraoverlejringen og støttebjælkerne. Men hvis du har brug for at redigere elementer, gør du sådan her:
- Når du har uploadet overlejringsfilen, skal du klikke på den skærm, du ønsker at redigere. Du finder skærmvalget under sektionen Kilder nederst på din skærm.
- Dobbeltklik på de elementer, du vil redigere. Klik for eksempel på Dit navn for at redigere dit navn. Du kan også ændre skrifttypen.
- Skift de nødvendige elementer på hver overlejringsskærm. Hold styr på skrifttypekonsistensen.
- Klik på Udført for at bekræfte ændringer.
Stream som en professionel
Forhåbentlig har vores guide hjulpet dig med at konfigurere Streamlabs til at begynde at udsende på Twitch. Den gratis version af Streamlabs OBS tilbyder masser af funktioner til at hjælpe andre streamere, men Streamlabs Prime er det ultimative pro-streamer-værktøjssæt. Hvis du ønsker at udvide dit publikum, skabe et personligt brand og tjene på dine streams, kan du overveje at deltage i programmet for endnu mere support.
hvordan man kontrollerer hvilken type RAM jeg har
Hvad er din foretrukne Streamlabs-funktion, og hvad skal du efter din mening forbedre? Del dine tanker i kommentarfeltet nedenfor.