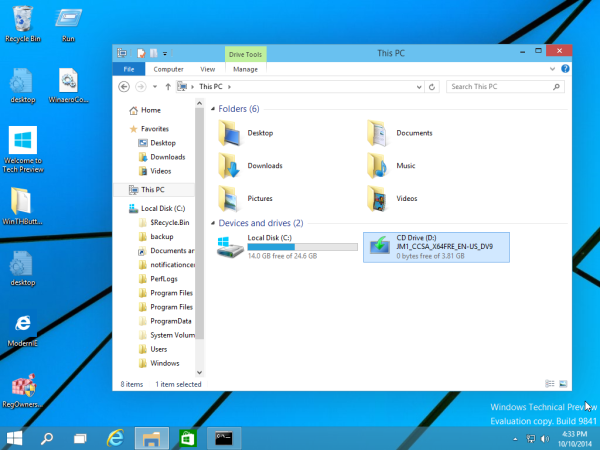Med introduktionen af tredje generation af Echo Dot-smarthøjttaler har Amazon forbedret deres lille enhed betydeligt sammenlignet med de foregående to generationer. Med den integrerede Alexa-assistent fungerer Echo Dot som en grænseflade, der giver dig mulighed for nemt at styre enheder i dit smarte hjem.

Der er to måder, du kan forbinde din iPhone til Echo Dot - gennem Alexa-appen eller via en Bluetooth-forbindelse. Mens appen lader dig styre Echo Dot fra din telefon, giver Bluetooth dig mulighed for at afspille musik på enhedens højttaler.
For at tilslutte de to enheder skal du følge instruktionerne i de næste to sektioner.
Før du begynder, skal du installere Alexa-appen fra Æble App Store. Hvis du allerede har appen installeret, skal du kontrollere, at den er opdateret til den nyeste version.
Opretter forbindelse til Echo Dot med Alexa-appen
Med Alexa-appen klar kan du fortsætte med at parre din iPhone med Echo Dot:
- Åbn først Alexa-appen.
- Tryk på ikonet Enheder i nederste højre hjørne.
- Tryk på plustegnet i øverste højre hjørne.
- Tryk på Tilføj enhed.
- Tryk på Amazon Echo-ikonet.
- Tryk på Echo Dot.
- Tryk på den rigtige generation af din Echo Dot.
Nu er det tid til at tænde din Echo Dot:
- Tilslut den til stikkontakten.
- Enheden tændes.
- Vent, indtil den blå lysring bliver orange. Det er tegnet, Echo Dot trådte i Setup Mode.
- Nu skal Echo Dot-billedet vises på din iPhone. Tryk på den.
Dernæst skal du indstille Wi-Fi-forbindelsen:
- Gå til Wi-Fi-indstillingerne på din iPhone.
- Find din Echo Dot på listen over tilgængelige netværk. Navnet skal starte med Amazon.
- Gå tilbage til Alexa-appen.
- Tryk på Fortsæt på skærmen med meddelelsen Fortsæt ekkopunktopsætning.
- Appen indtaster sine Wi-Fi-indstillinger og viser de tilgængelige netværk.
- Tryk på det netværk, du vil have din Echo Dot til at oprette forbindelse til.
- Indtast om nødvendigt Wi-Fi-adgangskoden.
De sidste trin:
- Når du bliver spurgt, om du vil bruge en ekstern højttaler med Echo Dot, skal du trykke på Spring over, hvis du vil bruge Echo Dots egen højttaler. Selvfølgelig kan du tilføje den eksterne højttaler senere.
- Som det sidste trin skal du vælge et af de rum, der er defineret i din husstand, hvor du opbevarer din Echo Dot. Hvis det er nødvendigt, kan du oprette et nyt rum fra denne menu.

Opretter forbindelse via Bluetooth
Udover sin Wi-Fi-forbindelse kan du oprette forbindelse til Echo Dot via en Bluetooth. På denne måde kan du afspille lyd fra din iPhone eller iPad.
På grund af karakteren af dens Bluetooth-funktioner kan Echo Dot ikke oprette forbindelse til mere end én enhed samtidigt. For at kunne forbinde din iPhone til Echo Dot skal du først afbryde den fra andre enheder.
hvordan man ændrer ligaens sprog
Følg disse trin for at forbinde de to enheder:
- Åbn Alexa-appen på din iPhone.
- Tryk på menuikonet i øverste venstre hjørne.
- Tryk på Indstillinger.
- Tryk på din Echo Dot fra menuen.
- Tryk på Bluetooth.
- Tryk på Par en ny enhed for at sætte din Echo Dot i parringstilstand.
Derefter skal du også aktivere Bluetooth-parring på din iPhone:
- Tænd din iPhone.
- Gå til Bluetooth-indstillingerne.
- Indstil Bluetooth til parringstilstand.
- Placer den tæt på din Echo Dot.
- Efter et par sekunder vises Echo Dot på listen over tilgængelige Bluetooth-enheder. Tryk på det.
- Vent, indtil Alexa bekræfter, at forbindelsen var vellykket.

Bemærk, at Alexa ikke er i stand til at modtage eller læse telefonopkald, tekstbeskeder samt andre underretninger, der kommer fra din iPhone eller iPad.
Når du vil afbryde din iPhone fra Echo Dot, skal du blot sige Afbryd.
Efter denne indledende Bluetooth-parring skal du bare sige Tilslut, næste gang du vil forbinde de to. Selvfølgelig skal du have Bluetooth aktiveret på din iPhone for at dette kan fungere.
Bemærk, at når du parrer flere Bluetooth-enheder til din Echo Dot, forbinder kommandoen Connect med den nyeste enhed ved hjælp af Connect-kommandoen. Hvis det ikke er den enhed, du vil oprette forbindelse til, skal du gå til Bluetooth-indstillingerne på din iPhone og vælge Echo Dot manuelt fra listen.
En stor obligation
Takket være den etablerede forbindelse mellem din iPhone og Amazons smarte højttaler kan du bruge stemmekommandoer til at styre dine smarte enheder. Og med Bluetooth kan du afspille din yndlingsmusik via Echo Dots anstændigt lydende højttaler.
Bruger du din iPhone til at styre Echo Dot? Er lytningen til musikken over den lille enhed behagelig nok? Del dine tanker i kommentarfeltet nedenfor.







![Hvad er log txt på Android [Forklaret]](https://www.macspots.com/img/blogs/31/what-is-log-txt-android.jpg)