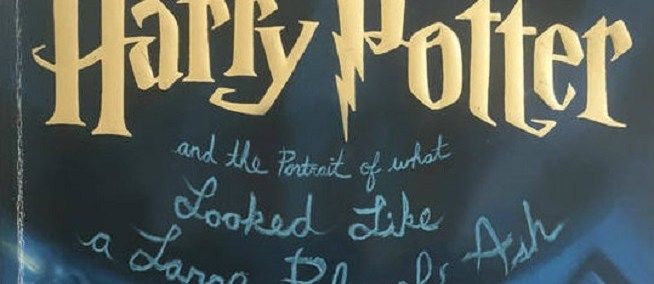Hvad skal man vide
- Åbn Windows Action Center > slå Bluetooth til, hvis det er nødvendigt.
- Højreklik Bluetooth > Gå til Indstillinger > Tilføj Bluetooth eller anden enhed > Bluetooth .
- På Bose-hovedtelefoner: Skub afbryderknappen til højre. På pc: Vælg hovedtelefoner fra listen.
Denne artikel dækker, hvordan du tilslutter og parrer Bose-hovedtelefoner til en pc eller bærbar computer, der kører Windows 11 eller Windows 10. Den giver også yderligere oplysninger om brug af Bose-hovedtelefoner til spil, og hvad du skal gøre, når de ikke forbindes til din bærbare computer.
Sådan parrer du Bose-hovedtelefoner i Windows
Her er den nemmeste og hurtigste metode til at forbinde din Windows-pc til et par Bose-hovedtelefoner trådløst.
-
Vælg det firkantede ikon i nederste højre hjørne af skrivebordet for at åbne Windows Action Center.

-
Sørg for, at Bluetooth er slået til. Bluetooth-ikonet skal være fremhævet, hvis det er.

Bare rolig, hvis ordene Ikke forbundet vises på ikonet. Det betyder, at Bluetooth er slået til, men at din Windows-computer ikke har oprettet forbindelse til en Bluetooth-enhed.
-
Højreklik Bluetooth og vælg Gå til Indstillinger .

Hvis din Windows-enhed understøtter berøringskontroller, kan du også åbne denne menu ved at trykke længe på Bluetooth .
-
Vælg Tilføj Bluetooth eller anden enhed .

-
Vælg Bluetooth .

-
Tænd for dine Bose-hovedtelefoner, og flyt afbryderknappen helt til højre for at gøre dem synlige.
Du bør høre en biplyd og se et blinkende blåt lys på dine Bose-hovedtelefoner, hvis det er lykkedes.
hvordan man taler chat i fortnite
-
Når dine Bose-hovedtelefoner vises på listen over Bluetooth-enheder, skal du vælge dem.

Din Windows-computer registrerer muligvis andre Bose-enheder i nærheden, så sørg for at vælge din ved at tjekke modelnummeret og ikonet til venstre for navnet, som skal ligne et par hovedtelefoner.
-
Windows-parringsprocessen vil straks begynde, og inden for et par sekunder bør du se en fuldførelsesmeddelelse.

-
Dine Bose-hovedtelefoner vil nu automatisk oprette forbindelse til din Windows-computer, hver gang den har Bluetooth aktiveret, og hovedtelefonerne er tændt.

Kan jeg opdatere mine Bose-hovedtelefoner på Windows?
Der er en app tilgængelig på Boses hjemmeside til opdatering af Bose-hovedtelefoner, -højttalere og andre enheder via en Windows-computer. Desværre er denne metode notorisk buggy og fungerer ofte ikke for brugere.

Hvis du ikke kan få Windows-appen til at fungere, er en langt hurtigere måde at opdatere dine Bose-hovedtelefoner på at bruge Bose Connect-appen, som er tilgængelig på iPhone, iPad og Android-enheder. Denne officielle app kan downloade og sende opdateringer til dine Bose-hovedtelefoner trådløst og kræver ingen kabler.
Firefox indsæt som almindelig tekst
Du kan tilslutte dine Bose-hovedtelefoner til din iPhone eller en anden smartenhed og stadig bruge dem med din Windows-computer. Du er ikke begrænset til én enhed.
Hvorfor kan mine Bose-hovedtelefoner ikke forbindes til min bærbare computer?
Mange problemer kan forhindre dine Bose-hovedtelefoner i at oprette forbindelse til din bærbare computer eller computer, som f.eks Bluetooth-konflikter , uopladede batterier og Windows-parringsfejl. Heldigvis, der er mange måder at reparere hovedtelefoner på, når de holder op med at virke , og at finde problemet tager normalt kun et par minutters test.
Din Windows-computer skal understøtte Bluetooth for at oprette forbindelse til Bose-hovedtelefoner trådløst. Hvis din pc ikke har Bluetooth, kan du stadig tilslutte dine Bose-hovedtelefoner via den kablede aux-kabelforbindelse. Du kan også prøve en af flere måder at tilføje Bluetooth til din computer .
Kan jeg bruge Bose-hovedtelefoner til pc-spil?
Du kan bruge Bose-hovedtelefoner til at lytte til den lyd, der bliver lavet på en pc, uanset om det er fra et tv-program, en YouTube-video, en sang på Spotify eller endda et videospil. Det er dog værd at huske på, at Bose-hovedtelefoner har en tendens til at have en lille forsinkelse, når de er tilsluttet trådløst, så spillere vil gerne brug aux-kabelforbindelsen så lyden synkroniseres korrekt.
Noget andet, der er værd at nævne, er, at kun nogle modeller, som Bose Quiet Comfort QC35 II Gaming Headset eller Bose Noise Cancelling Headphones 700, har en mikrofon. Hvis du vil lave talechat, mens du spiller et videospil på din Windows-pc med et par Bose-hovedtelefoner, skal du enten investere i denne særlige model eller brug en separat mikrofon .
FAQ- Hvordan forbinder jeg Bose-hovedtelefoner til en Mac?
Til tilslut Bose-hovedtelefoner til en Mac , åben Systempræferencer , Vælg Lyd > Bluetooth , og sørg for, at Bluetooth er slået til. Tryk længe på tænd/sluk-knappen på dine Bose-hovedtelefoner for at gå ind i parringstilstand, find dine hovedtelefoner i Enheder boksen, og vælg Forbinde . Du vil se dine hovedtelefoner øverst i boksen Enheder med en Forbundet etiket.
- Hvordan forbinder jeg Bose-hovedtelefoner til en iPhone?
For at tilslutte Bose-hovedtelefoner til en iPhone skal du først download Bose Connect-appen , og tryk derefter på kontakten på din højre øresnegl fra rød til grøn. Når du åbner Bose Connect-appen, vil du se et hovedtelefonbillede med en besked, der siger Træk for at oprette forbindelse . Stryg ned for at starte forbindelsesprocessen; Når forbindelsen er bekræftet, skal du trykke på Klar til at spille .
- Hvordan forbinder jeg Bose-hovedtelefoner til en Android?
Download Bose Connect-appen fra Google Play Butik , svirp kontakten på dit højre ørestykke fra rød til grøn, og åbn derefter appen. Tryk og hold Bluetooth-ikonet nede, og tænd Søg efter enheder . Vælg dine hovedtelefoner fra listen over tilgængelige enheder, og indtast en adgangsnøgle, hvis du bliver bedt om det.