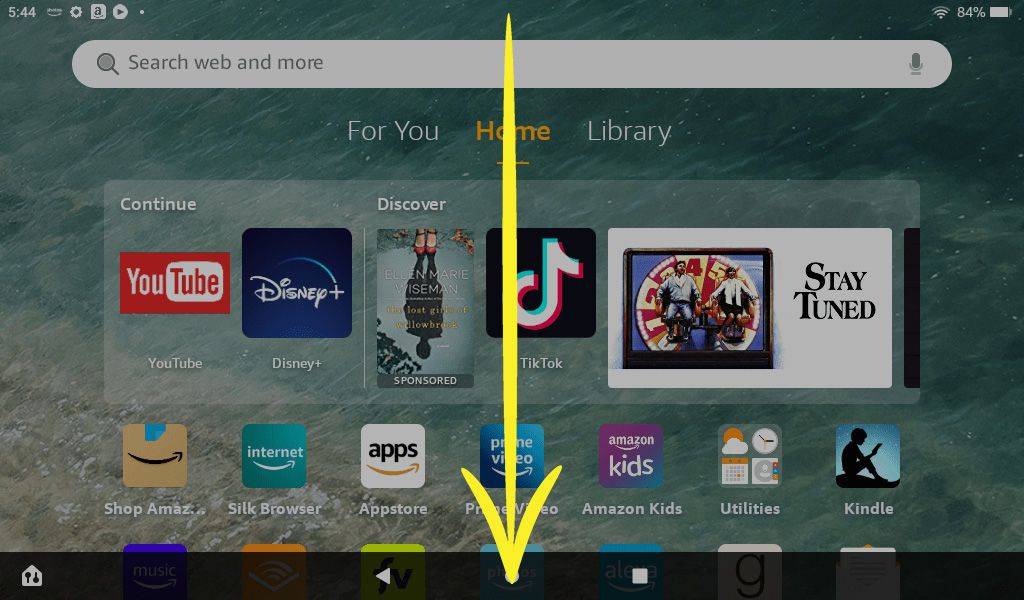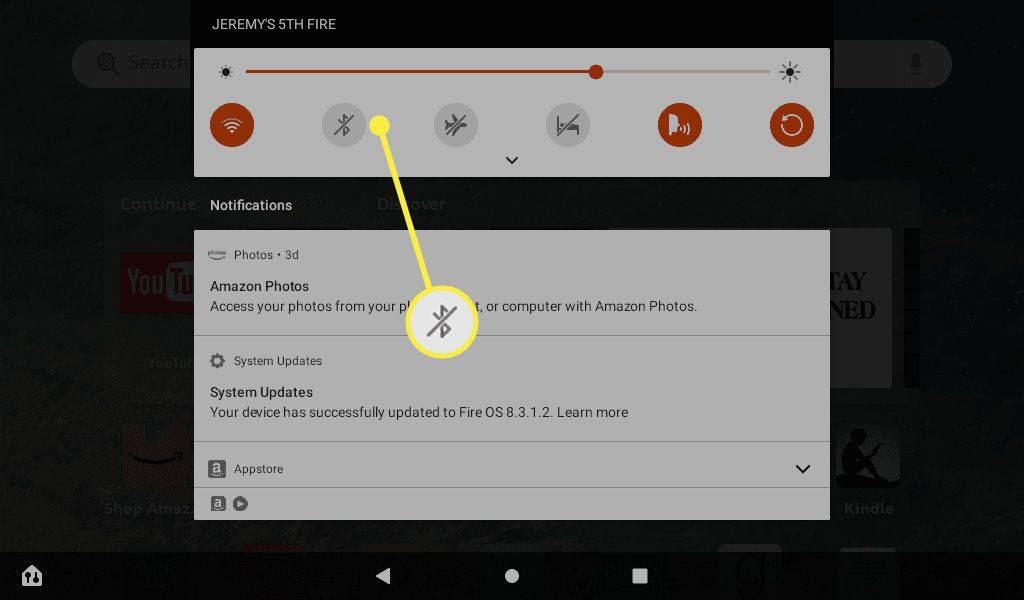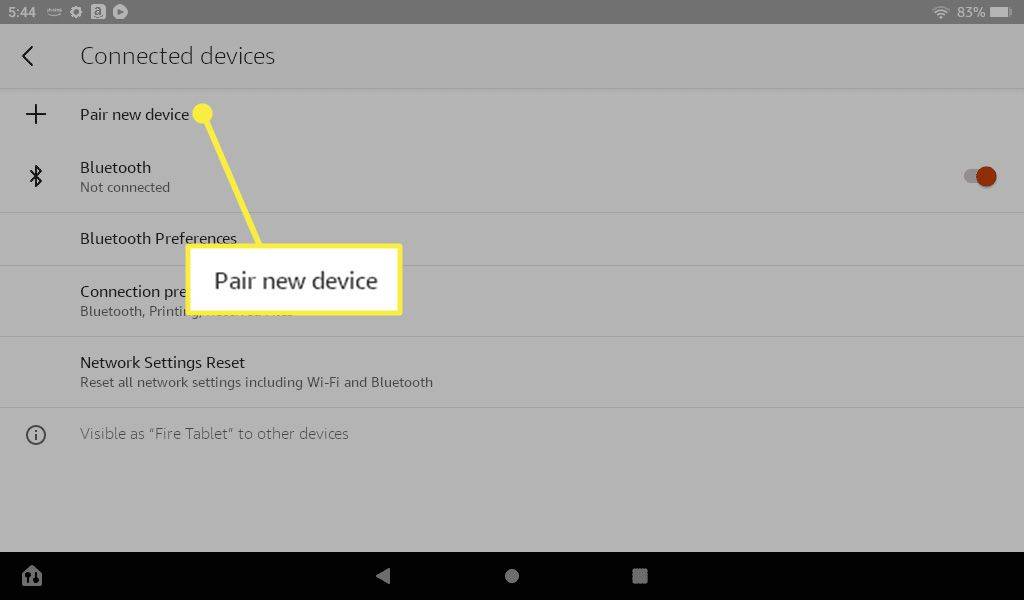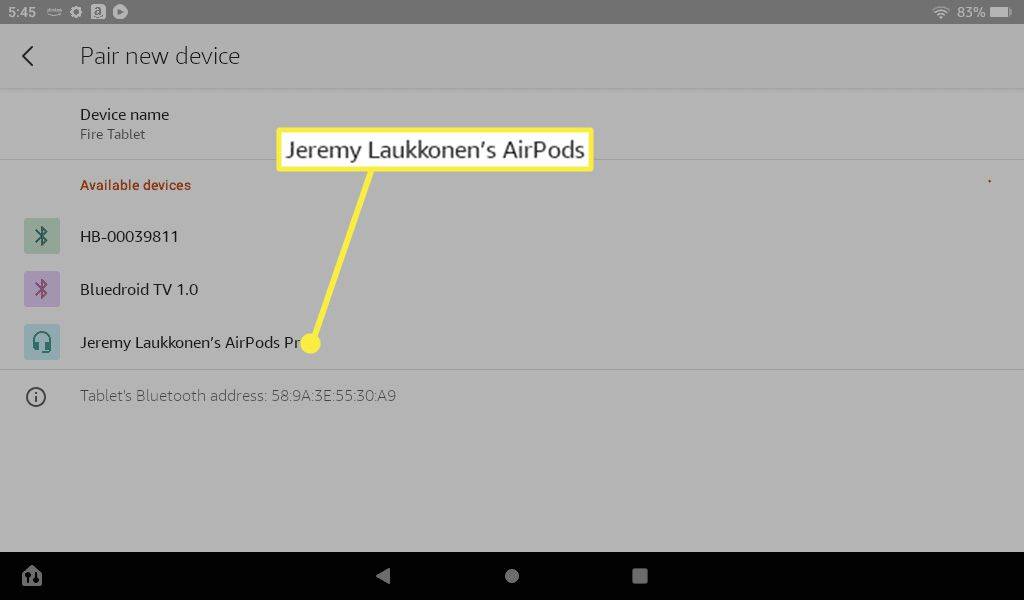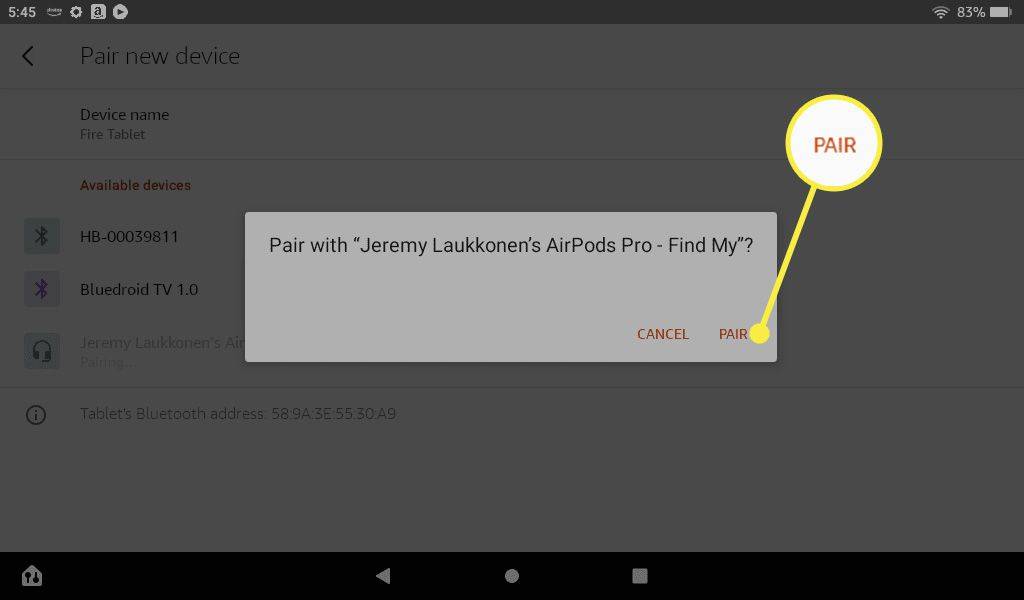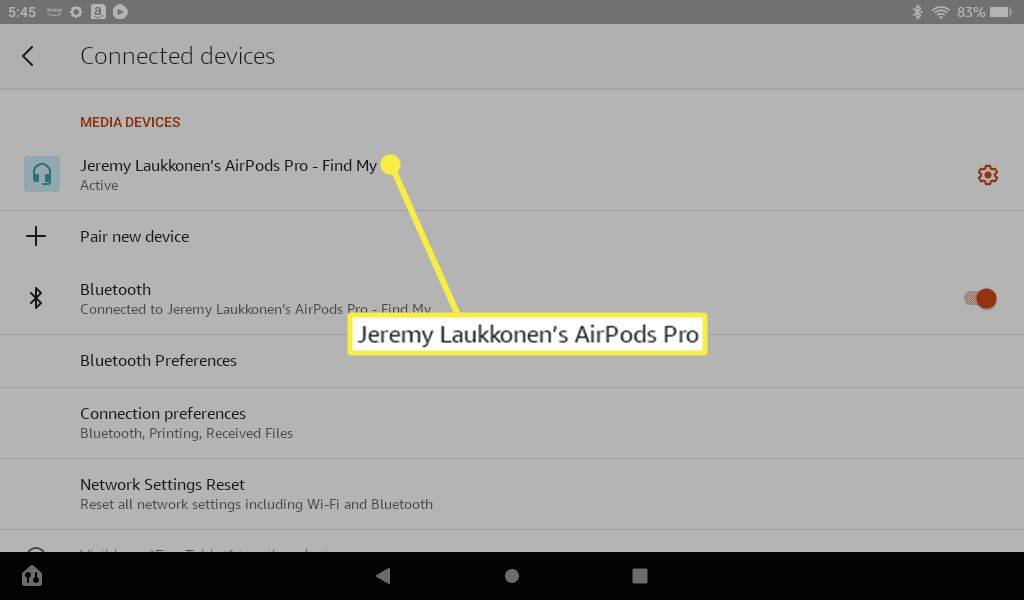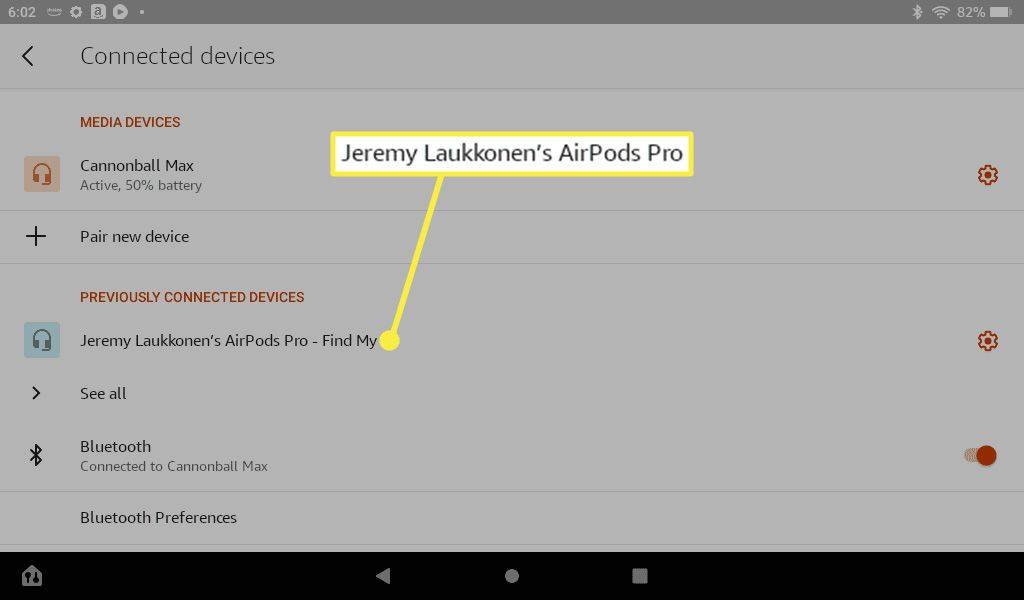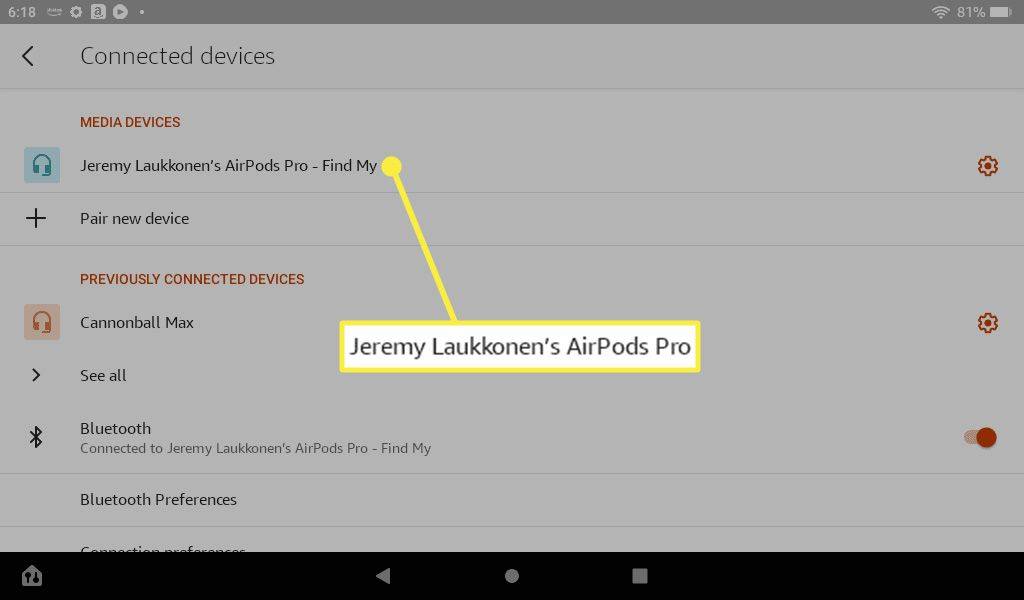Hvad skal man vide
- Stryg ned fra toppen af skærmen, derefter tryk og hold det Bluetooth ikon for at åbne Bluetooth-indstillinger.
- Åbn AirPods-etuiet med AirPods indeni, og tryk derefter på og hold opsætningsknap indtil lyset blinker.
- Vælg Par ny enhed og vælg dine AirPods på din Fire-tablet, og tryk derefter på Par .
Denne artikel forklarer, hvordan du forbinder dine AirPods til en Kindle Fire. Instruktionerne gælder for alle Amazon Fire-tablets.
Sådan tilsluttes AirPods til en Kindle Fire-tablet
AirPods og AirPods Pro forbindes via Bluetooth, så du kan forbinde dem til de fleste Bluetooth-enheder. Sådan forbinder du AirPods til en Kindle Fire:
-
Stryg ned fra toppen af skærmen.
hvordan man søger i hele craigslist
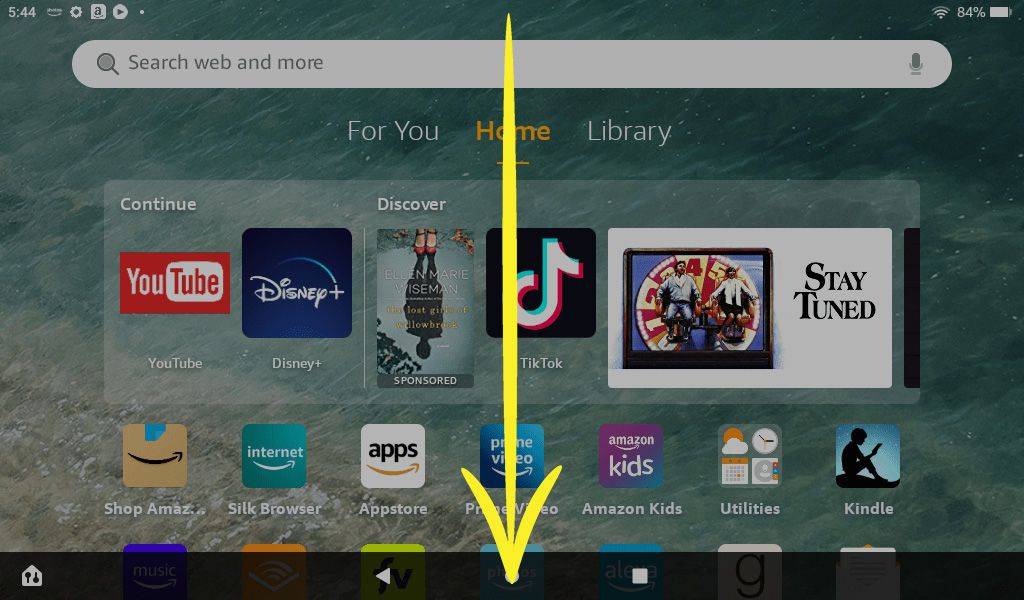
-
Tryk på Bluetooth-ikon for at tænde den, hvis den ikke allerede er tændt.
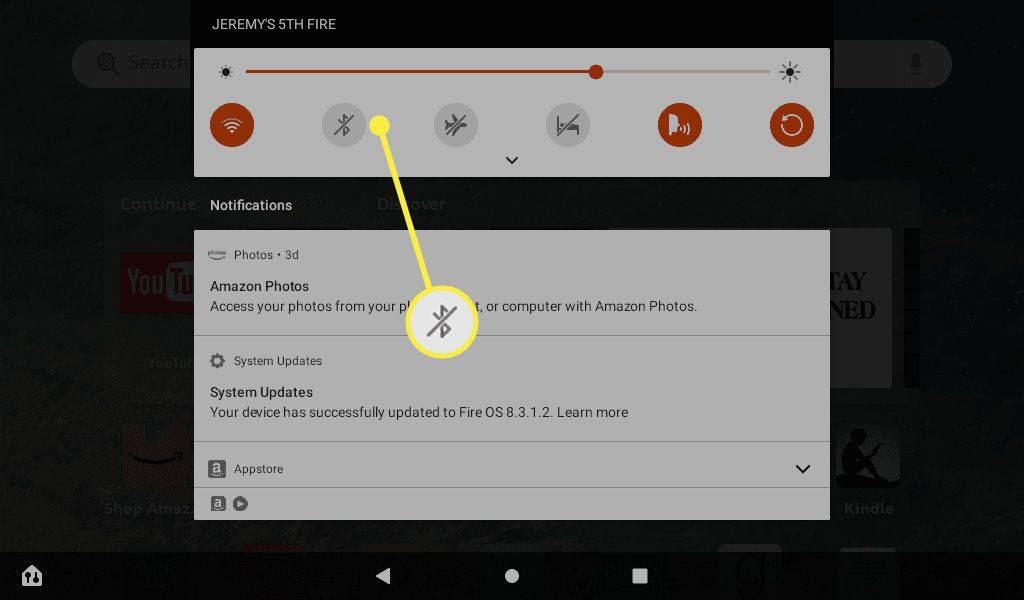
-
Tryk og hold på Bluetooth-ikon for at åbne Bluetooth-indstillinger.

-
Åbn dit AirPods etui.

Jeremy Laukkonen / Lifewire
-
Tryk og hold på opsætningsknap indtil lyset blinker hvidt.

Jeremy Laukkonen / Lifewire
-
Tryk på Par ny enhed .
netværksdelingsvinduer 10
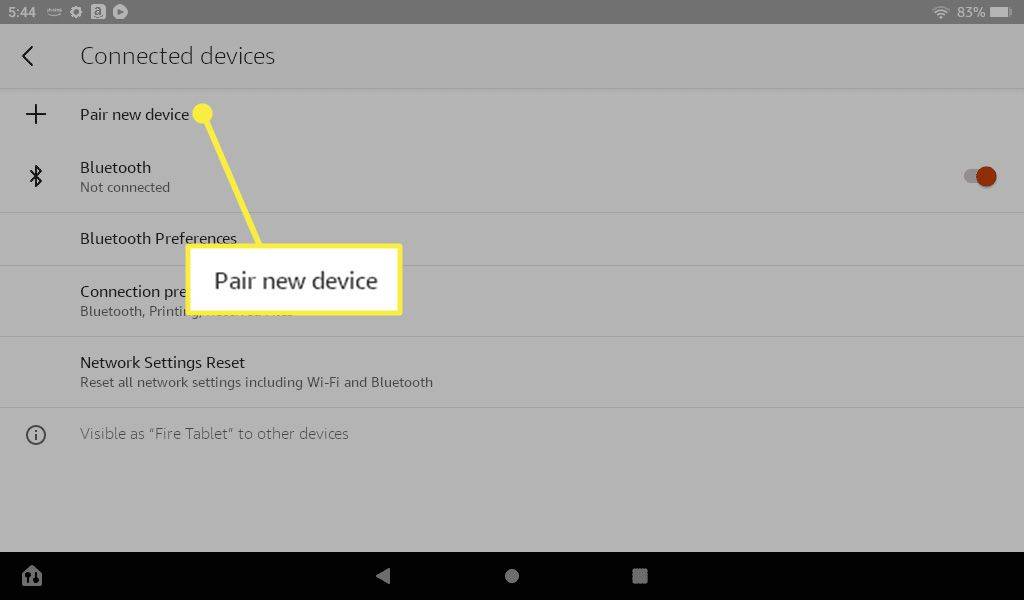
-
Tryk på din AirPods på listen over tilgængelige enheder.
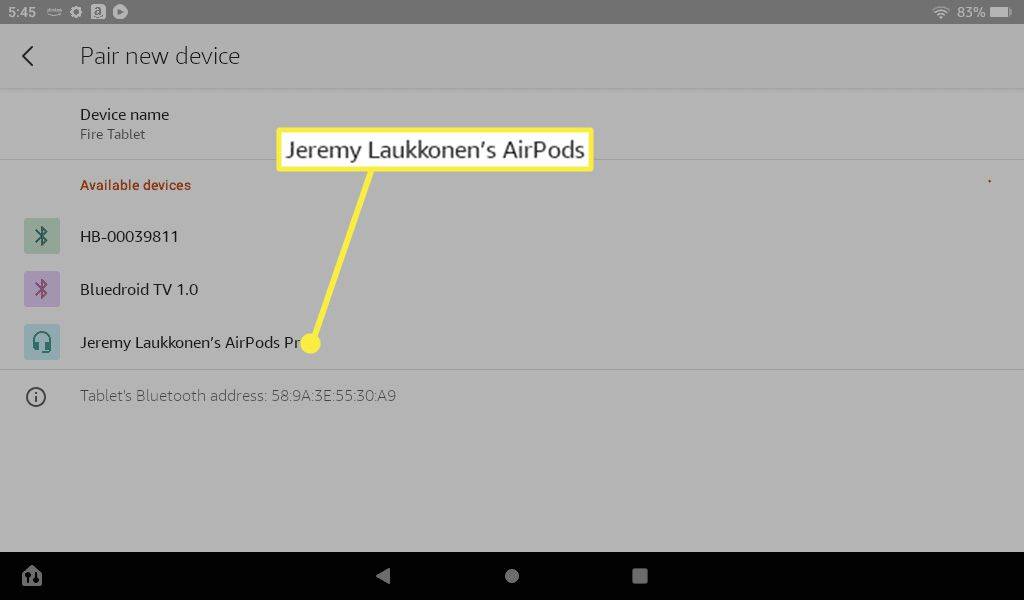
-
Tryk på Par .
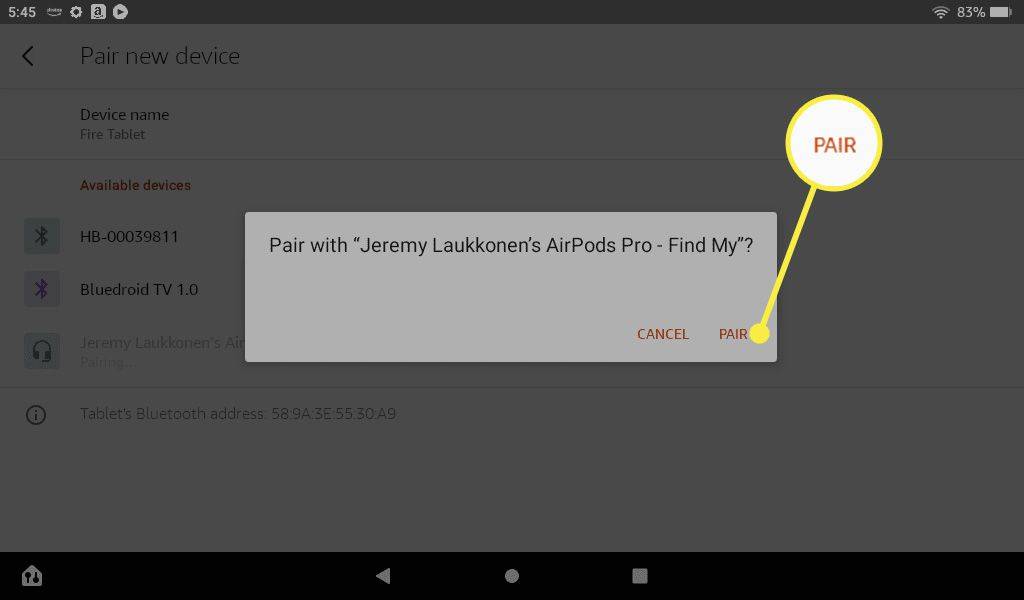
-
Dine AirPods vil oprette forbindelse til din Kindle. I fremtiden vil de automatisk oprette forbindelse igen, når du fjerner dem fra deres etui.
Hvis du har problemer med at forbinde dine AirPods til din Fire-tablet, skal du opdatere din Kindle Fire og genstarte din enhed.
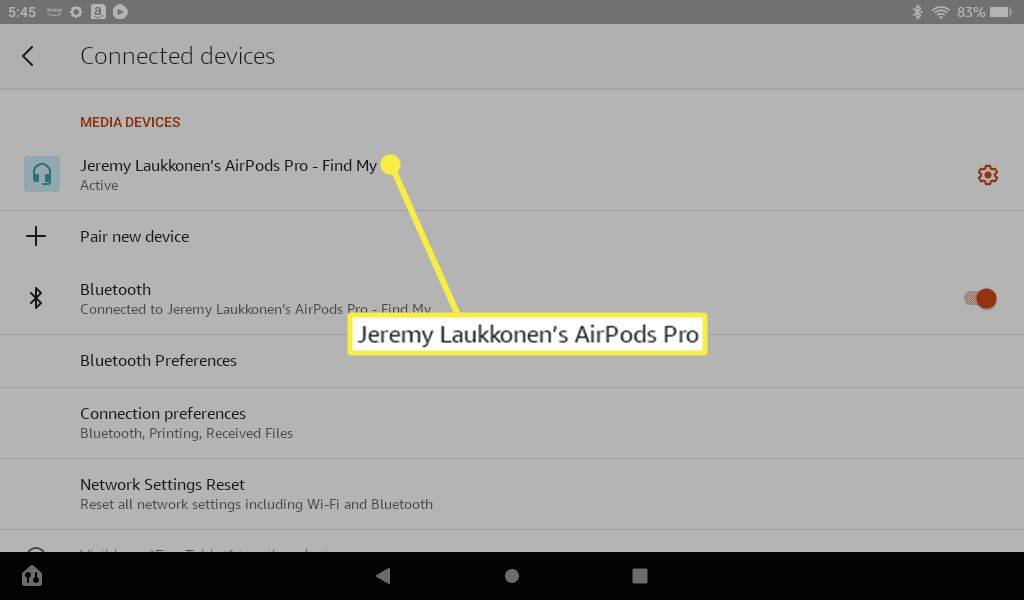
Kan du justere AirPods-indstillinger på Kindle Fire?
AirPods og AirPods Pro fungerer bedst med Apple-produkter. Når du bruger AirPods med en Fire-tablet, har du ikke så mange muligheder for indstillinger og justeringer. For at ændre de få indstillinger, du har adgang til, skal du blot trykke på Bluetooth-ikonet i hurtigadgangsmenuen og derefter trykke på tandhjulsikonet ved siden af dine AirPods.
AirPods-muligheder på Kindle Fire giver dig skift til HD-lyd, telefonopkald og medielyd. HD-lyd skifter lyd af højere kvalitet ved hjælp af AAC-codec'et Telefonopkald skifte vælger, om AirPods skal bruges med lyd- og videoopkaldsapps, og Medie lyd skifte vælger, om du vil bruge AirPods, når du lytter til musik og ser videoer.
Du kan også skifte mellem gennemsigtighedstilstand og støjreduktionstilstand, når du bruger AirPods Pro med en Fire-tablet ved at trykke på og holde kraftsensoren på stilken på en af dine AirPods. Hvis du trykker på kraftsensoren og holder den nede, skiftes der fra støjreduktion til gennemsigtighed og tilbage igen.
Sådan skifter du lydoutput til AirPods på Kindle Fire
Kindle Fire-lydoutput administreres i menuen Forbundne enheder, som du kan få adgang til ved at trykke på Bluetooth-ikonet i hurtigadgangsmenuen. Dette er den samme menu, der bruges til at forbinde nye Bluetooth-enheder.
Hvis dine AirPods er den aktuelt aktive lydenhed, vil du se ordet Aktiv under dine AirPods på listen over medieenheder. Hvis en anden Bluetooth-enhed er aktiv, vil du se denne enhed i stedet, og dine AirPods vises i afsnittet om tidligere tilsluttede enheder.
hvordan skærmbillede på snapchat uden at de ved det
Sådan skifter du til AirPods fra en anden Bluetooth-enhed på Kindle Fire:
-
Stryg ned fra toppen af skærmen, og tryk og hold nede Bluetooth-ikon .

-
Tryk på din AirPods i tidligere tilsluttede enheder.
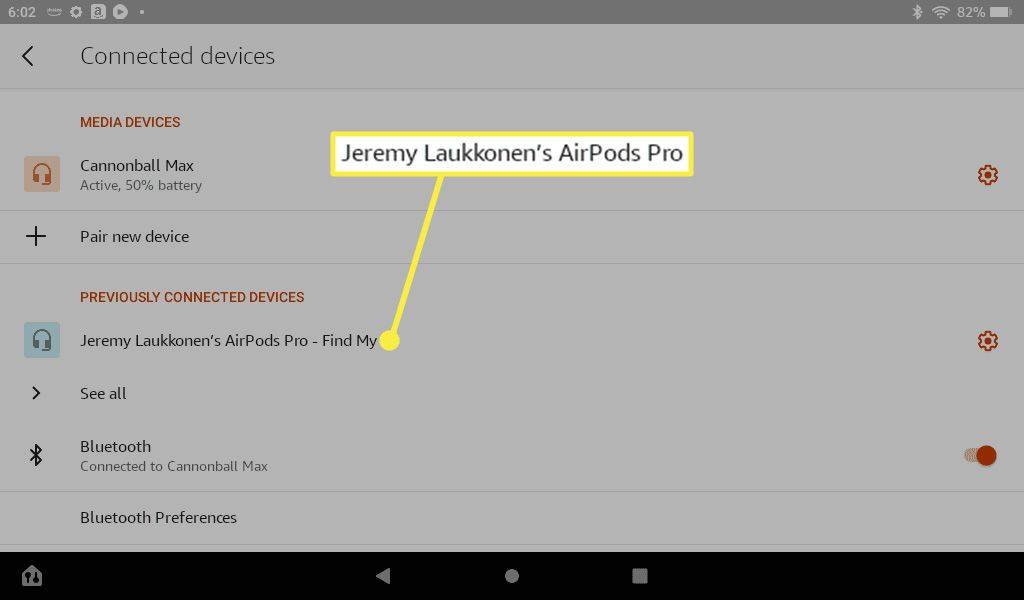
-
Når dine AirPods vises i afsnittet Medieenheder, og der står Aktiv under fortegnelsen er de klar til brug.

Sådan gør du AirPods til den aktive medieenhed på Kindle Fire
Hvis du slutter hovedtelefoner eller øretelefoner til din Kindle Fire via USB-C eller 3,5 mm lydstikket, vil de have forrang over dine AirPods. Du kan få lyden til at afspille gennem AirPods igen ved at frakoble de fysiske øretelefoner eller trykke på dine AirPods på listen over medieenheder.
Sådan gør du AirPods til den aktive medieenhed på en Kindle Fire uden at frakoble en tilsluttet USB-C-enhed eller 3,5 mm stereoudgang:
-
Stryg ned fra toppen af skærmen, og tryk derefter på og hold Bluetooth-ikon .

-
Tryk på din AirPods på listen over medieenheder.
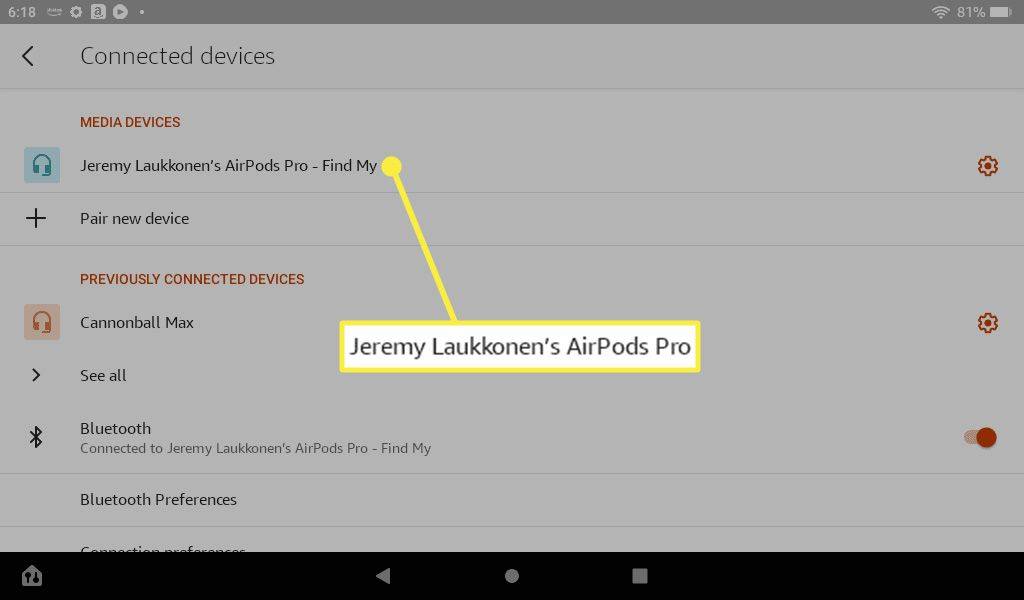
-
Når der står Aktiv under dine AirPods afspilles lyd gennem AirPods i stedet for enhver anden tilsluttet enhed.

- Hvorfor vil mine AirPods ikke oprette forbindelse til min Kindle Fire?
Hvis din AirPods vil ikke oprette forbindelse , oplad AirPods-batteriet, sørg for, at Bluetooth er aktiveret, opdater iOS, og genstart din iPhone. Hvis du tidligere har tilsluttet dine AirPods, skal du muligvis nulstille Bluetooth-forbindelsen.
- Hvordan forbinder jeg AirPods til mit Fire TV?
Fra startskærmen til dit Fire TV eller Fire Stick, gå til Indstillinger > Controllere og Bluetooth-enheder > Andre Bluetooth-enheder . Sæt dine AirPods i parringstilstand, og vælg Tilføj Bluetooth-enhed .