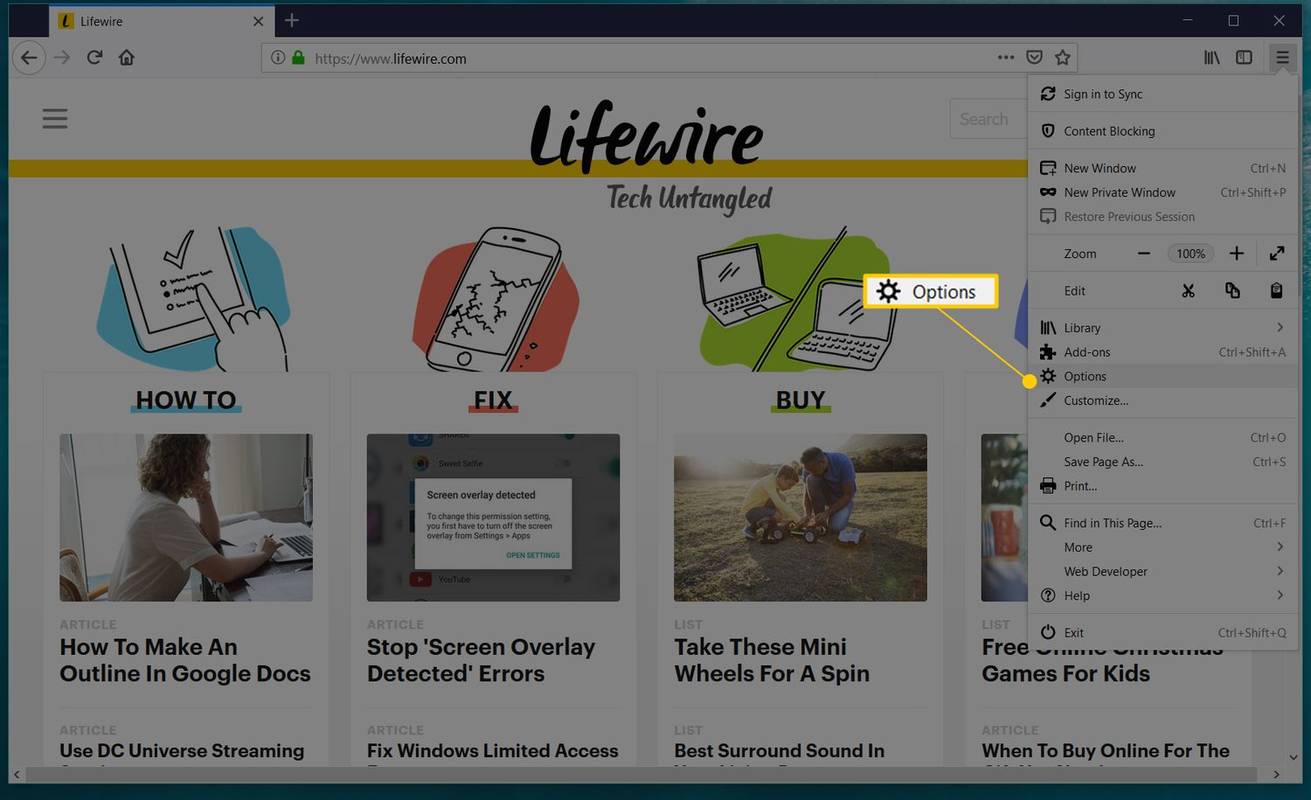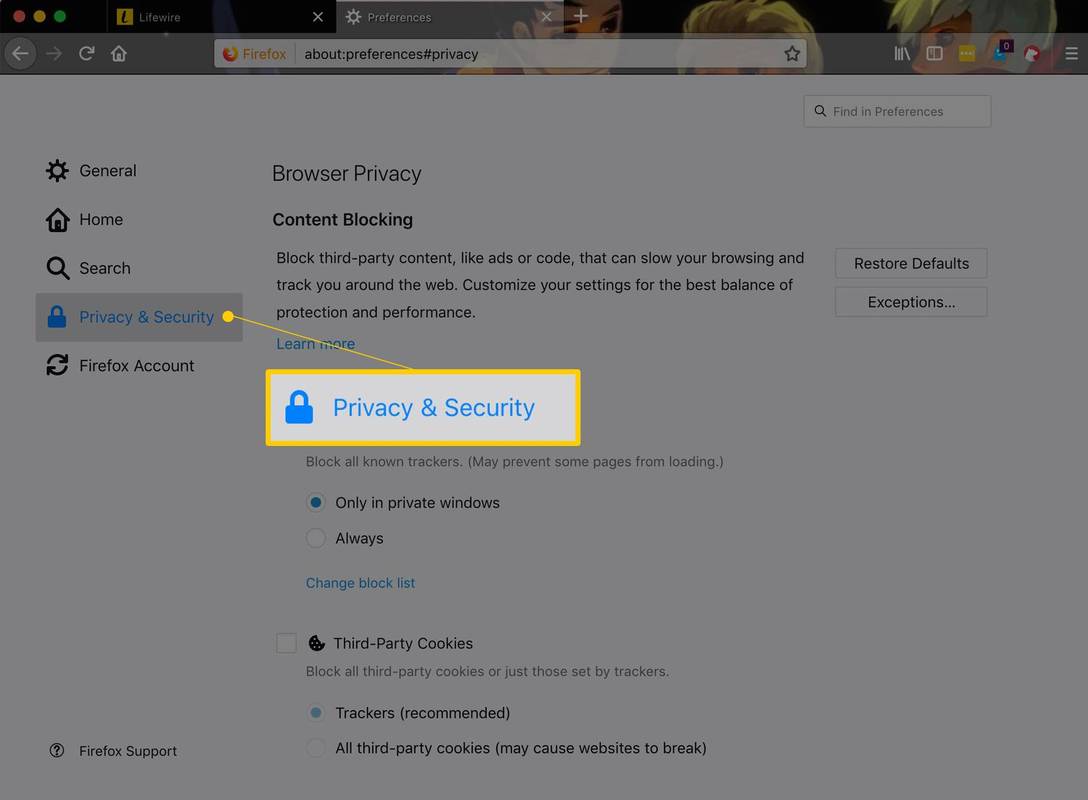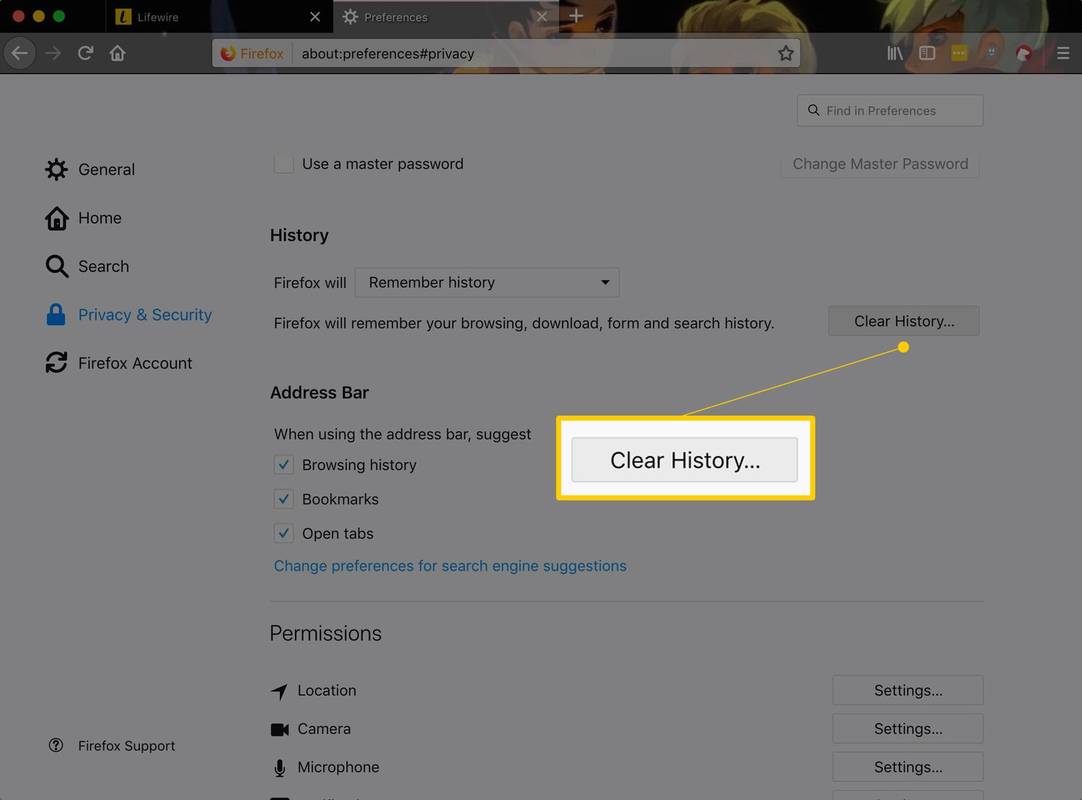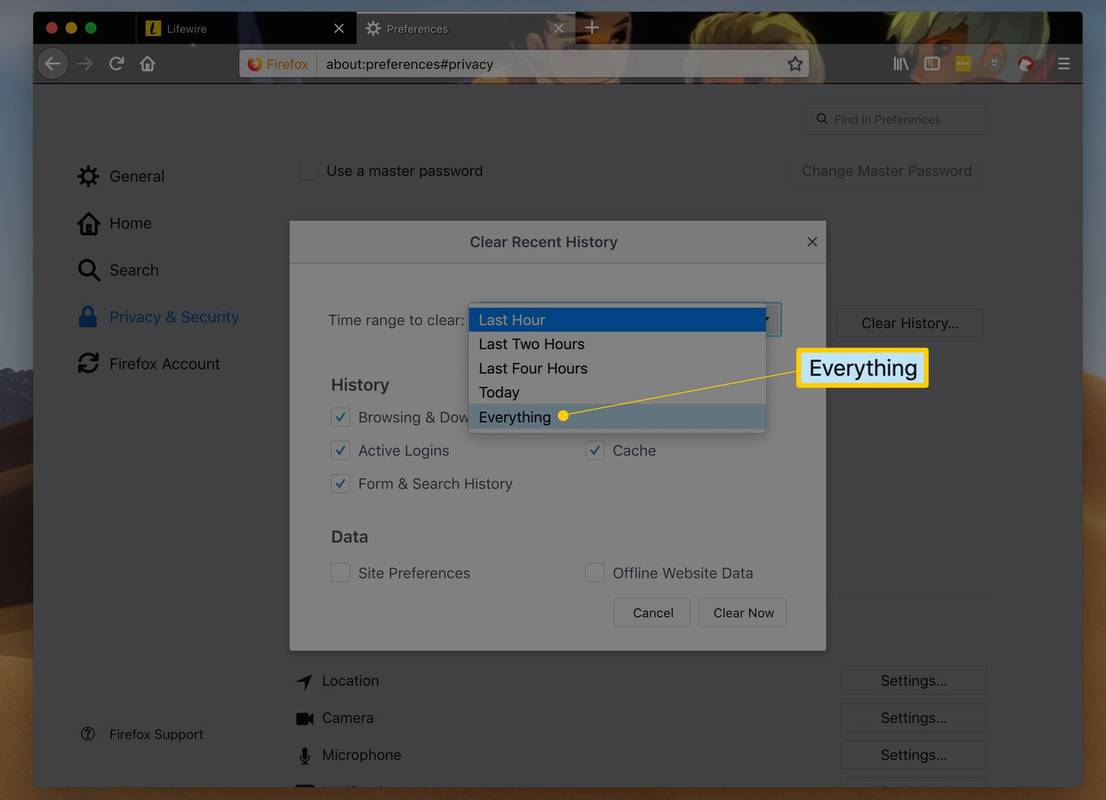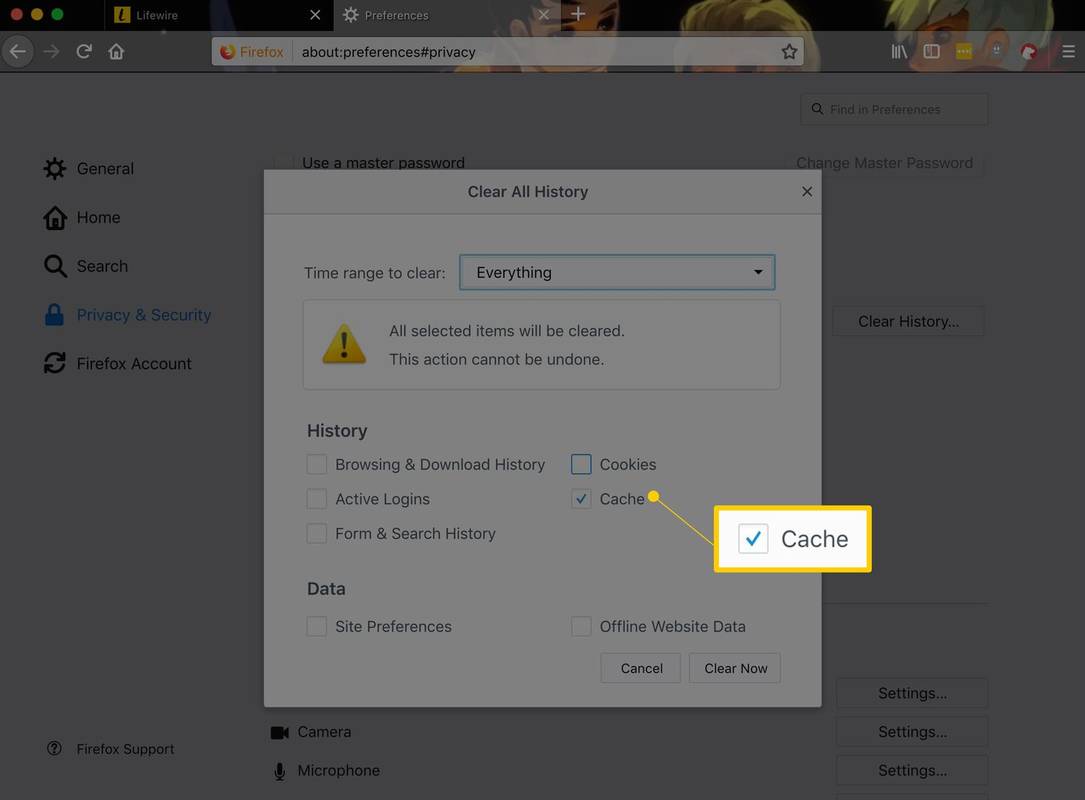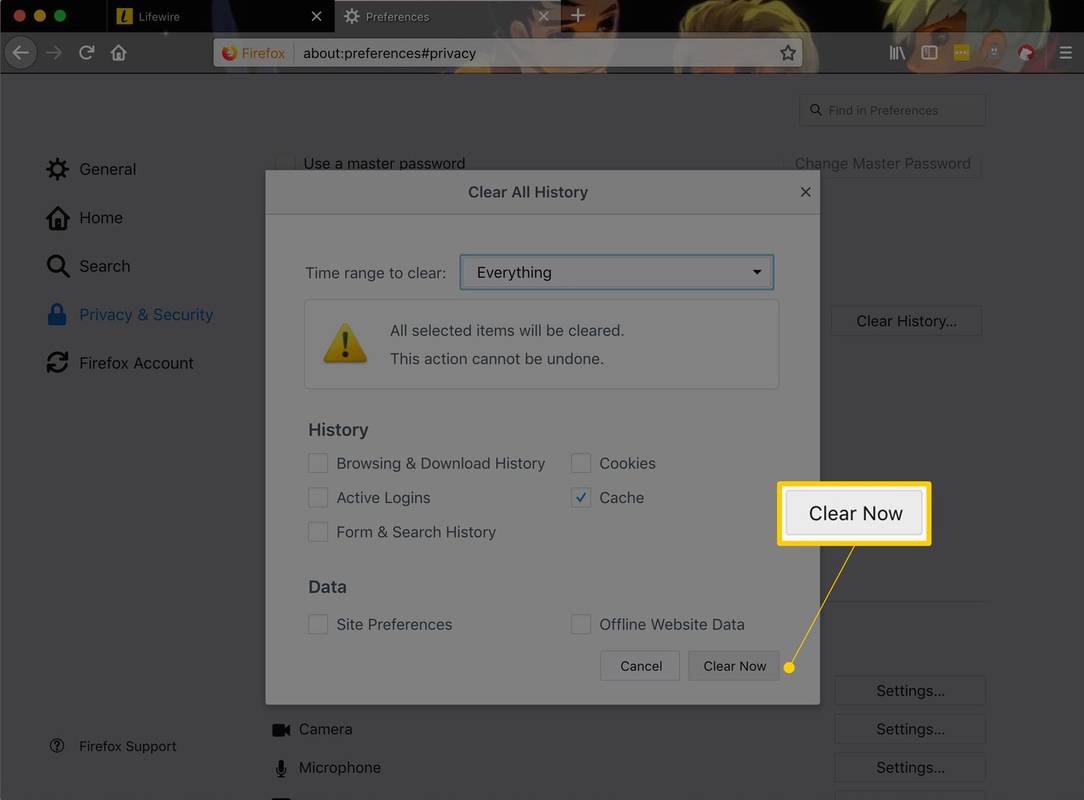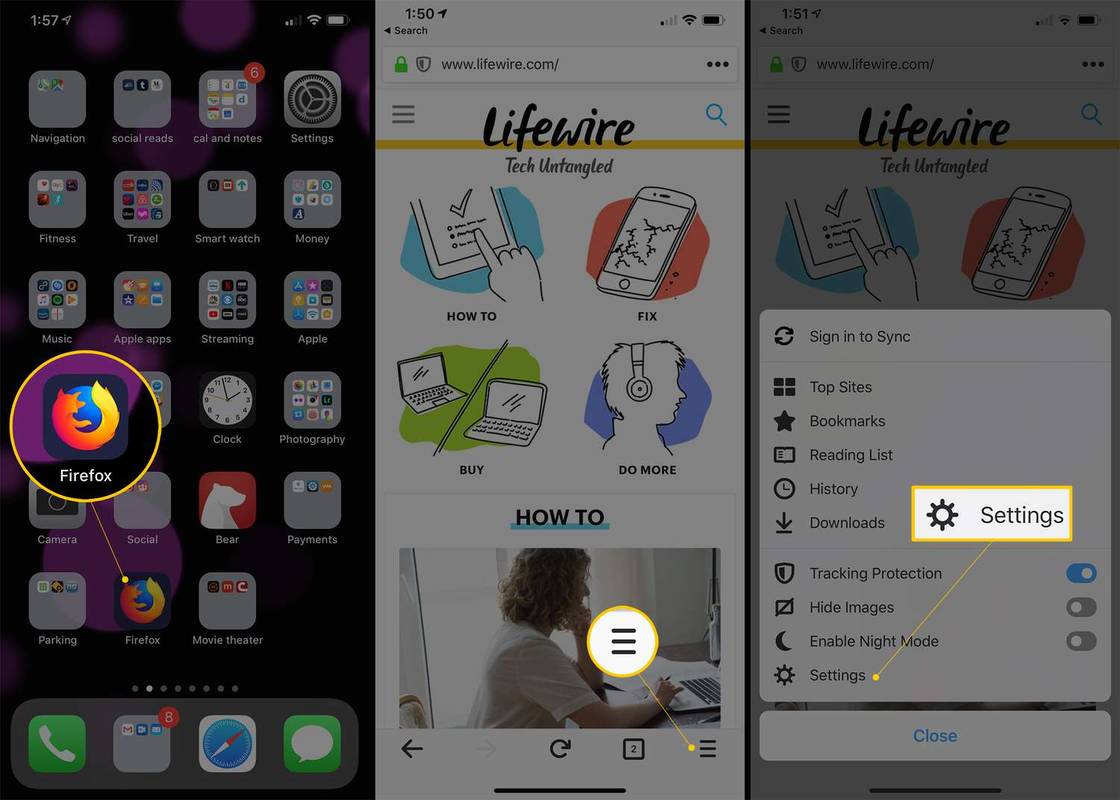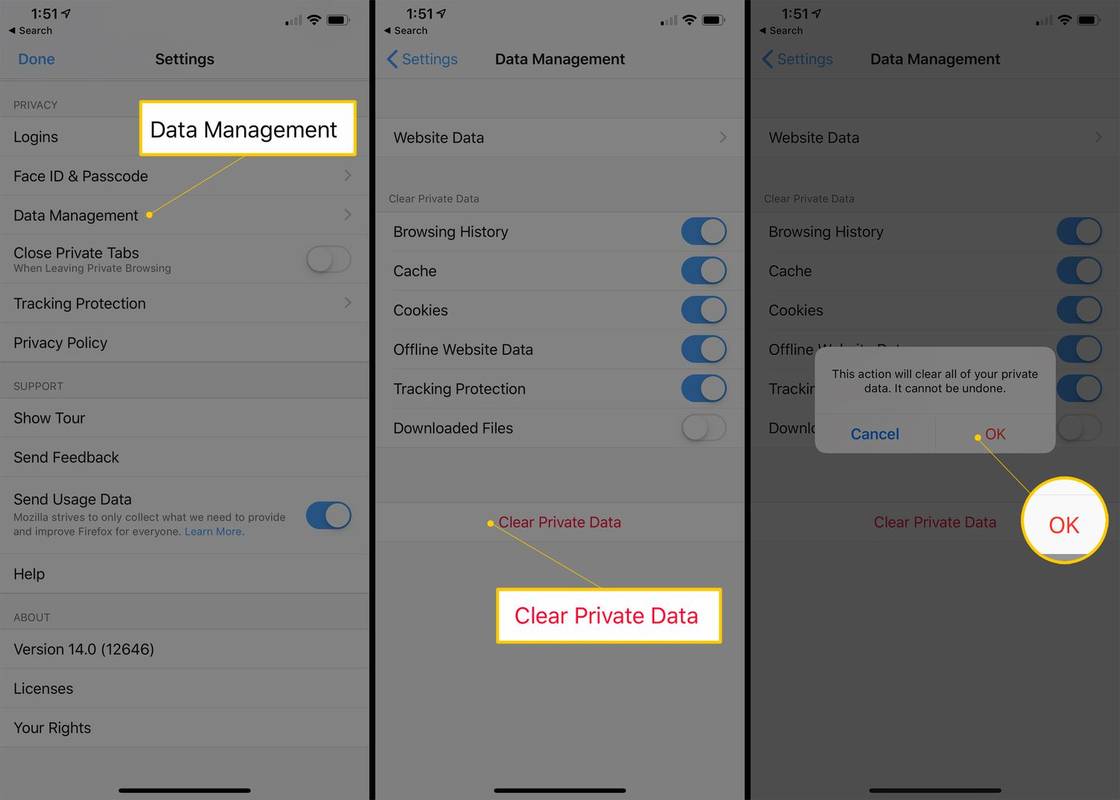Hvad skal man vide
- På skrivebordet skal du bruge Ctrl+Shift+Del (Windows) eller Kommando+Skift+Delete (Mac) tastaturgenvej.
- På mobil skal du gå til Ryd private data (Android) eller Datastyring (iOS).
- Når du er der, skal du vælge Cache kun og tryk eller klik derefter Okay .
Denne artikel forklarer, hvordan du rydder cachen i desktop- og mobilversionen af Firefox. Desktop-vejledningen gælder for Firefox version 79 og nyere. Opdater til den nyeste version af Firefox for at følge med.
Sådan rydder du Firefox-browsercachen
Følg de enkle trin nedenfor for at rydde cachen fra desktopsoftwaren. Det er en nem proces, der tager mindre end et minut at gennemføre.
Det er sikkert at rydde cachen og bør ikke fjerne nyttige data fra din computer. Vejledninger til at rydde Firefox-cachen på en telefon eller tablet findes i næste afsnit.
-
Åbn Firefox og vælg menuknappen med tre linjer i øverste højre hjørne af programmet, og vælg derefter Indstillinger eller Muligheder (den du end ser i din version).
På en Mac skal du åbne Firefox-menuen og vælge Præferencer .
Eller gå ind på en Windows- eller Mac-computer om:præferencer i en ny fane eller et nyt vindue
hvordan man gemmer en twitter-gif
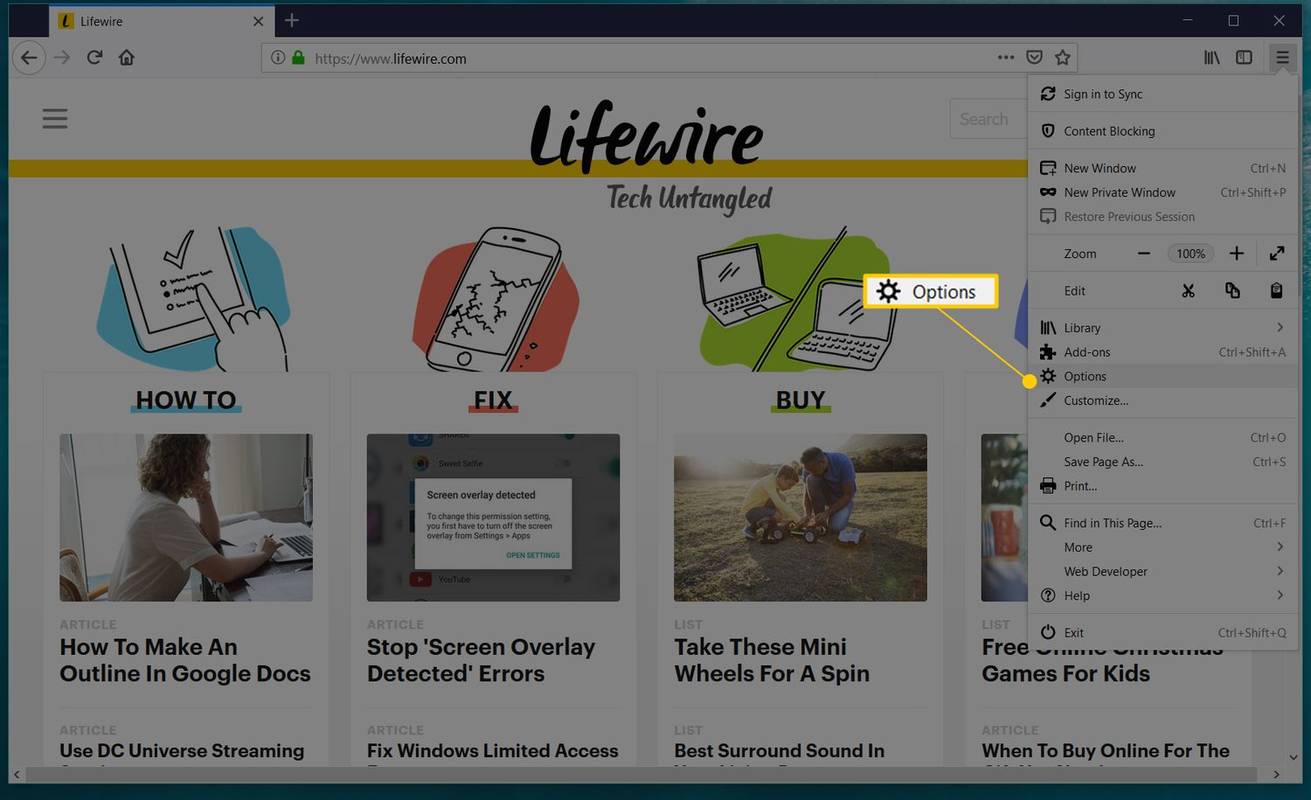
Hvis Indstillinger ikke er angivet i menuen, skal du vælge Tilpas og træk Muligheder fra listen over Yderligere værktøjer og funktioner over til Menu .
-
Vælg Privatliv og sikkerhed eller Privatliv fanen til venstre.
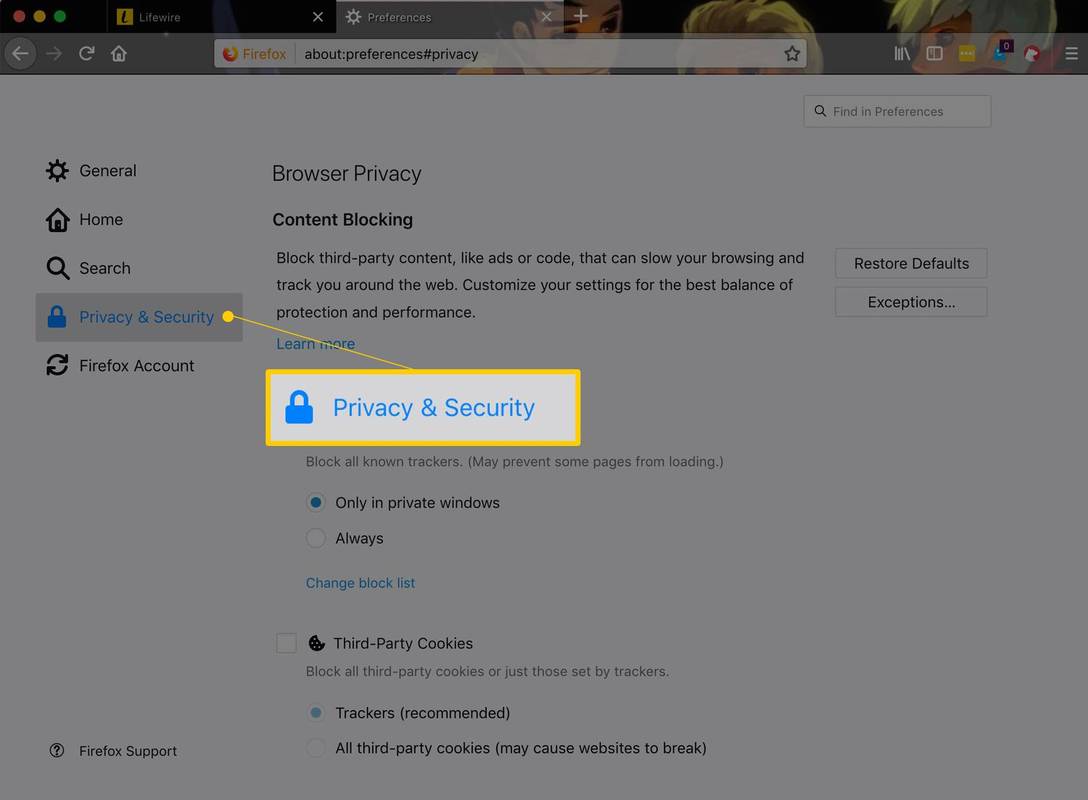
-
I den Historie sektion, vælg Ryd historik .
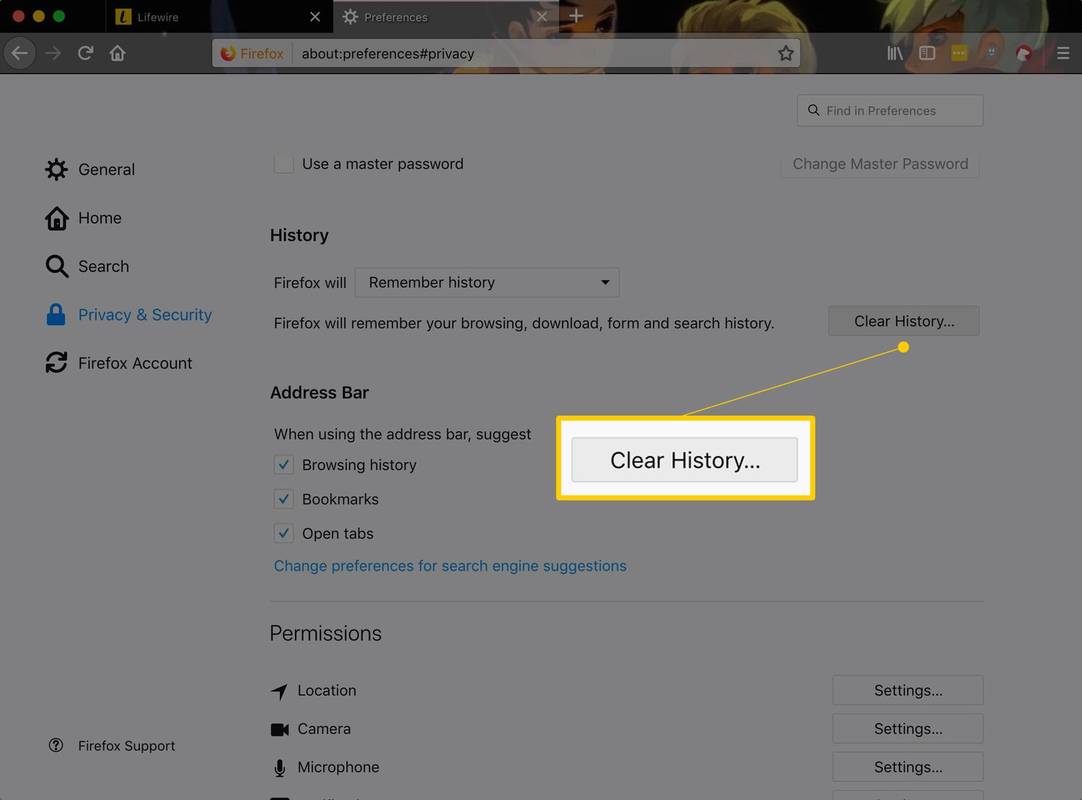
Hvis du ikke kan se dette link, skal du ændre Firefox vil mulighed for at Husk historien . Skift det tilbage til din brugerdefinerede indstilling, når du er færdig.
-
Vælg Tidsrum for at rydde drop-down pil og vælg Alt , eller vælg en anden mulighed, der er relevant for, hvor meget af cachen du vil slette.
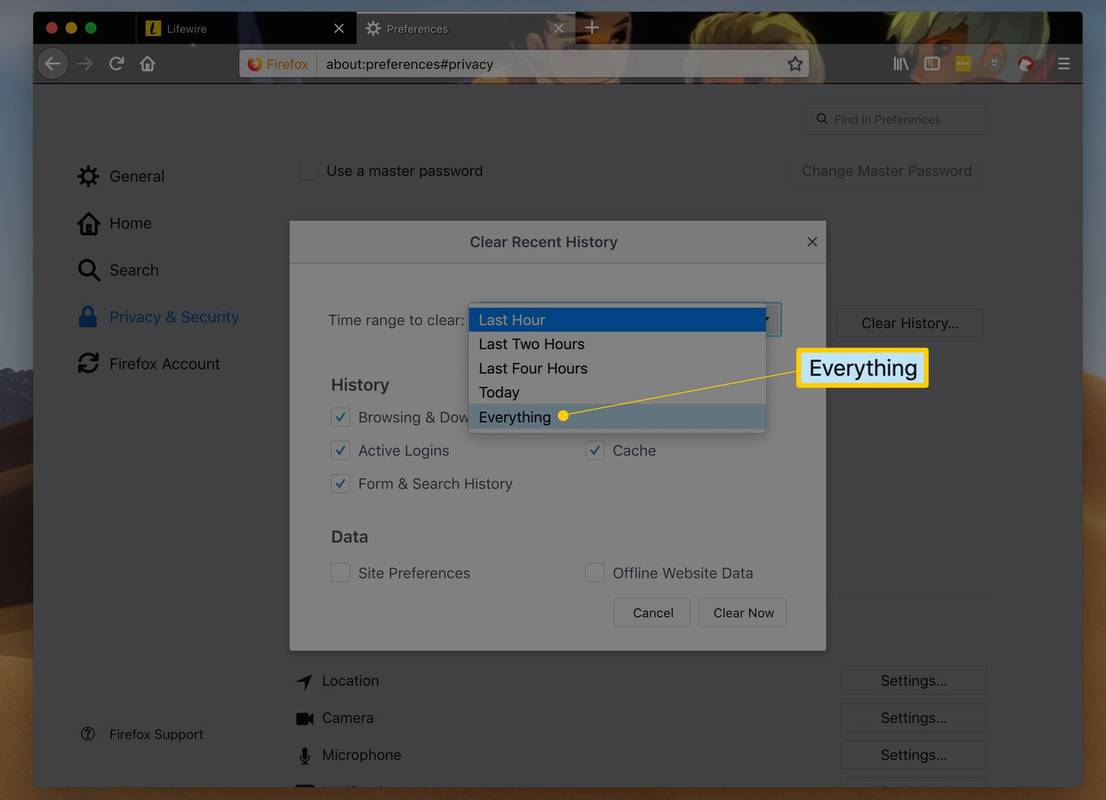
-
I den Historie sektionen skal du fjerne markeringen i afkrydsningsfelterne for alt undtagen Cache .
Hvis du vil rydde andre lagrede data, som f.eks. browserhistorikken, skal du markere de relevante afkrydsningsfelter. Disse ryddes med cachen i næste trin
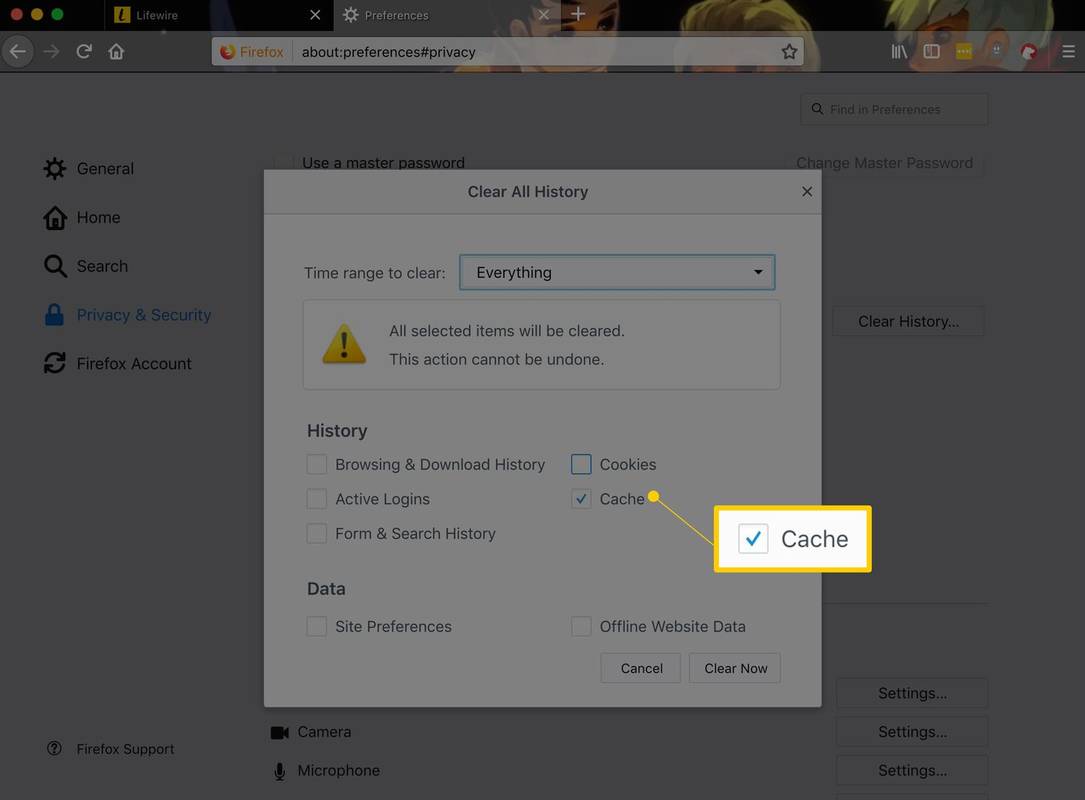
Kan du ikke se noget at tjekke? Vælg pilen ved siden af detaljer .
-
Vælg Okay eller Ryd nu for at slette alt, hvad du tjekkede i det forrige trin.
hvordan man kommer rundt adblockerblokkere
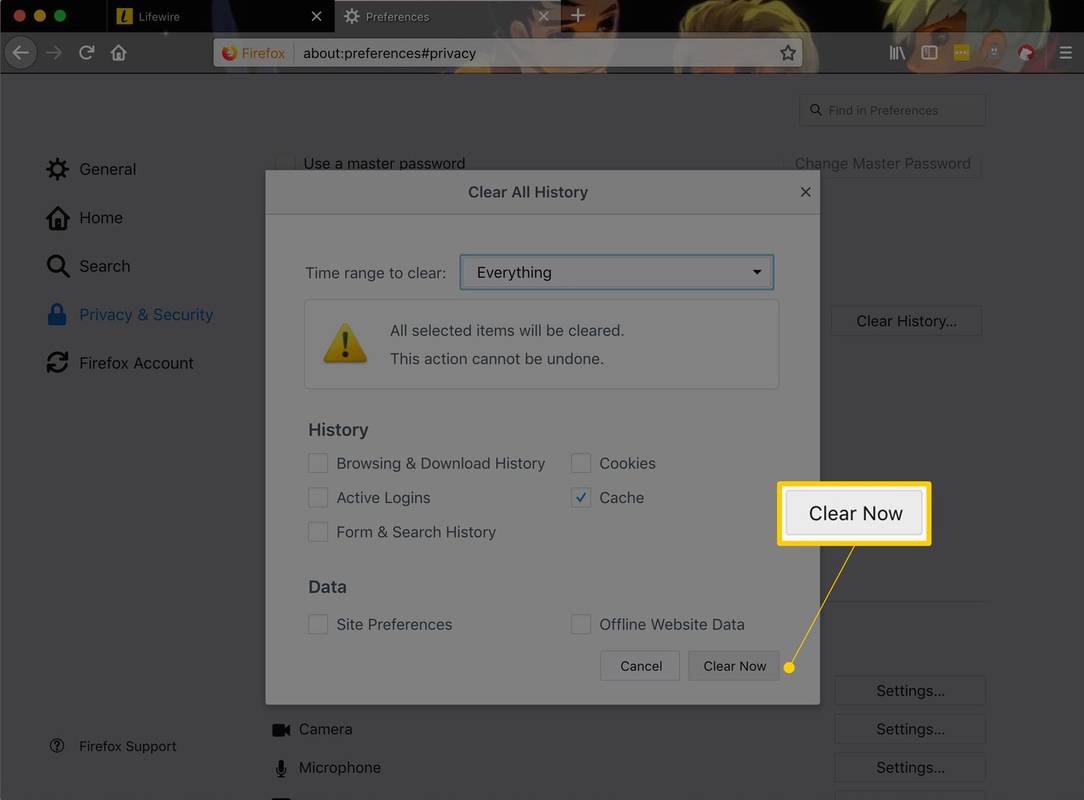
-
Vent på, at vinduet forsvinder, hvilket betyder, at de gemte filer (cachen) er ryddet, og at du kan bruge Firefox.
Hvis internetcachen er stor, hænger Firefox muligvis, mens den er færdig med at fjerne filerne. Vær tålmodig - det afslutter til sidst jobbet.
Ryd cachen fra Firefox-mobilappen
Rydning af cachen i Firefox-mobilappen svarer til desktopversionen. Muligheden for at gøre det er i indstillingerne, og du kan vælge, hvilken type data der skal slettes ud over cachen, såsom browserhistorik og cookies.
-
Tryk på hamburgermenuen med tre linjer i nederste højre hjørne, og tryk derefter på Indstillinger .
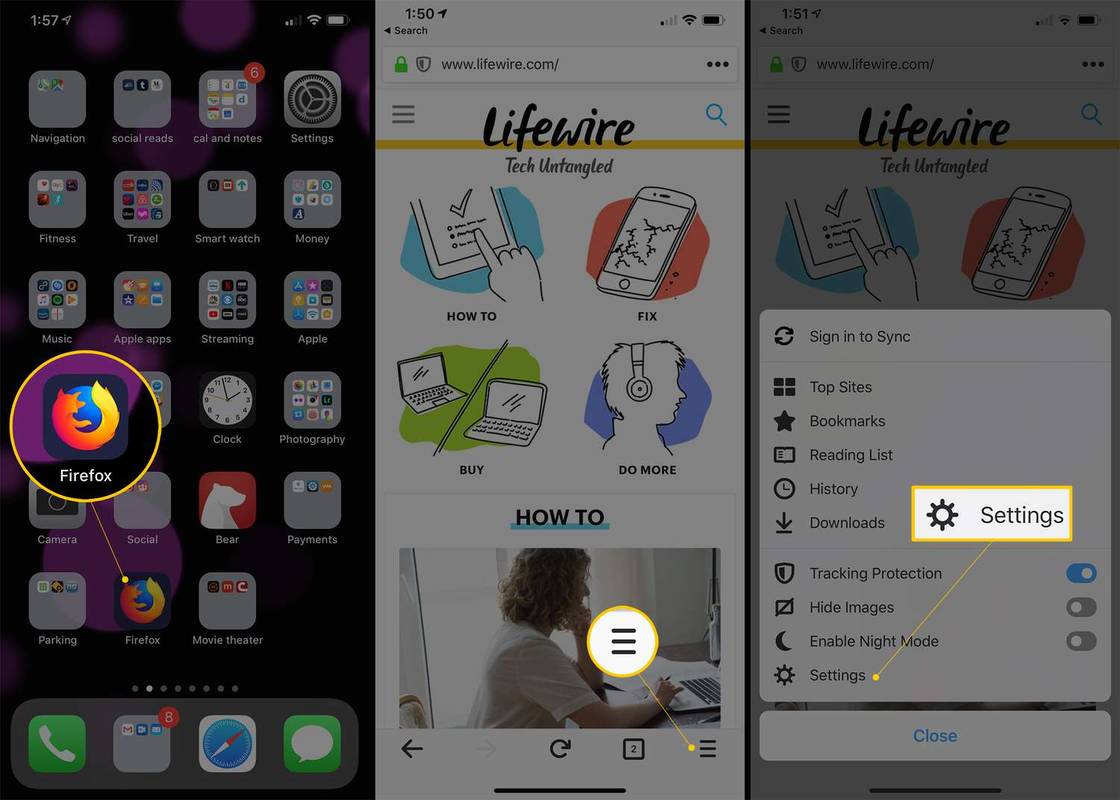
-
Vælg Slet browserdata på Android eller Datastyring på iOS.
-
Vælg Cachelagrede billeder og filer (eller bare Cache hvis det er alt, du ser) og andre elementer, du vil slette.
-
Vælge Slet browserdata , Ryd private data , eller Slet data (afhængigt af din enhed), og bekræft derefter med SLET eller Okay .
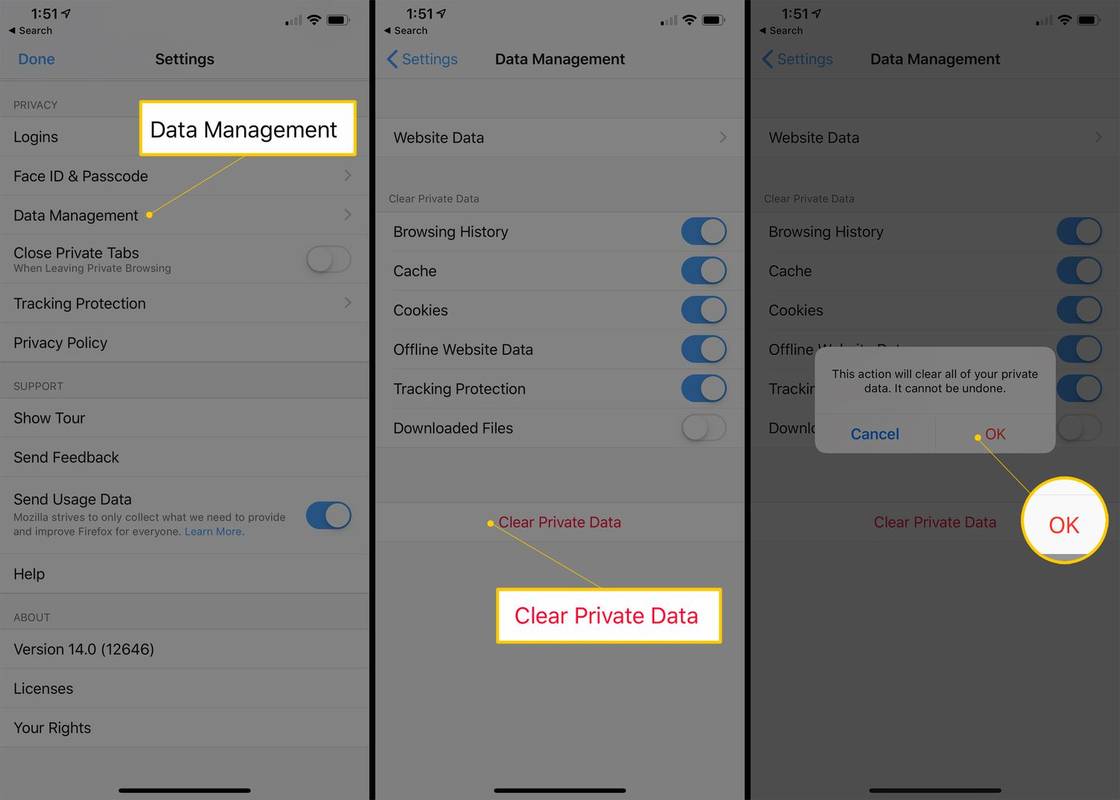
Hvad er Firefox-cachen?
Firefox-cachen indeholder lokalt gemte kopier af websider, du har besøgt for nylig. På denne måde, næste gang du besøger en side, indlæser Firefox den fra den gemte kopi, hvilket er hurtigere end at indlæse den igen fra internettet.
hvordan man retter hukommelsesstyringsfejl windows 10
Rydning af cachen behøver ikke at ske hver dag, men det kan løse eller forhindre visse problemer. Hvis cachen ikke opdateres, når Firefox ser en ændring på webstedet, eller de cachelagrede filer er beskadiget, kan det få websider til at se og opføre sig mærkelige.
Hvad betyder cache?Tips til at rydde cachen i Firefox
Du kan spare tid og rydde cachen så specifikt du vil med nogle avancerede metoder og genveje.
- Nogle ældre versioner af Firefox har lignende processer til at rydde cachen, men du bør holde Firefox opdateret til den nyeste version.
- Brug Ctrl+Shift+Delete kombination på tastaturet for straks at gå til trin 5 ovenfor.
- Hvis du ikke vil slette al den cache, der er gemt af Firefox, skal du vælge et andet tidsinterval i trin 5. Vælg enten Sidste time , Sidste to timer , Sidste fire timer , eller I dag . I hvert tilfælde rydder Firefox cachen, hvis dataene blev oprettet inden for denne tidsramme.
- Malware kan nogle gange gøre det svært at fjerne cachen i Firefox. Du vil måske opdage, at selv efter at du har bedt Firefox om at slette de cachelagrede filer, forbliver de stadig. Scan din computer for ondsindede filer, og start derefter forfra fra trin 1.
- For at se cacheoplysninger i Firefox skal du indtaste om:cache i adresselinjen.
- Tryk og hold på Flytte tast, mens du opdaterer en side i Firefox (og de fleste andre webbrowsere) for at anmode om den mest aktuelle live-side og omgå den cachelagrede version. Dette kan opnås uden at rydde cachen som beskrevet ovenfor.