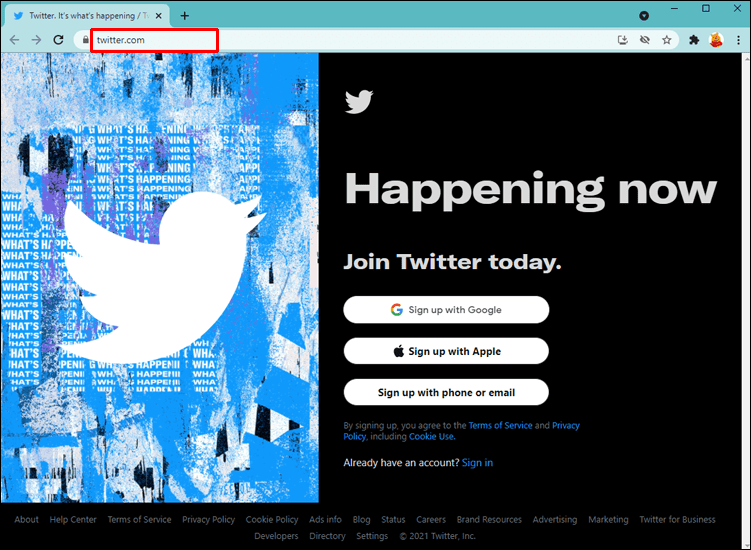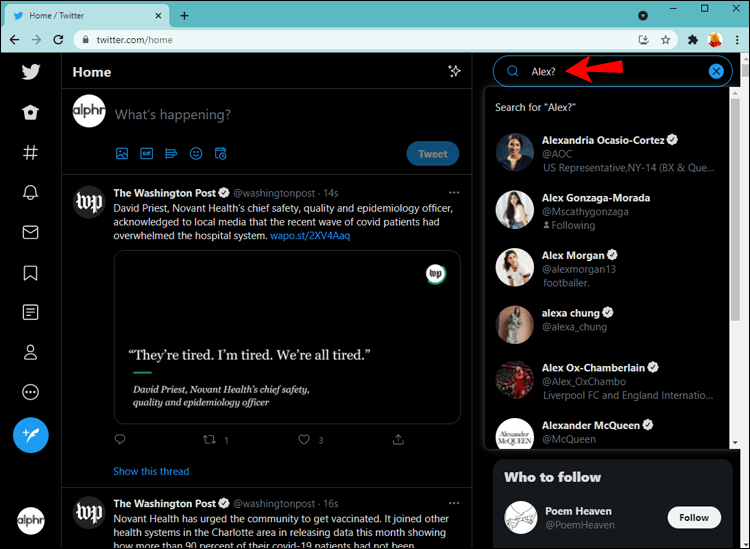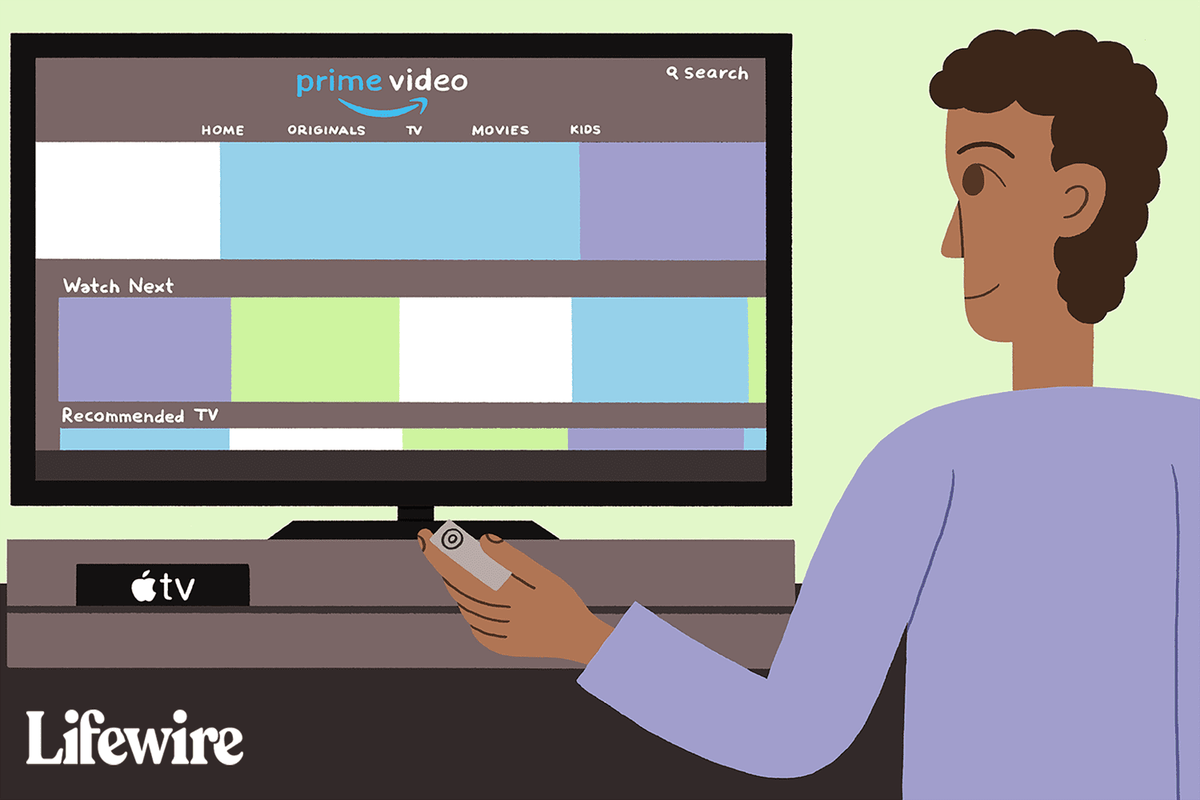Twitter gør det muligt for sine brugere at tilpasse deres feed og filtrere det indhold, de ikke ønsker at se. En af mulighederne er at blokere nogen. Hvis du undrer dig over, om du er blevet blokeret på Twitter, men ikke sikker på, hvordan du bekræfter det, er du på det rigtige sted.

I denne artikel vil vi diskutere, hvordan man kontrollerer, hvem der blokerede dig på Twitter. Sammen med det tilbyder vi tips og tricks, du kan bruge, hvis du vil blokere nogen, uden at vedkommende opdager det eller undgå at se specifikke ord.
Sådan tjekker du, hvem der blokerede dig på Twitter
Når nogen blokerer dig, modtager du ikke en notifikation om det.
Her er, hvad der sker, når du er blokeret:
- Du kan ikke se personens tweets.
- Du modtager ikke notifikationer vedrørende deres konto.
- Du kan ikke se kommentarer eller svar i en samtale fra den pågældende person.
- Du kan teknisk set sende dem en besked, men de modtager den ikke.
Hvis du har mistanke om, at du er blevet blokeret på Twitter, er den dårlige nyhed, at appen ikke giver indsigt i, hvem der gjorde det og hvornår. Det betyder dog ikke, at der ikke er en måde at finde ud af, hvem der blokerede dig.
Du kan nemlig tjekke, hvem der blokerede dig på Twitter manuelt. Det kan tage lidt tid at fuldføre processen, men du kan tjekke det om et par sekunder, hvis du har en bestemt bruger i tankerne.
Følg nedenstående trin for at fastslå, om nogen har blokeret dig på Twitter:
- Besøg Twitter internet side eller start mobilappen.
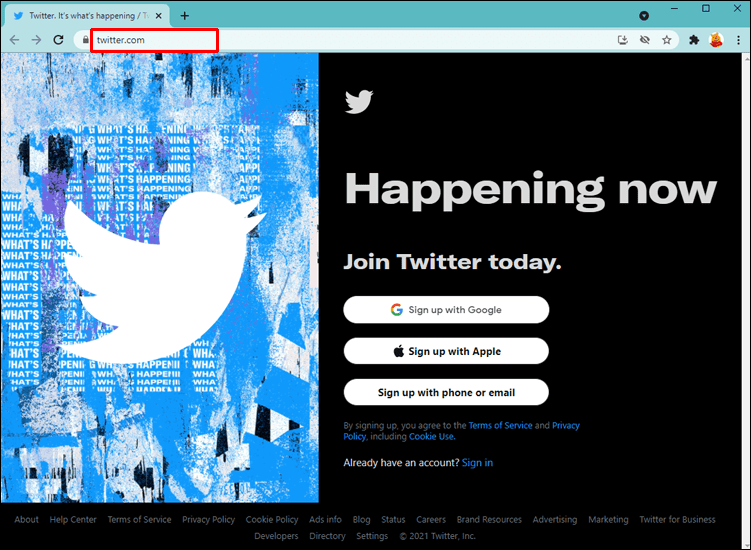
- Søg efter den pågældende person.
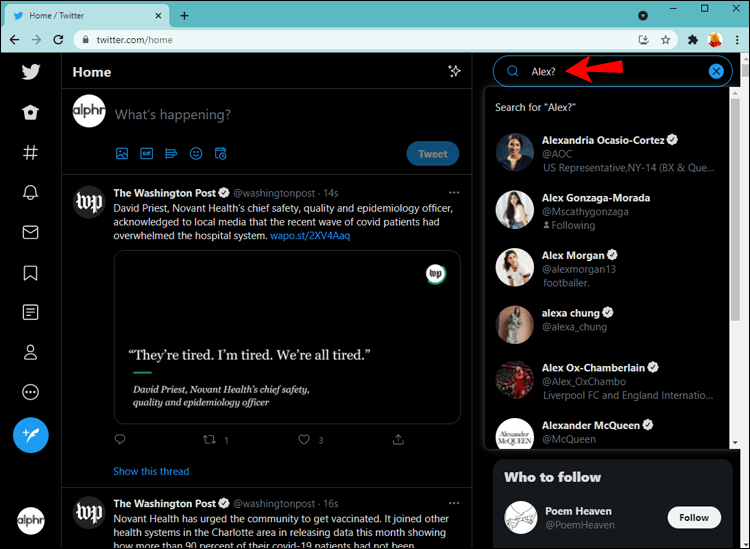
- Hvis du ser deres profil, betyder det, at du ikke er blokeret. Hvis du ser Du er blokeret. Du kan ikke følge eller se [brugerens navn] Tweets, det betyder, at de har blokeret dig.
Selvom nogle måske overvejer ikke at modtage en besked om at blive blokeret, har Twitter en fornuftig begrundelse bag denne beslutning. Hele formålet med at blokere nogen er nemlig at undgå uønskede eller unødvendige interaktioner. Twitter respekterer sine brugeres privatliv, hvorfor det ikke giver nogen oplysninger om personer, der har blokeret dig. Det samme gælder, når du blokerer nogen.
Brug tredjepartstjenester
Tredjepartstjenester som Blolook er nyttige, hvis du vil vide, hvor mange personer der har blokeret din konto. Men appen giver ikke indsigt i personernes navne.
hvordan man tilføjer rythm bot til stemmekanal
Sådan bruger du det:
- Åbn din browser og gå til Blolook .
- Log ind på din Twitter-konto.
- Tjek antallet af personer, der blokerede dig.
Yderligere ofte stillede spørgsmål
Kan jeg blokere nogen på Twitter, uden at de er i stand til at fortælle det?
Som nævnt, når du blokerer nogen på Twitter, modtager de ikke en notifikation om det. Men de kan søge på din profil og fastslå, at de er blevet blokeret.
Hvis du ikke vil se en persons tweets eller kommentarer, kan du fjerne dem fra dit feed ved at slå dem fra. På den måde blokerer du dem ikke, men du vil ikke kunne se deres opslag på din tidslinje. Brugere med ignorerede konti ved ikke, at du har slået lyden fra.
At ignorere en konto betyder ikke, at du holder op med at følge den. Personen forbliver på dine følgeres liste, men du vil ikke se nogen opdateringer. De vil også stadig være i stand til at sende dig beskeder, omtale eller svare dig, og du vil stadig modtage meddelelser om det.
Du kan også ignorere en konto, du ikke følger. I så fald vil du ikke modtage meddelelser om svar og omtaler fra den pågældende person.
Twitter giver dig to måder at ignorere nogen: fra et tweet eller en profil.
hvordan man krydser tekstens uoverensstemmelse
Sådan muter du fra et tweet:
1. Besøg Twitter internet side eller åbn mobilappen.
2. Find det pågældende tweet i dit feed.
3. Tryk på de tre prikker ved siden af tweetet.
4. Tryk på Lydløs.
Hvis du vil ignorere en profil, skal du følge nedenstående trin:
1. Gå til Twitter internet side eller åbn mobilappen.
2. Søg efter den person, du ønsker at slå lyden fra, og åbn vedkommendes profil.
3. Tryk på de tre prikker.
4. Vælg Lydløs.
Twitter beskytter brugernes privatliv
Twitter tilbyder ikke muligheden for at se, hvem der blokerede dig. Appen bekymrer sig om at beskytte hver enkelt brugers privatliv, hvorfor du ikke modtager meddelelser, når du er blokeret. Hvis du har mistanke om, at en bestemt bruger har blokeret dig, kan du søge på deres profil og tjekke, om du er blokeret. Du kan også bruge tredjepartstjenester til at se, hvor mange personer der har blokeret dig.
Vi håber, at denne artikel lærte dig, hvordan du tjekker, hvem der blokerede dig på Twitter. Desuden håber vi, at du har fået indsigt i, hvordan du stopper med at se en persons opslag, uden at vedkommende kan fortælle det, og hvordan du kan ignorere specifikke ord.
Hvad gør du, når du ikke vil se nogens tweets? Bruger du en af de metoder, vi har nævnt ovenfor? Fortæl os i kommentarfeltet nedenfor.