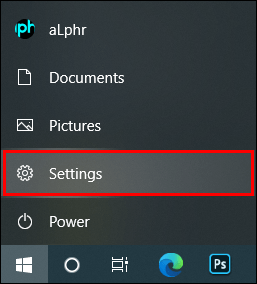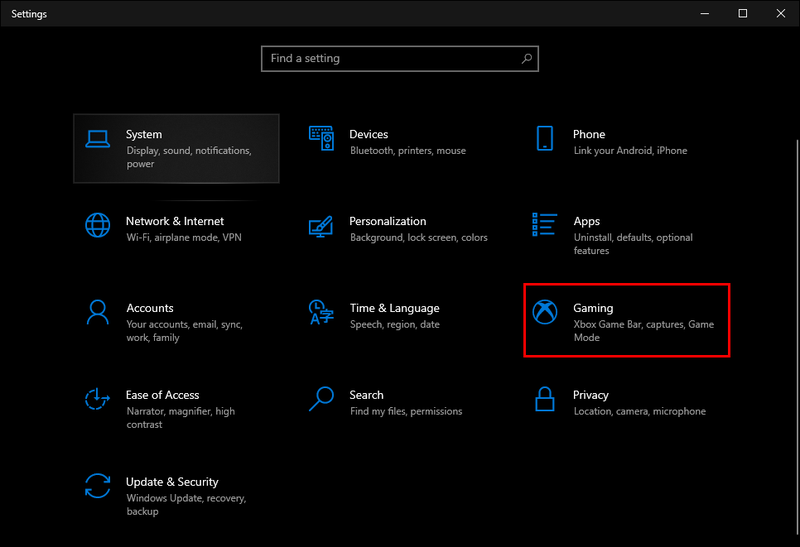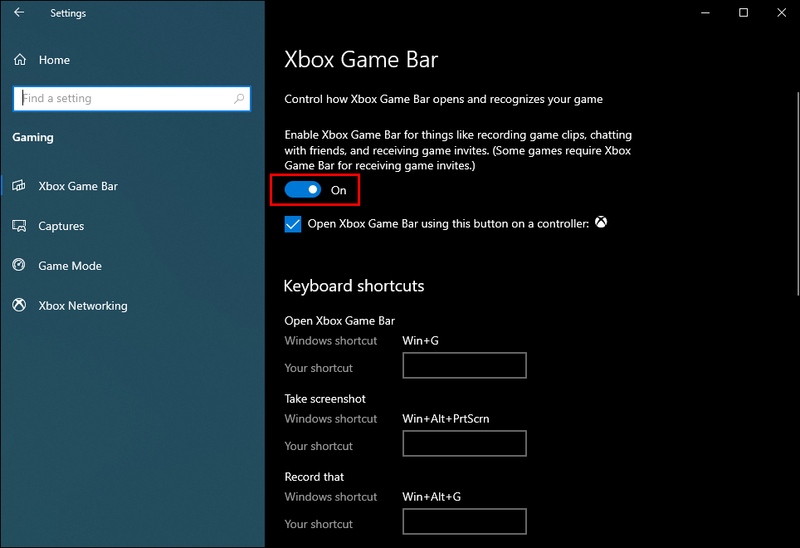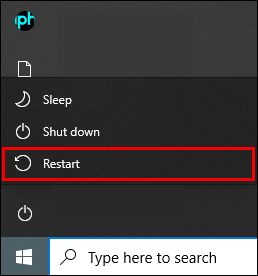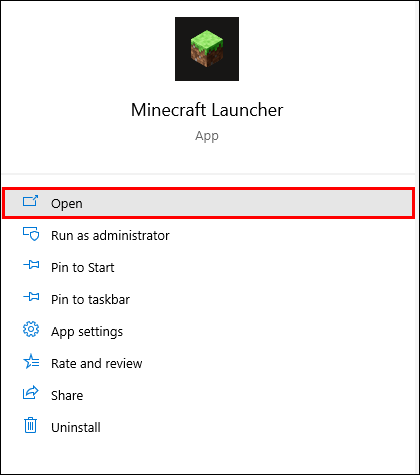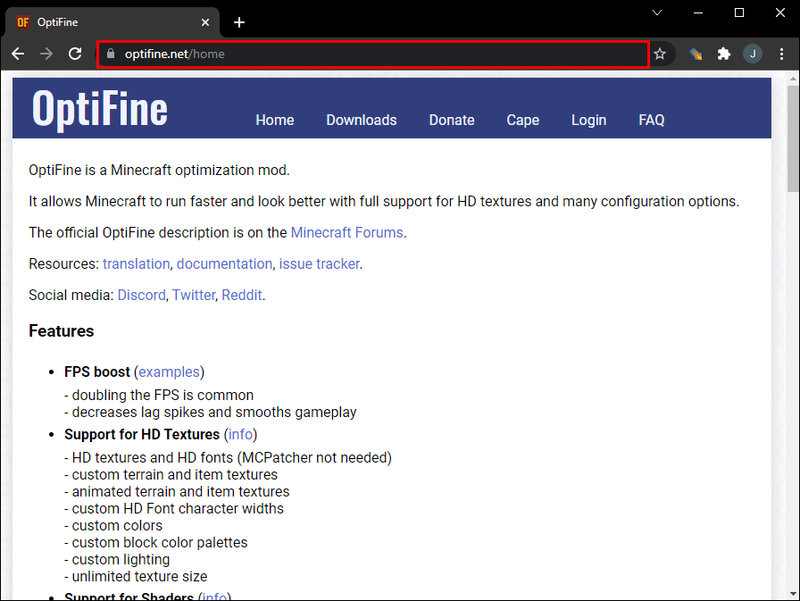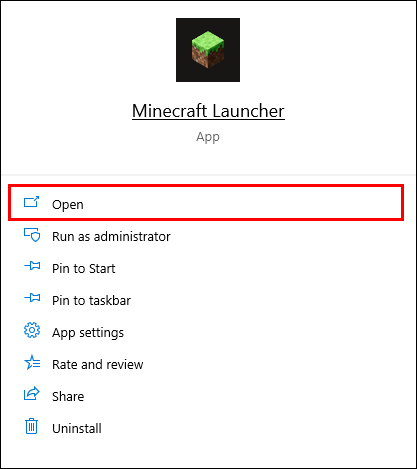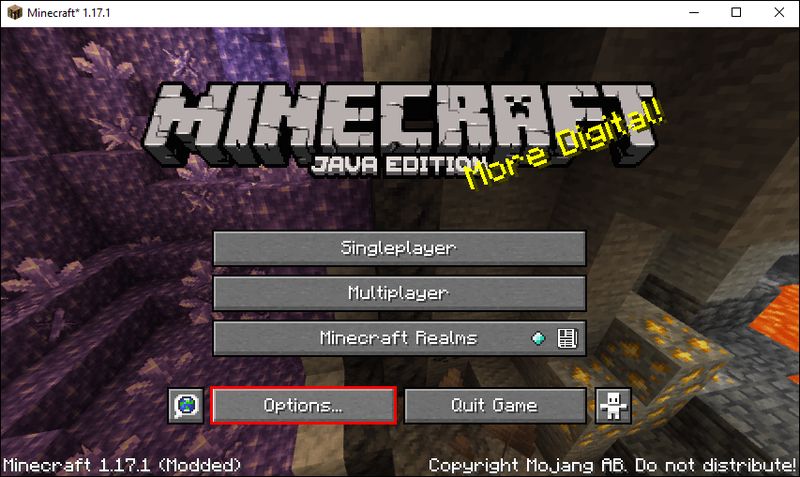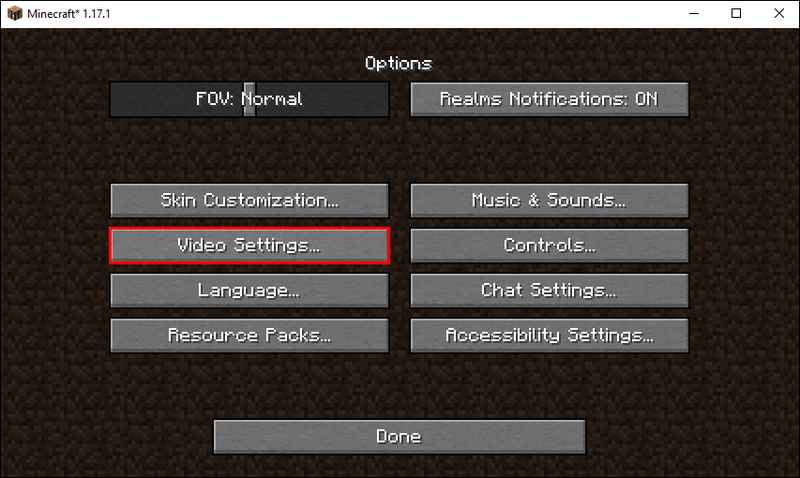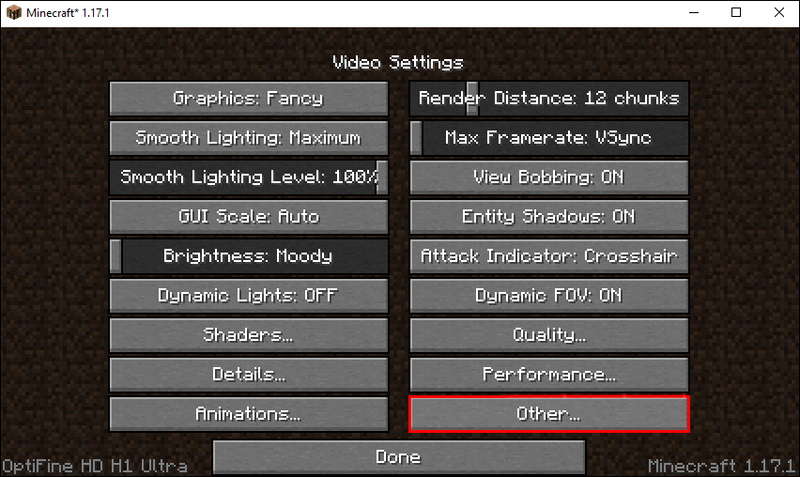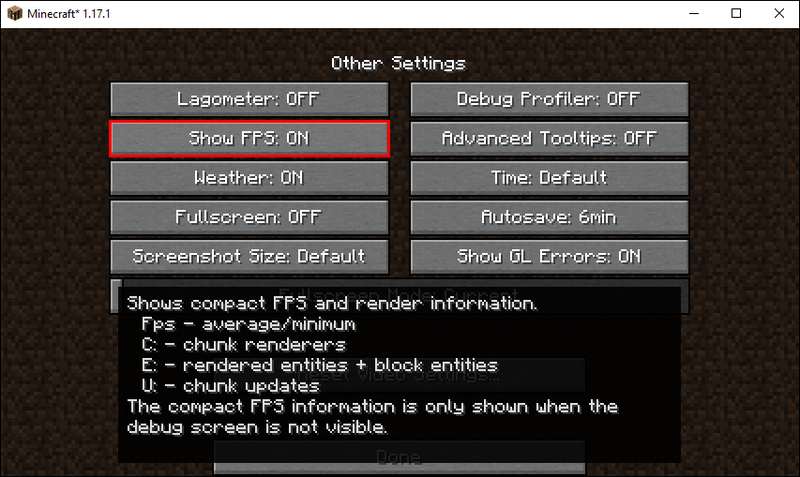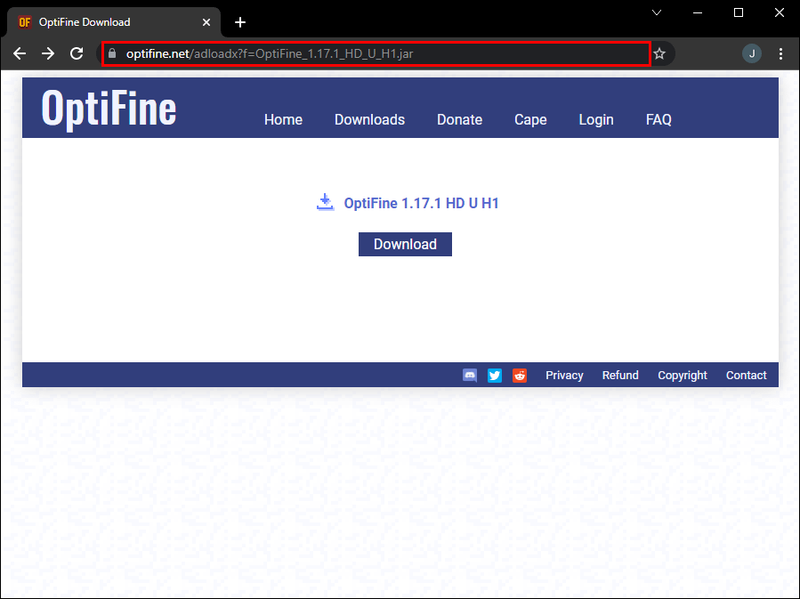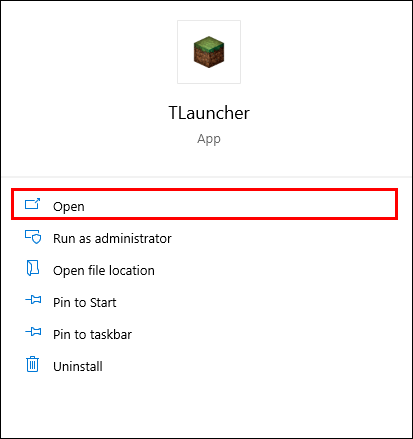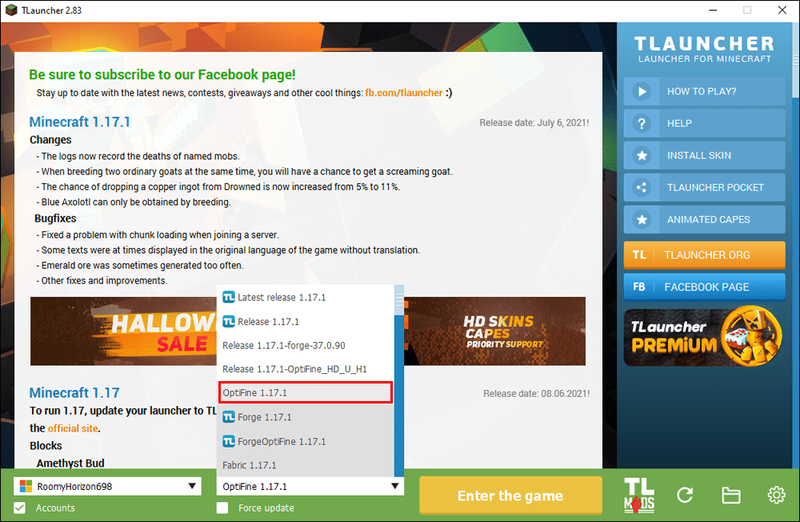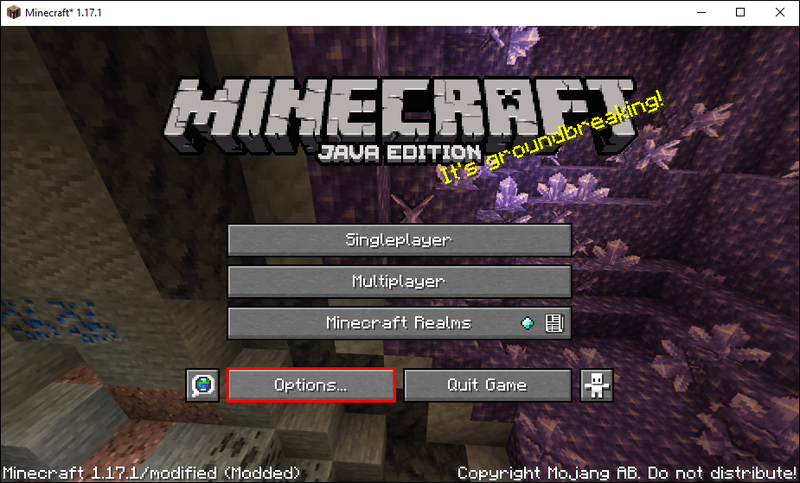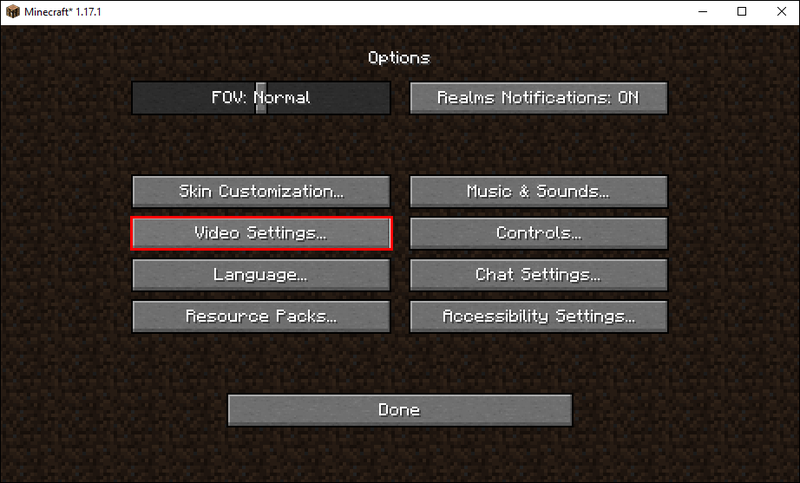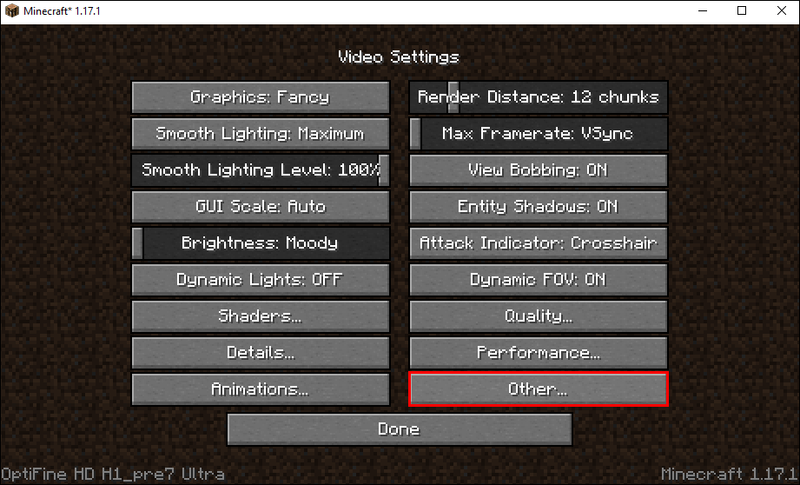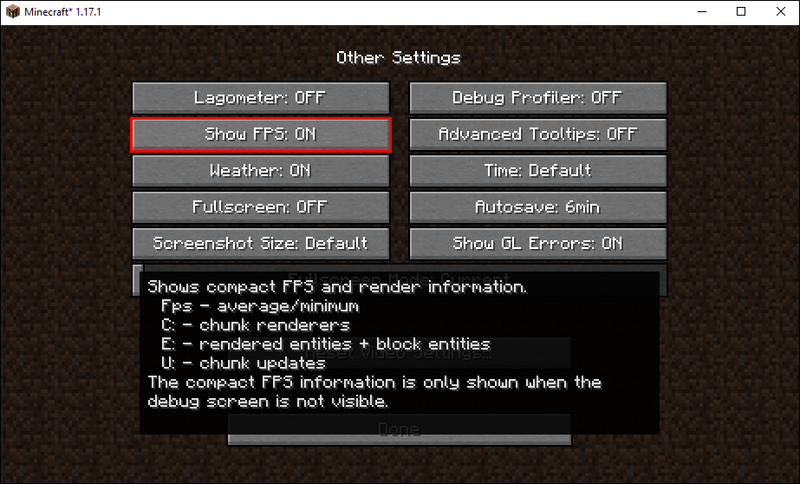Det blokbyggende sandkassefænomen kendt som Minecraft er måske ikke det mest visuelt tiltalende spil, men det har sin rimelige andel af loyale fans. Og på trods af dets retro-stil grafik, er spillet en af de bedste ressource-svin i spilindustrien. Du tror måske, at din enhed skal håndtere det godt, men FPS-fald er alt for almindelige. Det kan være værd at tjekke din FPS fra tid til anden. Du kan bruge tallene som udgangspunkt, når du justerer dine videoindstillinger eller GPU-indstillinger for at forbedre din spiloplevelse.

Her er måderne til at tjekke din FPS i Minecraft på de fleste platforme.
Sådan tjekker du FPS i Minecraft på en Mac
Mac-computere gør tingene anderledes, så det forventes at have andre genveje end deres Windows-modstykker, når de forsøger at udføre en handling.
Du kan trykke på FN + F3 på en Mac for at åbne fejlfindingsvinduet og tjekke din Minecraft FPS.
Sådan kontrolleres FPS i Minecraft på en Windows 10-pc
Windows 10 giver dig mulighed for at kontrollere FPS i spil uden tredjepartssoftware, hvis Xbox Game Bar-appen er aktiveret. Hvis du har aktiveret Game Bar, så tjek nedenstående trin:
- Gå til Windows-indstillinger.
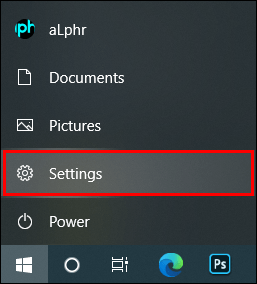
- Vælg Gaming.
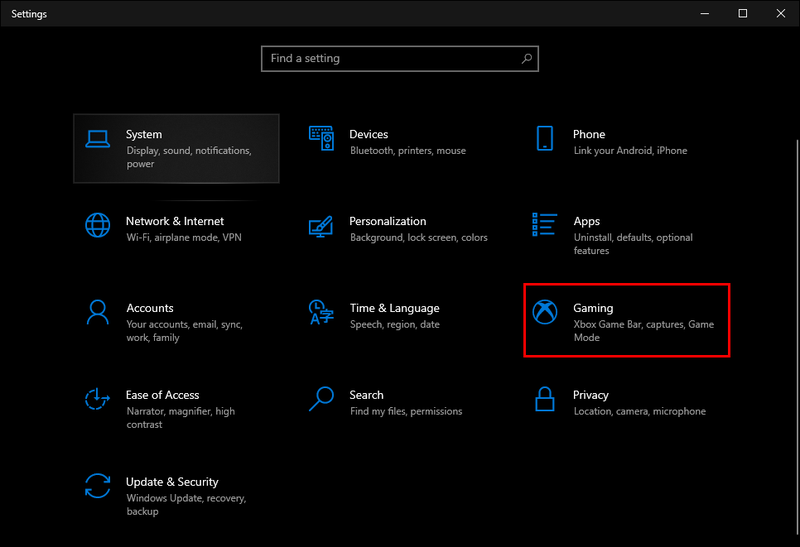
- Skift Xbox Game Bar-indstillingen til On. Indstil eventuelt en tastaturgenvej.
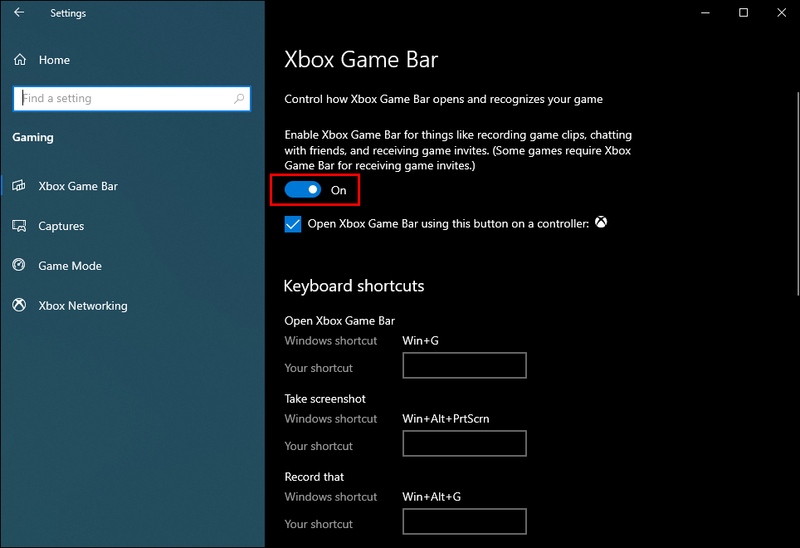
- Genstart din pc.
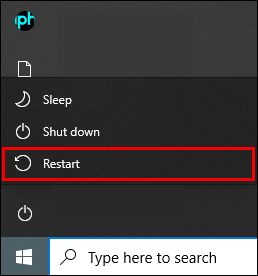
- Start Minecraft.
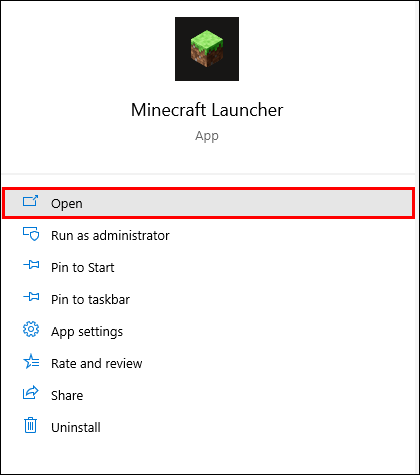
- Få vist Xbox Game Bar.
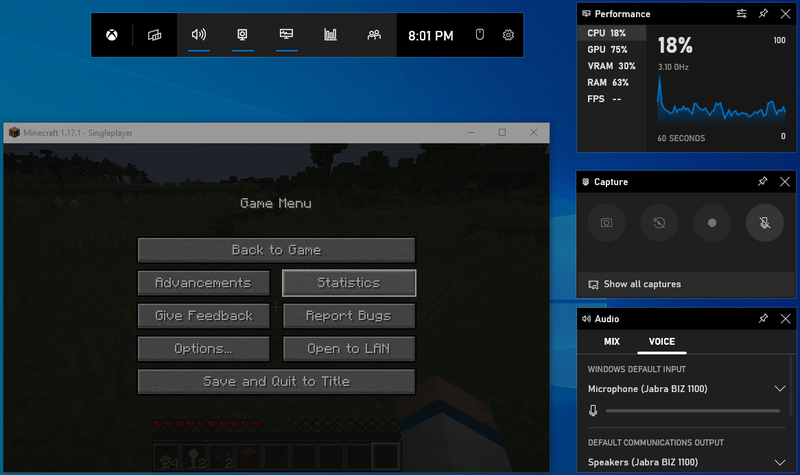
Når det flydende præstationspanel dukker op, kan du tilpasse det til kun at vise den statistik, du har brug for.
FPS er under fanen Ydelse og er den femte mulighed på listen efter CPU-, GPU-, VRAM- og RAM-forbrugstallene.
Du kan også fastgøre Performance-overlayet for at have det synligt på alle tidspunkter eller frigøre det og bringe det frem, når det passer dig.
Sådan tjekker du FPS i Minecraft PE
Fordi Pocket Edition har en tendens til at have meget glattere grafik end den originale pc-version, vælger flere og flere spillere at spille spillet på deres telefoner og tablets.
Men selve gameplayet kan være skuffende, hvis du ikke har en kraftfuld enhed.
Heldigvis kan du ændre indstillingerne og presse mere ydeevne ud. Det er bedst at tjekke din FPS-tæller og se, om dine tweaks havde den ønskede effekt.
For at aktivere FPS i Minecraft PE kan du installere Spil Booster app fra Google Play. Det er en Android-spilstarter-app, der muliggør FPS-overvågning i spil, der ikke har det som en indbygget funktion, som Minecraft PE.
Du skal blot logge ind på din Google Play-konto, finde og installere appen og bruge den til at starte og administrere Minecraft PE. Du kan også gøre dette til andre spil, hvilket gør Game Booster til et praktisk værktøj, især på ældre smartphones.
Husk, at du kun kan få maksimalt 60 FPS i Minecraft PE, når du spiller på en mobilenhed som standard. Men hvis du spiller ved hjælp af en emulator som Bluestacks, kan spillet køre med højere FPS, afhængigt af din hardware.
hvordan fjerner du kanaler fra roku
Sådan får du vist FPS i Minecraft Education Edition
Minecraft Education Edition har nogle begrænsninger sammenlignet med standard sandbox-versionen af spillet. En af forskellene er fraværet af fejlretningsmenuen. Derfor, hvis du vil se FPS-tælleren i Minecraft Education Edition, bliver du nødt til at stole på tredjepartsapps.
Hvis du har en dedikeret GPU fra Nvidia eller AMD, kan du bruge den oprindelige software til at aktivere FPS-overlejringen. Dette vil vise FPS øverst i spilvinduet. Bemærk, at dette bør gælde for alle andre spil, mens du spiller.
Andre muligheder inkluderer tredjepartsapps, som den populære RivaTuner grafikkorthjælpesoftware, som fungerer med alle GPU'er og har en FPS-overlejringsmulighed.
Sådan tjekker du FPS i Minecraft Bedrock
Ligesom Education Edition eller PE har Minecraft Bedrock ikke en indbygget FPS-tæller.
Du kan dog bruge software som Nvidia GeForce Experience eller RivaTuner . Alternativt kan du også bruge Xbox Game Bar ved at trykke på Windows-tasten + G (standard) for at få vist Windows Performance Overlay.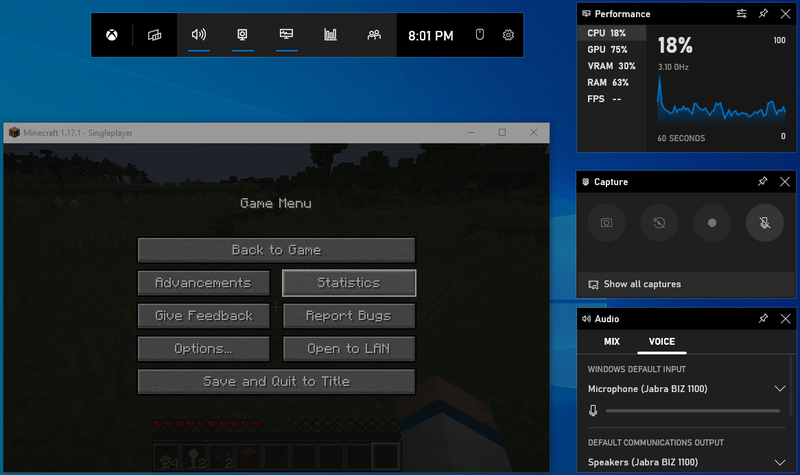
Sådan ser du FPS i Minecraft OptiFine
OptiFine er en af de mest populære Minecraft-mods. Det giver brugerne mulighed for nemt at ændre en bred vifte af indstillinger og kan vise en FPS-tæller. Sådan ser du din FPS med denne mod:
hvordan man laver en vektor i gimp
- Download OptiFine mod fra officiel hjemmeside .
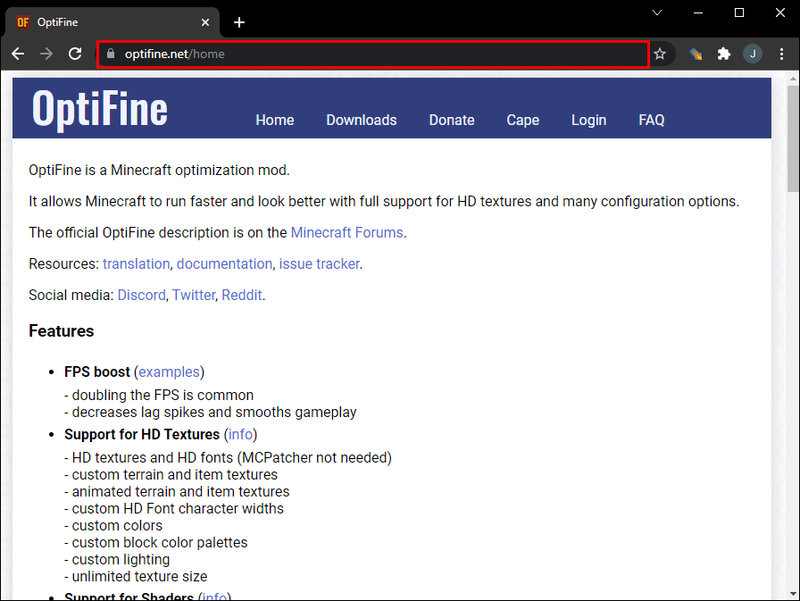
- Udfør Java-filen.

- Følg installationsvejledningen.
- Start Minecraft.
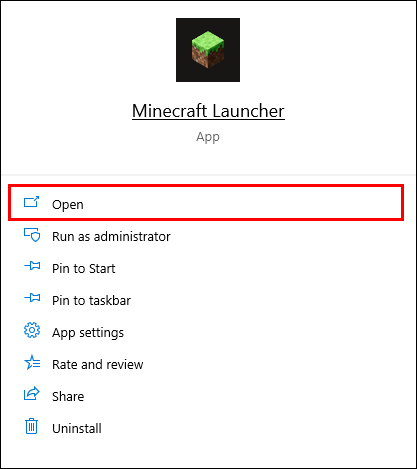
- Gå til Indstillinger.
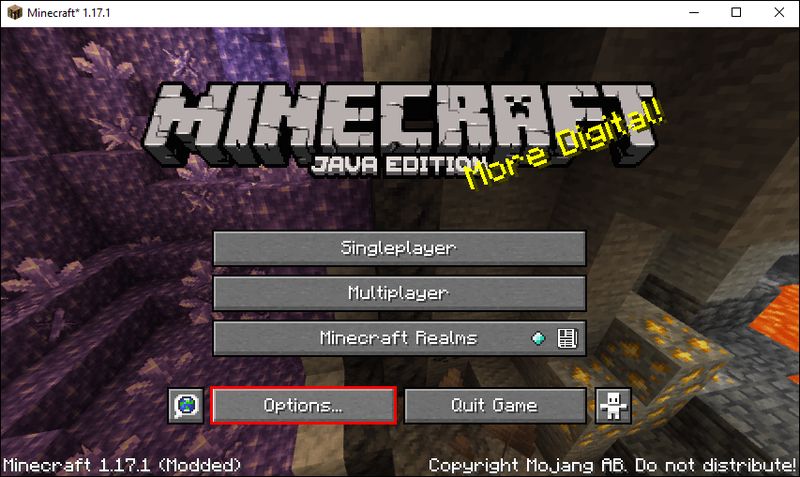
- Vælg Videoindstillinger.
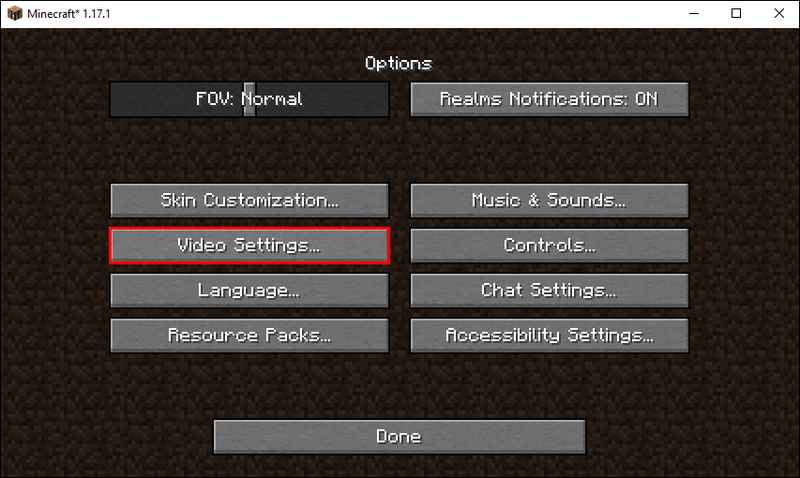
- Gå til Andre indstillinger.
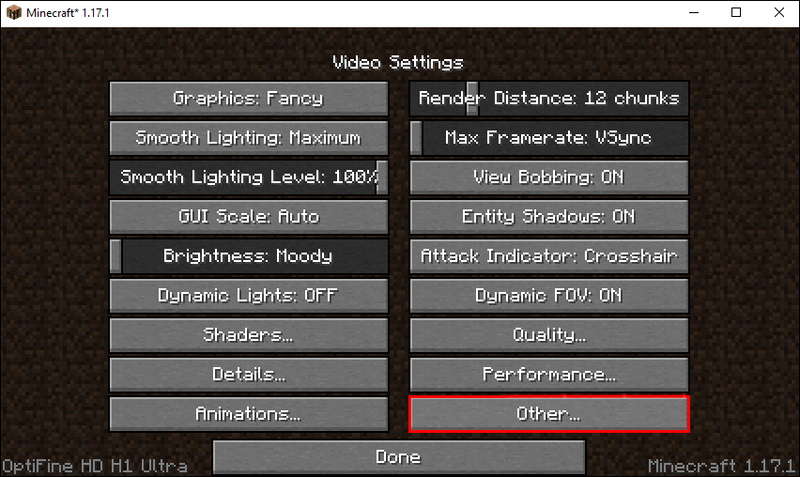
- Slå indstillingen Vis FPS til TIL.
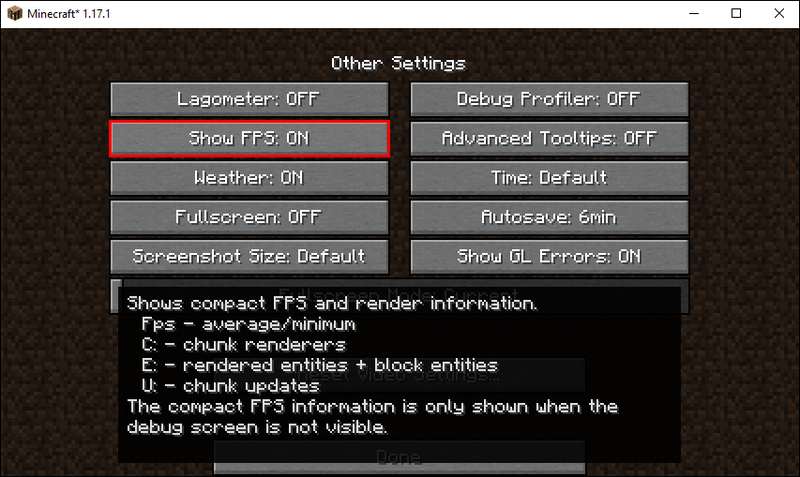
Hvis du opdager, at din FPS er begrænset, skal du gå tilbage til menuen Videoindstillinger og flytte skyderen Max Framerate til det ønskede mål.
Sådan tjekker du FPS i Minecraft Tlauncher
Selvom Tlauncher ikke understøttes af Mojang eller Microsoft, er det uden tvivl en af de bedste launchers til spillet. Det forbedrer ydeevnen, giver dig mulighed for at skifte mellem forskellige spilversioner og giver dig mere kontrol over indstillingerne.
Sådan kan du kontrollere FPS ved hjælp af Tlauncher.
- Download OptiFine mod .
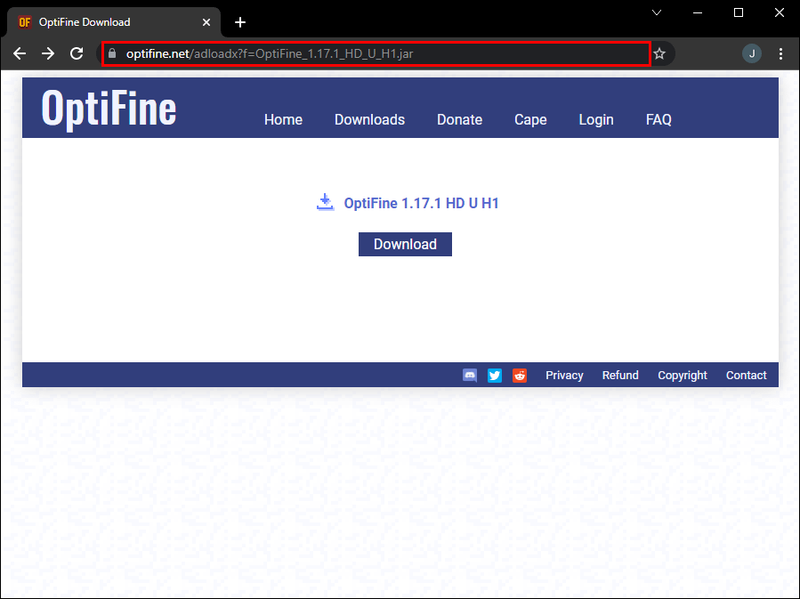
- Udfør Java-filen.

- Følg installationsvejledningen.
- Åbn Tlauncher.
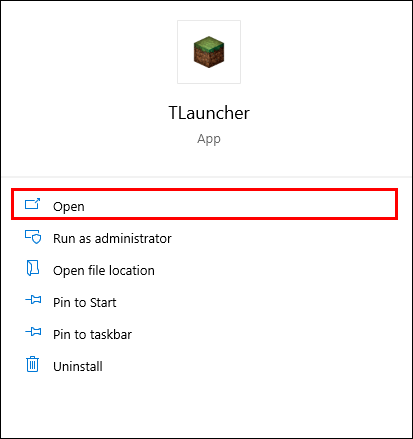
- Vælg Optifine-versionen af spillet.
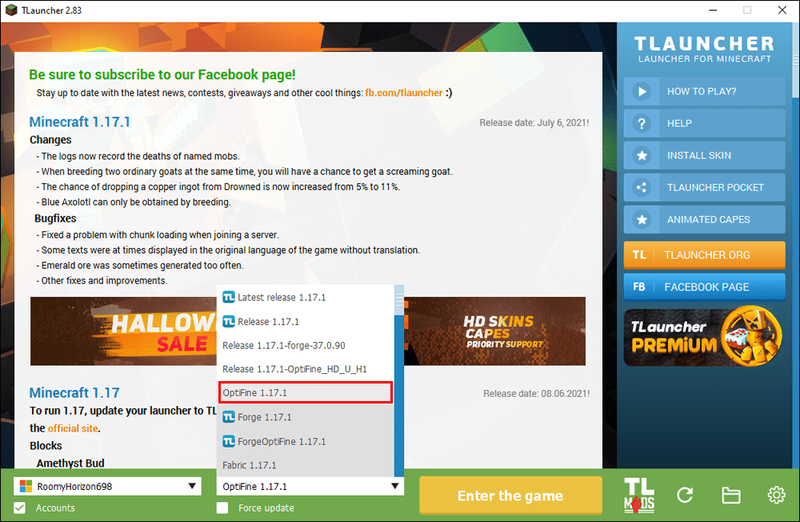
- Gå til Indstillinger.
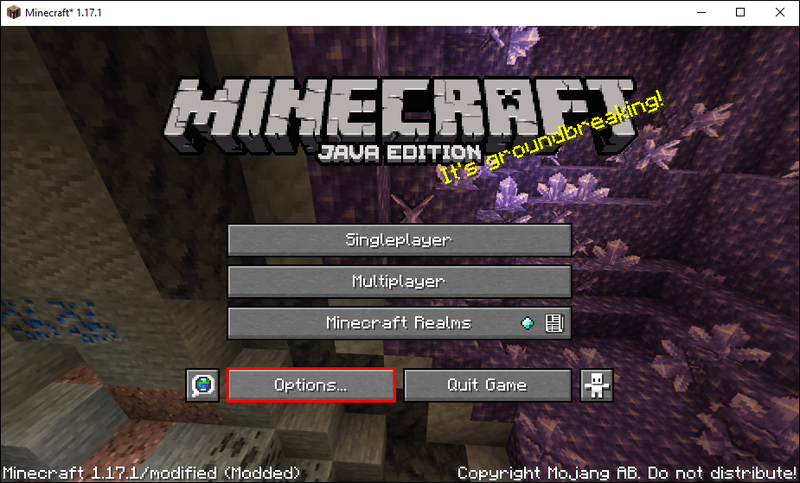
- Vælg Videoindstillinger.
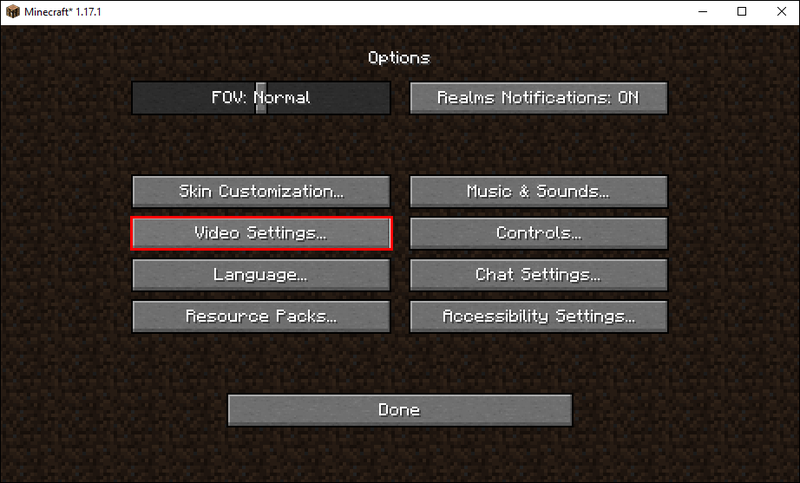
- Gå til Andre indstillinger.
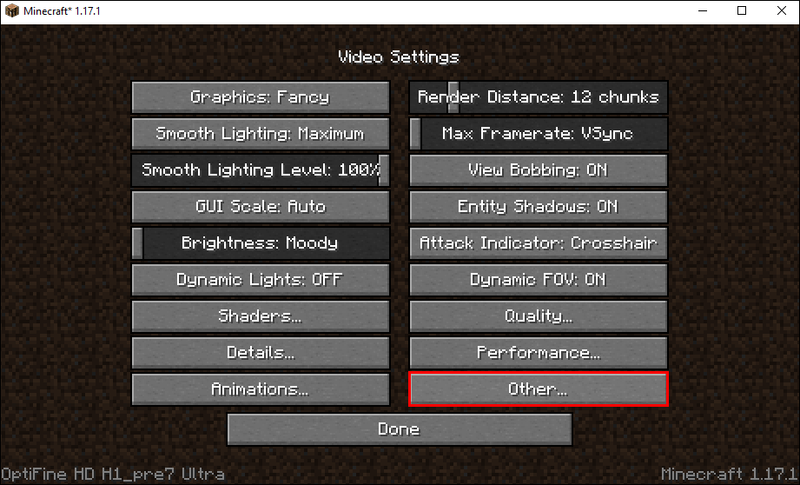
- Slå indstillingen Vis FPS til TIL.
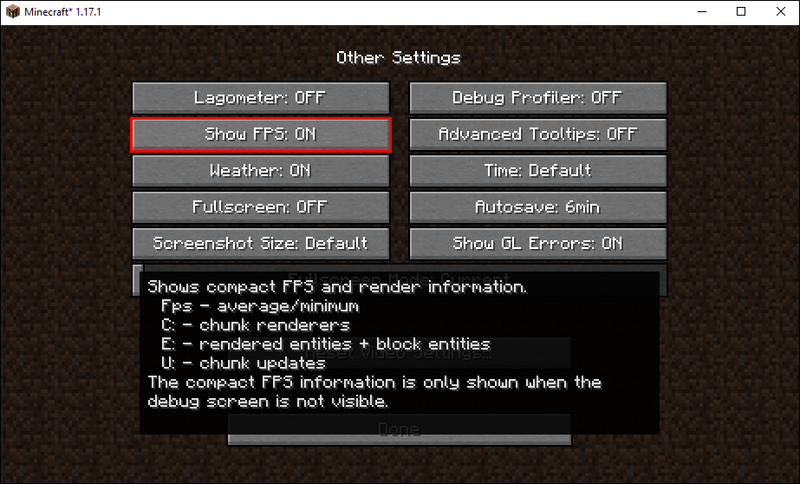
Sørg for at vælge den maksimalt mulige billedhastighed i menuen Indstillinger for at undgå at blive begrænset.
Husk, at der kan være nogle problemer, når du bruger Tlauncher i stedet for spillets originale launcher, såsom ikke at kunne få adgang til nogle officielle servere. Når det er sagt, kan du stadig bruge dine kontologinoplysninger.
Yderligere ofte stillede spørgsmål
Hvordan øger man Minecraft FPS?
Både Java- og C++-udgaverne af Minecraft dræner masser af ressourcer. Mens sidstnævnte er mere tilgivende på ældre systemkonfigurationer, kan det stadig forårsage FPS-fald, når du mindst havde forventet.
Normalt vil det at køre spillet i fuldskærmstilstand give din FPS mulighed for at være jævn og minimere faldspidserne. Reduktion af videokvalitetsindstillingerne og minimering af FOV kan også hjælpe dig med at få et par FPS.
Hvorfor er min Minecraft FPS lav?
Standardspilindstillingerne kan begrænse din FPS til 30 eller endda 60 billeder i sekundet. Tjek menuen Videoindstillinger og se efter indstillingen Max Framerate. Træk skyderen til højre, indtil du maksimerer den for at fjerne FPS-begrænsninger. Dette bør øge din FPS-tæller, hvis din enhed er kraftig nok.
Ikke mere sandkassestamming
Der er ingen glæde ved at blive sprængt i luften af en slyngplante på hardcore, bare fordi du tabte nogle FPS i et forsøg på at komme til højere terræn. Overvågning af din FPS er meget vigtig i Minecraft, selvom mange versioner af spillet overraskende nok ikke tilbyder en indbygget overvågningsfunktion.
Overfloden af tredjepartsapps, GPU-software og indbyggede Windows-performancetrackere kan dog hjælpe dig med at se, hvordan din rig håndterer spillet. Når du har fået nogle tal i realtid, kan du begynde at lege med dine videoindstillinger, GPU-konfiguration og prøve en række forskellige tricks for at øge ydeevnen.
Forhåbentlig besvarer denne guide dine spørgsmål vedrørende Minecraft FPS-tællerdisplayet. Du er velkommen til at fortælle os i kommentarfeltet nedenfor, hvis du kender andre værktøjer, der hjælper med at udføre denne opgave på en Minecraft-version. Eller del med os dine tricks til at få trecifret FPS.