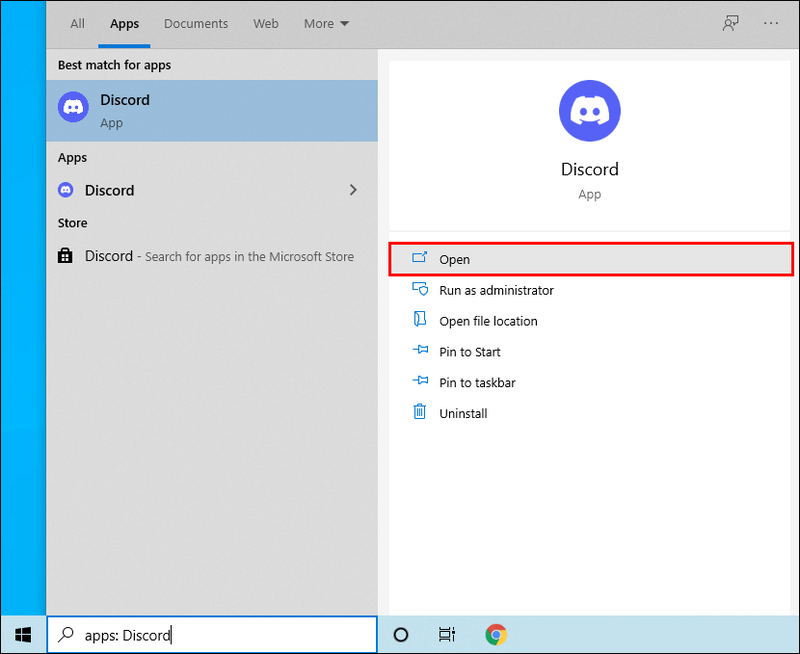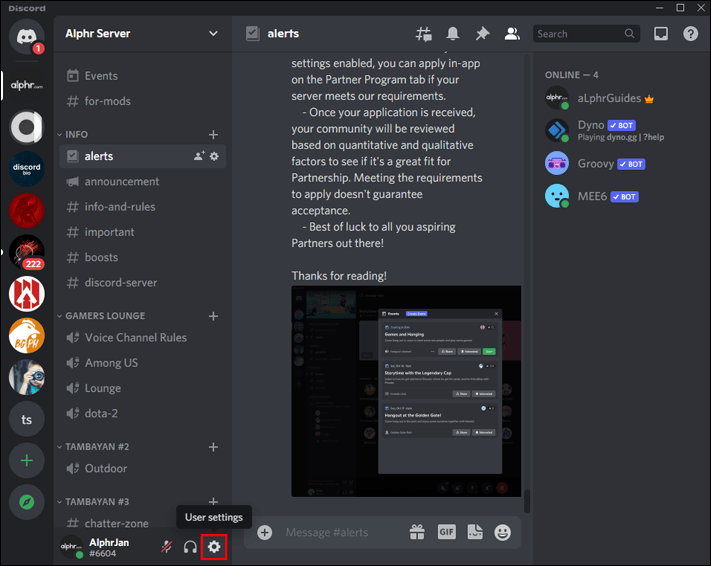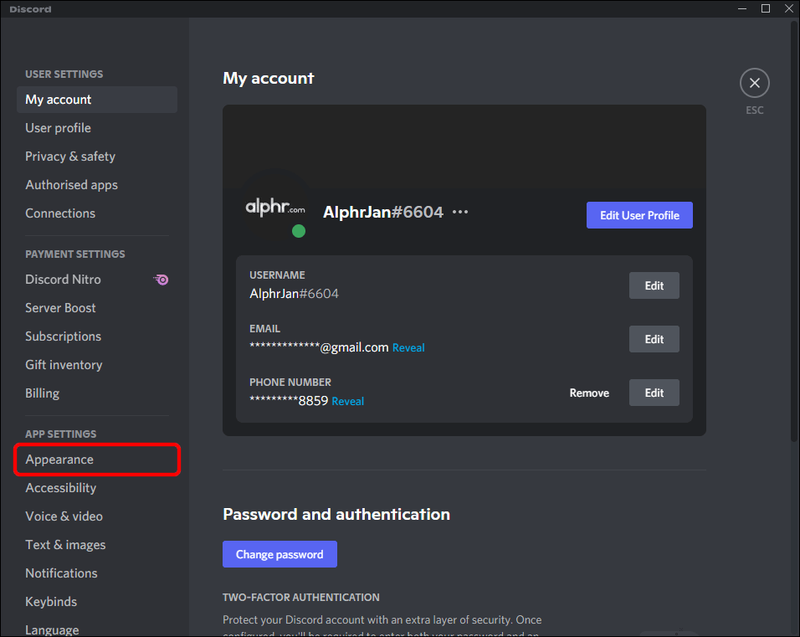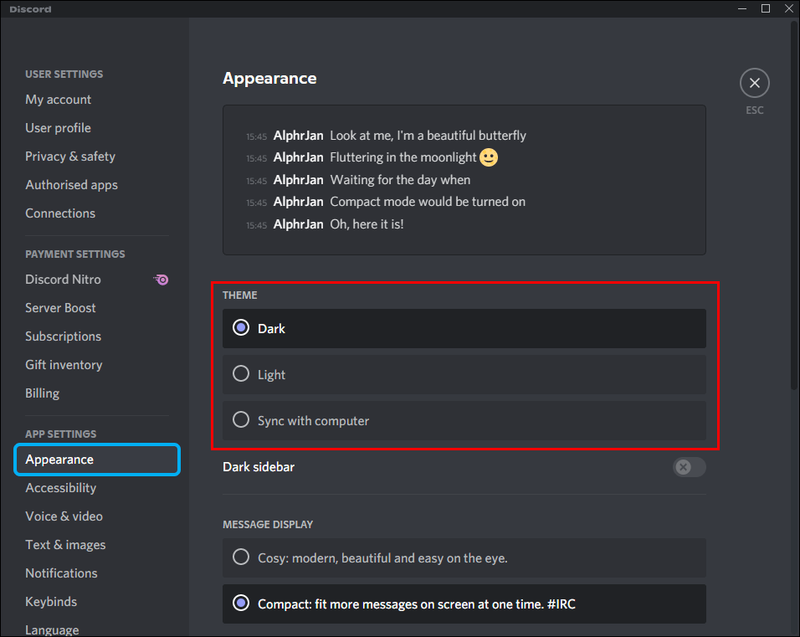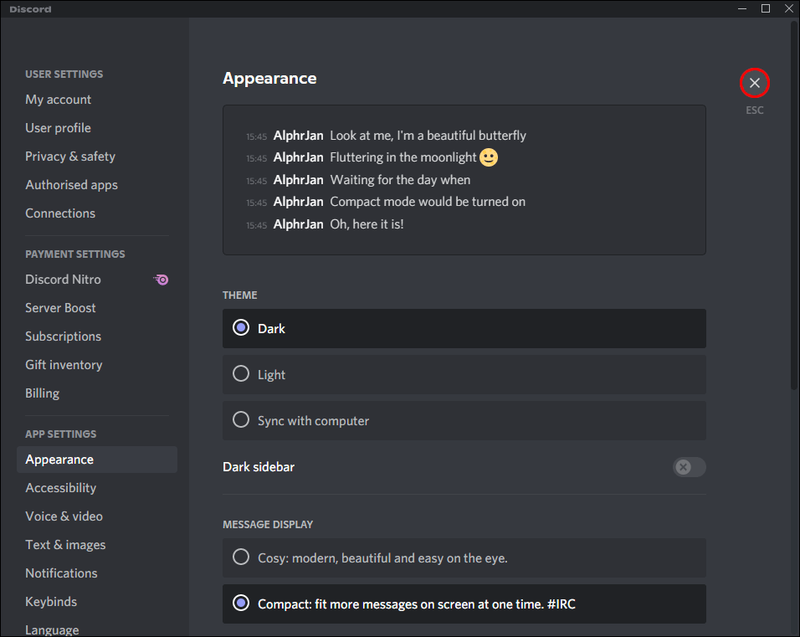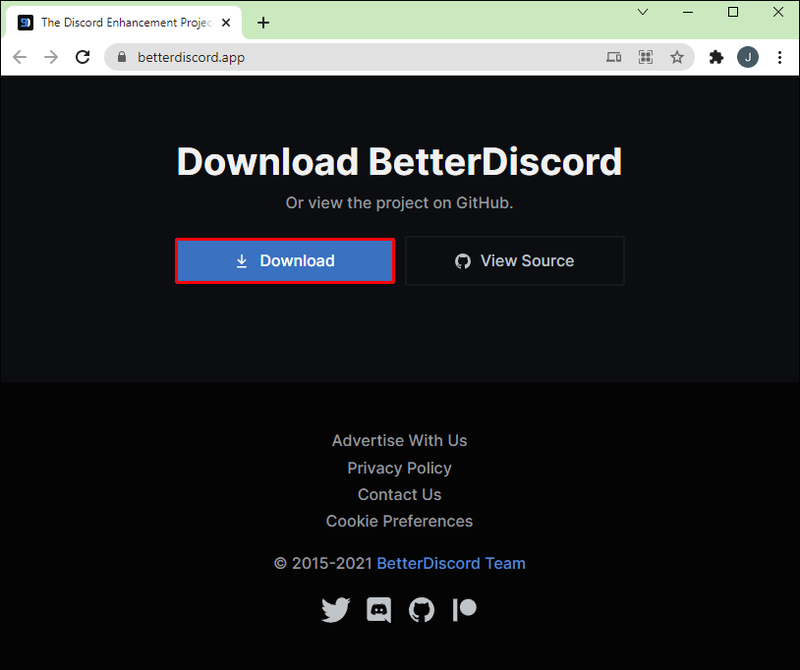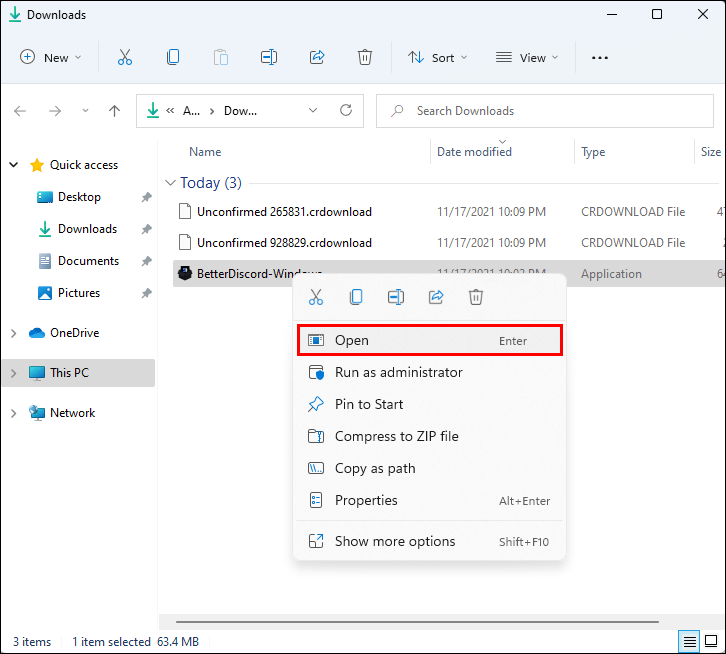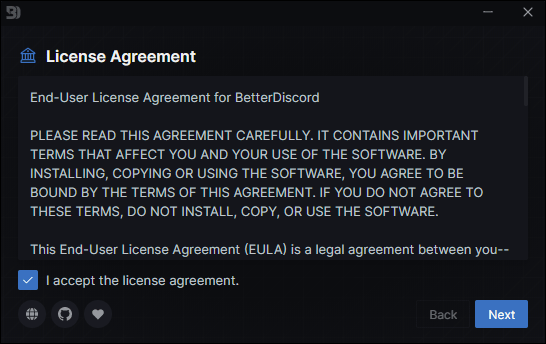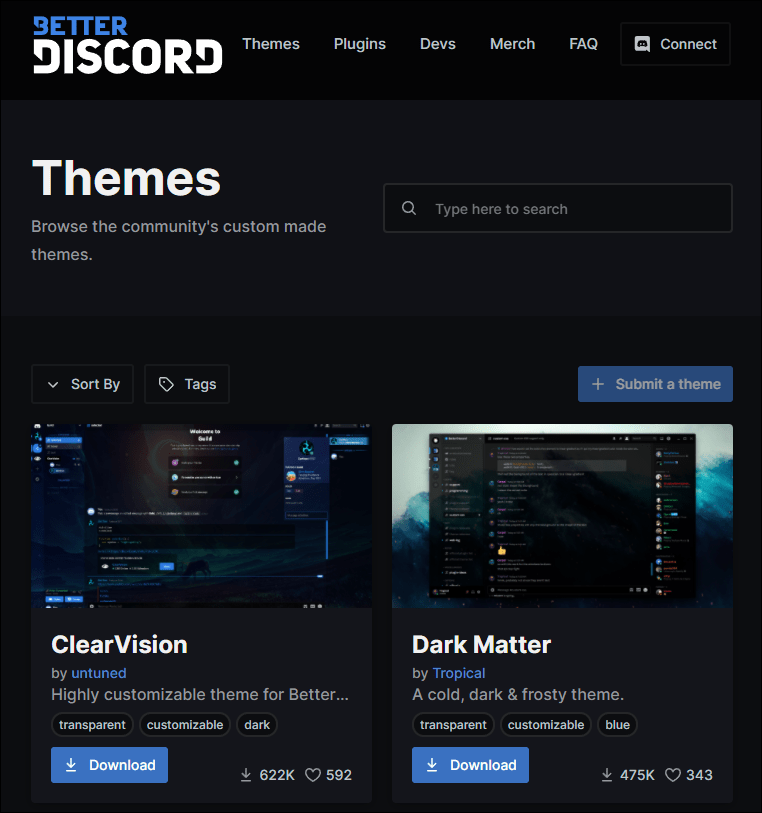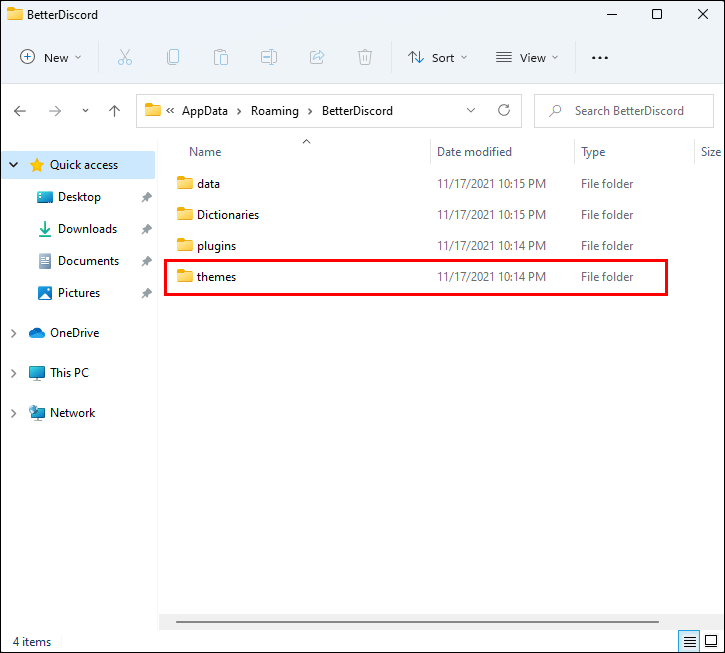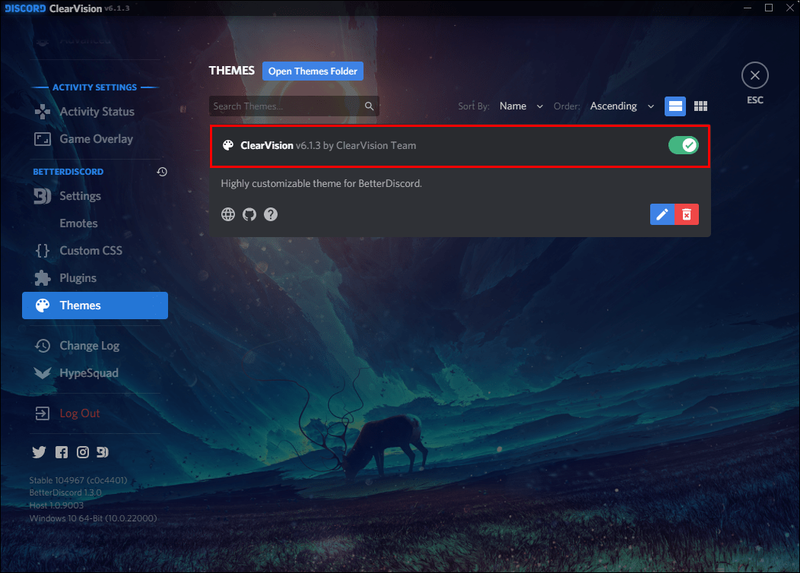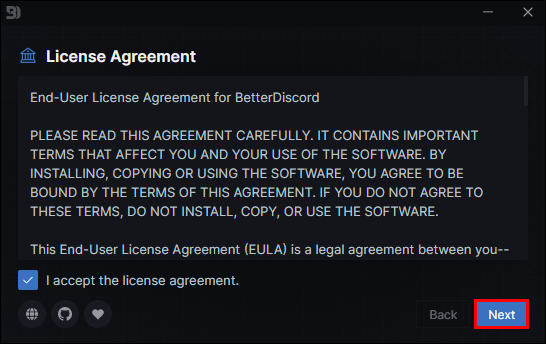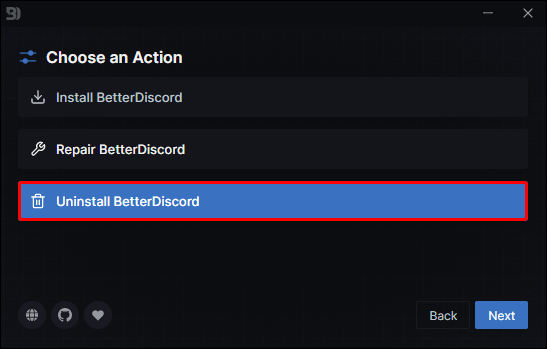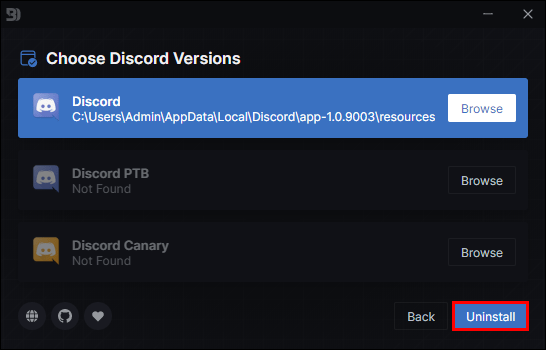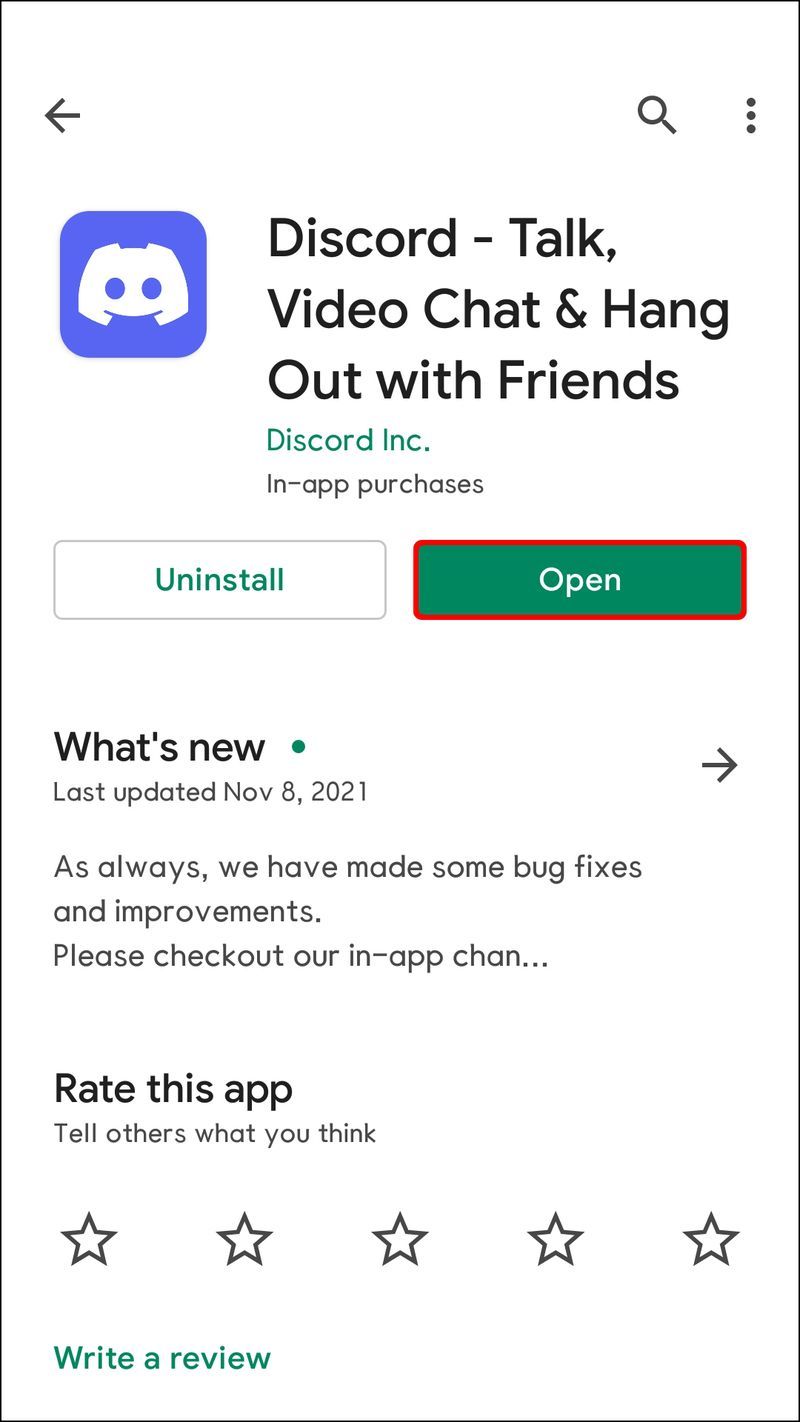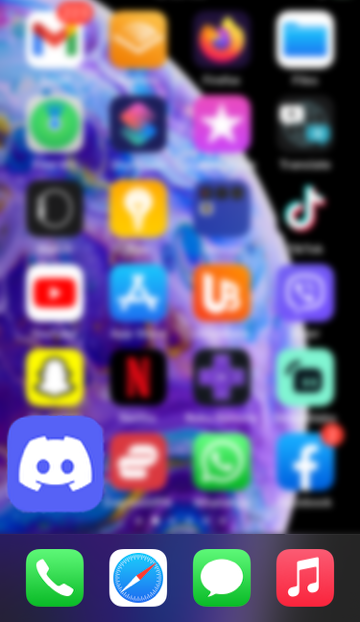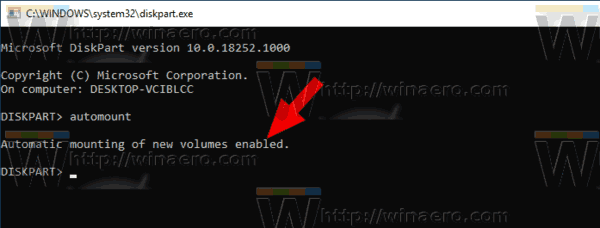Enhedslinks
hvordan man får mønter online
Discords standardgrænseflade er specifikt designet til at understøtte spil- og kommunikationsoplevelsen. Det giver brugerne masser af muligheder for personalisering, herunder muligheden for at ændre deres baggrund. Du kan skifte mellem Dark, Light eller Sync med dine computertemaer. For mere sofistikerede muligheder skal du installere BetterDiscord-appen.

Denne artikel viser dig, hvordan du ændrer Discords baggrund på forskellige enheder ved hjælp af de indbyggede muligheder og den officielle app.
Sådan ændres din baggrund eller tema i Discord på en pc
Du kan ændre dit udseende i Discord ved at vælge en af de indbyggede muligheder eller ved at vælge et tema på BetterDiscord-websiden. Sådan gør du begge dele fra din pc:
Indbyggede muligheder:
- Start Discord-appen på din pc.
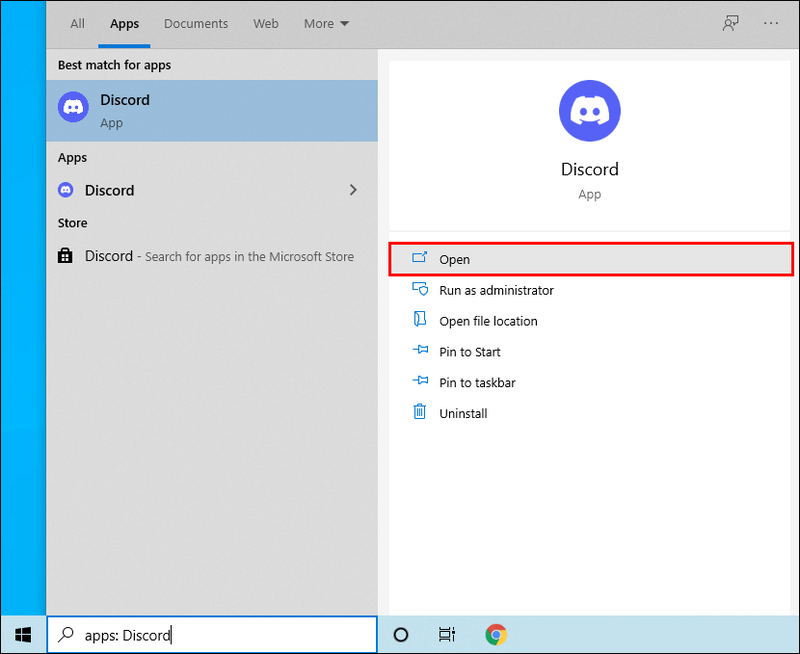
- Vælg gearindstillingen Brugerindstillinger nederst i venstre rude.
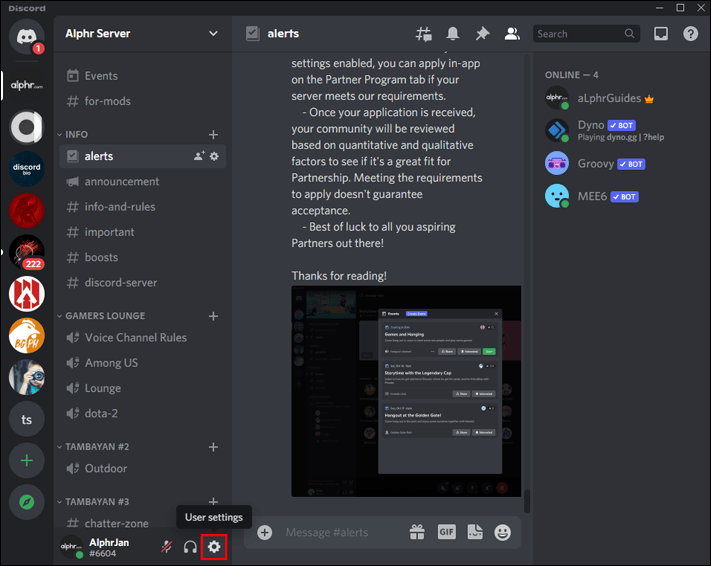
- Under App-indstillinger skal du vælge Udseende.
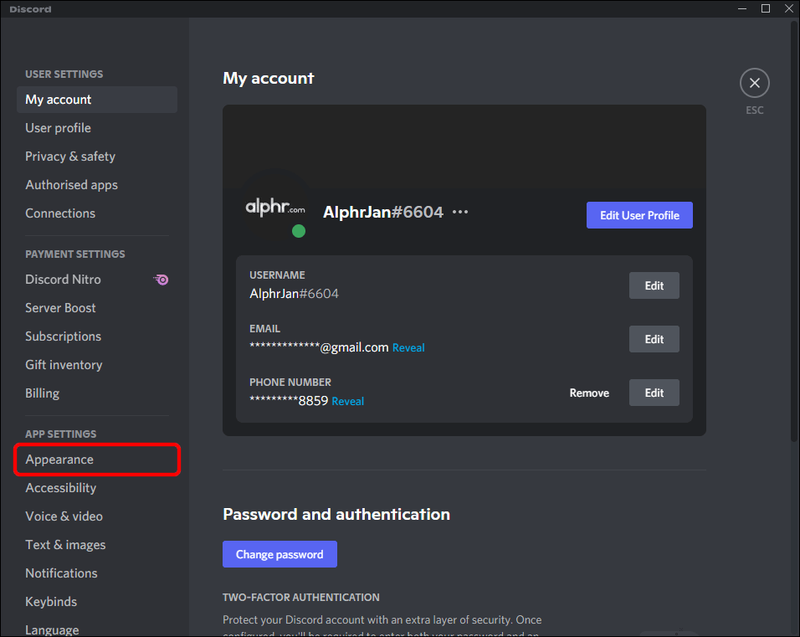
- Under temasektionen skal du vælge Mørk, Lys eller Synkroniser med din computer.
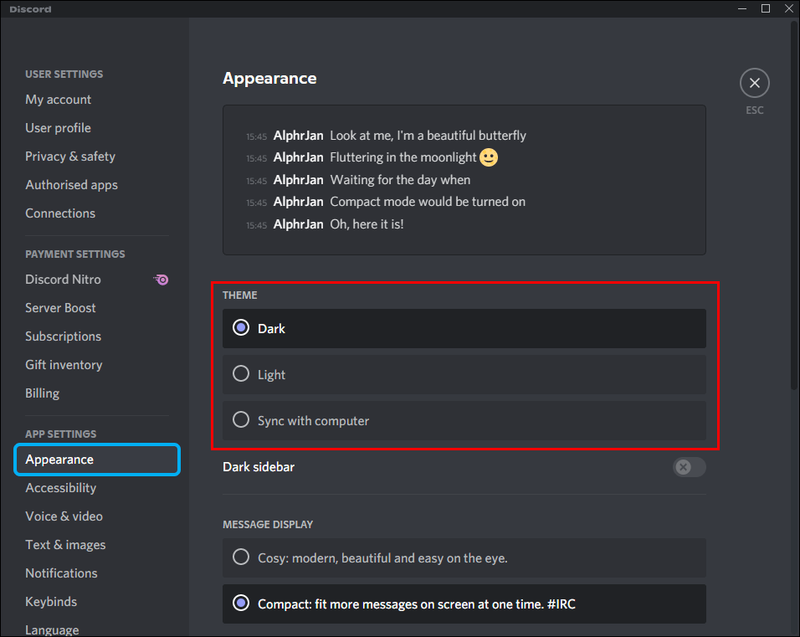
- Klik på Esc-knappen for at vende tilbage til startskærmen, og dit valgte tema vil blive anvendt.
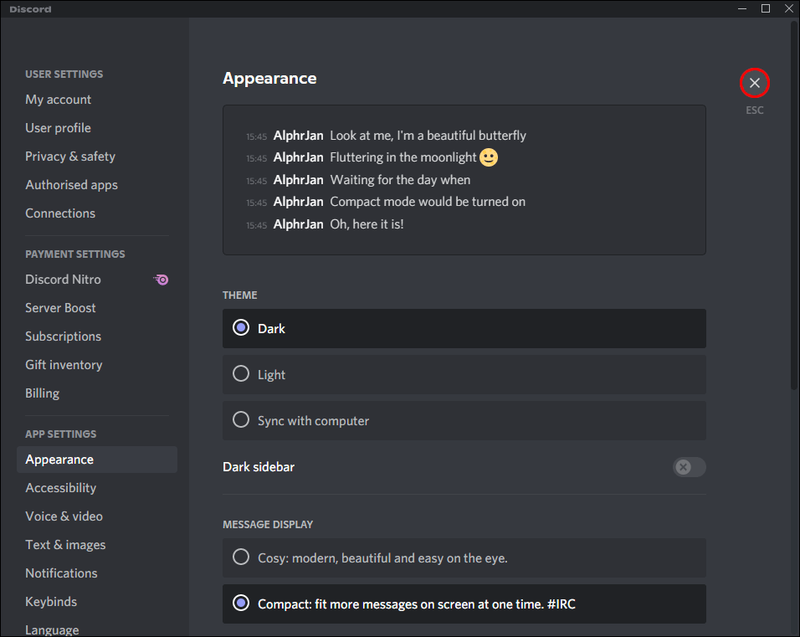
BetterDiscord:
- Naviger til BetterDiscord.app for at installere appen.
- Klik på knappen Download (version) for at downloade det seneste installationsprogram.
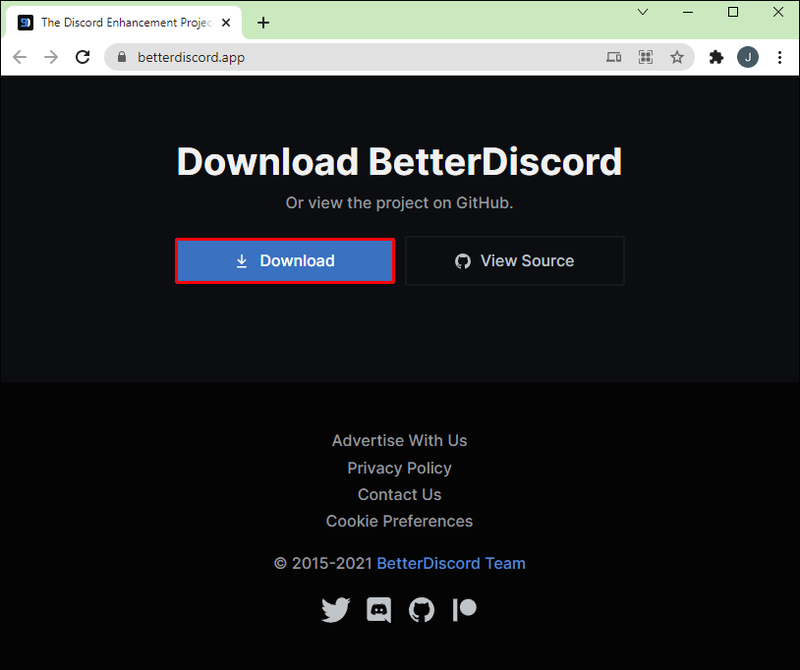
- Når du er færdig, skal du åbne filen BetterDiscord windows.exe for at starte installationen.
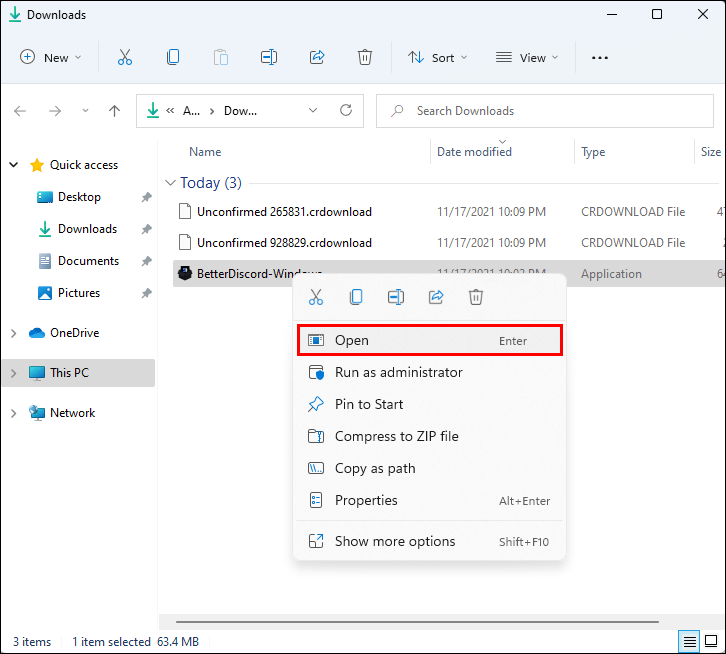
- Følg anvisningerne på skærmen. Appen genstarter, når den er installeret.
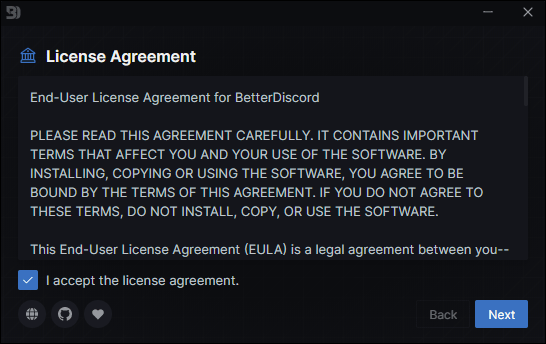
- For at ændre temaet, besøg Temaer side på BetterDiscord-hjemmesiden.
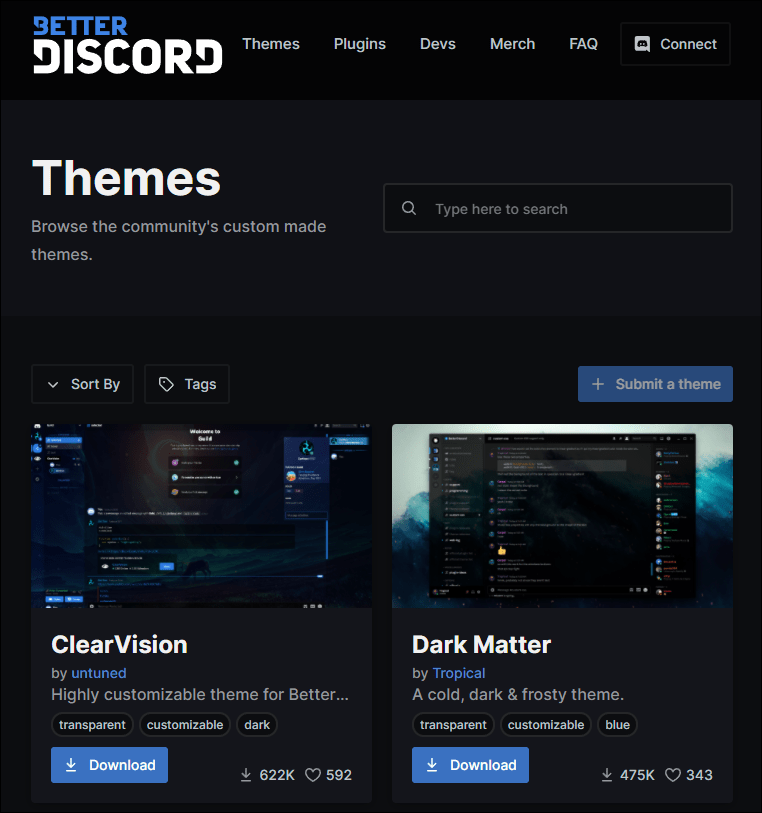
- Vælg temaet, og download det derefter til Discords temamappe. Standardstien er typisk: C:UsersBrugernavnAppDataRoamingBetterDiscord hemes.
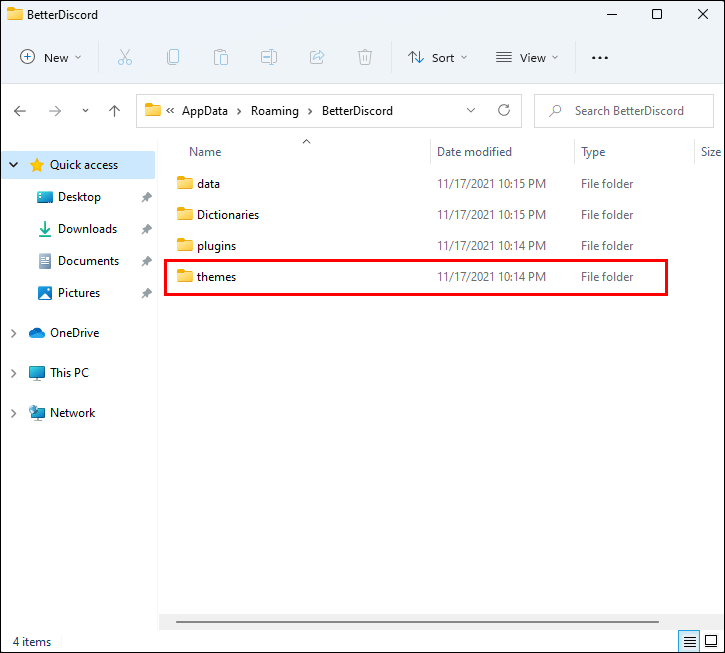
- Alternativt kan du åbne temamappen og kopiere temaet til den. Gå derefter til Discords brugerindstillinger.
- Gå derefter til BetterDiscord-temaer for at sikre, at den, du har valgt, er aktiveret.
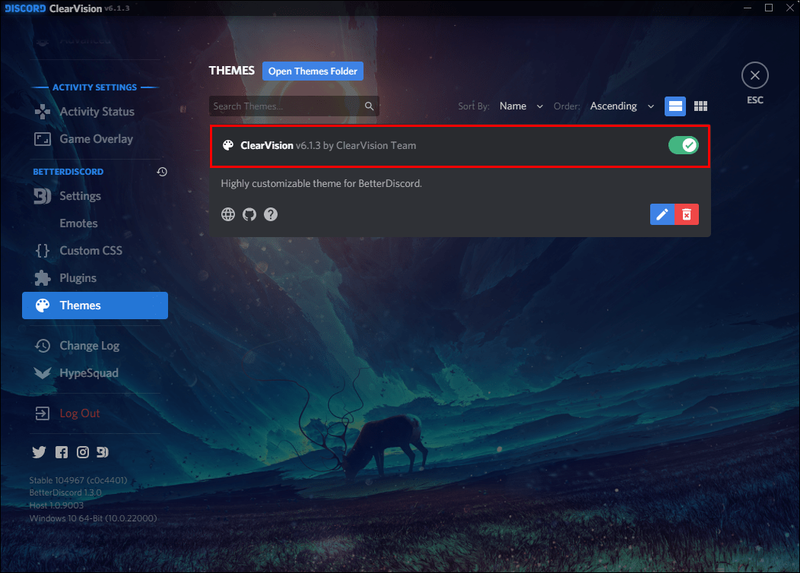
For at stoppe med at bruge BetterDiscord skal du bruge dets installationsprogram. Hvis du ikke længere har det, skal du downloade det igen, så:
- Accepter licensaftalen, og klik på Næste.
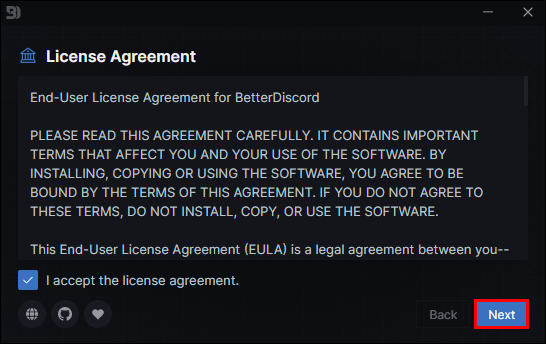
- Vælg Afinstaller BetterDiscord.
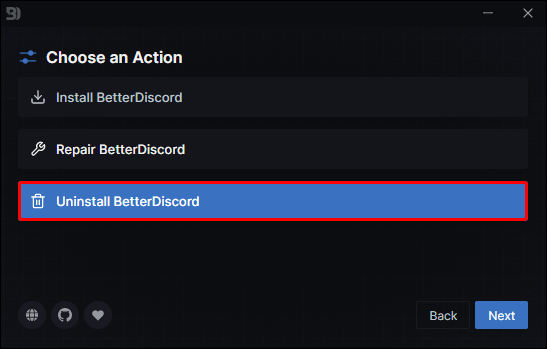
- Vælg stien/versionen, og derefter Afinstaller.
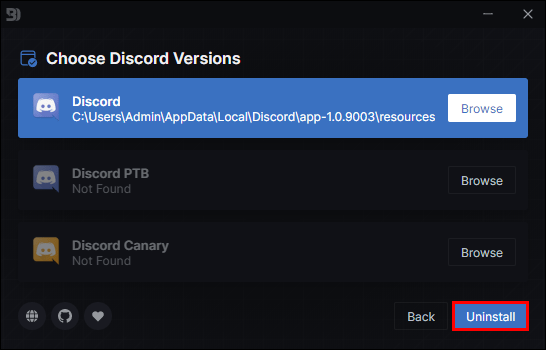
Sådan ændres din baggrund i Discord på en Android-enhed
BetterDiscord er endnu ikke mobilkompatibelt, så du kan tilpasse din baggrund eller tema ved hjælp af en indbygget mulighed. Sådan gøres det:
- Åbn Discord-appen.
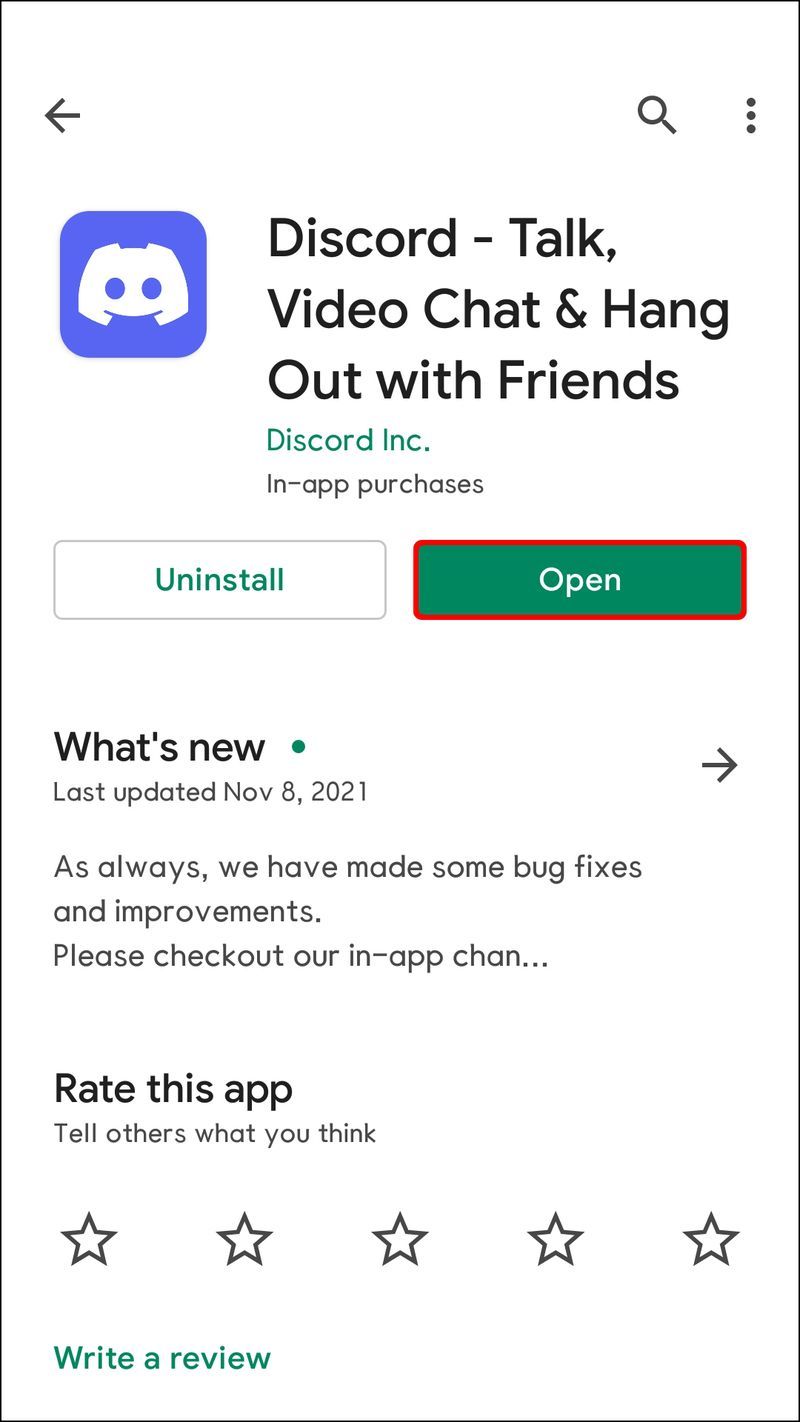
- Nederst skal du trykke på tandhjulsikonet Brugerindstillinger.

- Vælg Udseende under Appindstillinger.

- Vælg dit foretrukne tema og udseende, og nyd.

Sådan ændres din baggrund i Discord på en iPhone
Du kan ændre din Discord-baggrund/-tema til en af de indbyggede muligheder, da BetterDiscord ikke er mobilkompatibel. Følg disse trin for at ændre dit tema:
- Start Discord-appen.
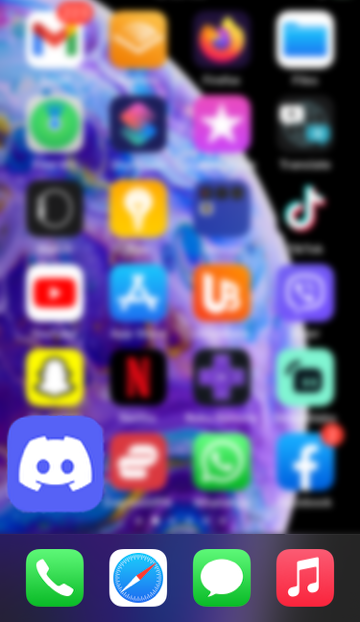
- Tryk på tandhjulsikonet Brugerindstillinger nederst.

- Tryk på Udseende under App-indstillinger.

- Vælg dit foretrukne tema og udseende.

Dit valg vises nu.
Hvordan ændrer du din baggrund i en Discord-video?
For at vise en virtuel baggrund under dine Discord-videoopkald skal du udstyre din pc med følgende konfiguration:
- GPU: NVIDIA GEFORCE RTX 2060, Quadro RTX 3000, TITAN RTX eller højere.
- RAM: 8GB RAM.
- CPU: Anbefalet Intel Core i5 8600, AMD Ryzen r5 2060 og nyere.
- Driver: NVIDIA Display Driver version 456.38 og nyere.
- OS: Windows 10 64-bit.
- En stabil internetforbindelse.
- Gå til NVIDIA Broadcasting-side .
- Klik på knappen Download nu.
- Appen skulle åbne efter installationen. Hvis ikke, skal du muligvis bruge den relevante NVIDIA-udsendelse for at downloade R455-driveren.
- For at gøre dette skal du besøge NIVIDA GEFORCE drivere side.
- Udfyld formularen for at finde driveren til dit system. For produkttype skal du vælge den GPU, du har.
- Ved Download Type skal du vælge Game Ready Driver.
- Klik på knappen Start søgning og derefter Download for at downloade driveren.
- Luk den spilklare driver og NVIDIA Broadcast-appen.
- Åbn NVIDIA Broadcast-appen igen, og vælg derefter fanen Kamera.
- Vælg dit webcam og din opløsning ved Camera Source.
- Når du kommer til Effects, har du fire muligheder:
- Baggrundssløring slører området bag dig.
- Udskiftning af baggrund lader dig vise et virtuelt baggrundsbillede. Denne mulighed og baggrundssløring kræver ikke en grøn skærm for at fungere.
- Baggrundsfjernelse anvender en sort baggrund, der kan efterlades som den er, eller du kan vise noget, som dit spil.
- Auto-frame centrerer kameraet omkring dit hoved, uanset hvor du bevæger dig.
- Når du har valgt dit kameras baggrundseffekt, skal du åbne Discord-appen.
- Klik på Brugerindstillinger.
- Vælg Stemme og video.
- I Videoindstillinger skal du vælge Kamera (NVIDIA Broadcast) i stedet for dit webcam.
- Klik på Esc-knappen for at gå tilbage til din startskærm.
Når du er konfigureret, kan du bladre mellem de forskellige baggrundstyper via NVIDIA Broadcast-appen.
Transformering af dit discord-tema
Discords standardtema passer muligvis ikke alles smag eller kan blive kedeligt efter et stykke tid.
Heldigvis tilbyder Discord nogle fantastiske muligheder for at transformere udseendet af din grænseflade. Derudover giver installation af BetterDiscord-appen dig endnu mere kreativ frihed.
Hvilken indbygget baggrund eller hvilket tema foretrækker du og hvorfor? Har du installeret BetterDiscord? Hvis ja, hvilket tema gik du efter? Fortæl os i kommentarfeltet nedenfor.