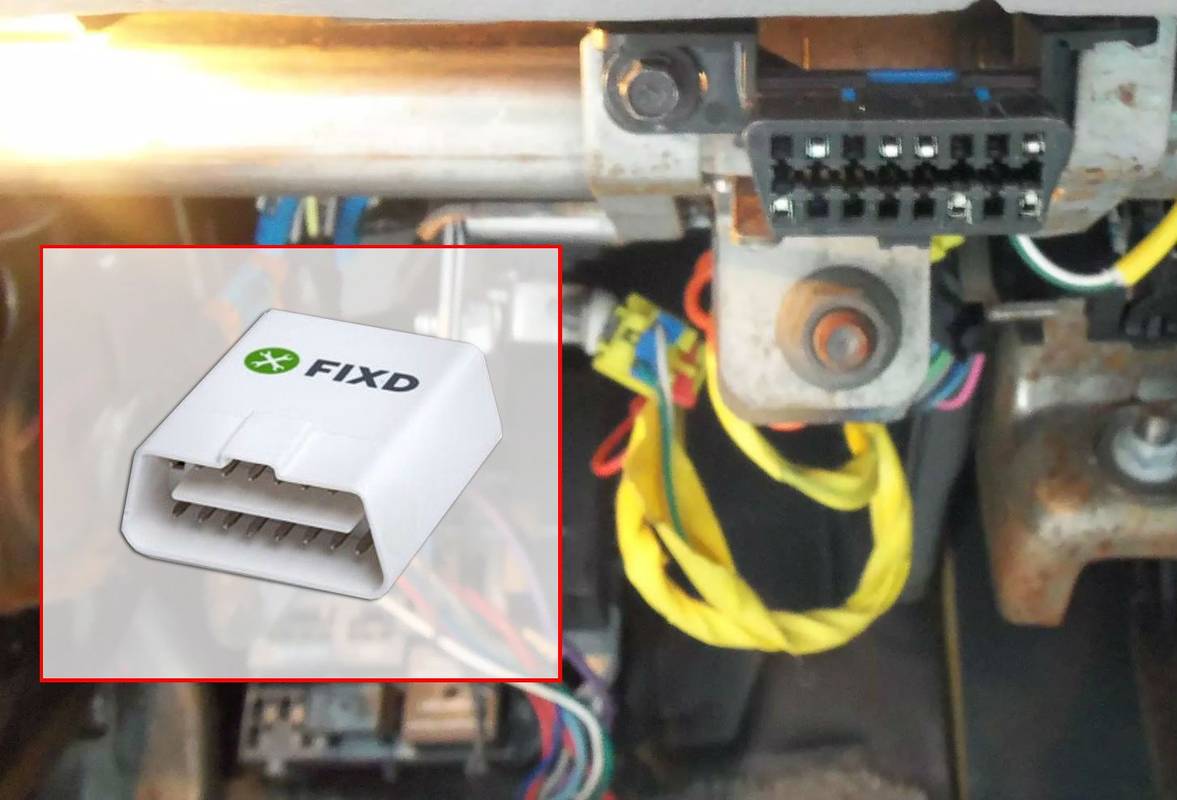Windows 10 har mange indbyggede personaliseringsmuligheder, og mere kan tilføjes med nogle nøje udvalgte programmer. Jeg har tendens til at holde mig til standardtema-vælgeren, da den fungerer godt og ikke bruger for mange ressourcer. Hvis du vil vide, hvordan du indstiller et billede på din låseskærm i Windows 10 og tilpasser det mere efter din smag, er denne vejledning noget for dig.

En af de første tilpasninger, vi vil gøre med Windows 10, er at indstille et nyt låseskærmbillede. Derefter kan vi fjerne annoncer og 'forslag'.
Windows 10 startmenu kan ikke klikke

Sådan indstilles et billede på din låseskærm
Som du kan se på billedet ovenfor, er standardbilledet ikke fantastisk. Det fulgte som standard med Windows 10 Creator's Update og skulle ændres med det samme.
- Naviger til Indstillinger og personalisering. Det er her, vi vil gøre alt vores arbejde.
- Vælg Låseskærm, vælg derefter Windows-spotlight under Baggrund.
- Vælg Billede eller Slideshow afhængigt af hvad du har brug for.
- Hvis du vælger Billede, skal du vælge en forudsat eller klikke på Gennemse. Vælg et billede i Explorer-vinduet, der vises.
- Hvis du vælger Slideshow, skal du vælge den mappe, du vil bruge.
- Slå 'Få sjove fakta, tips, tricks og mere på din låseskærm'.
Når du nu ser din låseskærm, skal du enten se det billede eller det diasshow, du valgte ovenfor. Du burde heller ikke længere se Windows-annoncer, der er rodet i det!
gmail hvordan man ændrer standardkonto

Sådan ændres skrivebordsbaggrund i Windows 10
Standardbaggrundene i Windows 10 er ret gode, men de er ikke dine egne. Hvis du vil have noget mere personligt på din baggrund, er det let at rette.
- Naviger til Indstillinger og personalisering, hvis du lukkede vinduet.
- Vælg Baggrund, og vælg dit billede.
- Vælg en af standardindstillingerne, eller vælg Gennemse.
- Vælg et billede, og det skal automatisk anvendes på din skrivebordsbaggrund, når du klikker på det.
Hvis du har flere skærme, bliver tingene lidt mere involverede, men det er stadig nemt at gøre. Jeg kører tre skærme og kan lide at have et andet billede på hver. Sådan gør du det.
- Tryk på Windows-knappen og R for at åbne et run-kommandovindue.
- Skriv eller indsæt 'kontrol / navn Microsoft.Personalization / page pageWallpaper' og tryk Enter. Dette åbner det gamle skolebaggrundsvindue, som det nye brugergrænseflade til indstillinger erstattede.
- Gennemse eller naviger til et billede, du vil bruge, og højreklik på det.
- Vælg den skærm, du vil have den til at vises på.
- Skyl og gentag for alle skærme.
Sådan ændres temaer i Windows 10
Da du har arbejdet i menuen Indstillinger i et par minutter nu, har du sandsynligvis set menupunktet Temaer til venstre. Vi tager derhen nu.
- Naviger til Indstillinger og personalisering, hvis du lukkede den.
- Vælg Temaer og derefter linket Tekstindstillinger. Dette bringer det gamle skolevindue op som ovenfor.
- Vælg et tema, som du vil. Vælg en standard, få dig til at eje eller downloade temaer fra Microsoft.
- Dine valg afspejles i de fire elementer nederst i temavinduet. De er skrivebordsbaggrund, farve, lyde og pauseskærm. Du kan vælge hver enkelt, hvis du kan lide eller bruge et helt tema.
Når du er valgt, skal du bare lukke vinduet. Det gemmer automatisk dine valg.
Sådan ændres farver i Windows 10
Den anden måde at personalisere Windows 10 uden at grave for dybt er med farveindstillinger. Her kan du ændre det overordnede udseende og fornemmelse af menuer, nogle vinduer, proceslinjen og menuen Indstillinger. Som du kan se fra min, bruger jeg det mørke tema. Dette kan vælges nederst i menuen Farve.
- Naviger til Indstillinger og personalisering.
- Vælg farver. Dette er skærmen, der ændrer alt.
- Rul ned til bunden, og vælg enten temaet Lys eller Mørk, da dette har indflydelse på, hvilke farver du vælger.
- Rul op til Accentfarve, og vælg en farve, der føjer til det tema, du valgte.
- Vælg 'Vis farve på Start, proceslinje og Handlingscenter' for at tilføje mere af din valgte farve.
- Skift til 'Vis farve på titellinjen' for endnu mere.
Tilpasning er en enkel måde at gøre din computer mere behagelig at bruge og generelt være omkring. At få dette rigtigt gør en overraskende stor forskel for, hvor behagelig du har det, og du kan blive overrasket over de farver, du finder nemmest at leve med på skærmen!
hvordan man fortæller om din enhed er rodfæstet