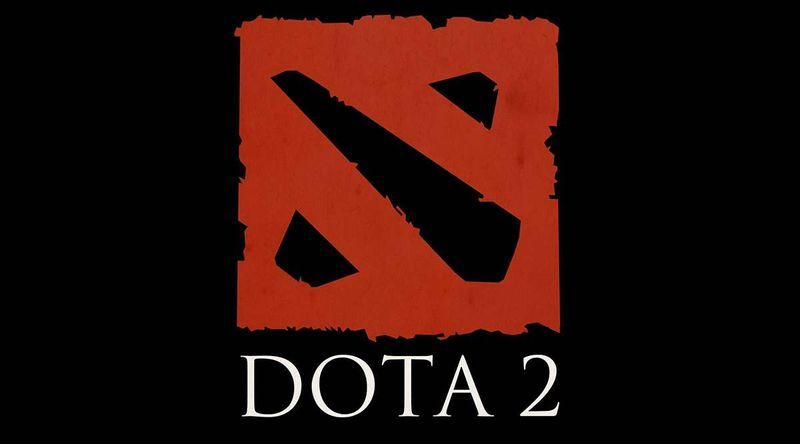Sælger du din gamle Chromebook? At give det til nogen og vil sikre dig, at ingen af dine personlige data følger med det? Denne vejledning viser dig, hvordan du gør en Chromebook klar til en ny ejer, så du ikke giver mere væk end hardwaren.
hvordan kan jeg kontrollere, om min telefon er låst op

Hvis du er noget som mig, bor du på din Chromebook. Du har logins indstillet til automatisk, har måneder og måneder med browserhistorik, masser af ting på dit Google Drev og flere apps, end du plejer at nævne alle logget ind og klar til brug. Mens du har fysisk kontrol over din Chromebook, er det alt sammen fantastisk. Men hvad med hvis du vil sælge det eller give det til nogen?
Selv hvis vi har fuld tillid til denne person, er vi nødt til at fjerne så meget af vores personlige data og indstillinger, som vi kan. Så pænt som de måtte være, er den nye ejer af den Chromebook muligvis ikke så forsigtig som os, når det kommer til sikkerhed eller styring af deres nysgerrighed.

Forbered din Chromebook til den nye ejer
Vi forbereder en Chromebook til sin nye ejer på samme måde som vi ville forberede enhver anden enhed, telefon, tablet, bærbar computer eller hvad som helst. Vi foretager en fabriksindstilling. På nogle Chromebooks kaldes dette en Powerwash. I andre versioner kaldes det blot en nulstilling.
En fabriksnulstilling af en Chromebook sletter alle installerede apps, alle data gemt på enheden og alle indstillinger. Det vil returnere det til den tilstand, det ankom fra fabrikken. Det betyder, at du skal gemme alt, hvad du ikke vil miste, før du gør dette. Kopier eventuelle installerede filer til et USB-drev eller en anden computer inden fabriksindstilling, og du kan installere dem på din næste enhed.
Alle data, der er gemt i Google-apps, såsom Google Sheets, Google Drive eller anden online-app, vil være fine, da de gemmes online. For at sikre dig skal du synkronisere dine data, før du fortsætter.
- Vælg din konto på din Chromebook.
- Vælg ikonet for tandhjul.
- Vælg Personer og derefter Synkroniser.
- Vælg de filer og indstillinger, du vil synkronisere, eller vælg Synkroniser alt.
- Tillad processen at gennemføre.
Fabriks nulstillet en Chromebook
Når du har gemt alle dine data et sikkert sted, kan vi udføre fabriksindstillingen. Det er ret ligetil og tager ikke så lang tid.
- Vælg din konto på din Chromebook.
- Vælg ikonet for tandhjul.
- Vælg Avanceret.
- Vælg Powerwash og derefter Fortsæt. Nogle Chromebooks vil sige Nulstil i stedet for Powerwash, brug det i stedet, hvis det er nødvendigt.
Powerwash-processen viser et igangværende vindue, så du ved, at det fungerer. Når den er færdig, genstarter Chromebook og beder om et login. Du må ikke tilføje en, hvis du sælger eller bortskaffer den, da det oprindelige login bliver 'ejer'-kontoen på Chromebook.
Du kan også udføre en Powerwash ved hjælp af genvejstaster, hvis du foretrækker det.
- Log ud af din Google-konto på din Chromebook.
- Tryk og hold Ctrl + Alt + Shift + R-tasterne.
- Vælg Genstart.
Den samme proces som ovenfor vil så ske. Du vil se en 'Powerwash i gang' skærm, mens Chromebook tørrer, og derefter genstarter den. Tilføj ikke et login, når det gør det, og din enhed er klar til sin nye ejer.

Tager ejerskab af en ny Chromebook
En væsentlig fordel ved en Chromebook i forhold til andre bærbare er evnen til at få dine apps og indstillinger til at følge dig overalt. Når det er konfigureret, downloader Google alt hvad du behøver for at begynde at bruge din Chromebook med det samme, hvilket fjerner opgaven med at konfigurere og få din nye enhed, lige som du kan lide den.
Hvis du lige har taget en Chromebook i besiddelse, kan du her konfigurere alt.
- Sæt din Chromebook i lysnettet for at oplade batteriet.
- Tænd den med tænd / sluk-knappen.
- Vælg sprog, tastaturindstillinger og tilgængelighedsindstillinger.
- Vælg et netværk.
- Accepter Googles vilkår.
- Log ind med din primære Google-konto. Dette første login indstiller kontoen som enhedsejer.
- Aktivér totrinsbekræftelse for lidt ekstra sikkerhed.
Når du er logget ind på din Chrome-konto, downloades alle dine bogmærker og andre synkroniserede data, der er gemt i skyen, til din Chromebook. Afhængigt af om du har brugt en Chromebook før, vil det omfatte enhedsindstillinger, favoritter, filer, mapper og mere afhængigt af hvordan du konfigurerer tingene.
Sådan gør du en Chromebook klar til en ny ejer. Det er så simpelt som de fleste opgaver inden for Google-økosystemet og gør det nemt at opretholde sikkerhed mellem enheder. Jeg håber det hjælper!
Windows 10 kan ikke åbne startmenuen