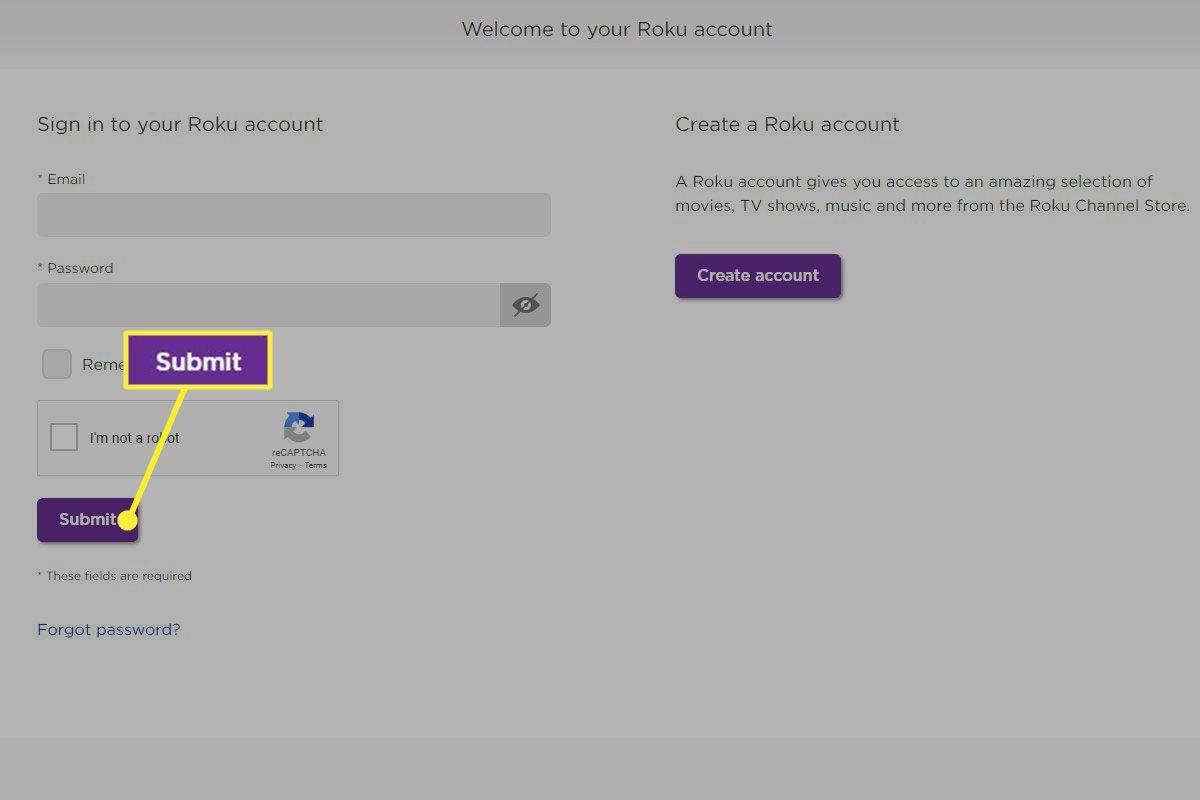Hvad skal man vide
- I Gmail skal du vælge Indstillinger gear , vælg Se Alle indstillinger , og gå derefter til Generel fanen.
- UnderStandard tekststilsektion, skal du vælge Skrifttype rullemenuen og vælg en ny skrifttype.
- Brug Størrelse og Farve rullemenuer for at foretage andre ændringer. Vælg Gem ændringer .
Denne artikel forklarer, hvordan du ændrer Gmails standardskrifttypeindstillinger. Den indeholder oplysninger om, hvordan du foretager on-the-fly ændringer ved hjælp af formateringslinjen nederst i kompositionsvinduet.
Sådan ændres Gmails standardtekstindstillinger
Med Gmails standardtekstindstillinger kan du få dit budskab igennem. Når du vil have din kommunikation til at indeholde lidt mere pizzazz, skal du ændre tekstindstillingerne til noget, der bedre afspejler din personlighed. Gør det for en individuel besked, eller skift standardindstillingerne, så Gmail bruger dine præferencer hver gang.
hvordan man tænder for RTX i minecraft
Brug Gmails generelle indstillinger til at ændre den standardtekst, Gmail bruger, når du skriver e-mails. Når du ændrer indstillingerne, vælger du skrifttype, størrelse og farve på teksten. Når du har gemt dine ændringer, bruger hver e-mail, du sender, disse typografier, medmindre du ændrer dem igen.
-
Åbn Gmail. I øverste højre hjørne skal du vælge Indstillinger (gear) ikon.

-
Vælge Se alt Indstillinger .

-
Vælg Generel fanen.

-
UnderStandard tekststilsektion, skal du vælge Skrifttype rullemenuen yderst til venstre og vælg en ny skrifttype. Sans serif bruges som standard.

-
Vælg Størrelse rullemenuen til højre for at ændre størrelsen på standardteksten. Du kan vælge imellem Lille , Normal , Stor , og Kæmpe stor . Normal er standardindstillingen.

-
Vælg Farve rullemenuen til højre for at få adgang til farvevælgeren. Vælg enhver farve, du kan lide. Sort er standardfarven.

-
Kommandoen længst til højre for denne bjælke er Fjern formatering , som returnerer Gmail til standardtekstindstillingerne. Vælg det, hvis du vil starte processen forfra.

-
Rul til bunden af Indstillinger skærm og vælg Gem ændringer for at indstille de nye standardtekstindstillinger.
hvordan man ser skjulte spil i damp
Brug Indstillinger for formateringslinje
Når du har angivet dine præferencer som den nye standard, kan du stadig ændre den måde, tekst vises på i en individuel e-mail-meddelelse ved at bruge formateringslinjen nederst på e-mail-sammensætningsskærmen. Uanset hvordan du indstiller standardindstillingerne, kan alt redigeres i vinduet, hvor du sender en e-mail. Dette gælder uanset om det er en ny besked eller et svar eller videresend.
-
Åbn en ny besked. Tekstformateringslinjen vises nederst i kompositionsområdet over linjen med Sende knap.

-
Vælg din modtager og indtast et emne og din besked. Fremhæv beskedteksten.

-
Foretag valg ved hjælp af formateringslinjen. For eksempel ændre teksten til at være Kæmpe stor (størrelse), Fremhævet (skrifttype), og Comic Sans MS (skrifttype).
Der er nogle kontroller her, som ikke er inkluderet i standardindstillingerne. Du kan f.eks. justere tekst til venstre, højre eller centrere eller tilføje punkttegn.

-
Foretag eventuelle andre justeringer, du ønsker, og vælg derefter Sende .