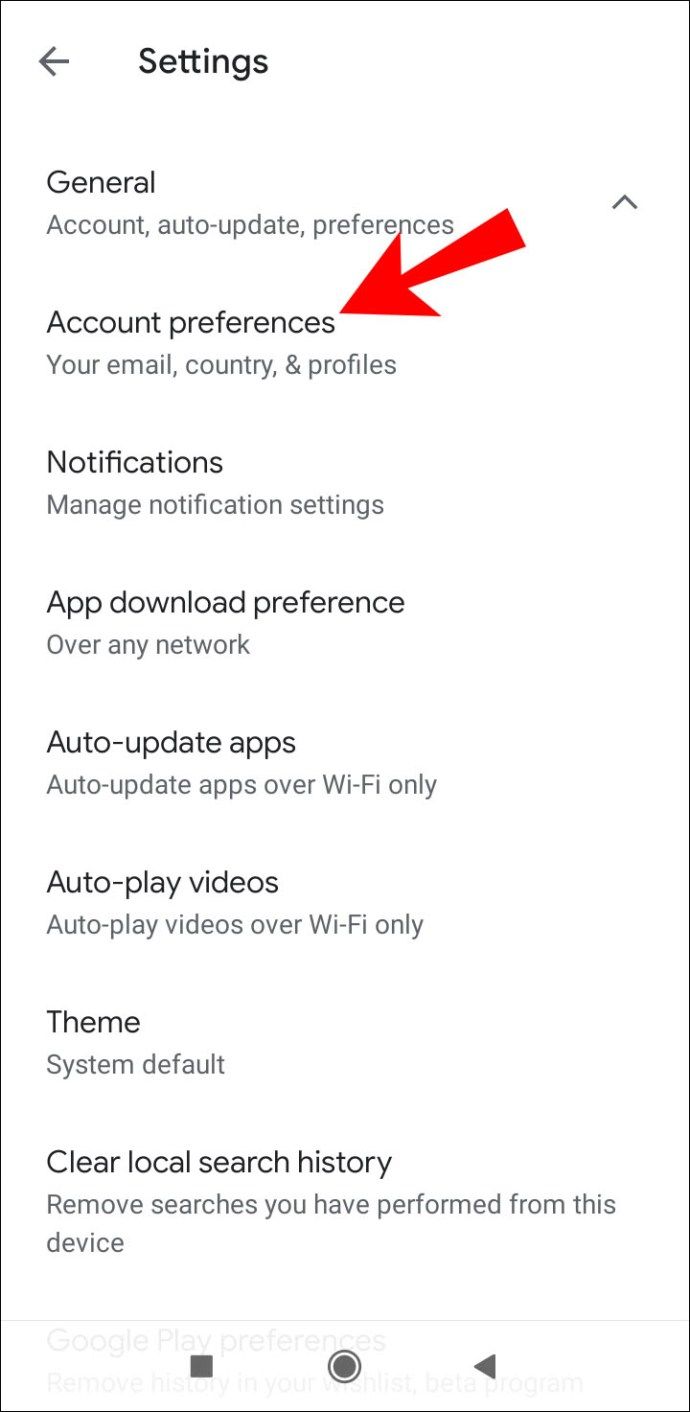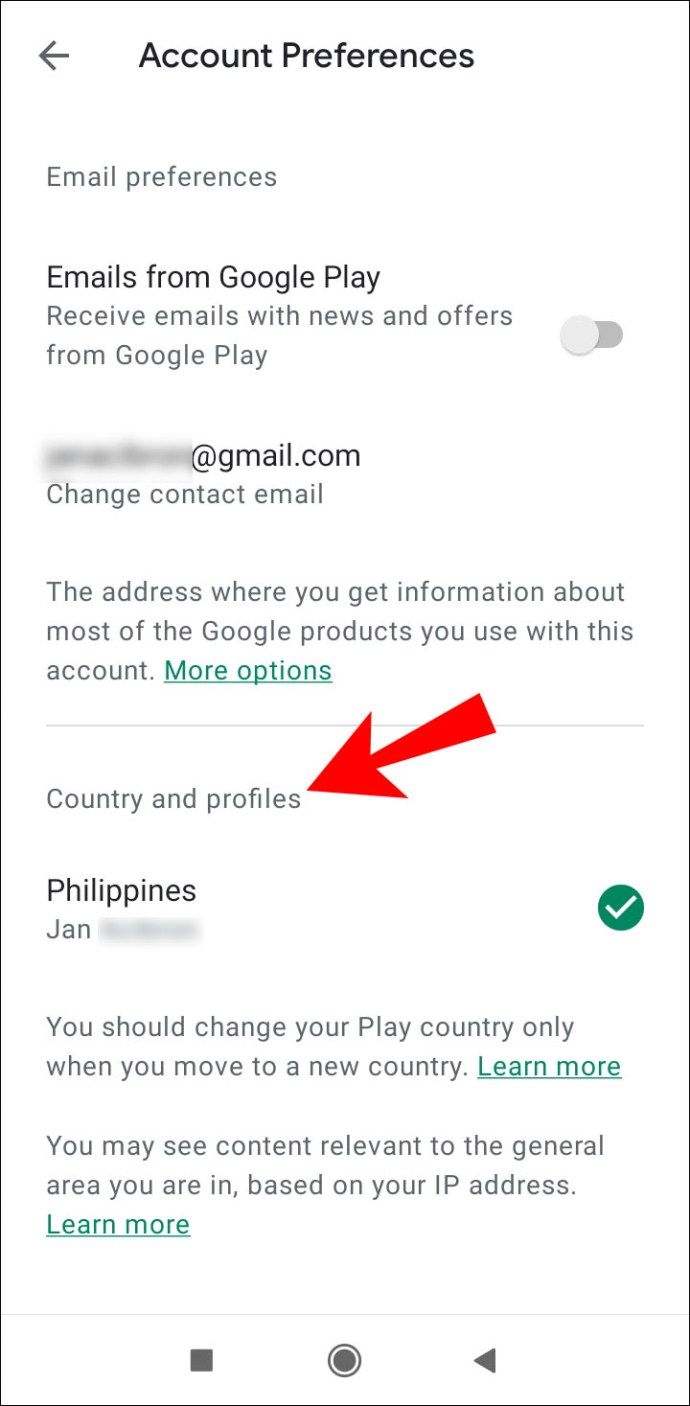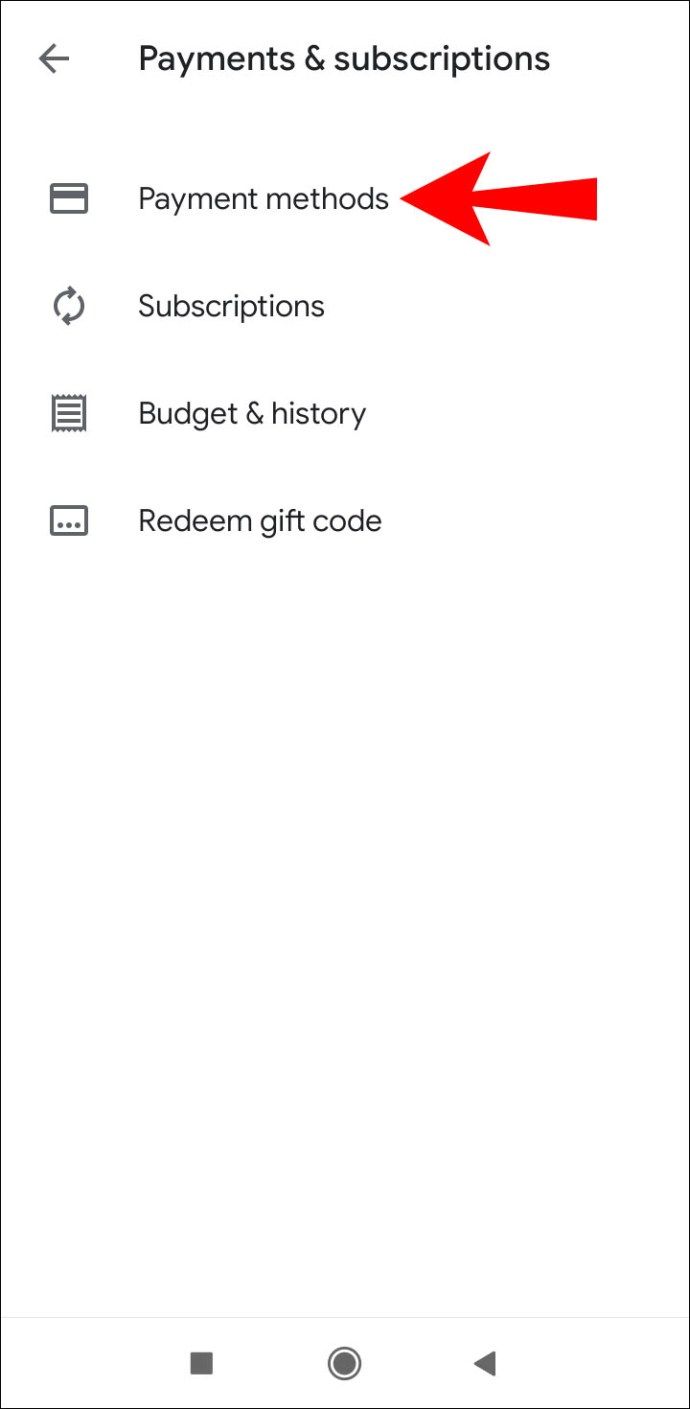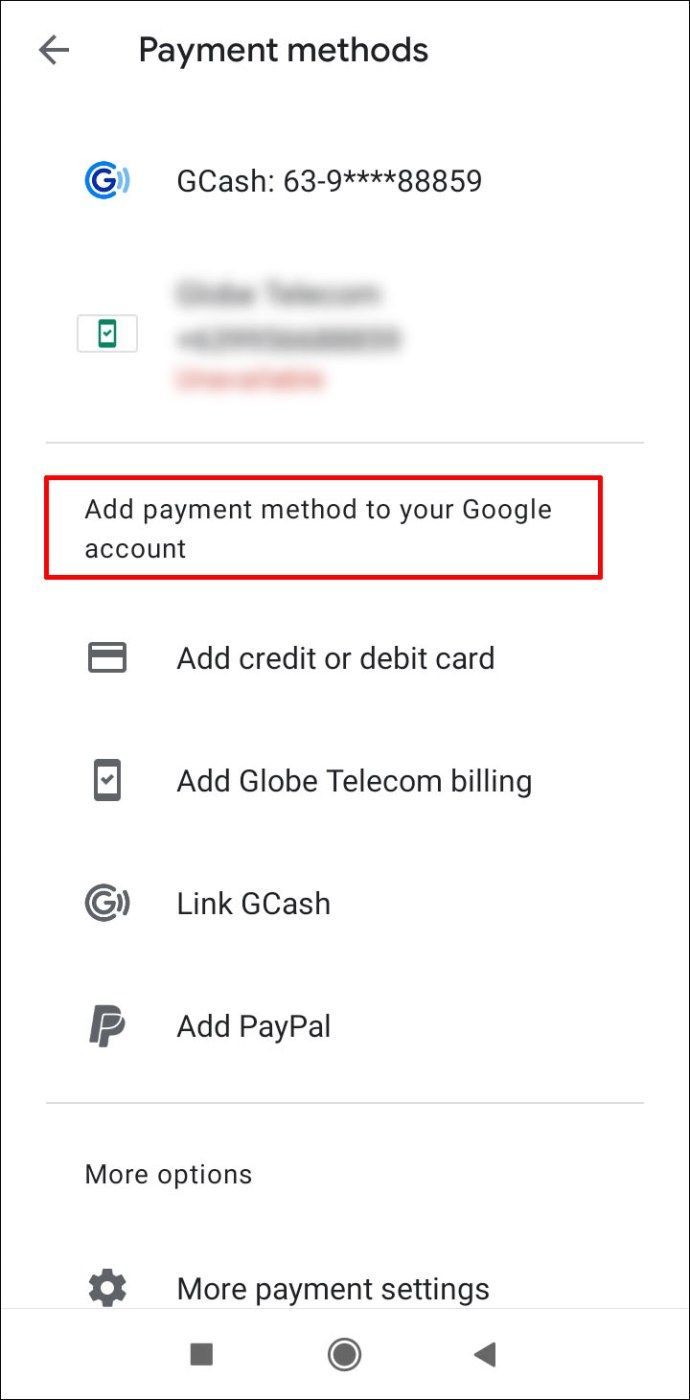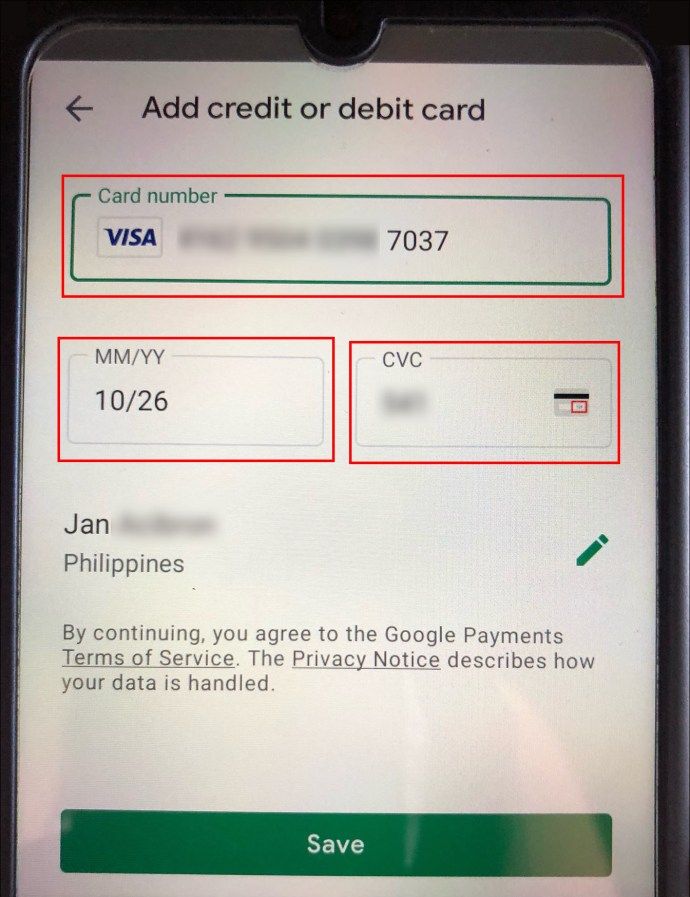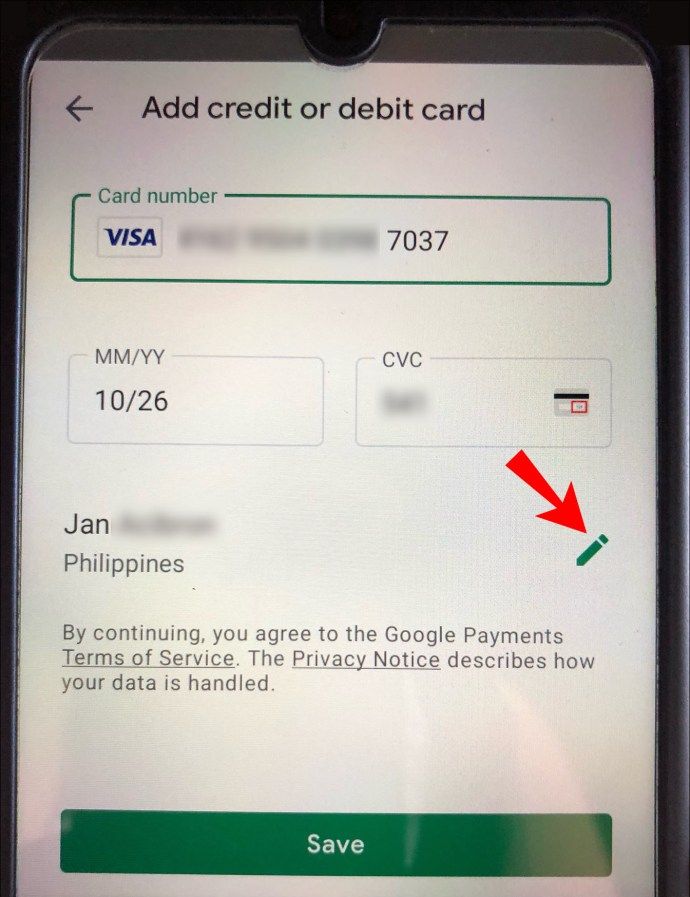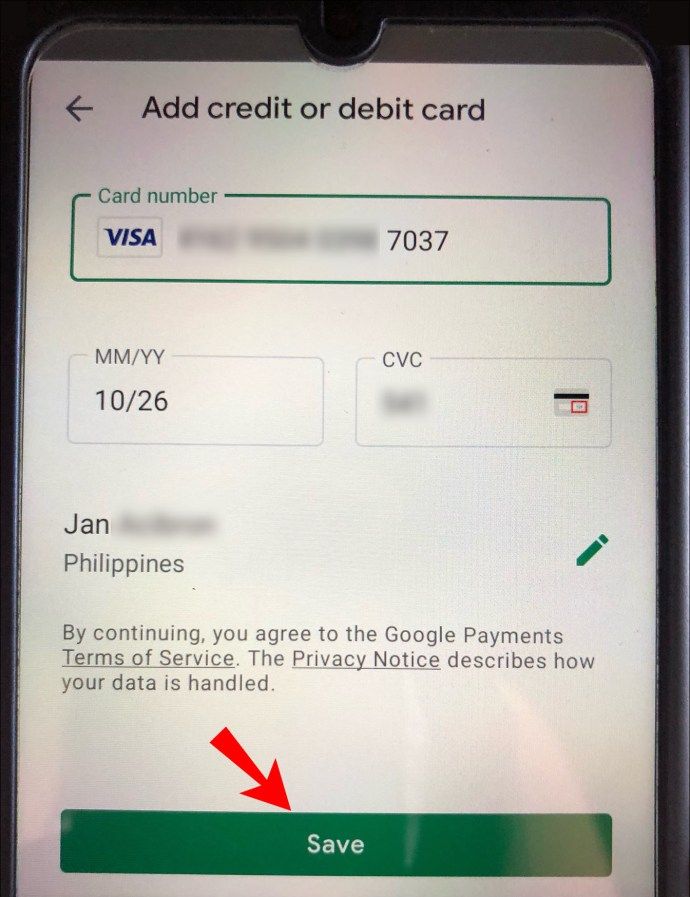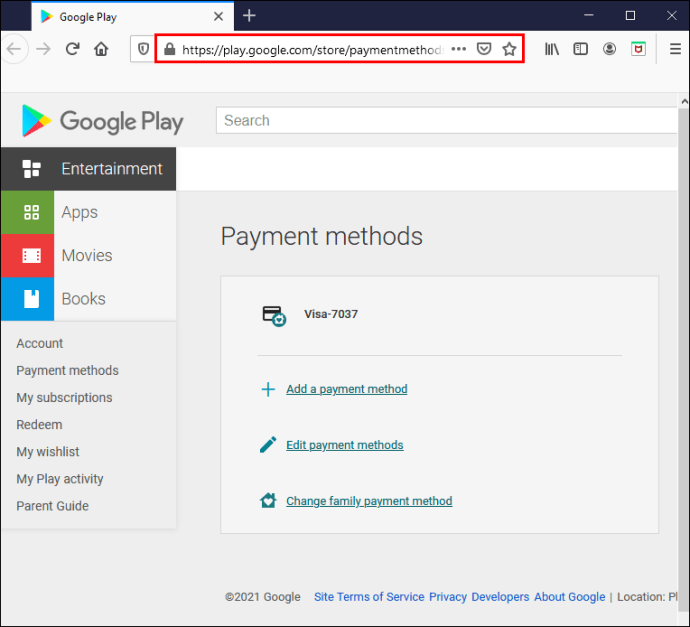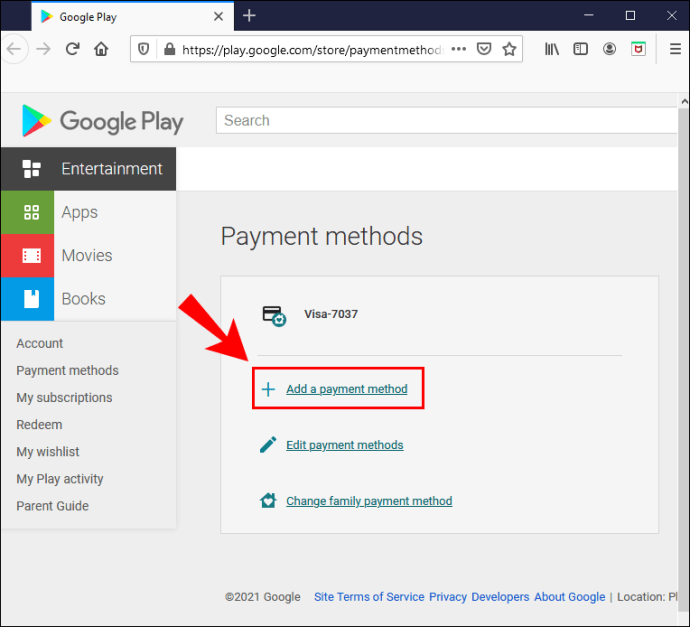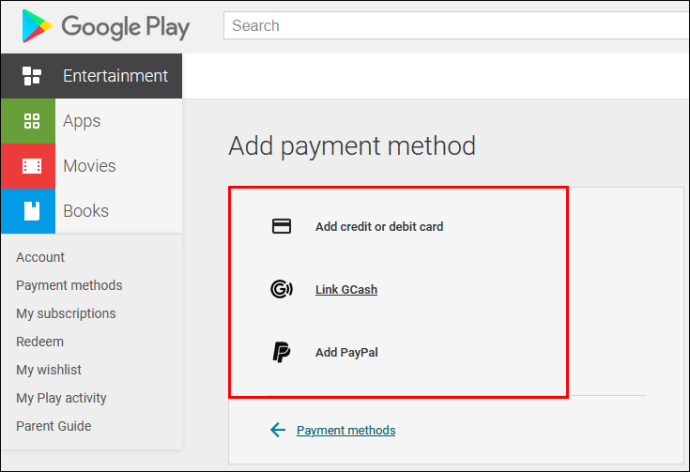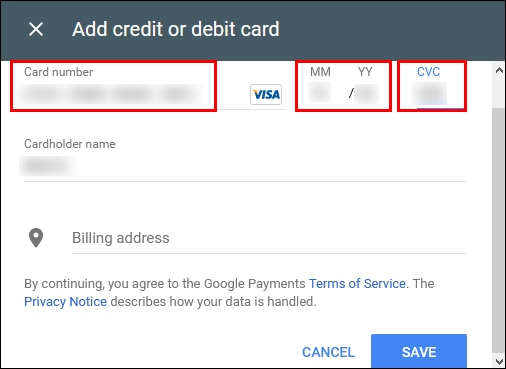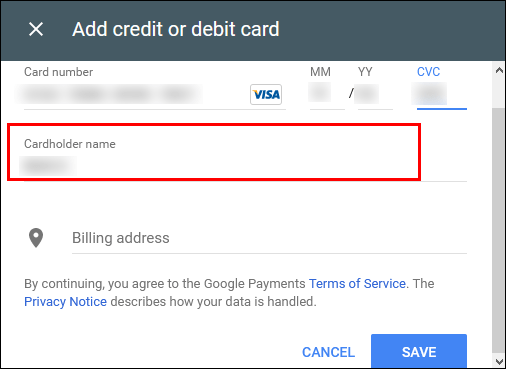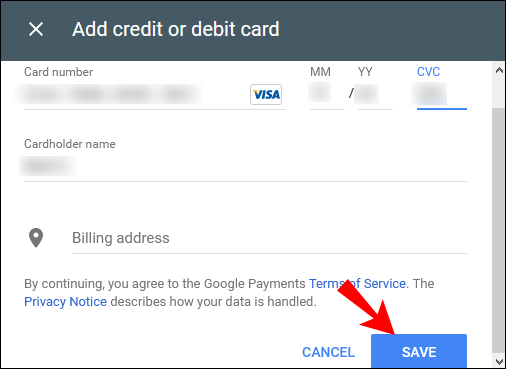Spekulerer du på, hvordan du ændrer din foretrukne valuta i Google Play Butik? Måske er du flyttet til udlandet og har brug for at opdatere dine indstillinger.

Hvis svaret på dette spørgsmål er ja, skal du ikke lede længere. I denne artikel skal du finde ud af alt, hvad du har brug for at vide. Derudover lærer du, hvordan du ændrer land i Google Play Butik, valutaformatet i Google Docs og meget mere.
Sådan ændres valuta i Google Play?
Hvis du flytter til et andet land, skal du ændre din Google Play-valuta. Husk dog, at du kun kan gøre det en gang om året.
Når du ændrer dit Google Play-land, kan du heller ikke bruge saldoen fra dit tidligere land.
Desuden er du muligvis ikke i stand til at få adgang til bestemte bøger, apps, film, tv-udsendelser eller andet indhold, afhængigt af det land du befinder dig i.
Følg disse trin for at ændre valuta:
- Adgang til Google Play Butik app.

- Vælg menuikonet.

- Vælg Konto i rullemenuen.
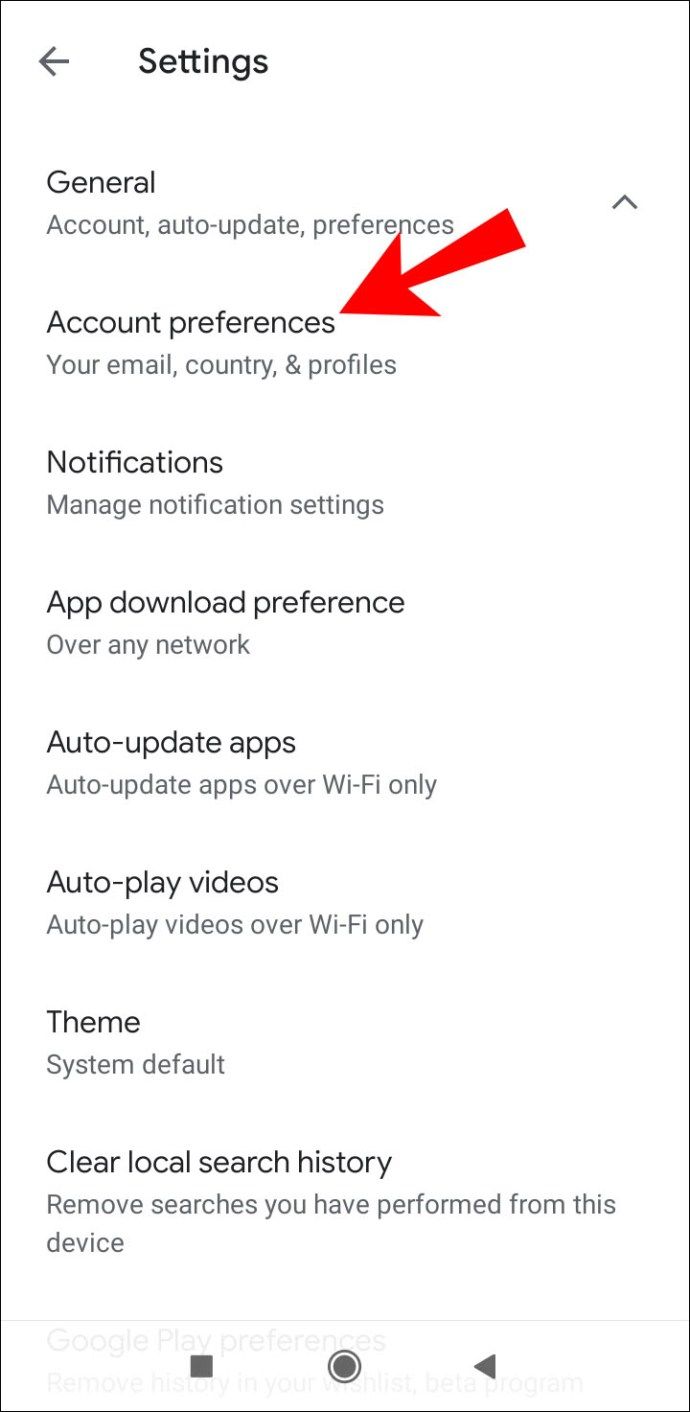
- Find dit land og navn under Land og profiler.
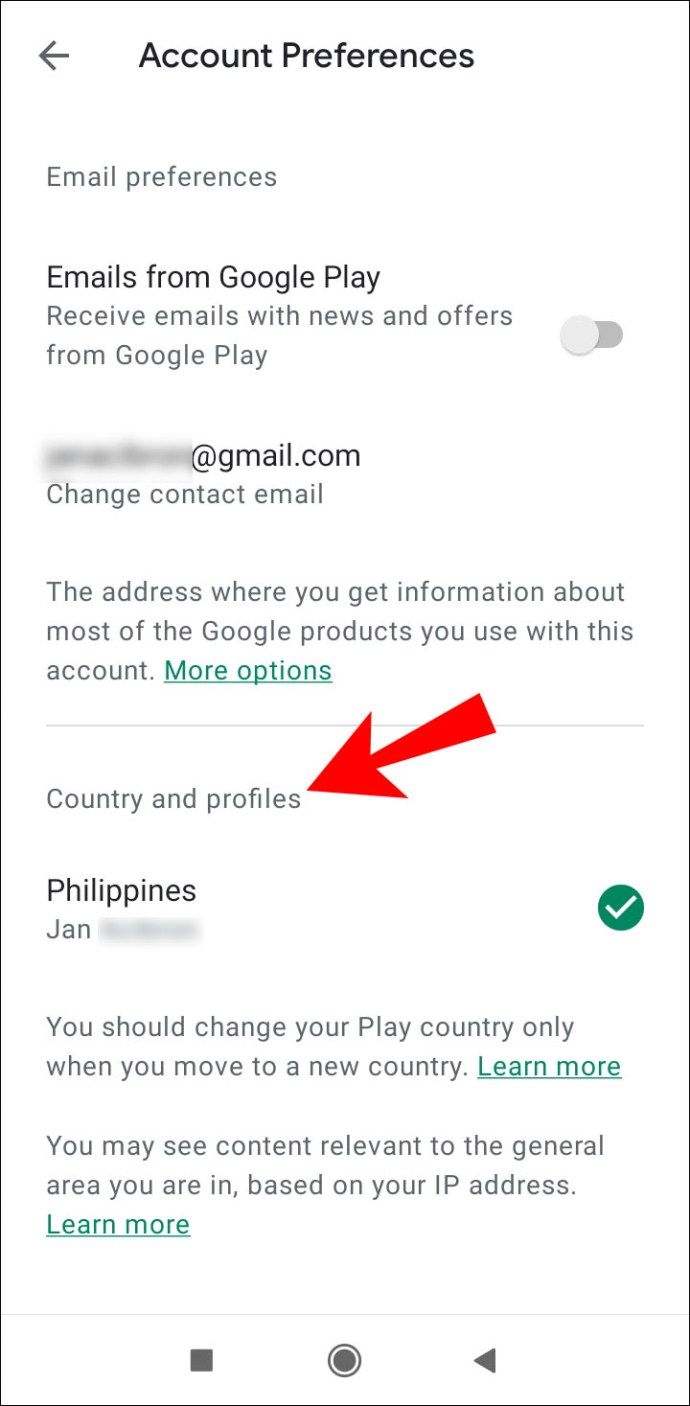
- Hvis du ikke allerede har en betalingsmetode for det nye land, skal du først tilføje den.
- Den første betalingsmetode skal være fra det land, du opretter en profil for.
- Google Play Butik skifter automatisk til det nye land. Dette kan tage op til 48 timer at anvende, men det er også muligt for ændringen at ske hurtigere.
Hvis du ikke har en betalingsmetode for det nye land, skal du tilføje det her:
- Adgang til Google Play Butik app.

- Vælg menuikonet.

- Vælg rullemenuen i rullemenuen Betalingsmetoder side.
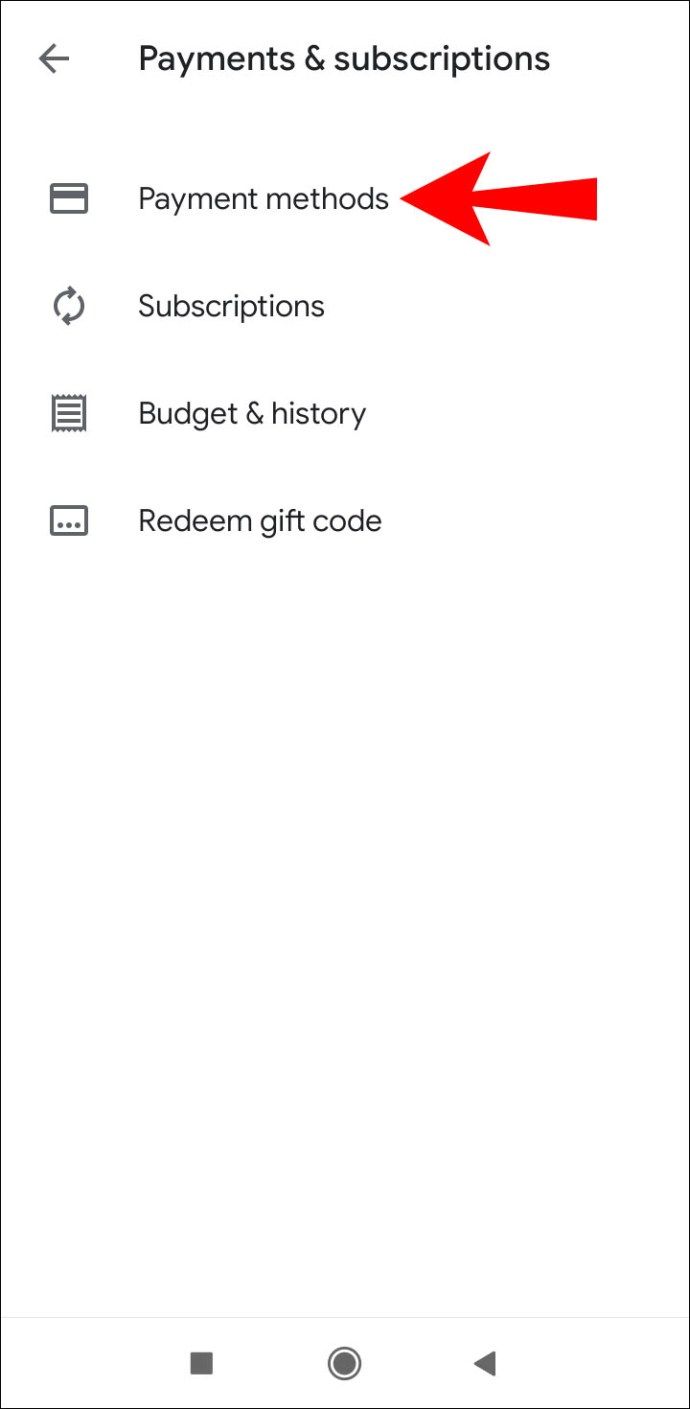
- Under afsnittet Tilføj betalingsmetode skal du vælge den, du vil tilføje.
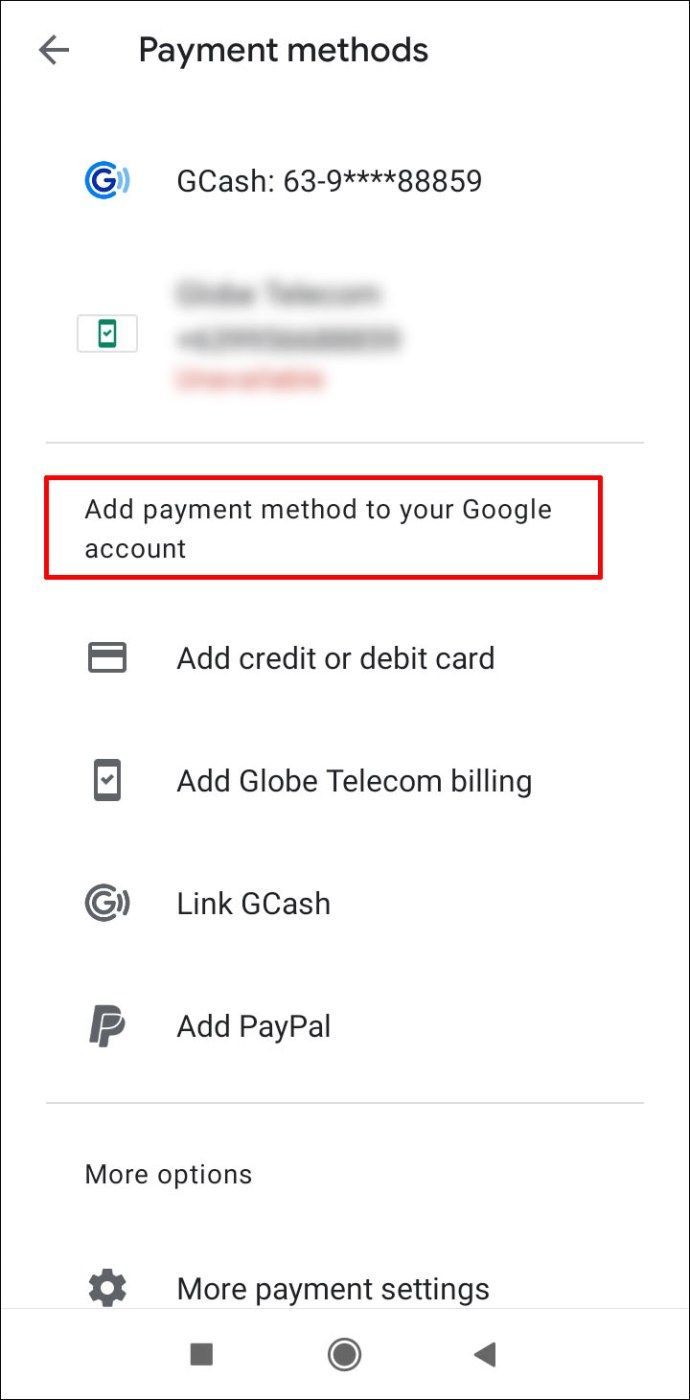
- Indtast kortnummeret, den gyldige gennemgangsdato og kortbekræftelseskoden (CVC).
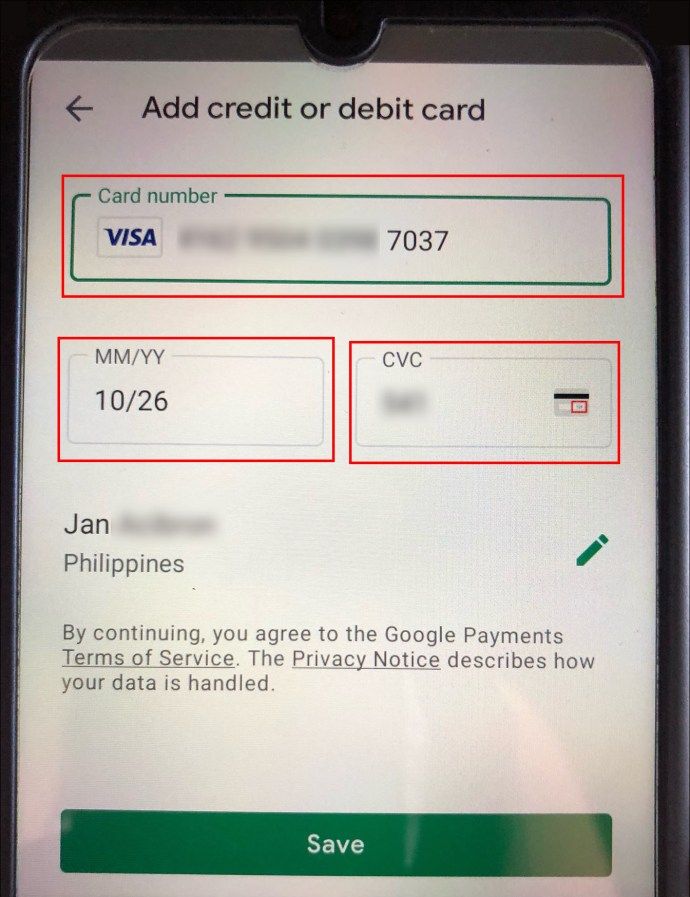
- Rediger kortholderens navn eller adresseoplysninger, hvis det er nødvendigt.
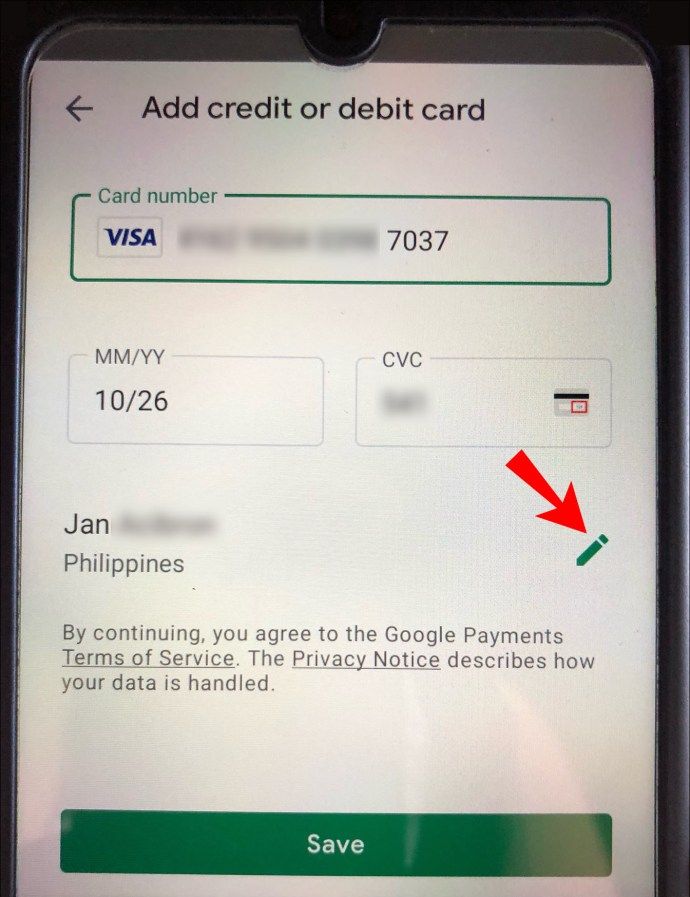
- Vælg Gem, og den nye betalingsmetode gemmes på din Google-konto.
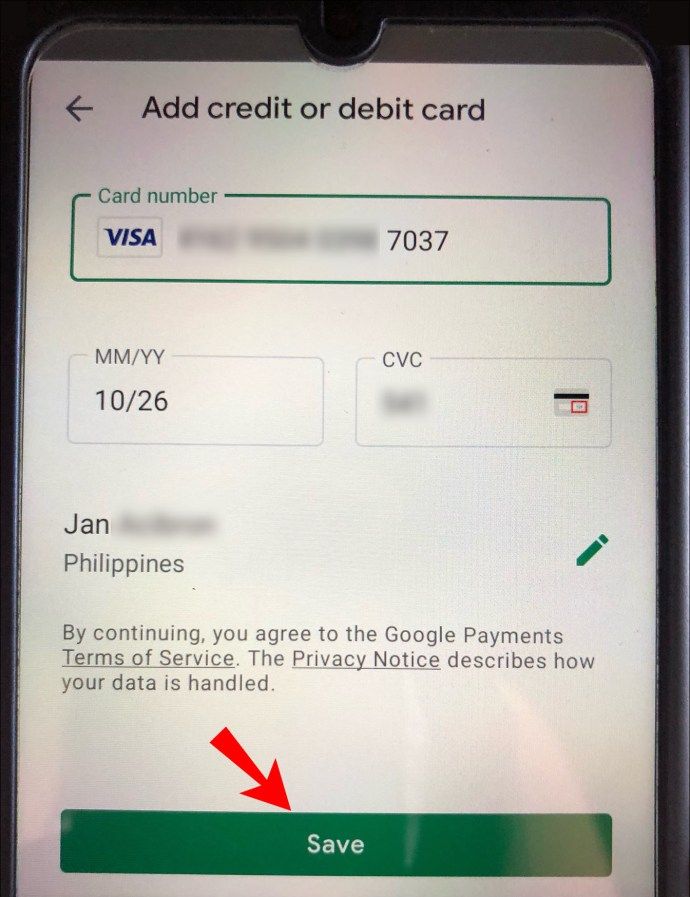
Sådan ændres valuta i Google Play på nettet?
Følg blot nedenstående trin:
- Få adgang til din Google Play-konto .
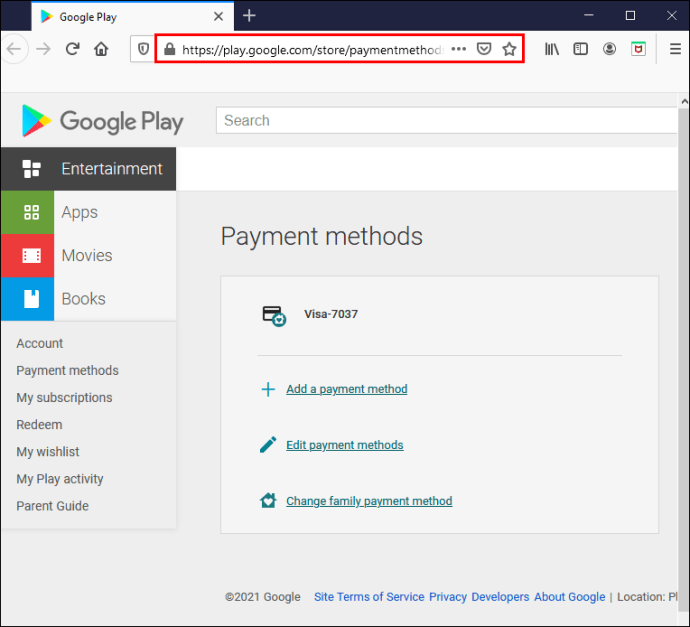
- Klik på afsnittet Tilføj en betalingsmetode.
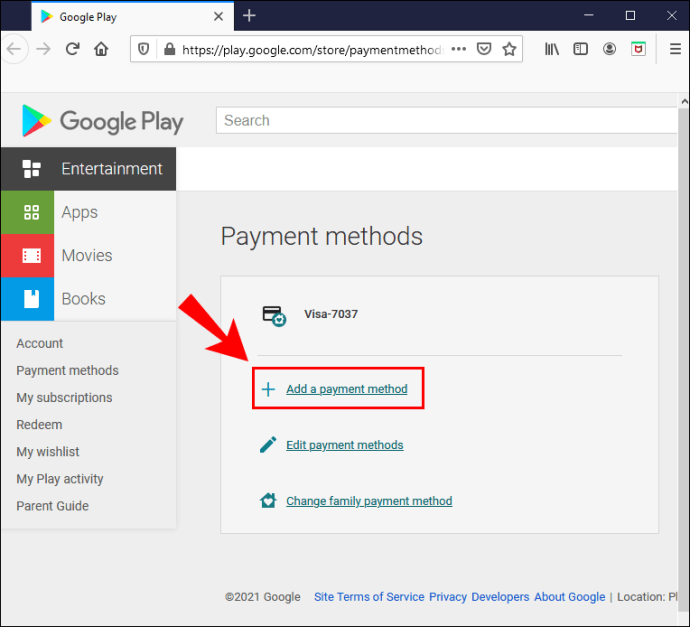
- Vælg den betalingsmetode, du vil tilføje.
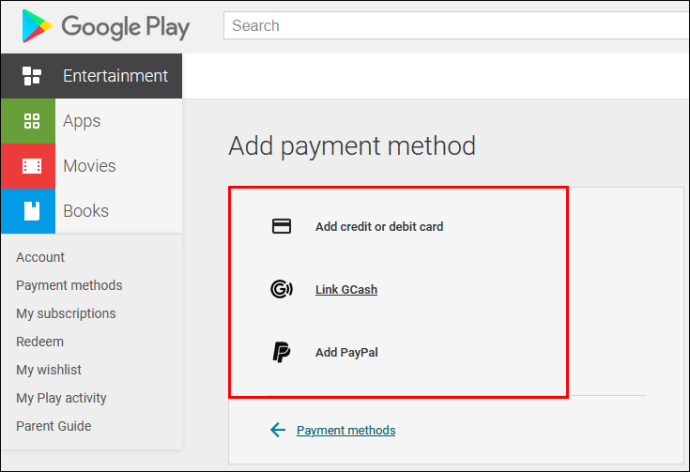
- Indtast kortnummeret, gyldig gennem dato og kortbekræftelseskoden (CVC).
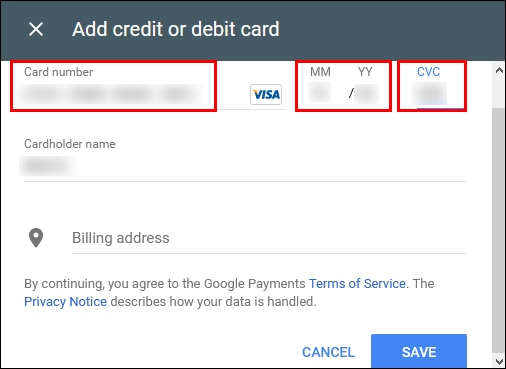
- Rediger kortholderens navn eller adresseoplysninger, hvis det er nødvendigt.
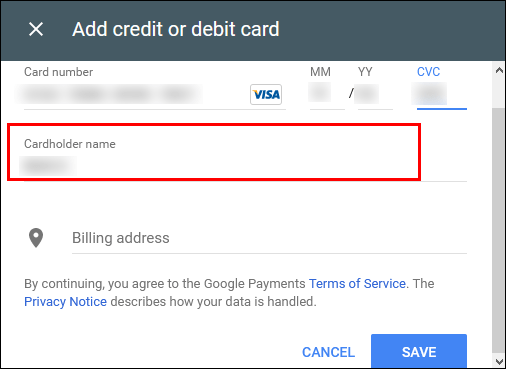
- Klik på Gem, og en ny betalingsmetode gemmes på din Google-konto.
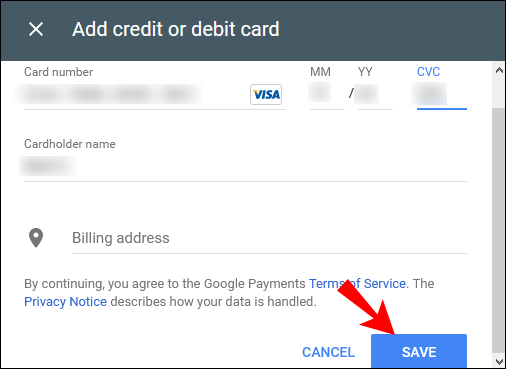
Yderligere ofte stillede spørgsmål
Betaler Google for valuta?
Google vil, hvis det er muligt, opkræve dig i dit hjemlands valuta i henhold til hjemmeadressen på din Google-konto.
Hvis Google ikke kan debitere dig i valutaen i dit hjemland, opkræver det dig i en anden. Hvis du bor uden for USA, vil du sandsynligvis blive opkrævet i amerikanske dollars.
Inden din transaktion er gennemført, har du dog en chance for at se den valuta, Google debiterer dig for.
Derudover kan den valuta, du bliver opkrævet i, ændre sig i henhold til den Google-tjeneste, du bruger til at foretage et køb. Derfor er det muligvis ikke altid i dit hjemlands valuta.
Hvordan kan jeg få $ 1 på Google Play?
Der er mange måder at få Google Play-kreditter på. Det mest almindelige er at udfylde undersøgelser, downloade og teste gratis apps eller se videoer.
Her er nogle af de måder, du kan optjene Google Play-kreditter på:
· Fuldfør undersøgelser gennem Google Opinion Rewards app og optjen op til $ 1 i Google Play-kreditter.
· Swagbucks er en app, hvorigennem du kan gennemføre undersøgelser. Du kan også installere Swagbucks søgemaskine og søg med det for at optjene point, eller du kan shoppe gennem Swagbucks-portalen og optjene point. 100 point beløber sig til $ 1. Du kan derefter bruge dem til at købe ønsket indhold på Google Play.
· Funktionspoint er en anden app, hvorigennem du kan optjene Google Play-kreditter ved at udfylde undersøgelser eller downloade og afprøve forskellige apps.
· Mærkede undersøgelser er et marketingfællesskab, hvorigennem du kan optjene kreditter ved at udføre undersøgelser.
· Bananatisk er en app, hvorigennem du kan spille spil, se sponsorannoncer, skrive artikler, optage videoer eller teste mobilapps. Ved at gøre dette tjener du bananer, som er appens virtuelle valuta. Du kan derefter indløse de optjente point og bruge dem til at købe indhold på Google Play.
· Du kan også få Google Play gavekort du kan bruge til at købe indhold på Google Play.
Hvis du undrer dig over, hvordan du kan indløse dine belønninger - gavekort, gavekoder eller salgsfremmende koder, skal du fortsætte med at læse:
· Via din Android-enhed:
1. Adgang til Google Play Butik app.

2. Vælg menuikonet.

3. Vælg Konto i rullemenuen.
4. Tryk på belønningssektionen.
5. Vælg knappen Indløs promokode.
6. Indtast kampagnekoden.
7. Vælg Indløs.
· Via din computer:
1. Besøg dette link .
2. Klik på Indløs i venstre side af siden.

3. Indtast kampagnekoden.

4. Klik på Indløs.

· Hvis du har modtaget en Google Play-gave via e-mail, kan du indløse den her:
2. Vælg knappen Indløs gave.
3. Indtast din e-mail-adresse for at bevise, at det er dit gavekort.
4. Vælg Klik for at indløse.
5. Webstedet omdirigerer dig til Google Play-webstedet.
hvilken slags ram har jeg windows 10
6. Bekræft, at det er din Google-konto.
· Du kan indløse dit Google Play-kort, mens du foretager et køb:
2. Vælg Indløs kode på listen over tilgængelige indstillinger.
3. Indtast den kode, du vil indløse.
4. Vælg Indløs.
5. Bekræft dit køb.
Hvordan ændrer jeg land i Google Play Butik?
At ændre land i din Google Play Butik er det samme som at ændre valuta, og de samme regler gælder.
• Hvis du flytter til et nyt land med en anden valuta, skal du ændre dit Google Play-land. Husk dog, at du kun kan ændre dit Google Play-land en gang om året. Hvis du vælger at ændre det, skal du vente et år på at ændre det.
• Når du ændrer dit Google Play-land, kan du ikke bruge din Google Play-saldo fra dit gamle land.
• Du kan også miste adgang til bestemte bøger, apps, film, tv-udsendelser eller andet indhold, afhængigt af det land du befinder dig i, da indhold i Google Play Butik kan variere afhængigt af landet.
Sådan gør du det på din mobilenhed:
1. Vælg menuikonet.
2. Vælg Konto i rullemenuen.
3. Find dit land og navn under Land og profiler.
4. Hvis du ikke allerede har en betalingsmetode til det nye land, skal du først tilføje den.
5. Den første betalingsmetode skal være fra det land, du opretter en profil for.
6. Google Play Butik skifter automatisk til det nye land. Dette kan tage op til 48 timer at anvende, men det er også muligt for ændringen at ske hurtigere.
Hvis du ikke har en betalingsmetode for det nye land, skal du tilføje det her:
1. Åbn appen Google Play Butik.
2. Vælg menuikonet.
3. Fra rullemenuen skal du vælge siden Betalingsmetoder.
4. Under afsnittet Tilføj betalingsmetode skal du vælge den, du vil tilføje.
5. Indtast kortnummeret, den gyldige gennemgangsdato og kortbekræftelseskoden (CVC).
6. Rediger kortindehaverens navn eller adresseoplysninger, hvis det er nødvendigt.
7. Vælg Gem, og den nye betalingsmetode gemmes på din Google-konto.
Sådan ændrer du dit land i Google Play Butik på din computer:
1. Få adgang til din Google Play-konto.
2. Klik på afsnittet Tilføj en betalingsmetode.
3. Vælg den betalingsmetode, du vil tilføje.
4. Indtast kortnummeret, gyldig gennem dato og kortbekræftelseskoden (CVC).
5. Rediger kortindehaverens navn eller adresseoplysninger, hvis det er nødvendigt.
6. Klik på Gem, og en ny betalingsmetode gemmes på din Google-konto.
Hvordan ændrer du købsvaluta i app?
Købsvalutaen i appen ændres automatisk i henhold til din Google-kontos hjemmeadresse. Det betyder, at du vil kunne se priser i din ønskede valuta.
Dette er ikke tilfældet, hvis den app, du foretager et køb inden for, ikke tilbyder priser i dit lands valuta. Du bliver opkrævet i den valuta, appen tilbyder. Selvfølgelig vil du være i stand til at se, hvilken valuta der er, inden du gennemfører dit køb.
Hvordan ændrer jeg valutaformatet i Google Docs?
Sådan ændrer du valutaformateringen, hvis du er på din computer:
1. Åbn dit regneark i Google Sheets .
2. Fremhæv de dele, du vil formatere.

3. Klik på Format.

4. Vælg Numbers.

5. Vælg Flere formater.

6. Klik på Flere valutaer.

7. Søg efter det ønskede format i tekstfeltet i menuen. Du kan også tilføje et tilpasset valutaformat.

8. Vælg Anvend.
google maps hvordan man slipper pin

Hvis du bruger en Android-enhed:
1. Åbn dit regneark i Google Sheets app.
2. Vælg et celleområde eller en enkelt celle.
3. Vælg Format.
4. Vælg Cell.
5. Vælg Nummerformat.
6. Vælg en ønsket indstilling på listen.
7. Hvis du vil se flere muligheder, skal du vælge Flere valutaer.
Hvis du bruger en iOS-enhed:
1. Åbn dit regneark i Google Sheets app.
2. Vælg et celleområde eller en enkelt celle.
3. Vælg Format.
4. Vælg Cell.
5. Du kan finde nummerformatstypen ved siden af indstillingen Nummerformat.
Afspiller på Googles legeplads
Nu har du alle de nødvendige værktøjer til at ændre din valuta i Google Play. Du har også tilstrækkelig viden til at skifte valuta i dit regneark uden at råbe på din computer i frustration.
Har du nogensinde ændret din valuta eller dit land i Google Play? Var købene i appen en tur i parken? Fortæl os det i kommentarfeltet nedenfor.