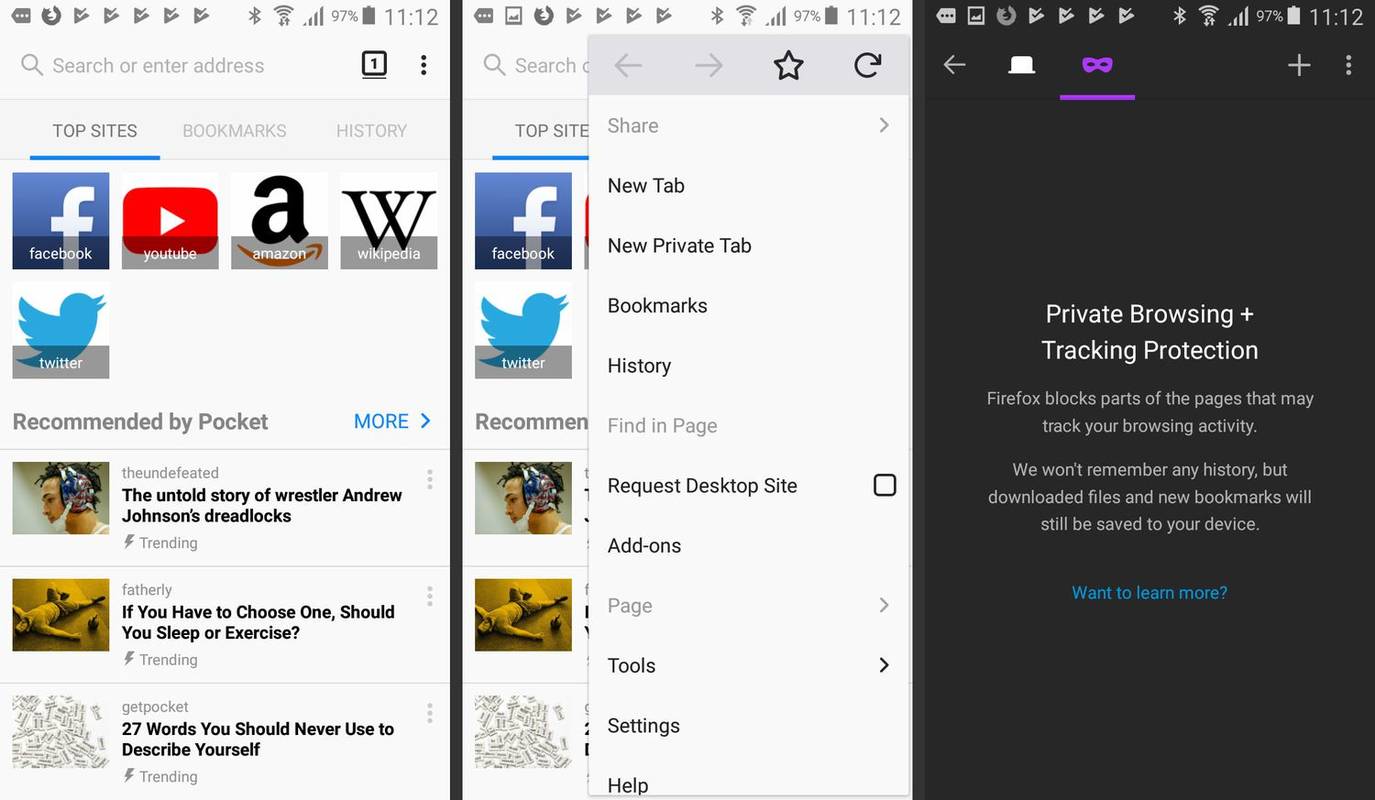Hvis du vil bruge din Skype-baggrund til at etablere en professionel tilstedeværelse eller hjælpe med at lette stemningen med en humoristisk en; i denne artikel vil vi vise dig, hvor kreativ du kan blive ved at ændre dine Skype-baggrunde.

Vi vil diskutere, hvordan du tilpasser og slører din baggrund før og under Skype-opkald. Plus, vores ofte stillede spørgsmål inkluderer ting, du kan prøve, hvis du har problemer med at få vist en tilpasset baggrund, hvor du kan finde de bedste virtuelle baggrunde til Skype og alternative muligheder for at slette din Skype-konto.
Skift/ændre din Skype-baggrund ved hjælp af indstillinger
Sådan sløres eller tilpasse din Skype-baggrund før et videoopkald via Windows, Mac og Linux:
- Start Skype-appen og klik på dit profilbillede.

- Vælg ikonet Indstillinger og derefter mikrofonikonet for lyd og video.

- Under Vælg baggrundseffekt kan du:

- Slør det rum, du er i i øjeblikket (du vil ikke fremstå sløret)
- Vælg et billede, der tidligere er tilføjet, eller
- Tilføj et nyt billede for at tilpasse din baggrundseffekt.
- For alle de foruddefinerede billedkategorier skal du vælge menuen med tre prikker under Vælg baggrundseffekt.
Bemærk : Det anbefales, at du gemmer dit brugerdefinerede billede et sted på dit skrivebord og bruger billederne i liggende retning.
Skift/ændre din Skype-baggrund under et opkald
Sådan sløres eller tilpasse din Skype-baggrund under et opkald via Windows, Mac og Linux:
- Når opkaldet er startet, skal du holde markøren over videoikonet eller vælge menuen ''Mere'' med tre prikker.

- Vælg Vælg baggrundseffekt. Her kan du:

- Slør det rum, du er i i øjeblikket (du vil ikke fremstå sløret)
- Vælg et billede, der tidligere er tilføjet, eller
- Tilføj et nyt billede for at tilpasse din baggrundseffekt.
- For alle de foruddefinerede billedkategorier skal du vælge menuen Mere med tre prikker under Vælg baggrundseffekt.
Bemærk : Det anbefales, at du gemmer dit brugerdefinerede billede et sted på dit skrivebord og bruger billederne i liggende retning.
Sådan sløres din Skype-baggrund via en mobilenhed under et videoopkald:
- Når opkaldet er startet, skal du trykke på menuen Mere med tre prikker.

- Aktiver Slør min baggrund.

Ofte stillede spørgsmål om Skype-baggrundsændringer
Understøtter Skype slørede baggrunde?
Ja, Skype giver dig mulighed for at indstille en sløret baggrund til visning under dine videoopkald. Sådan sløres din Skype-baggrund før et videoopkald via Windows, Mac og Linux:
1. Start Skype-appen, og klik på dit profilbillede.
2. Vælg ikonet Indstillinger og derefter mikrofonikonet for lyd og video.
3. Under Vælg baggrundseffekt skal du slå indstillingen Slør min baggrund til.
Sådan sløres din Skype-baggrund under et opkald via Windows, Mac og Linux:
1. Når opkaldet er startet, skal du holde markøren over videoikonet eller vælge menuen ''Mere'' med tre prikker.
2. Vælg Vælg baggrundseffekt, slå indstillingen Slør min baggrund til.
Sådan sløres din Skype-baggrund via en mobilenhed under et videoopkald:
1. Når opkaldet er startet, skal du trykke på menuen Mere med tre prikker.
2. Aktiver Slør min baggrund.
Hvordan opretter man en brugerdefineret Skype-baggrund?
Sådan tilføjer du en tilpasset baggrund under dit videoopkald:
1. Når opkaldet er startet, skal du holde markøren over videoikonet eller klikke på menuen Mere med tre prikker.
2. Vælg Vælg baggrundseffekt.
3. For at tilpasse din baggrundseffekt skal du tilføje et nyt billede eller vælge et tidligere brugt. Du har også mulighed for at sløre den faktiske baggrund for det rum, du bruger.
Sådan indstiller du en tilpasset baggrund for alle videoopkald:
1. Start Skype-appen, og klik på dit profilbillede.
google docs sætter billedet bag tekst
2. Vælg Indstillinger og derefter knappen Lyd og video.
3. For at tilpasse din baggrundseffekt skal du tilføje et nyt billede eller vælge et tidligere brugt. Du har også mulighed for at sløre den faktiske baggrund for det rum, du bruger.
Hvilken opløsning skal jeg bruge til min brugerdefinerede Skype-baggrund?
Den anbefalede opløsning og billedstørrelse for en brugerdefineret Skype-baggrund er:
• 1920 x 1080 pixels (opløsning).
• 1280 x 720 størrelse.
Mindre opløsninger kan virke med risiko for, at dit billede fremstår pixeleret på grund af lav opløsning.
Hvorfor kan jeg ikke ændre min Skype-baggrund?
Prøv følgende, hvis din tilpassede baggrund ikke vises:
Genstart af din computer
Der kan være tilgængelige Skype-opdateringer, så en genstart vil tvinge Skype til at opdatere til den seneste version. Gem dit arbejde, og sluk derefter din pc; vent fem minutter, før du tænder for den igen.
Tjek versionen af Skype installeret
Sådan tjekker du din aktuelle Skype-version:
1. Start Skype-appen.
2. Klik på menuikonet med tre prikker, der findes øverst.
3. Klik på Hjælp og feedback.
· Skype- og applikationsversionen vises.
Her er nogle af de understøttede operativsystemer og deres seneste versioner:
Android-telefoner og -tablets Chromebook:
· Android 6.0+ version 8.70.0.77
Android 4.0.4 til 5.1 version 8.15.0.439
Lite version 1.88.0.1
iPad, iPhone, iPod Touch:
iPad 8.70.0.77
· iPhone version 8.70.0.77
Mac:
· Mac (OS 10.10 og nyere) version 8.69.0.58
Mac (OS 10.9) version 8.49.0.49
Linux:
· Linux version 8.69.0.77
Windows:
har chromecast brug for internet for at arbejde
· Windows Desktop version 8.68.0.96
Windows 10:
· Windows 10 (version 15) 8.68.0.96/15.68.96.0
For en komplet versionskompatibilitetsliste, besøg support.skype.com .
Prøv at logge ud og derefter ind igen
Efter at have bekræftet, at din kompatibilitet og version er ok, skal du klikke på menuen med tre prikker fra toppen og derefter vælge ''log ud.'' Log ind igen for at hjælpe med at tvinge din tilpassede baggrund til at blive vist.
Er der en virtuel baggrund for Skype?
Ja, Skype understøtter virtuelle baggrunde.
Hvis du bruger dine egne billeder som en virtuel baggrund, skal du sørge for, at den har en høj opløsning og bruge royaltyfrie billeder. Når du har tilføjet billedet, vil Skype automatisk tilpasse det; nogle gange kan du dog ende med et mærkeligt udstrakt billede, lige når videoopkaldet starter.
For at gøre livet lettere, overvej at bruge skræddersyet Zoom virtuelle baggrundsbilleder , for at få adgang til et udvalg af smukke baggrunde – til cirka prisen for din varme yndlingsdrik.
Hvordan deler jeg min skærm på Skype?
Sådan begynder du at dele din skærm under et Skype-opkald via dit skrivebord:
1. Når opkaldet er startet, skal du klikke på skærmdelingsknappen nederst til højre på skærmen.
· For macOS 10.15 (Catalina)-brugere skal du give Skype adgang til Skærmoptagelse, klik på: Systemindstillinger, > Sikkerhed og privatliv > Skærmoptagelse og giv adgang til Skype.
Sådan deler du din skærm ved hjælp af en Android-enhed:
· Klik på menuknappen Mere med tre prikker, og tryk derefter på skærmdelingsikonet.
Sådan deler du din skærm ved hjælp af en iOS-enhed:
1. Klik på menuknappen Mere med tre prikker, og tryk derefter på skærmdelingsikonet.
2. Vælg Skype > Start udsendelse.
Kan jeg slette min Skype-konto uden at slette min Microsoft-konto?
Da Microsoft købte Skype, blev Skype en integreret del af Microsoft. Derfor, hvis du ønsker at slette din Skype-konto permanent, vil alle andre Microsoft-tjenester, du har, f.eks. en Outlook- eller en Xbox Live-konto, også blive slettet.
Alternativt kan du slette dit abonnement – selvom din Skype-konto stadig eksisterer, vil du ikke blive faktureret for det:
1. Naviger til siden Microsoft Services & abonnementer, og log derefter ind på din konto.
2. Find dit Skype-abonnement, og vælg derefter Betaling og fakturering > Annuller.
3. Følg instruktionerne, du vil modtage en bekræftelses-e-mail, når dit abonnement er annulleret.
Hvis du ønsker at slette din konto på grund af privatlivets fred, eller du ikke bruger Skype længere, kan du slette dine onlinemeddelelser og private samtaler.
Bemærk : Hvis du fjerner en onlinemeddelelse, som du har sendt, vil den blive fjernet for alle. Du kan kun fjerne onlinemeddelelser, som du har sendt.
Sådan sletter du dine onlinemeddelelser via skrivebordet:
1. Find den onlinemeddelelse, du ønsker at slette.
2. Højreklik på den, og vælg derefter Fjern.
Sådan sletter du onlinemeddelelser fra din mobil:
1. Find den onlinemeddelelse, du ønsker at slette.
2. Hold beskeden nede, og vælg derefter Fjern.
Bemærk : Hvis du sletter en samtale, fjernes din kopi af beskeden og samtalen fra din chatliste. Når du starter en ny samtale, vil samtalehistorikken ikke være tilgængelig.
Sådan sletter du private chats fra dit skrivebord:
1. Find den samtale, du ønsker at slette, fra din chatliste.
2. Højreklik på det, og derefter Slet samtale.
For at slette private chats fra din mobil
1. Find den samtale, du ønsker at slette, fra din chatliste.
2. Hold samtalen nede, og vælg derefter Slet samtale.
Bliv kreativ med dine Skype-baggrunde
Skype har sluttet sig til resten af sine videokonference-app-rivaler ved at introducere sin version af tilpasning af en videobaggrundsfunktion. Du kan nu ændre din baggrund med en sløret effekt eller bruge et billede eller en video. Dette er praktisk, når du vil sløre en baggrundsrod eller bruge et sjovt billede til at hjælpe med at lette stemningen.
Nu hvor du ved, hvordan du tilpasser dine Skype-baggrunde, hvilken metode foretrækker du – at sløre din baggrund eller bruge et billede eller en video? Har du været fed med den type baggrunde, du har brugt? Hvad har nogle af reaktionerne været? Vi vil meget gerne høre om dine erfaringer med dine Skype-baggrunde; fortæl os venligst i kommentarfeltet nedenfor.