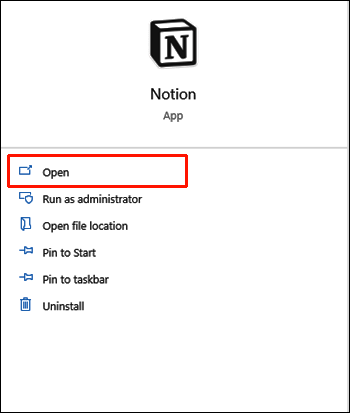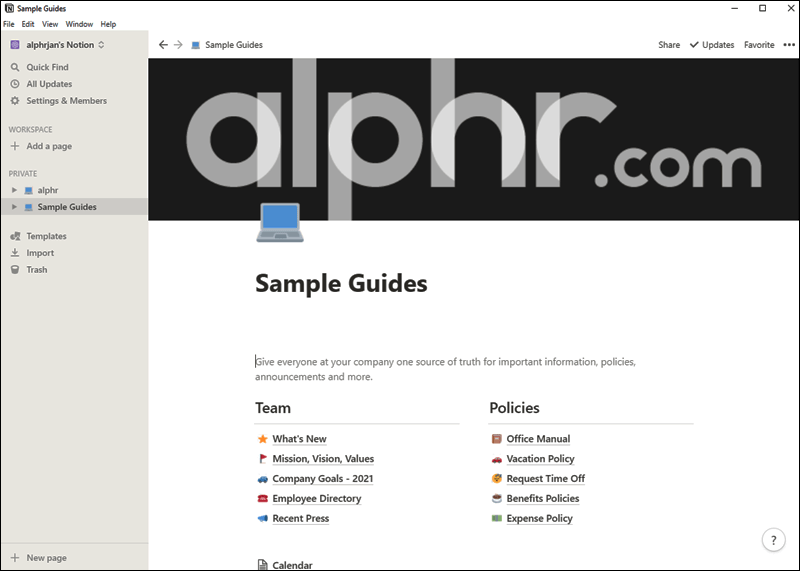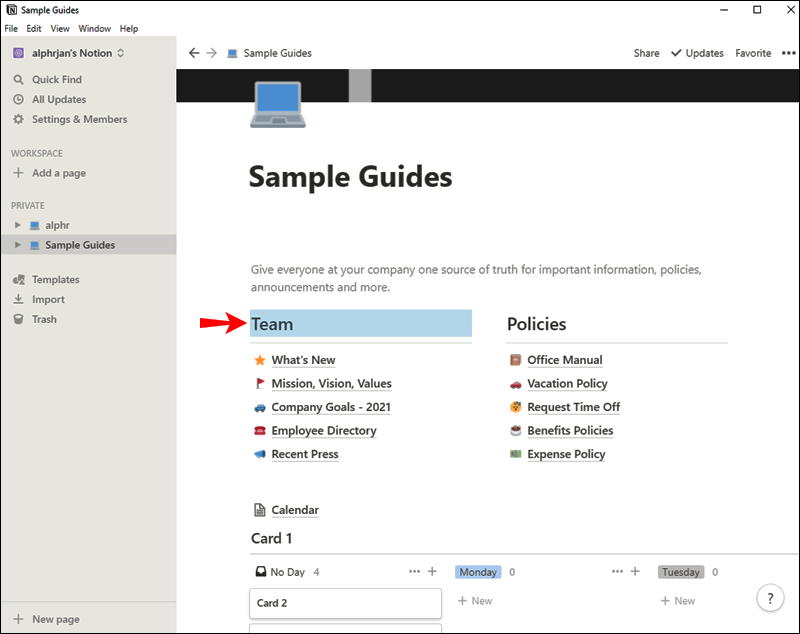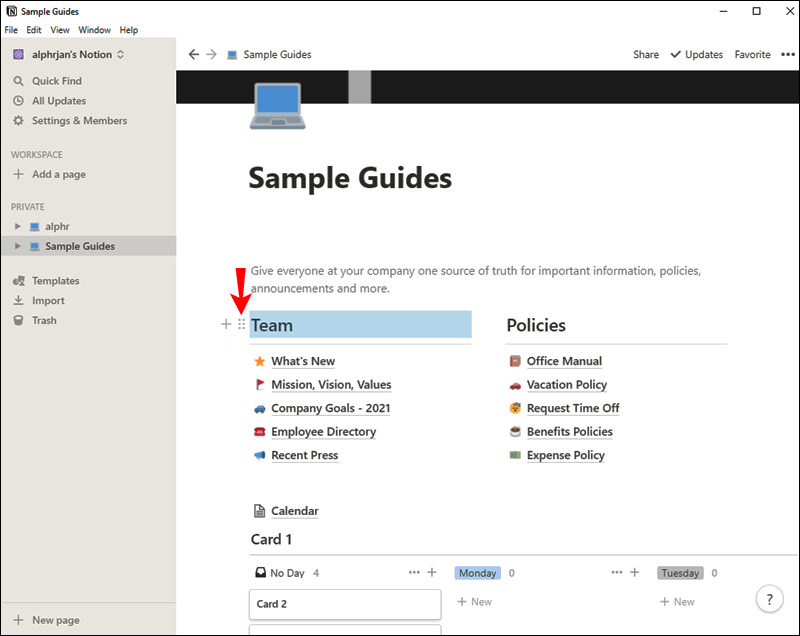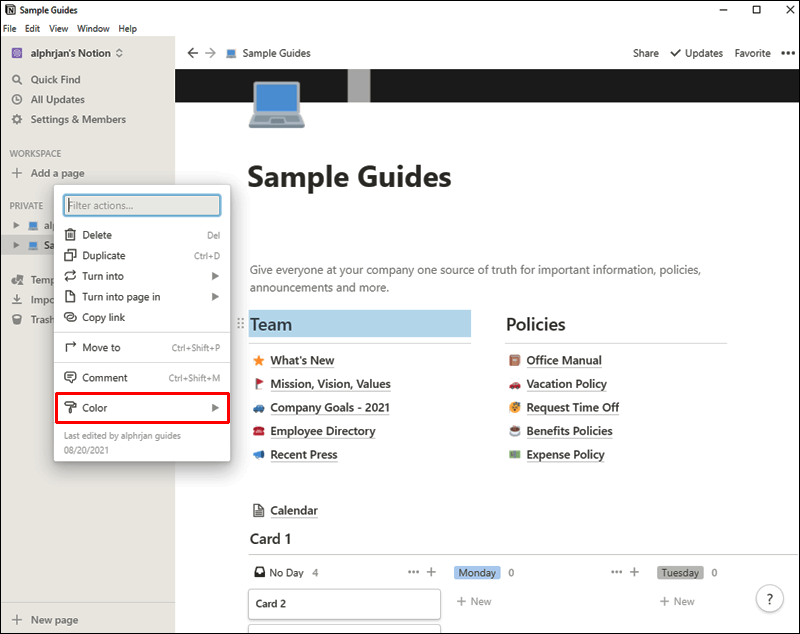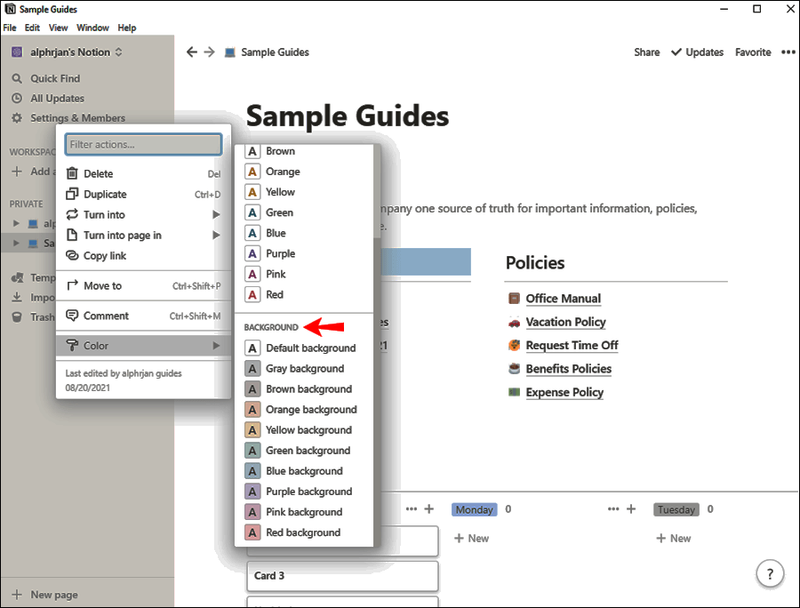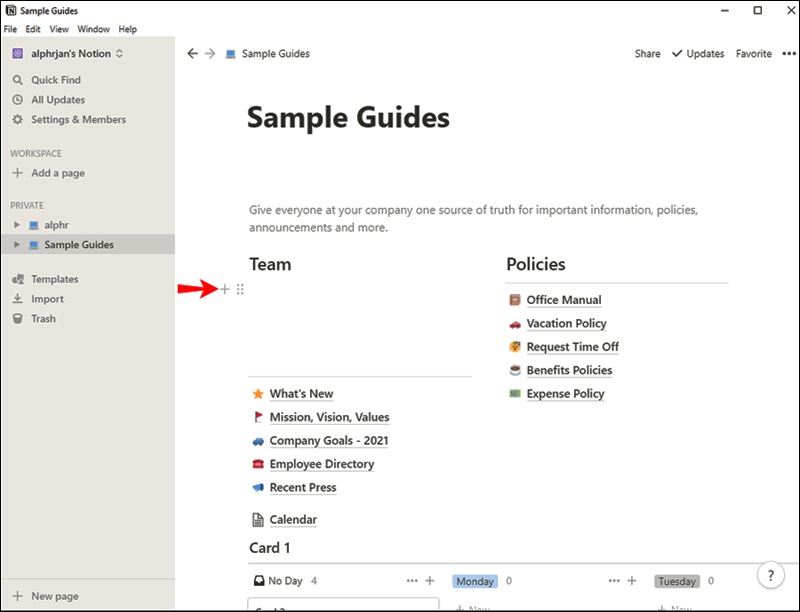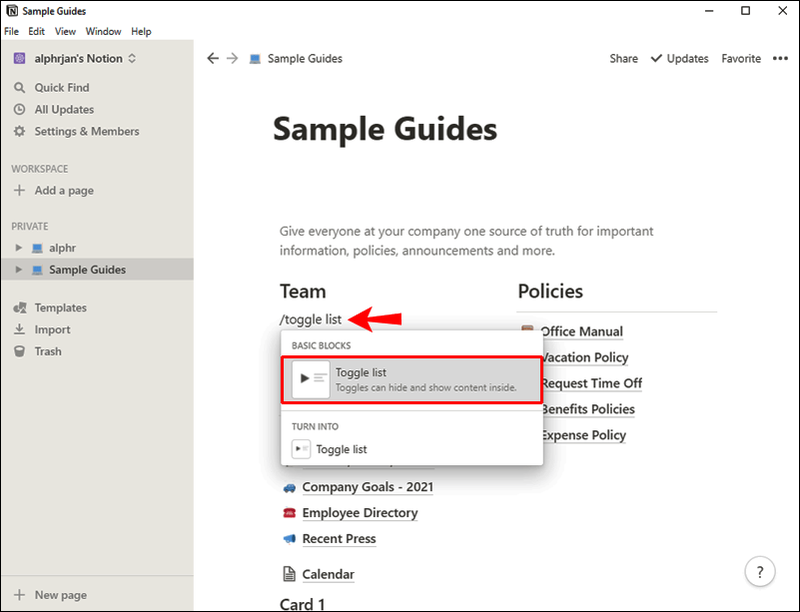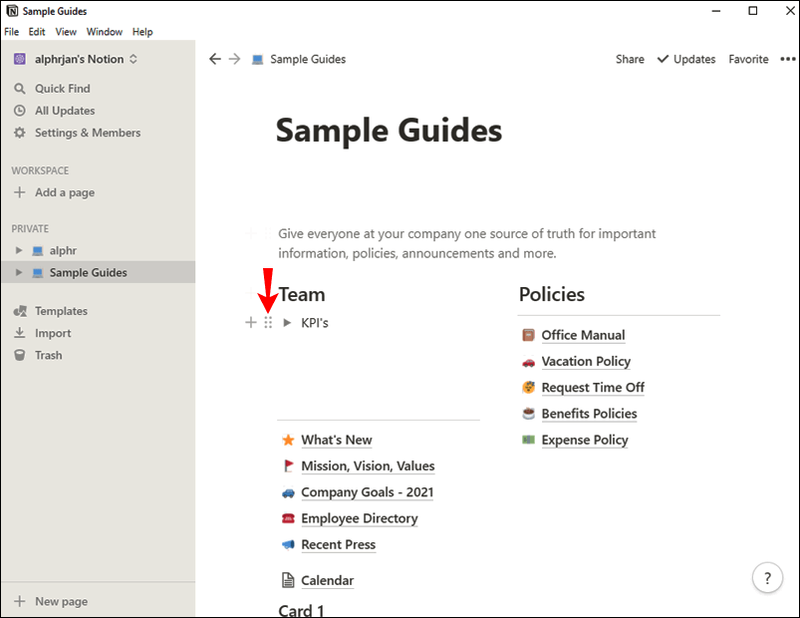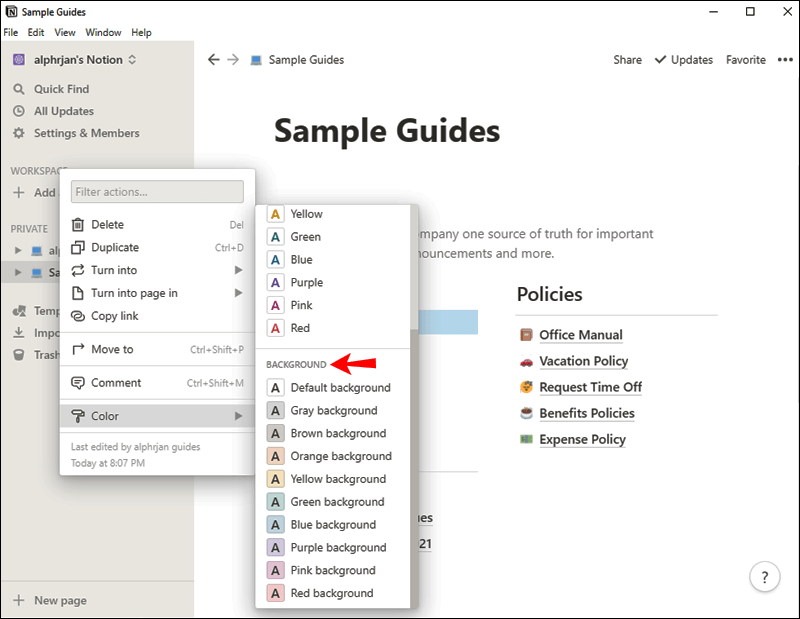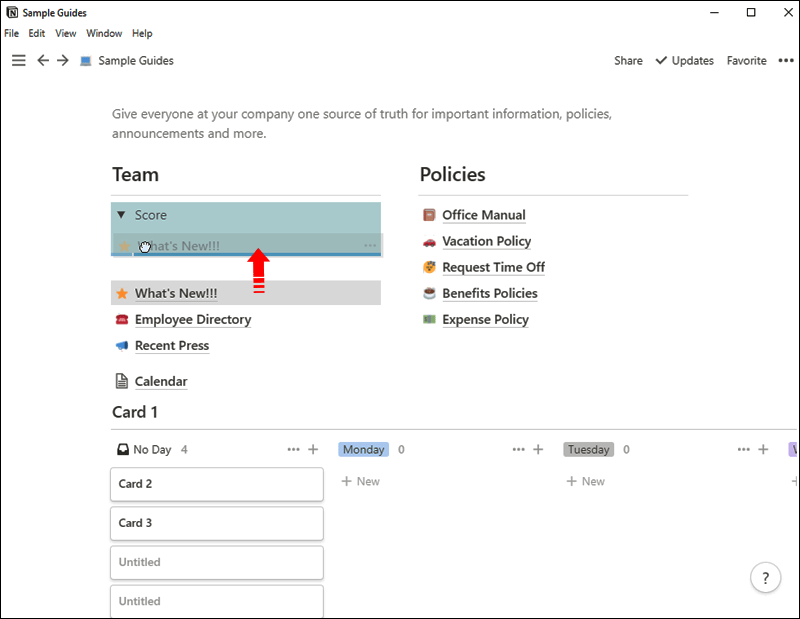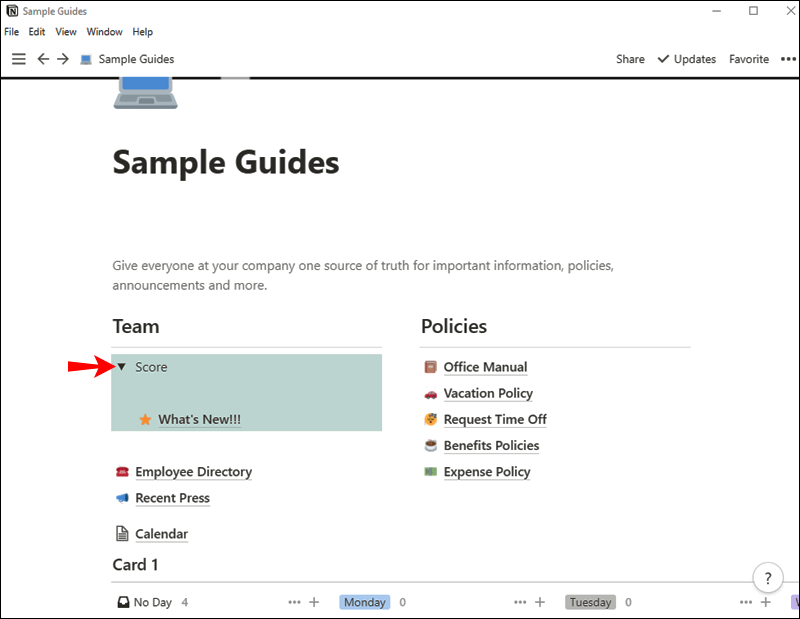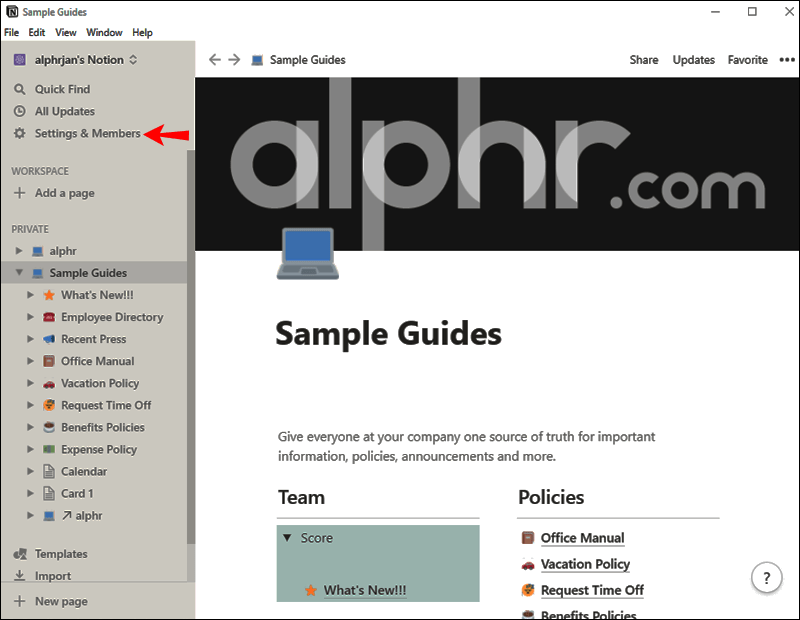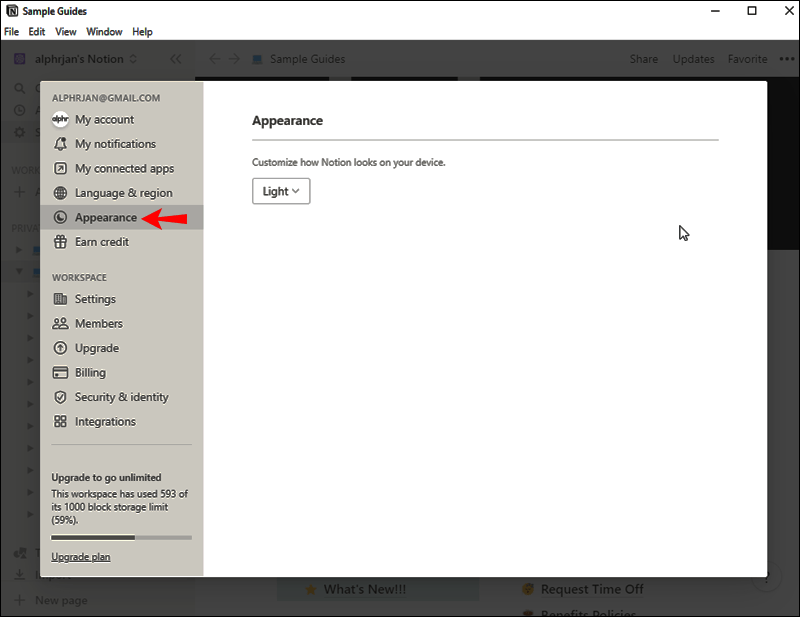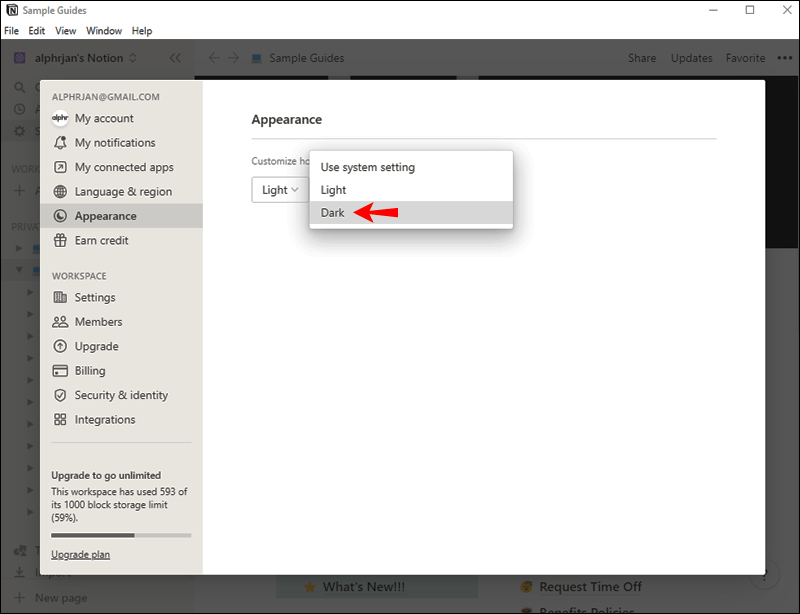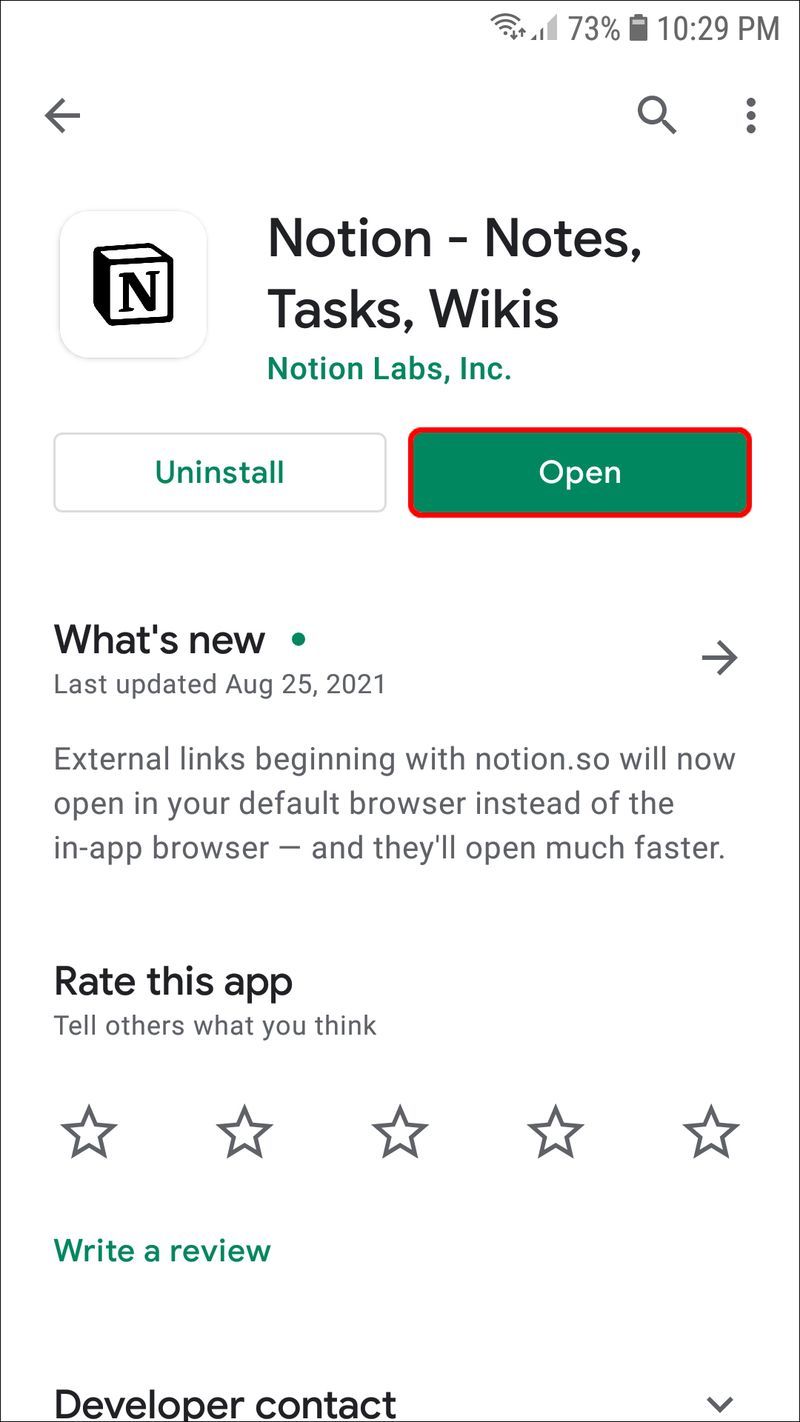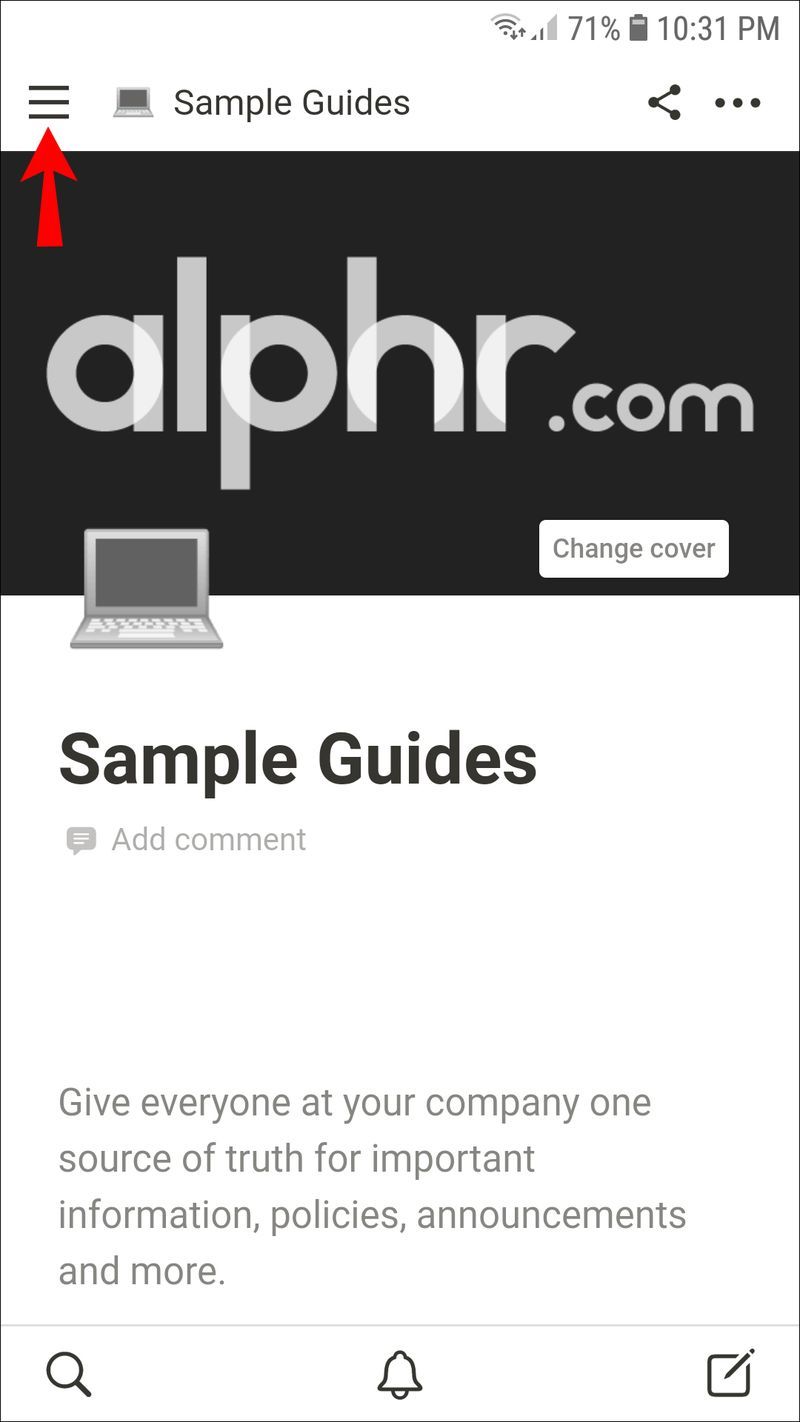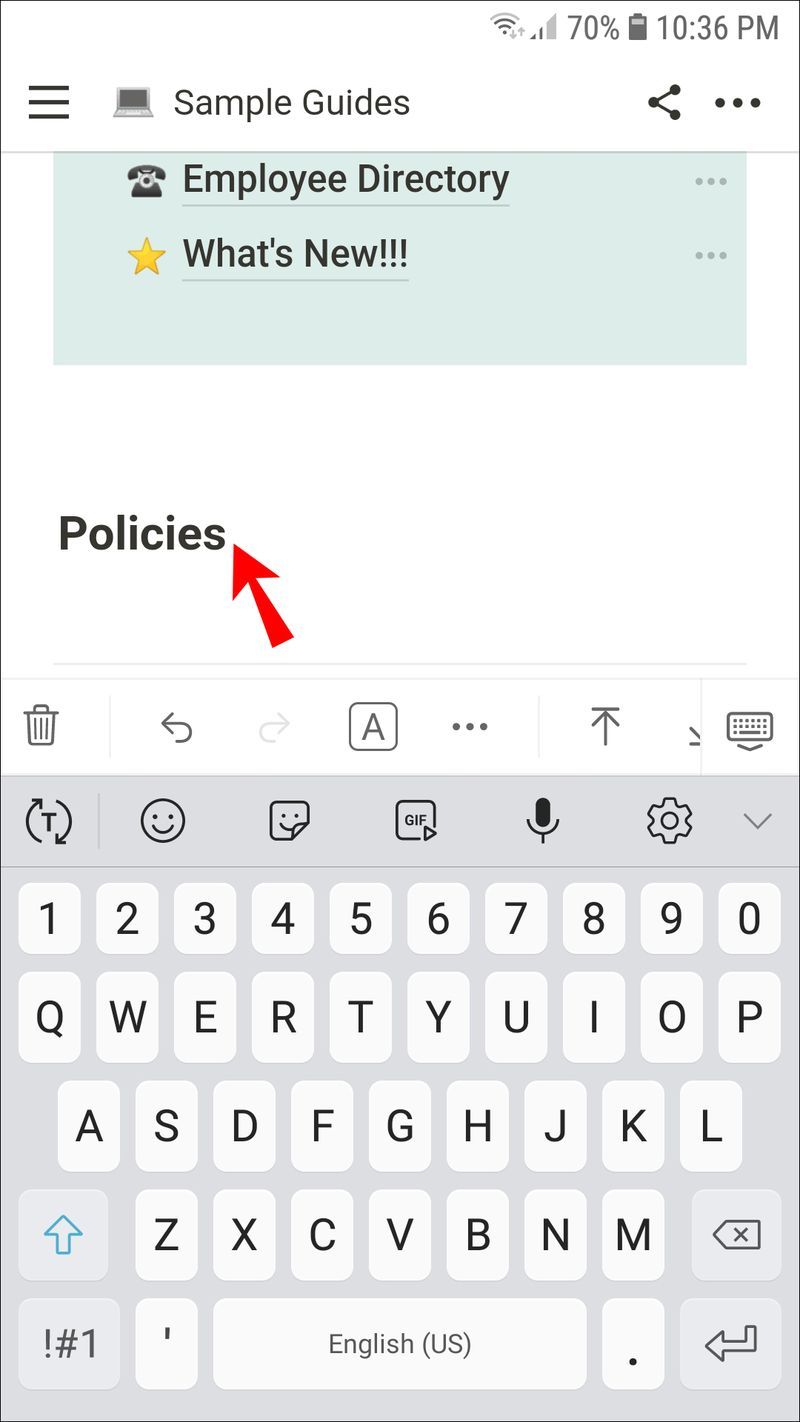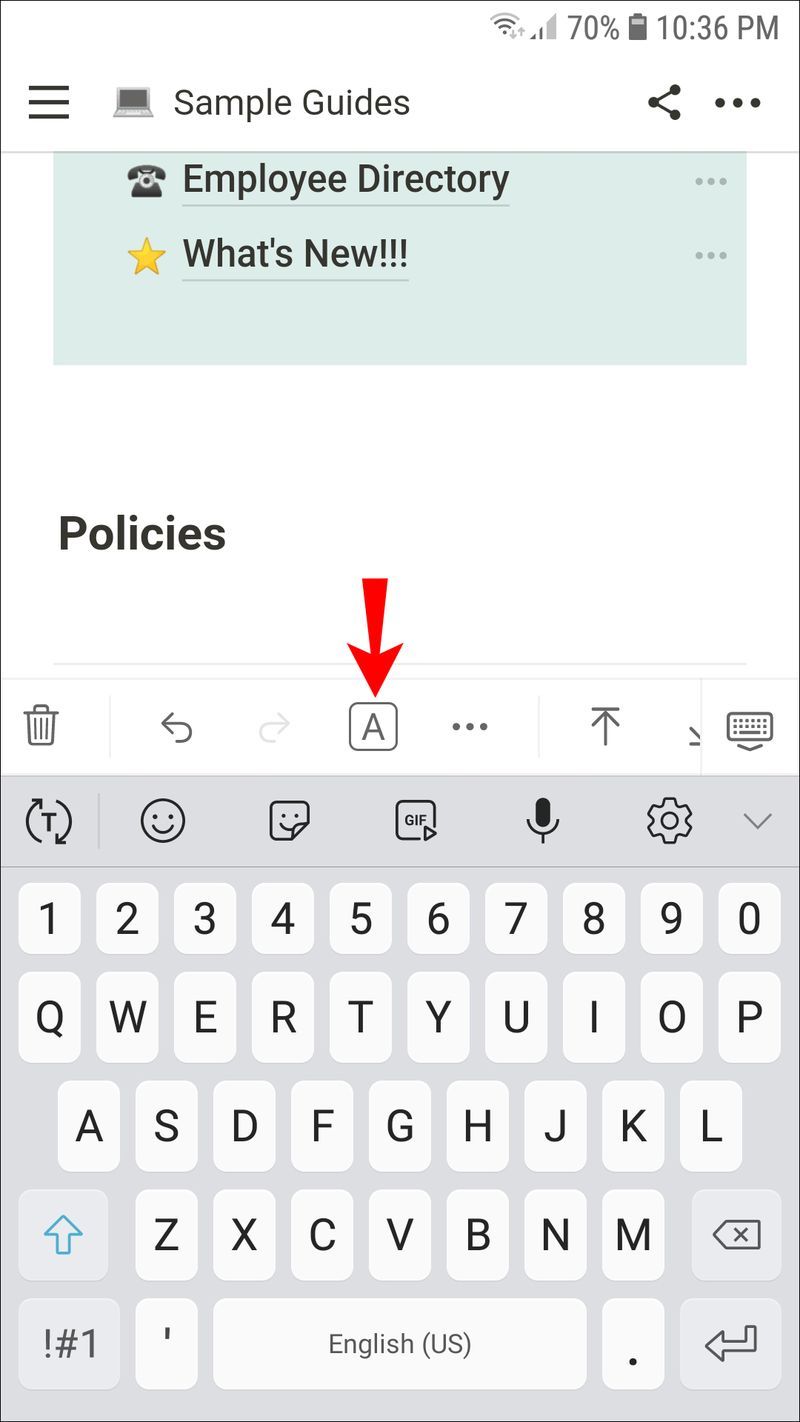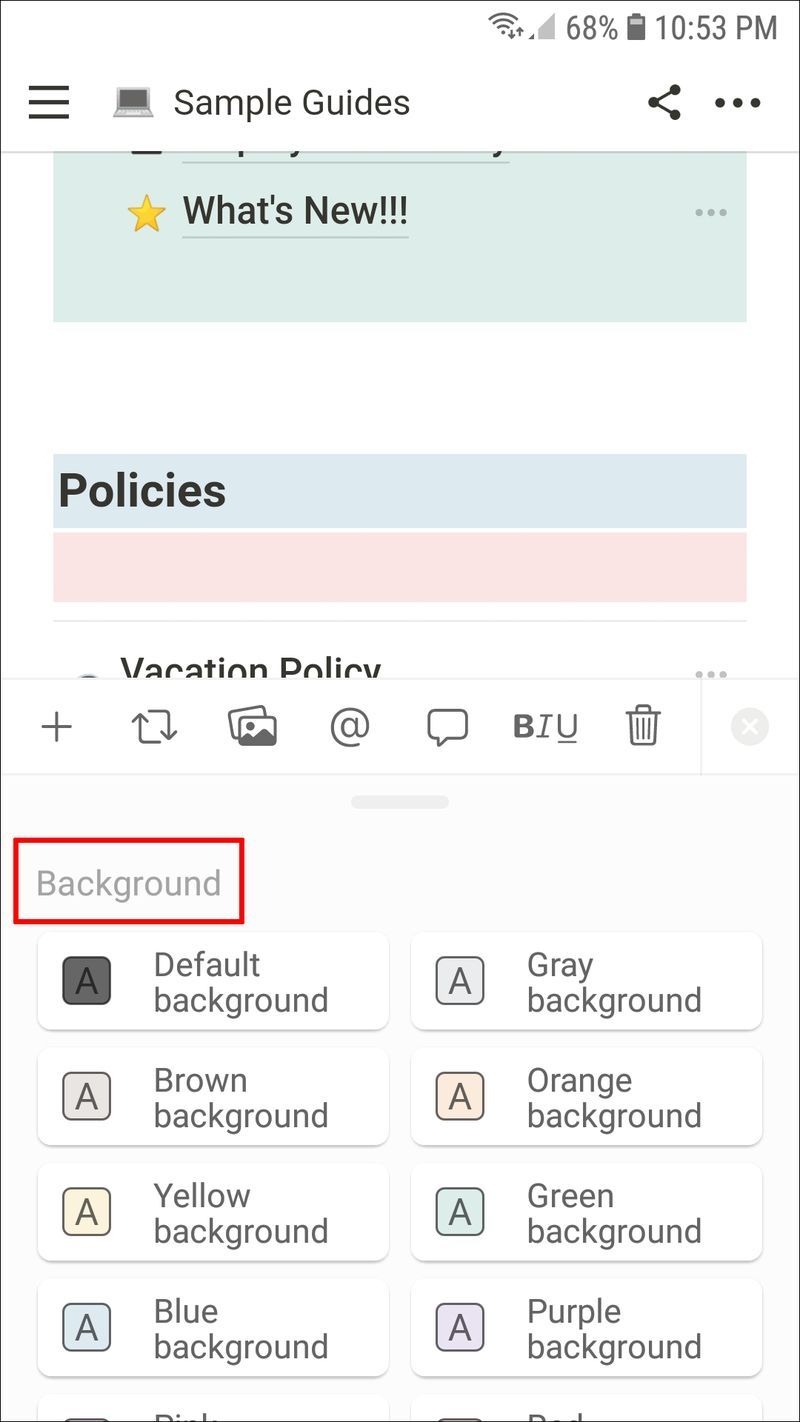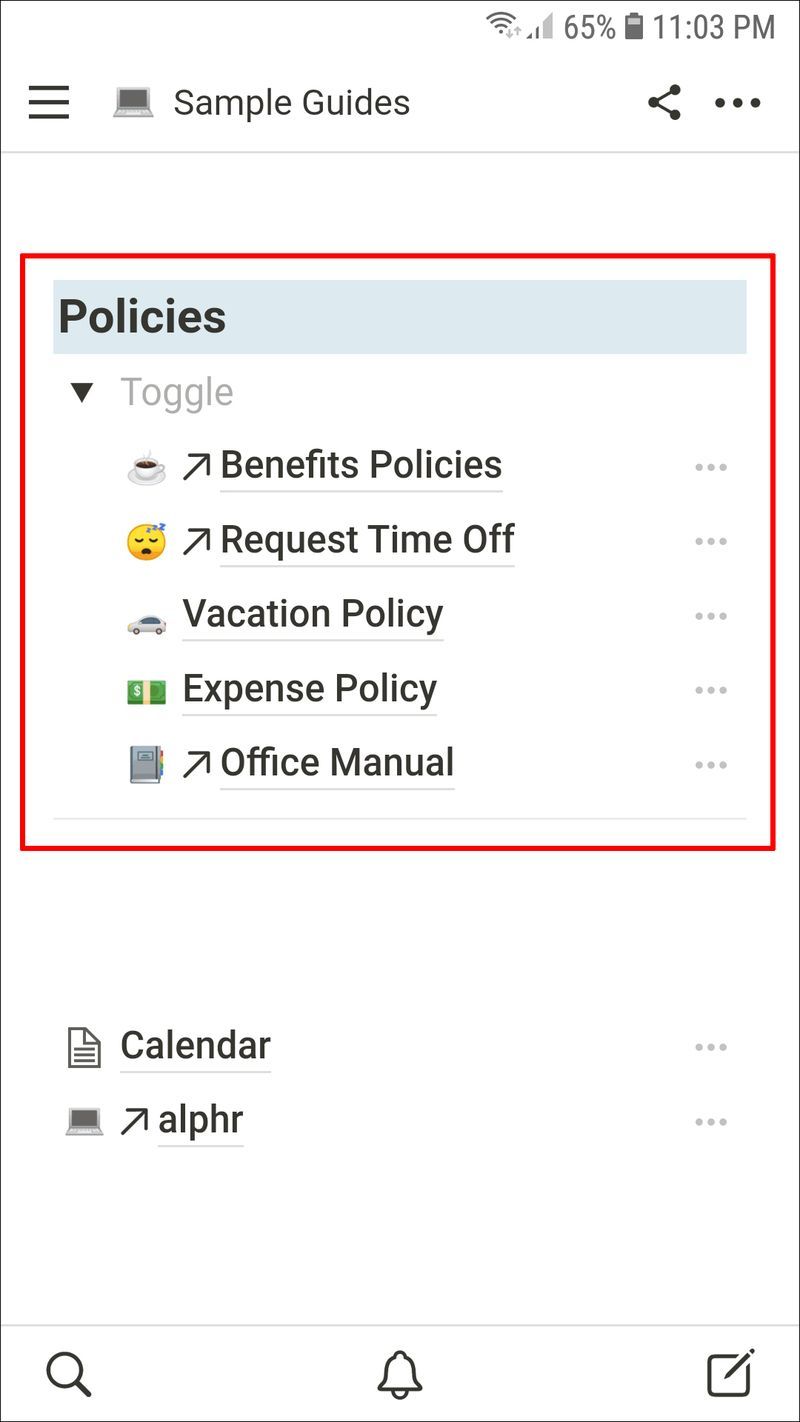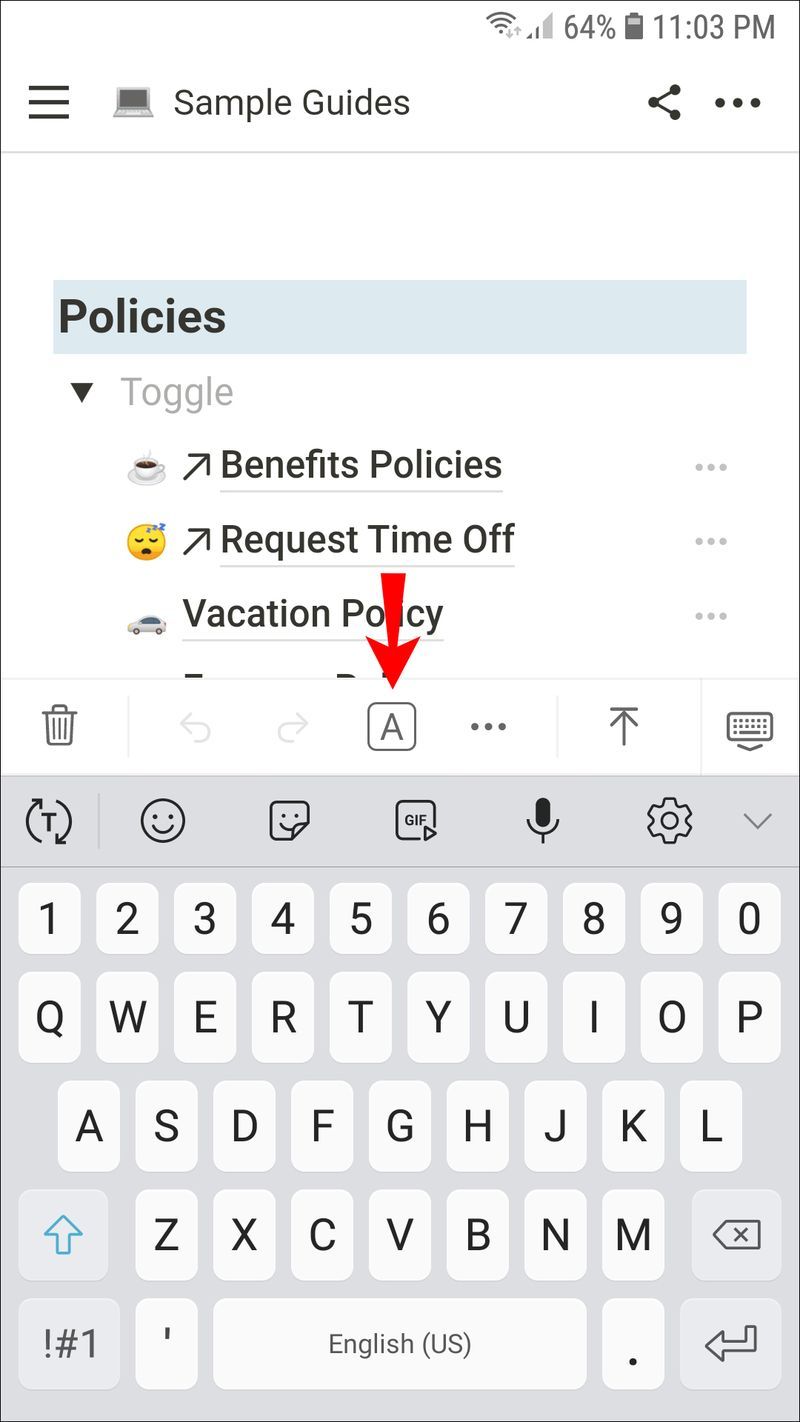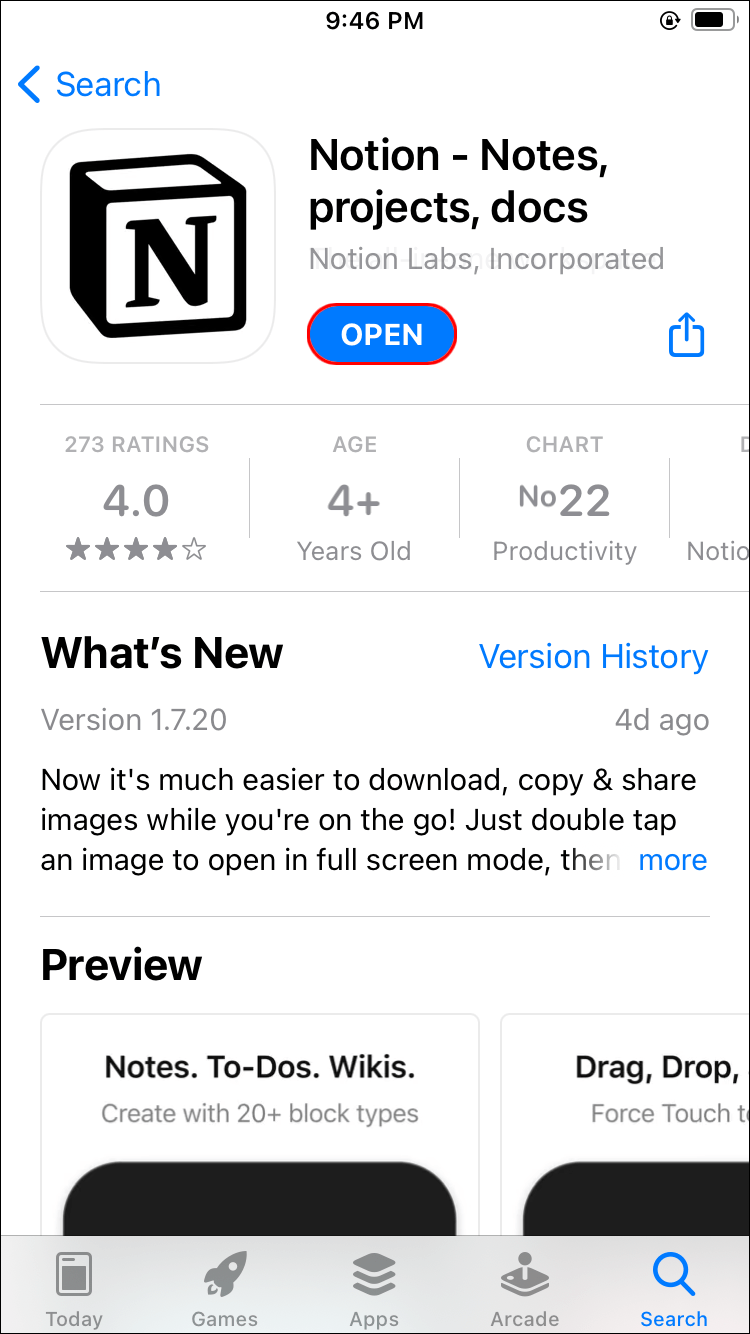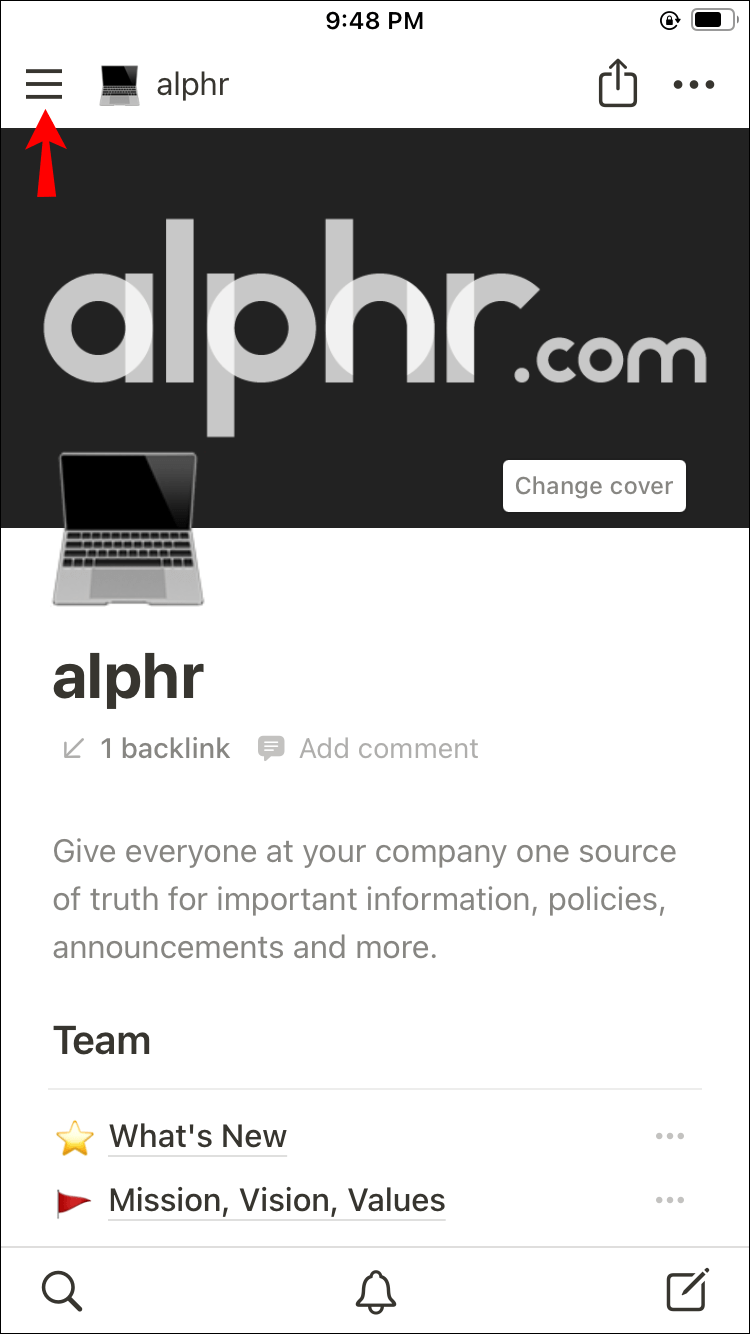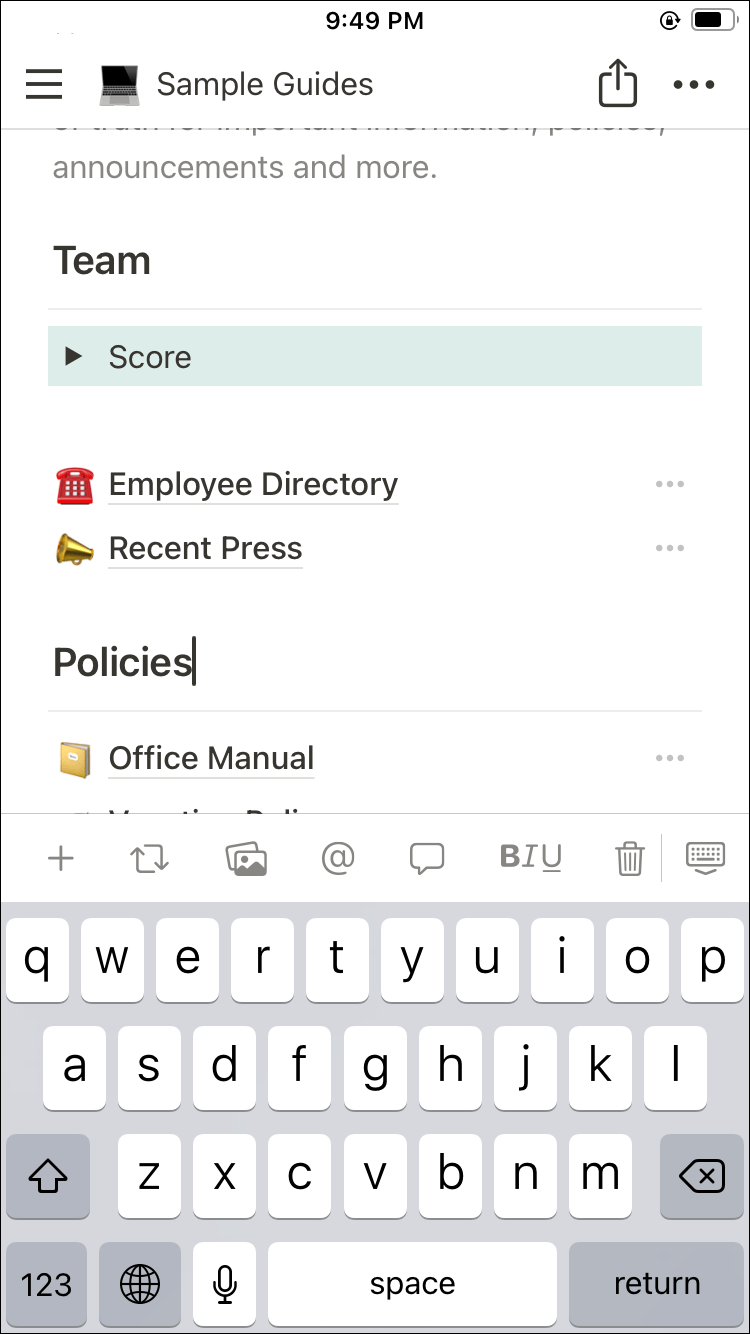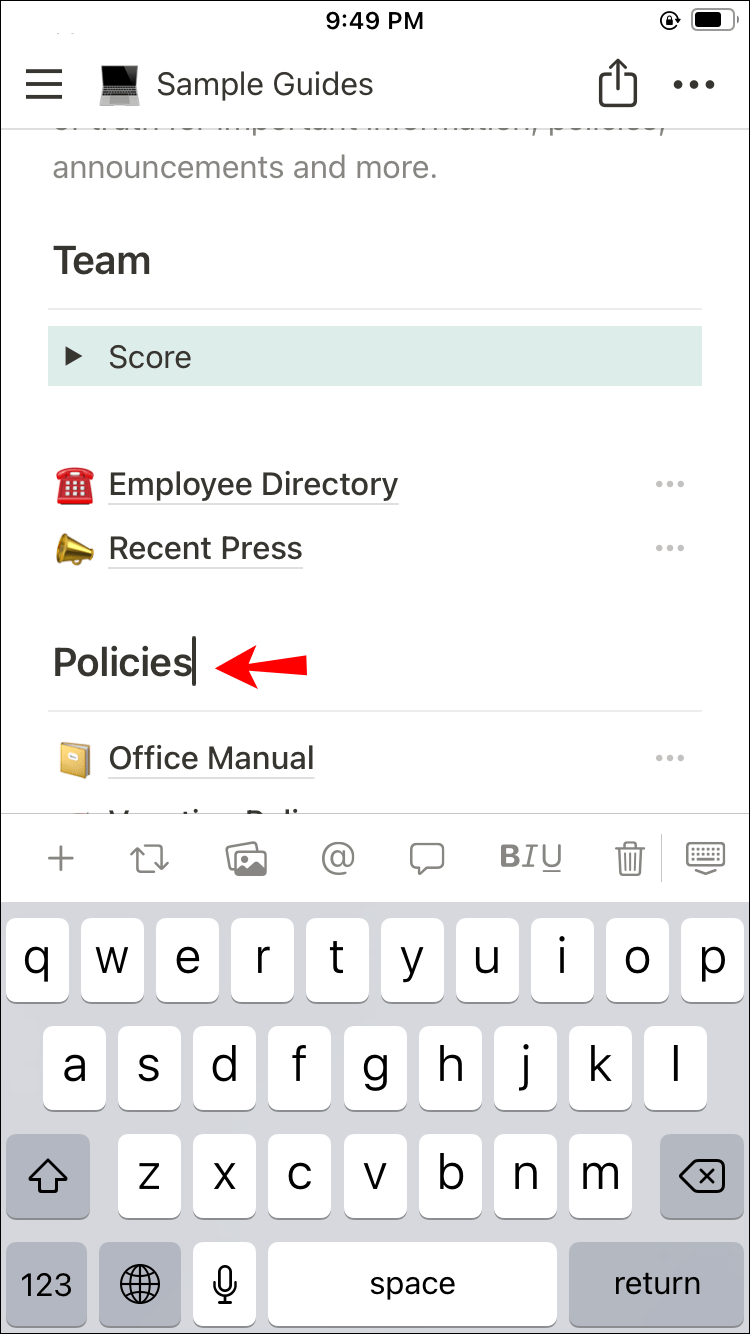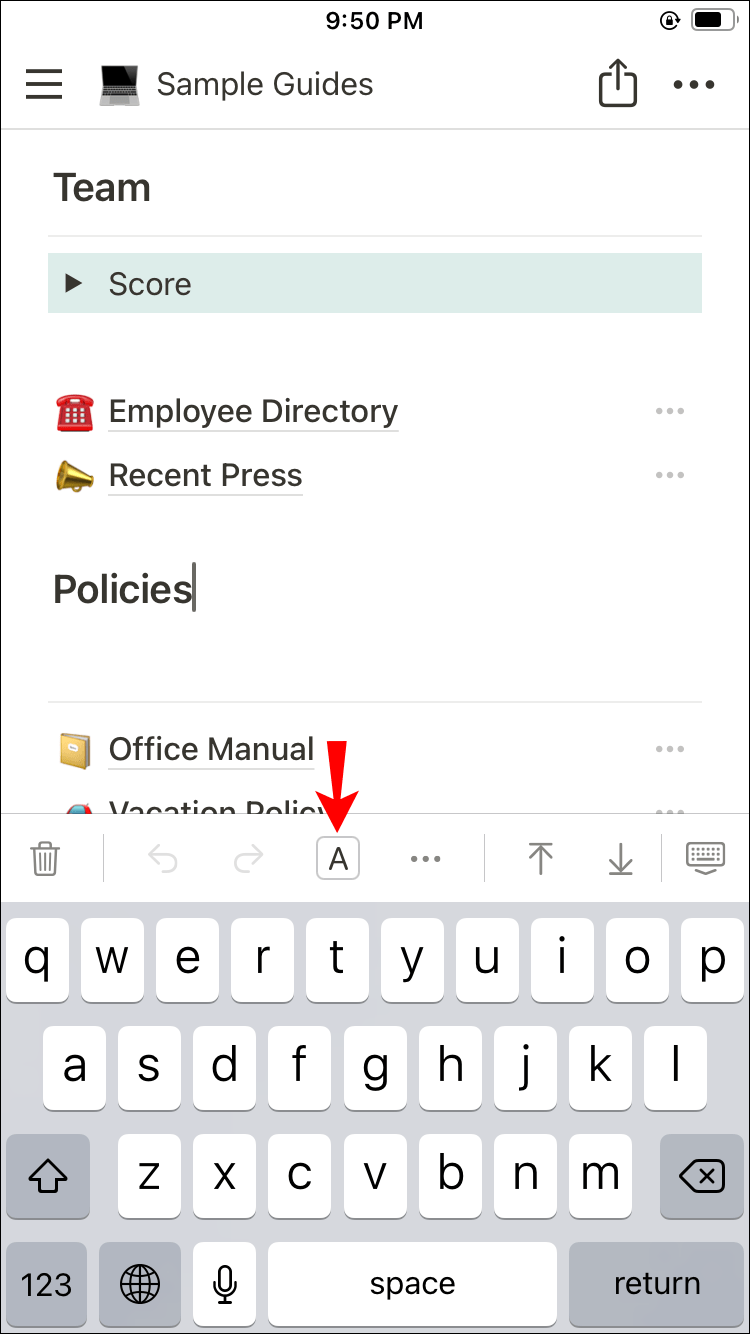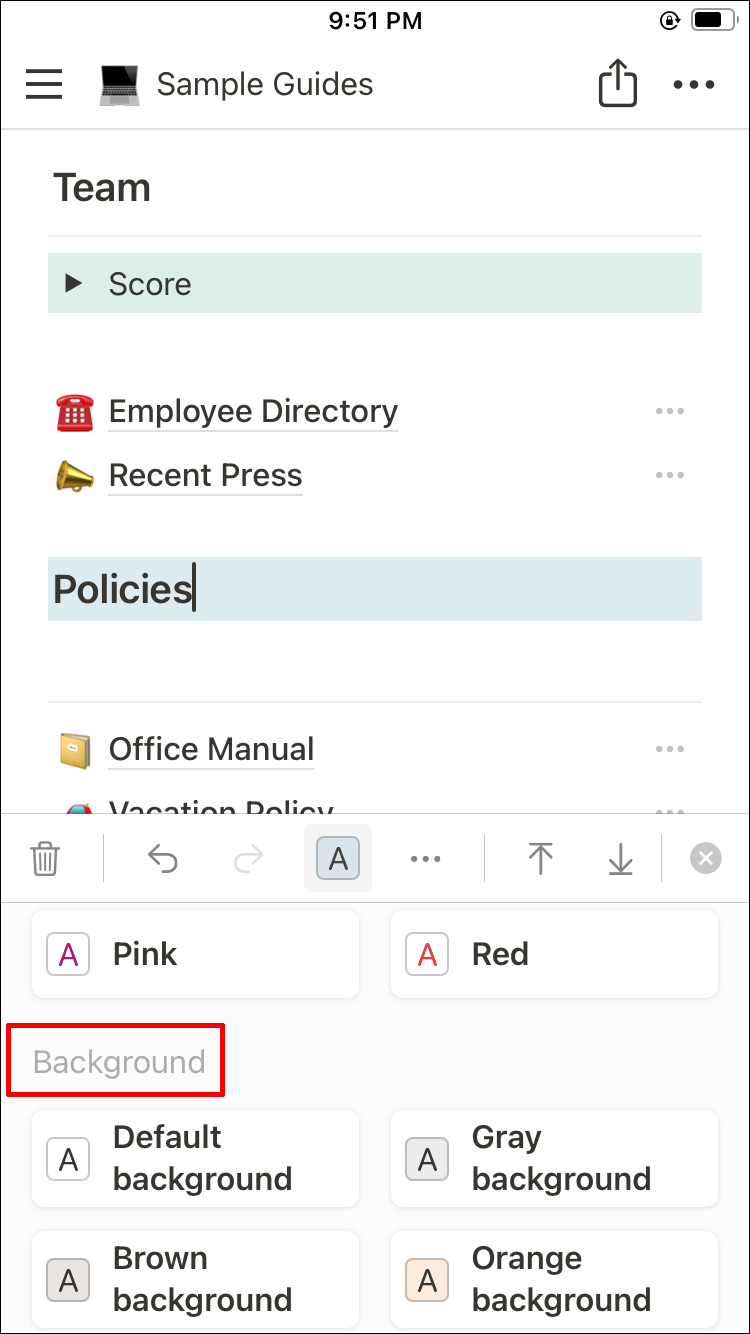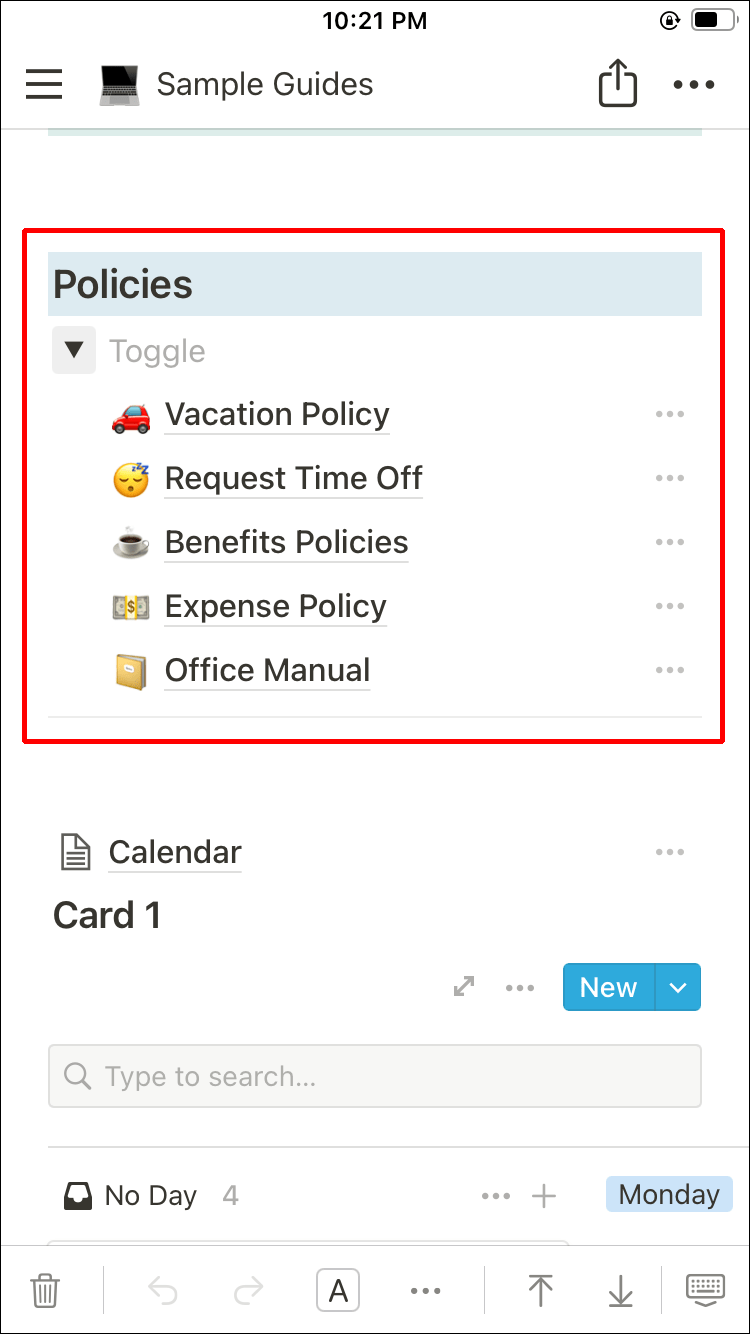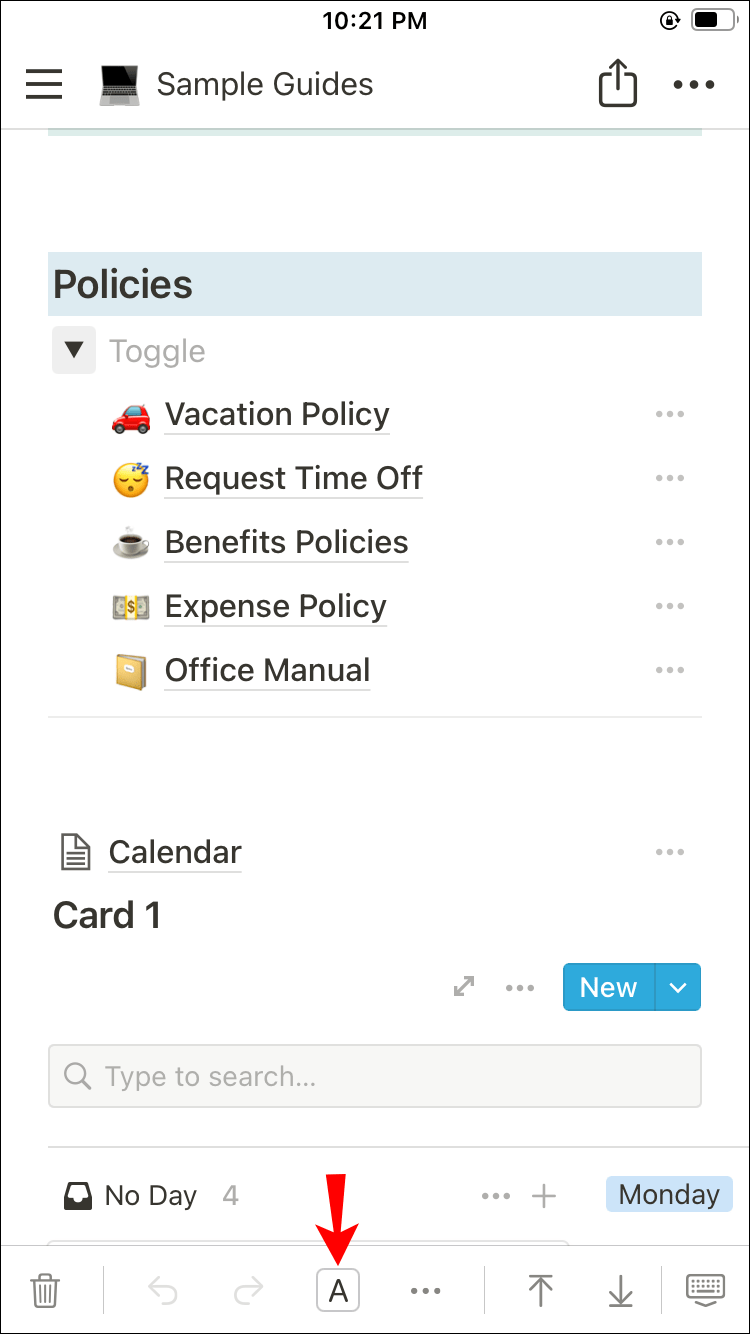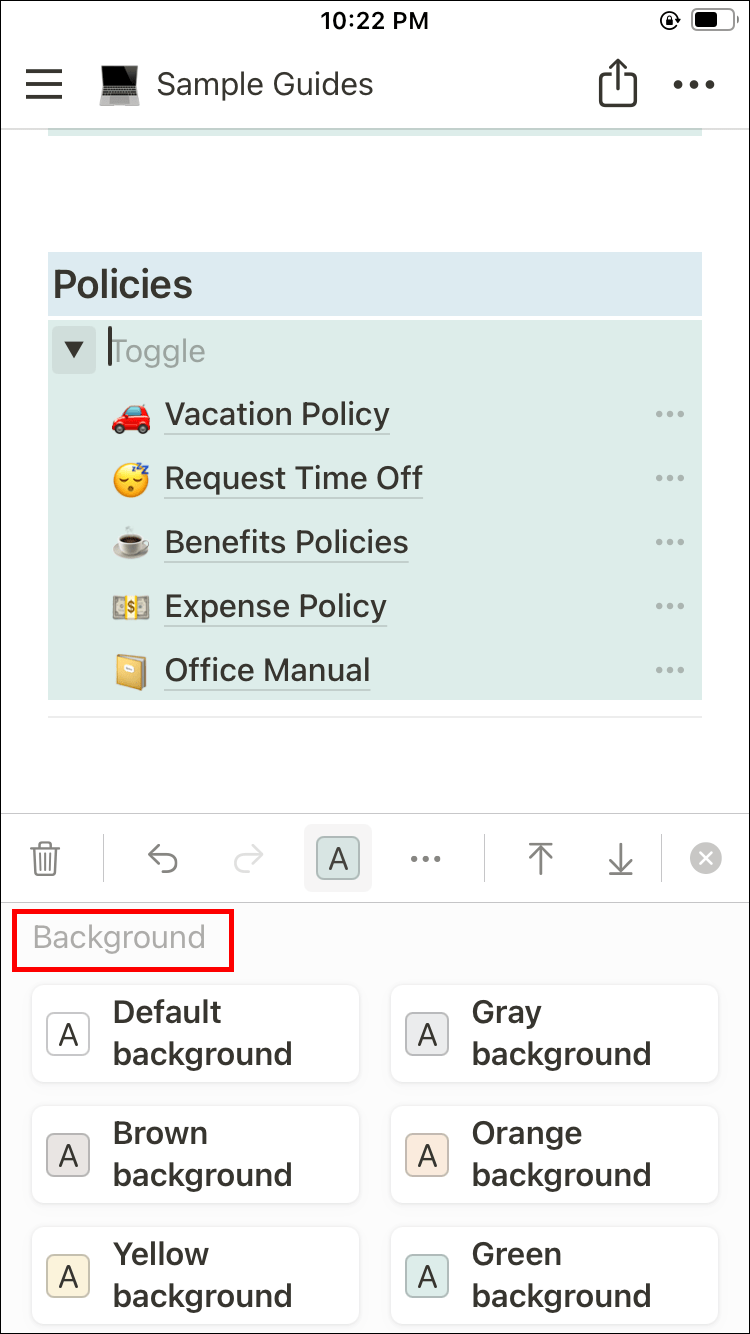Enhedslinks
Tilføjelse af farve til en begrebstekst eller blok gør det nemmere at få øje på vigtig information. Plus, det tilføjer til det overordnede udseende af siden. Selvom du måske er bekendt med at ændre tekstfarven, kan andre farveindstillinger stadig være græske for dig.

Hvis du leder efter detaljerede trin til, hvordan du ændrer baggrundsfarven i Notion, er du kommet til det rigtige sted. Vi deler alt, hvad der er at vide om emnet, uanset om du er pc-, iPhone- eller Android-bruger.
Sådan ændres baggrundsfarven i Notion på en pc
Ændring af baggrundsfarven i Notion involverer ændring af farven på de indholdsblokke, du arbejder med. Der er i øjeblikket intet tilgængeligt fuld-baggrundsfarvetilpasningsværktøj endnu, selvom mange brugere har bedt om det. Men at ændre farven på blokke tilføjer et blidt strejf af mangfoldighed til dine Notion-sider, hvilket gør indholdet lettere organiseret og tilgængeligt.
Følg nedenstående trin for at ændre baggrundsfarven på blokke i Notion på en pc:
hvordan du viderestiller opkald fra Google Voice
- Start Notion-appen på din pc.
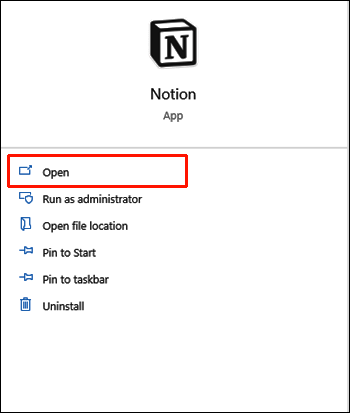
- Gå over til den side, du ønsker at redigere.
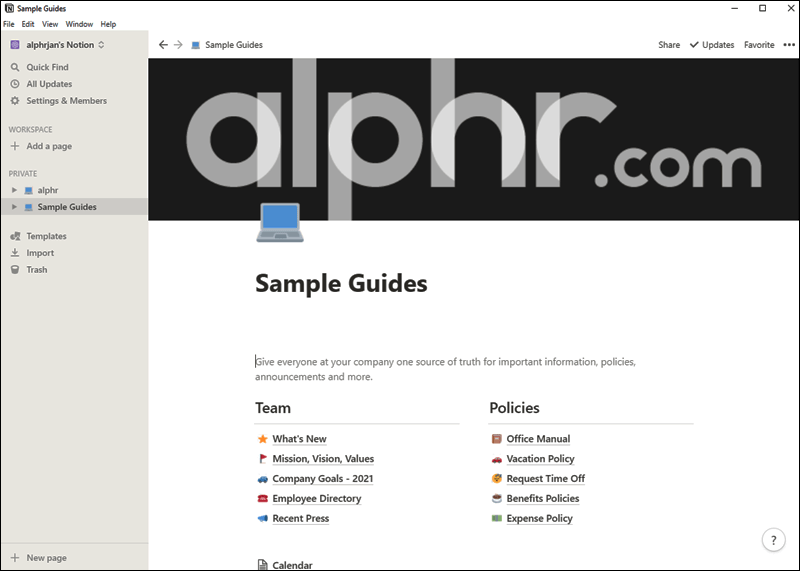
- Vent på, at siden indlæses, og hold markøren over den blok, som du ønsker at ændre farve på.
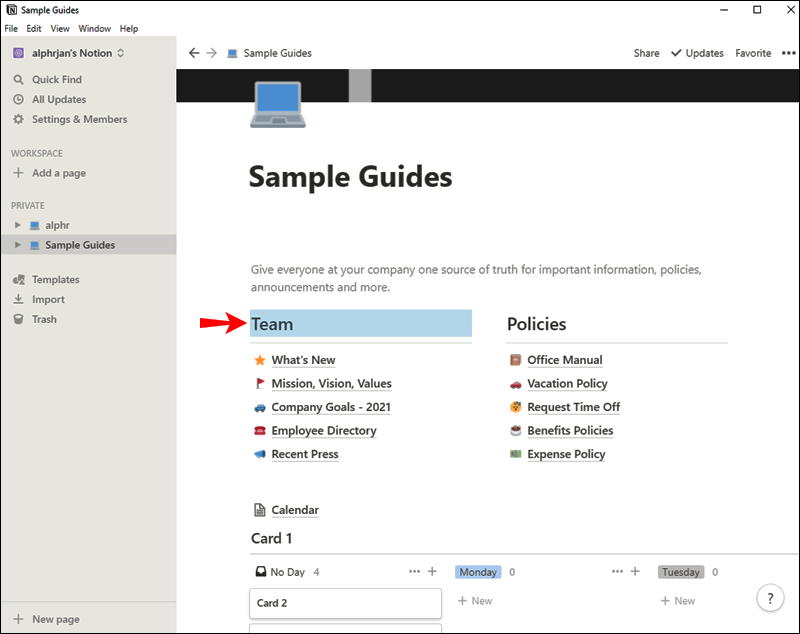
- Klik på ikonet med flere prikker, der vises i venstre side af blokken, når du holder musemarkøren over den.
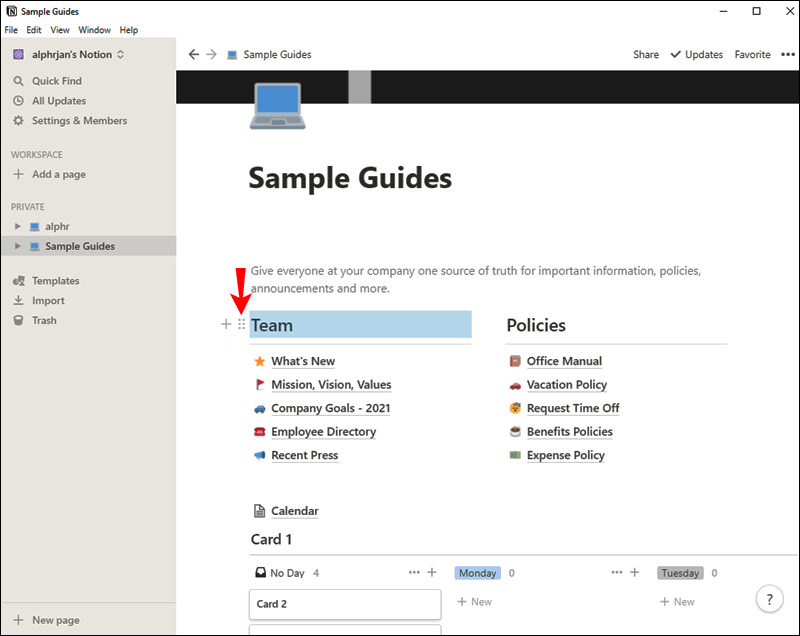
- En ny menu vil poppe op. Hold markøren over farveafsnittet mod slutningen.
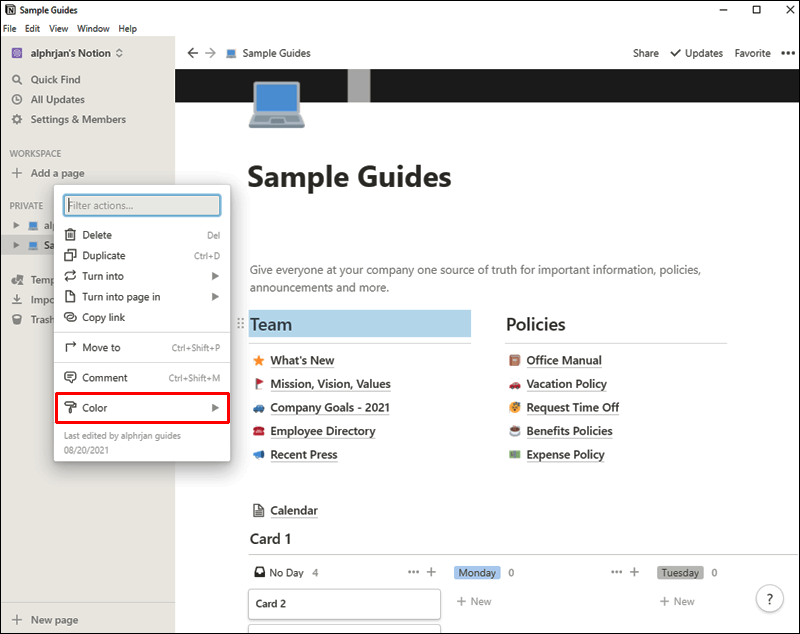
- Du vil se to sektioner: Farve og Baggrund. Gå ned til baggrundssektionen, og klik på den nuance, du ønsker for den pågældende blok.
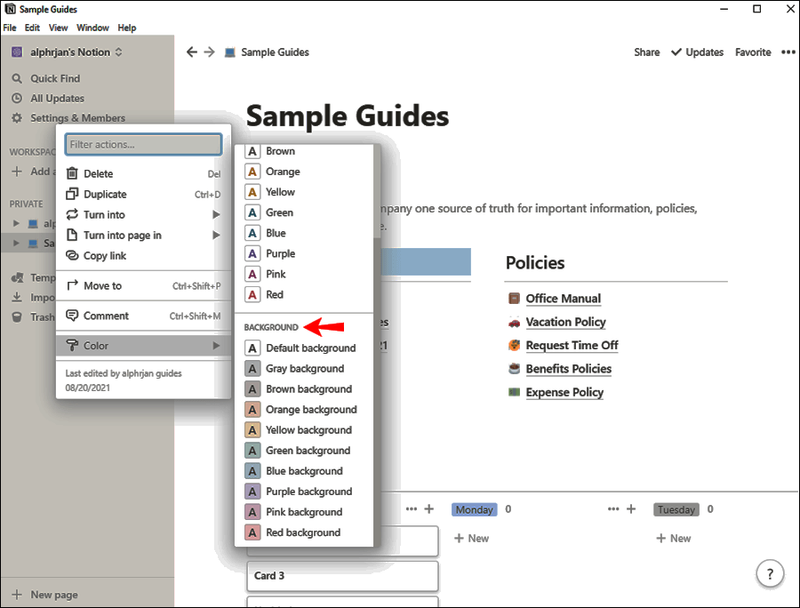
Derudover kan du bruge kommandoer til at ændre blokbaggrundsfarver. For eksempel, ved at skrive /rød inde i blokken, kan du ændre dens farve til rød. Bare sørg for at klikke på rød fra afsnittet Baggrundsfarve og ikke fra Farve, som er til tekst.
Vær opmærksom på, at ovenstående trin virker for alle blokke undtagen databaser. For at tilføje en baggrund til en database, skal du først tilføje den til en skifteliste.
Sådan gør du:
- Hold markøren over databasen og klik på plus-ikonet i venstre side.
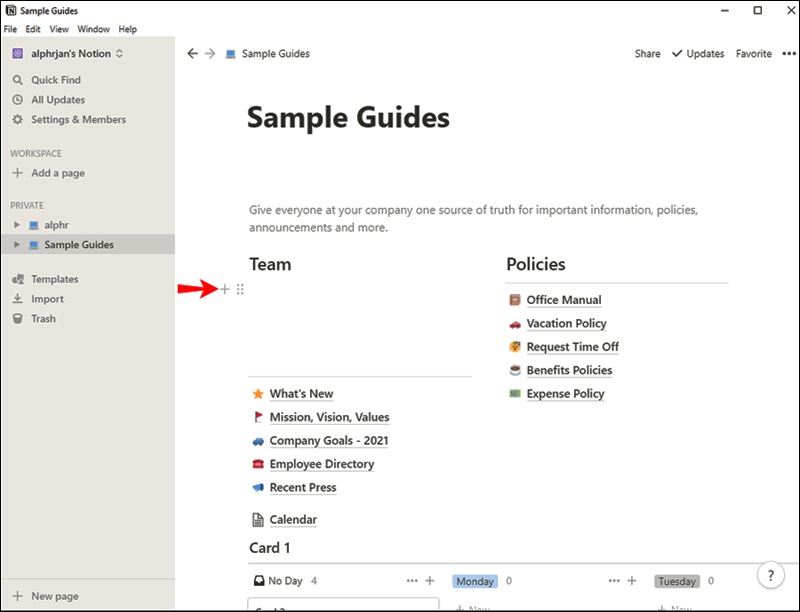
- Indtast /toggle list og klik på den mulighed, der dukker op.
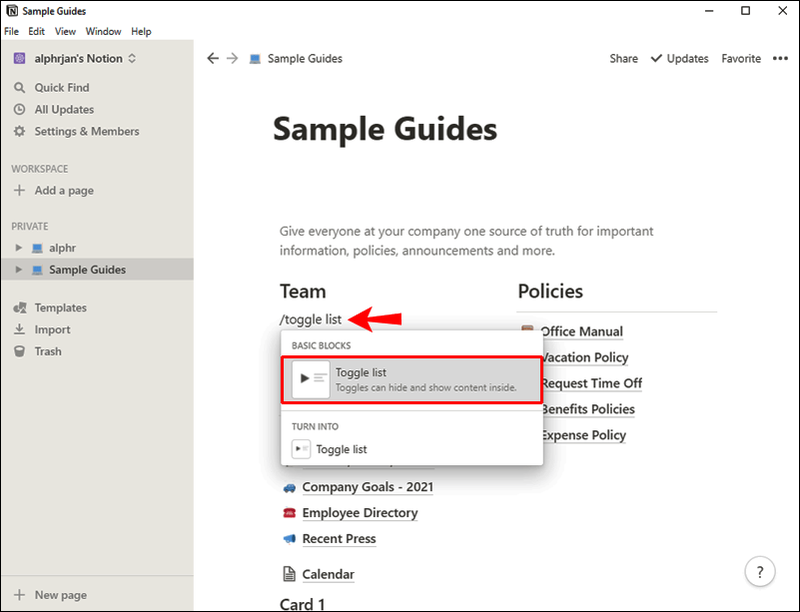
- Navngiv blokken, hold markøren over den, og klik på ikonet med flere prikker til venstre.
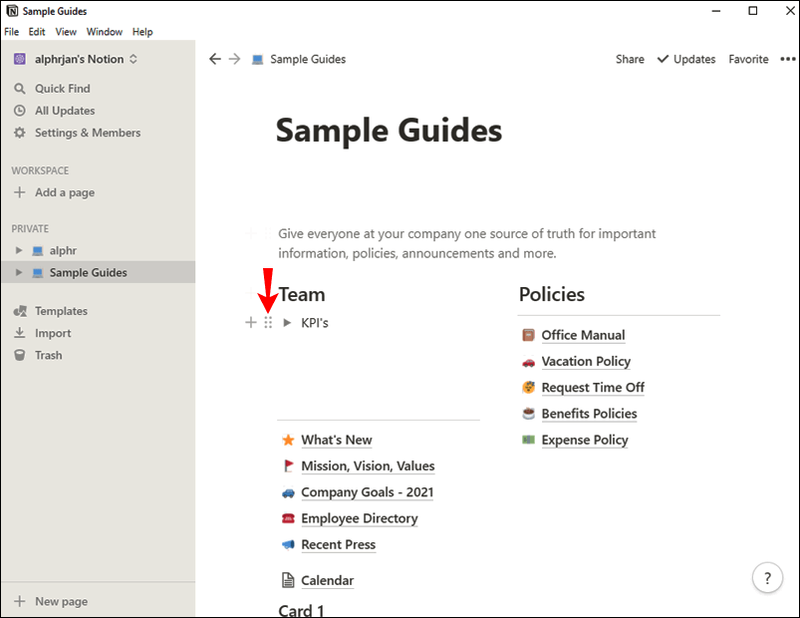
- Klik på sektionen Farve i den nederste del af menuen, og vælg en nuance fra sektionen Baggrund.
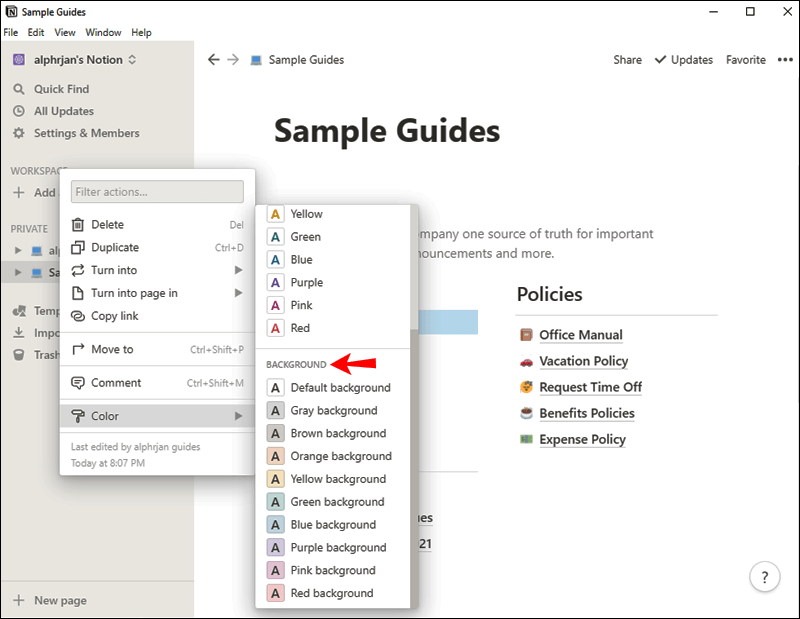
- Træk og slip databaseblokken til til/fra-listen. Bliv ikke overrasket, hvis databasen forsvinder fra hovedsiden.
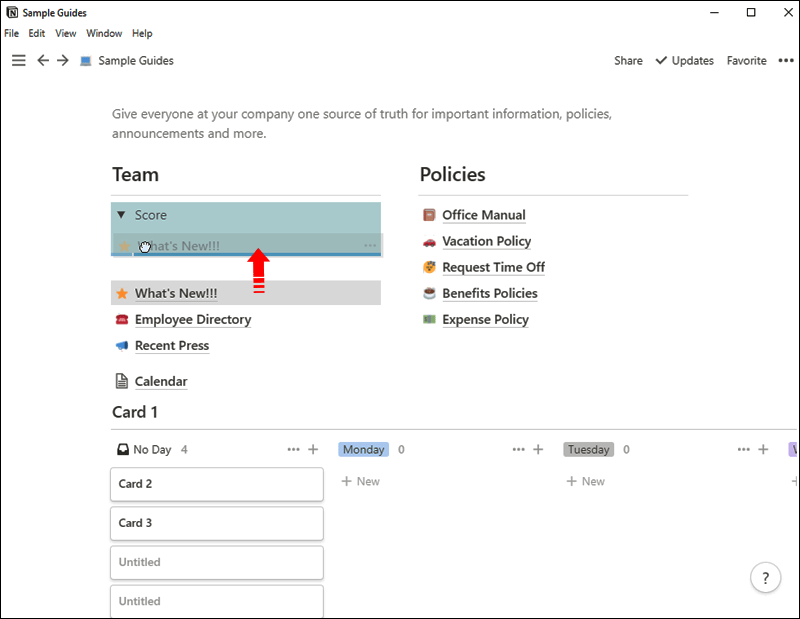
- Klik på pilen ved siden af skiftelistens navn for at afsløre det.
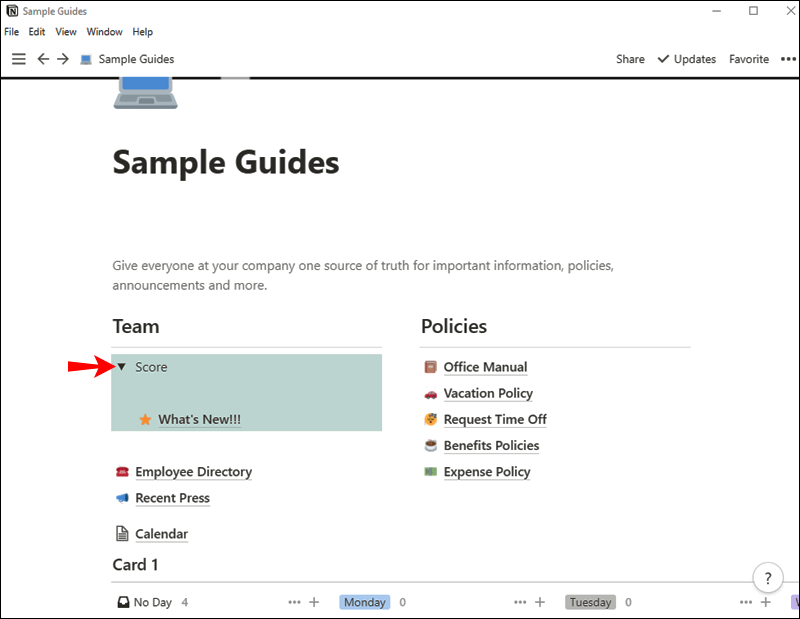
- Databasen vises farvet i den baggrundsnuance, du valgte.

I sidste ende kan du ændre farvetilstanden på din Notion-app for at ændre den overordnede baggrundsfarve. Der er dog i øjeblikket kun to tilgængelige tilstande: lys og mørk. Sådan justerer du dine nuværende indstillinger:
- Start Notion på din pc, og gå over til afsnittet Indstillinger og medlemmer.
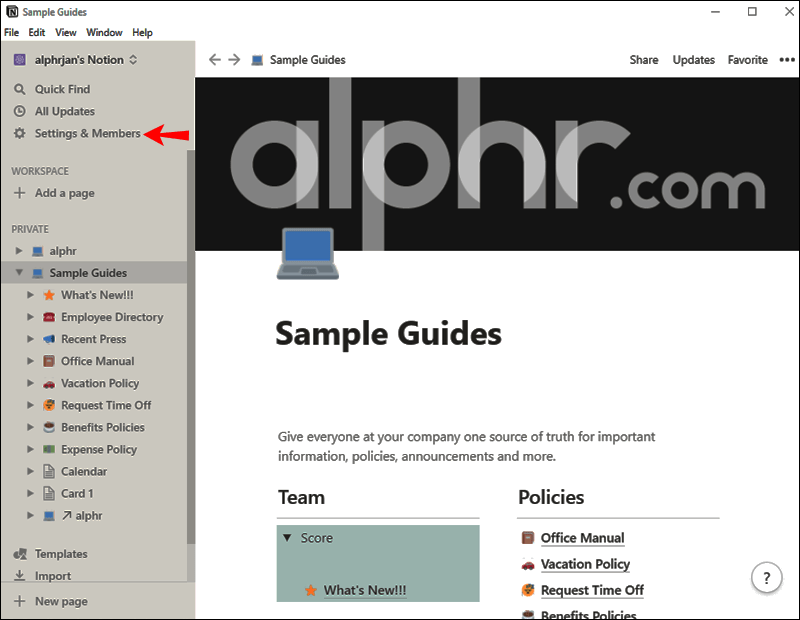
- Naviger til Udseende.
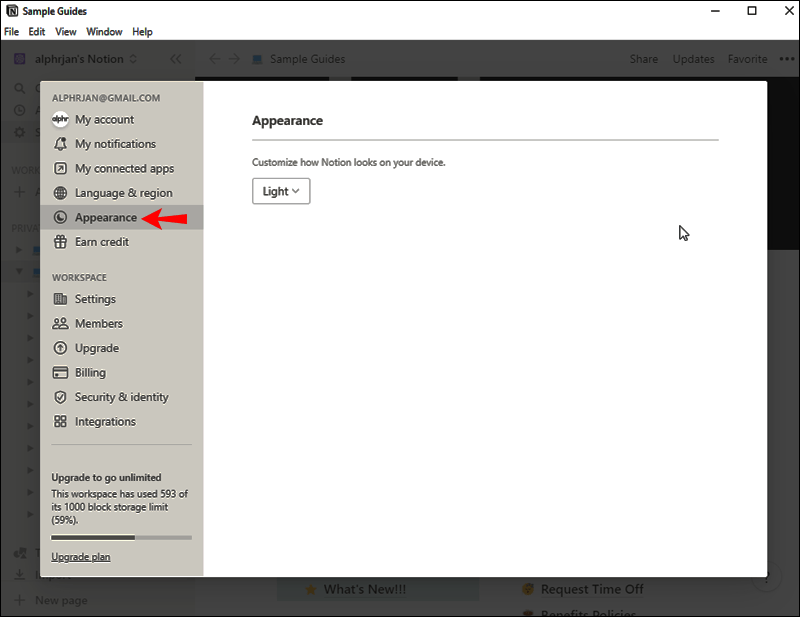
- Vælg Mørk fra rullemenuen. Hvis din nuværende tilstand er indstillet til Mørk, kan du skifte den tilbage til Lys.
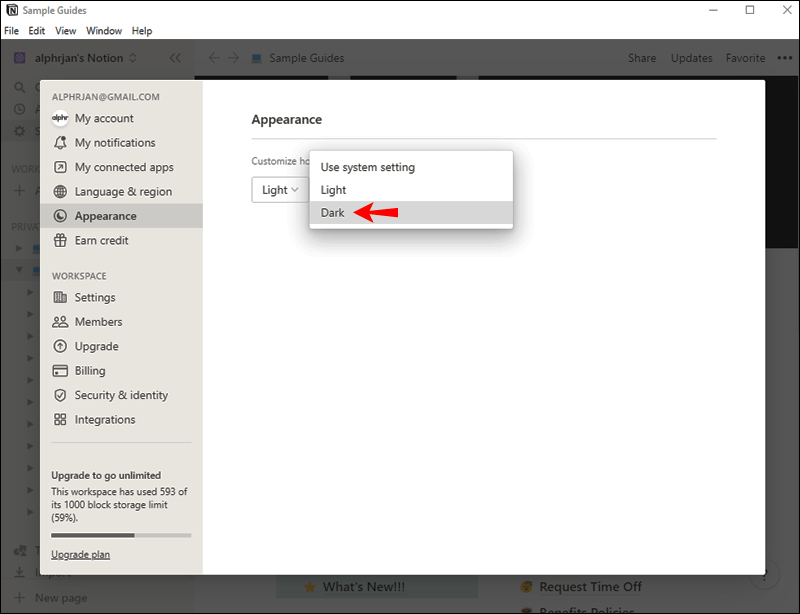
Sådan ændres baggrundsfarven i Notion på Android-appen
Ændring af baggrundsfarven på en blok kan gøre dit indhold sjovere og mere engagerende. Udover at give lettere adgang til information, gør det også hele din side mere tiltalende. Heldigvis er det en forholdsvis nem proces at ændre baggrundsfarven i Notion på Android-appen.
Bare følg nedenstående trin:
- Start Begreb mobil app på din telefon.
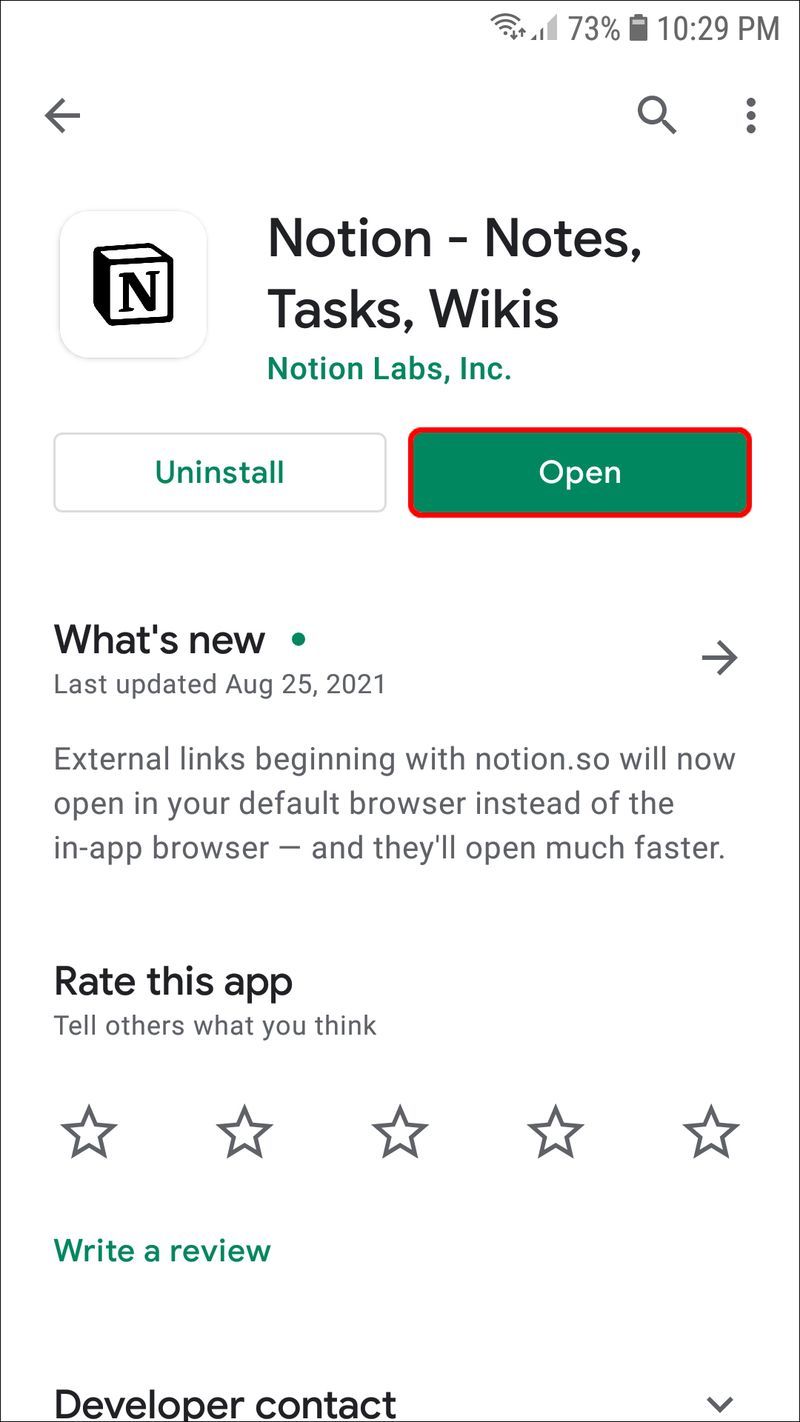
- Log ind på din konto.
- Tryk på de tre vandrette linjer fra øverste venstre side, og åbn en side, hvor du vil ændre farver.
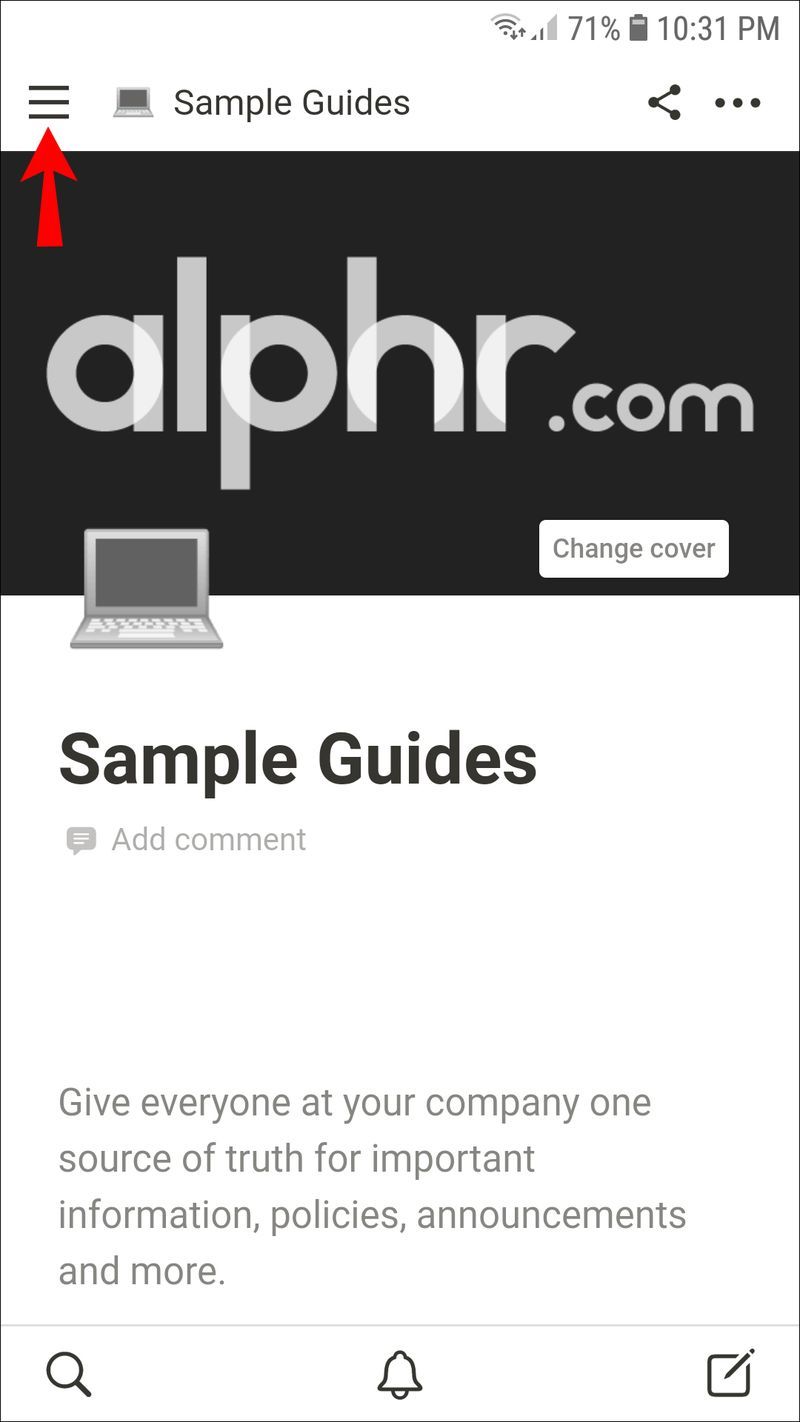
- Tryk på en blok, du ønsker at tilpasse. Du behøver ikke at markere al dens tekst. At trykke på blokken vil gøre jobbet.
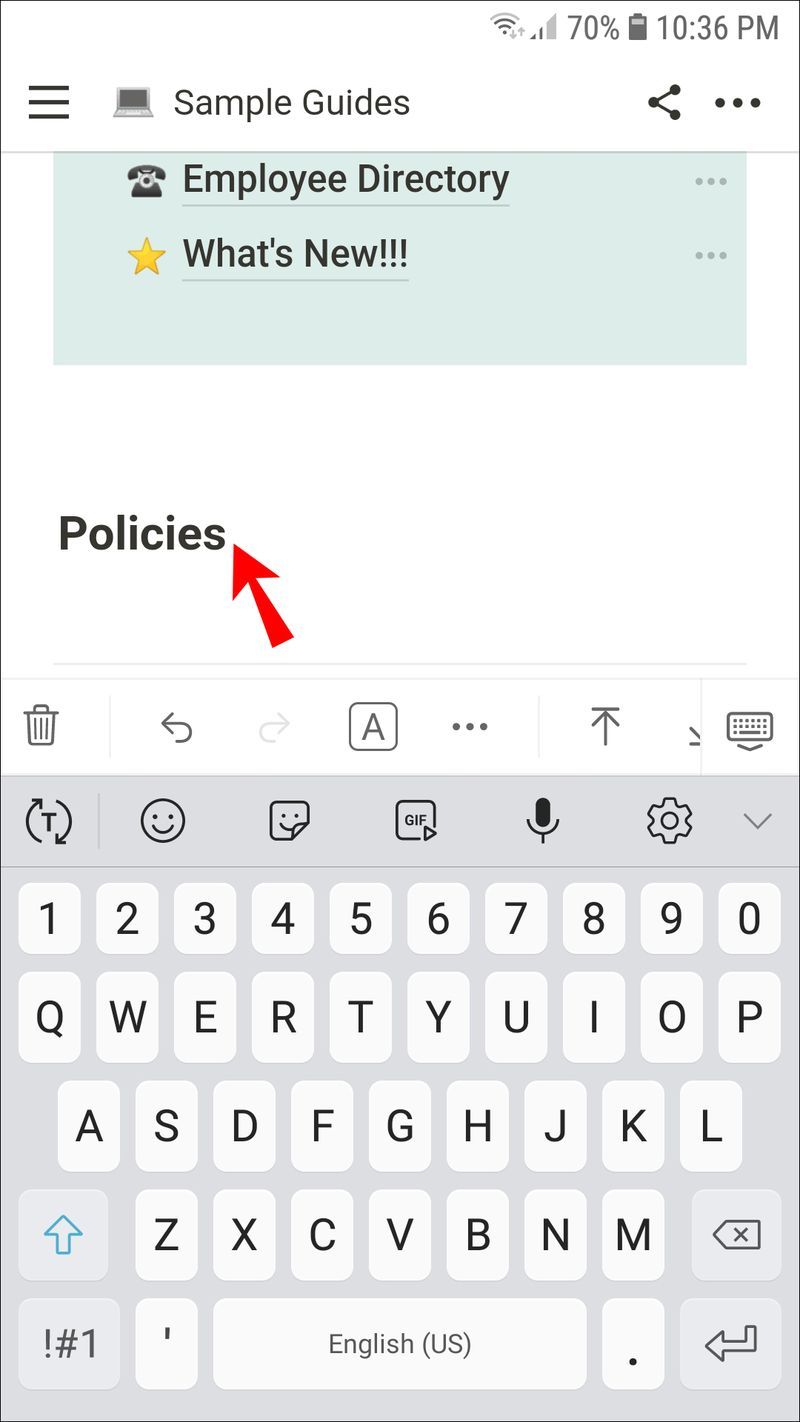
- Vælg farveikonet fra den nederste værktøjslinje. Det er en lille firkant med bogstavet A i.
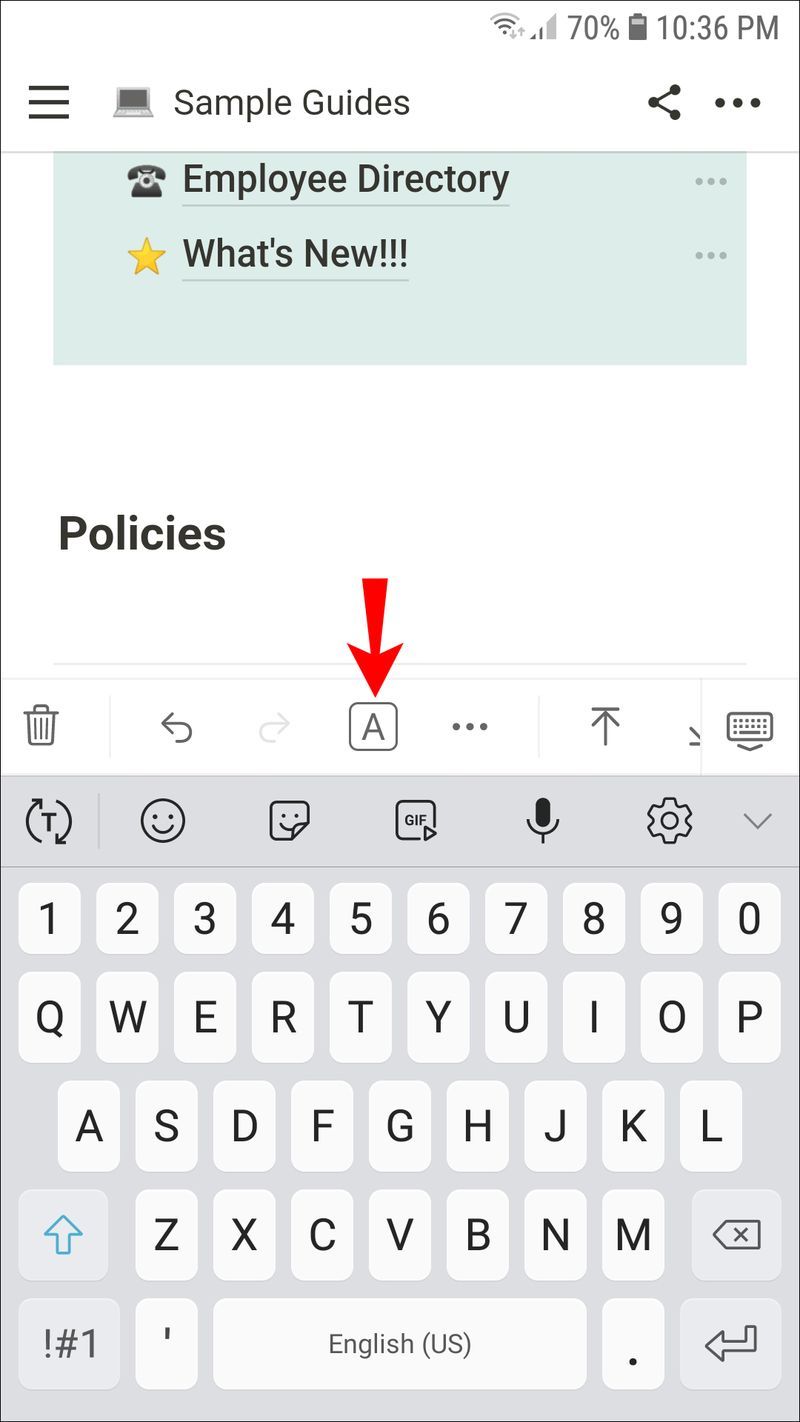
- Rul ned til sektionen Baggrund, og vælg den mulighed, du kan lide. Bemærk, at farveafsnittet, der kommer før Baggrund, kun ændrer farven på teksten.
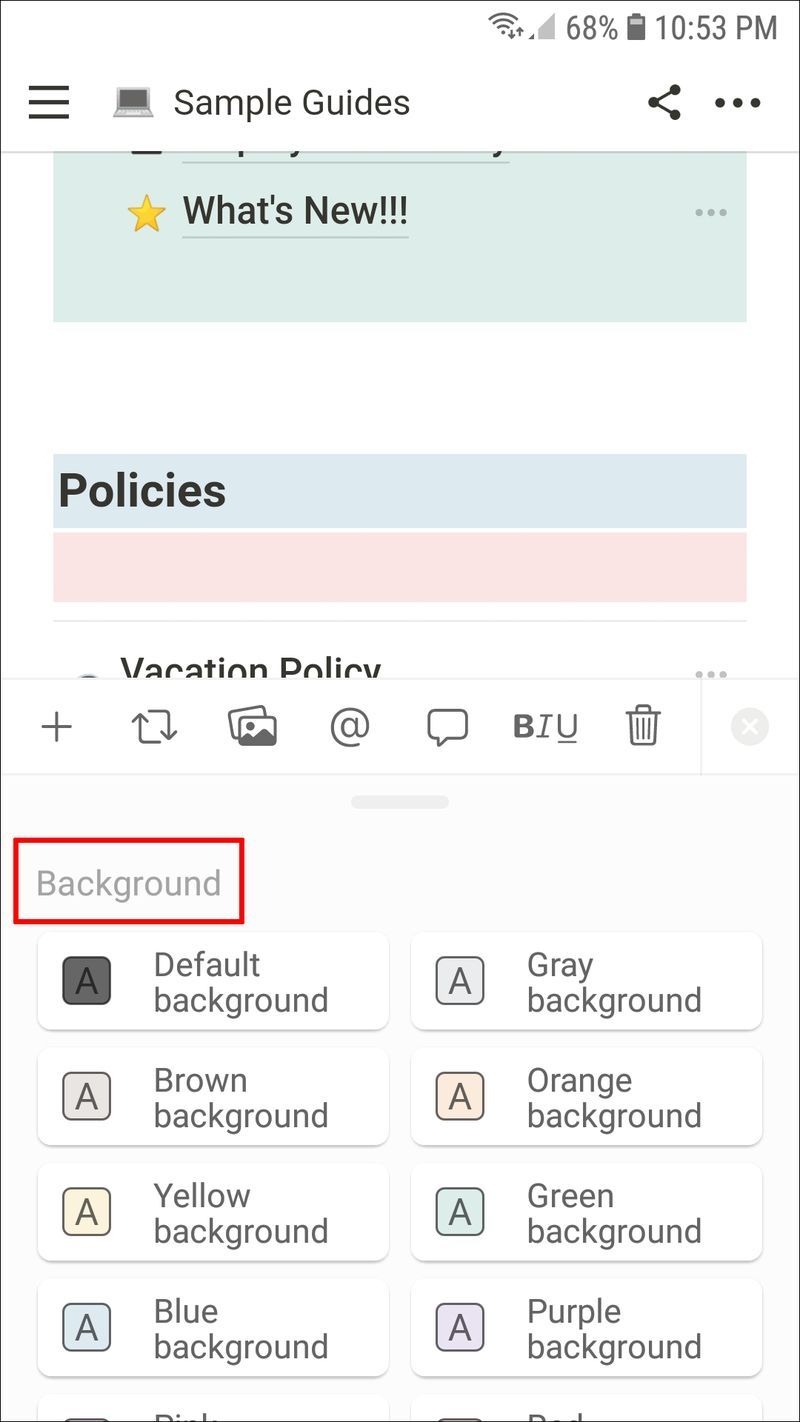
- Gentag trinene for alle blokke, du vil tilpasse.
Notion-appen til Android tillader endnu ikke ændring af farver på databaser. For at gøre det skal du oprette en skifteliste og indsætte din database inde via din pc og udføre resten af trinene på din Android-telefon.
Vi anbefaler at gøre det på din pc, fordi trinene er mere komplicerede, når de følges af en telefon. De involverer at linke databasen til skiftelisten, hvor den originale version stadig er ude af kontakten.
Når du har indsat databasen i skiftelisten, skal du følge nedenstående trin på din Android-telefon:
- Tryk på skiftelisten med databasen i den.
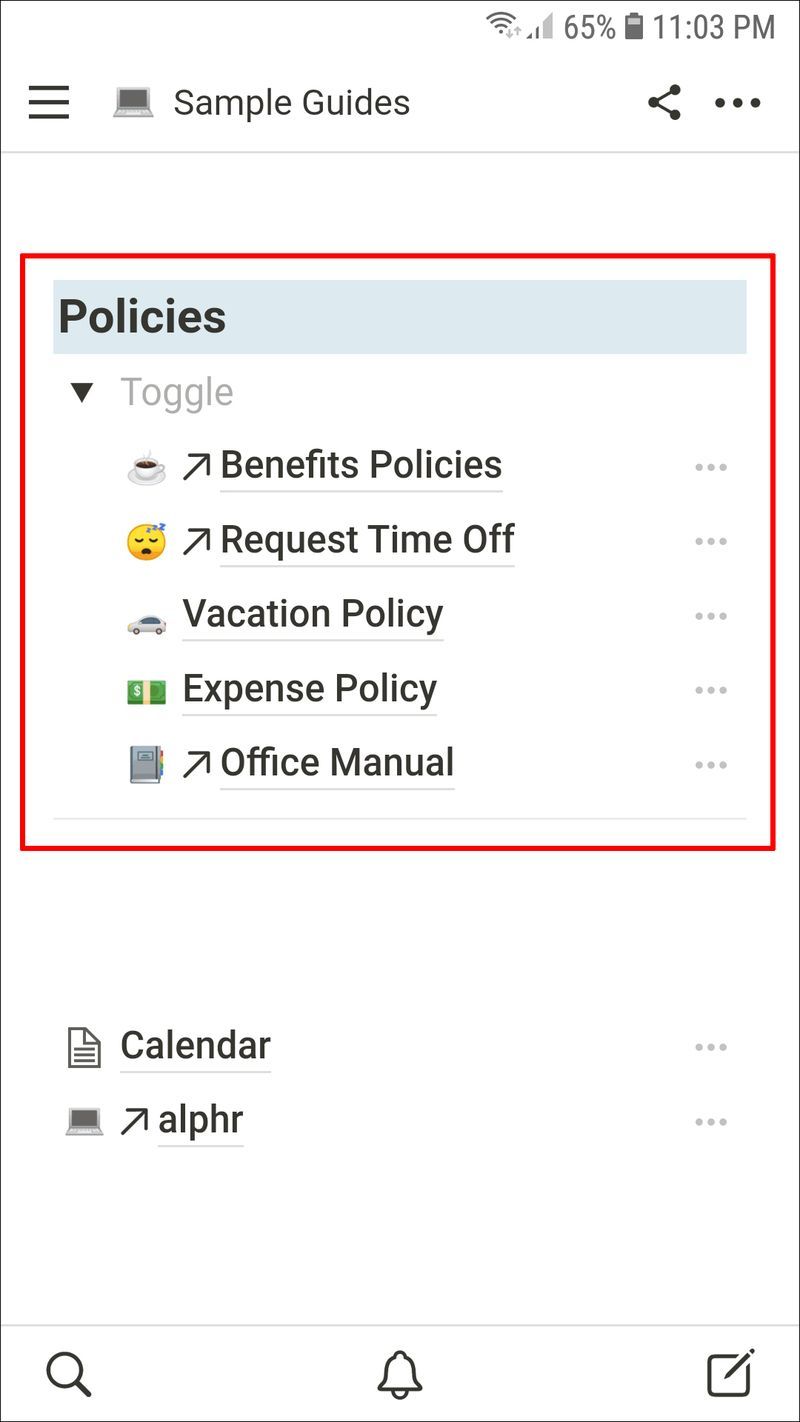
- Rul til højre for værktøjslinjemenuen, og tryk på farveikonet. Det er en firkant med bogstavet A indeni.
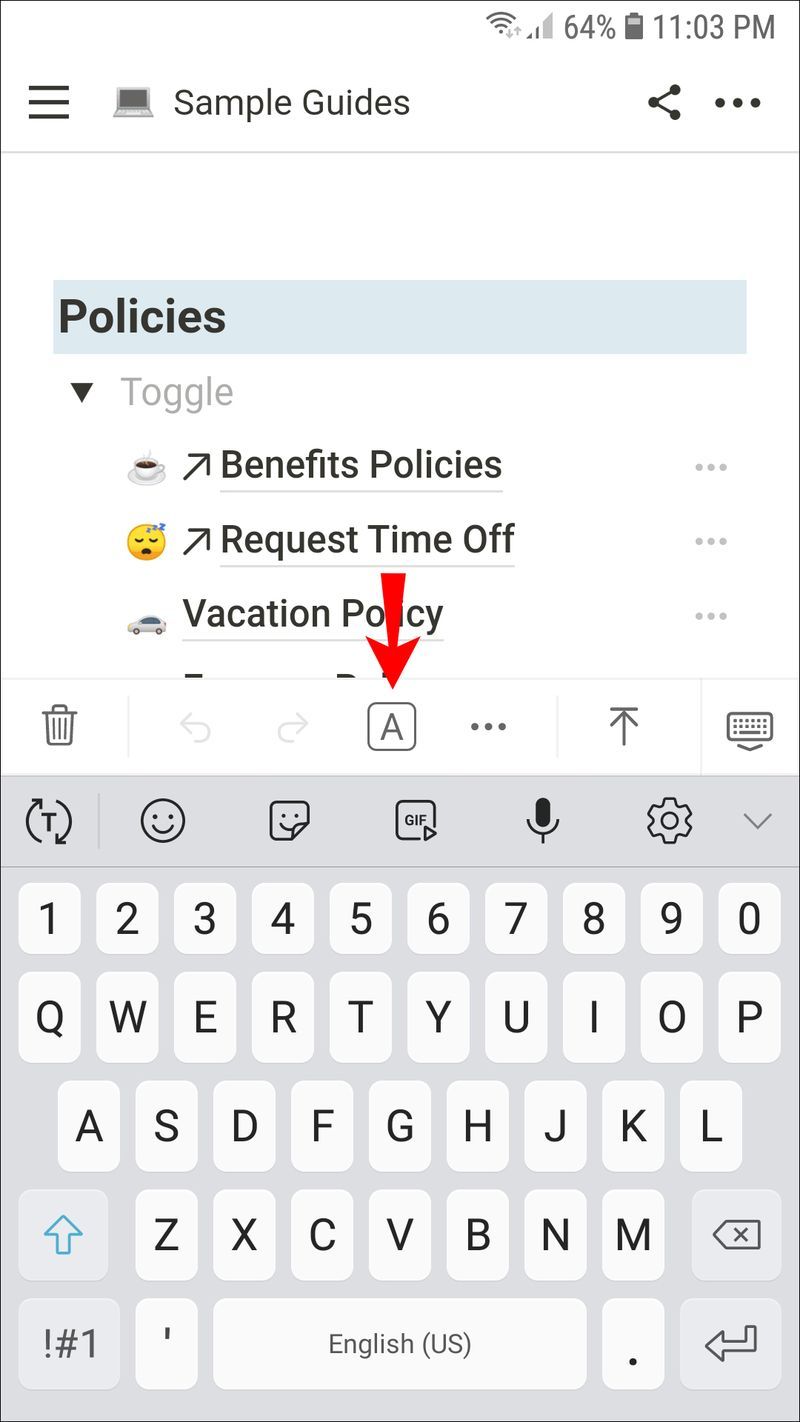
- Vælg en farve fra sektionen Baggrund til din skifteliste.
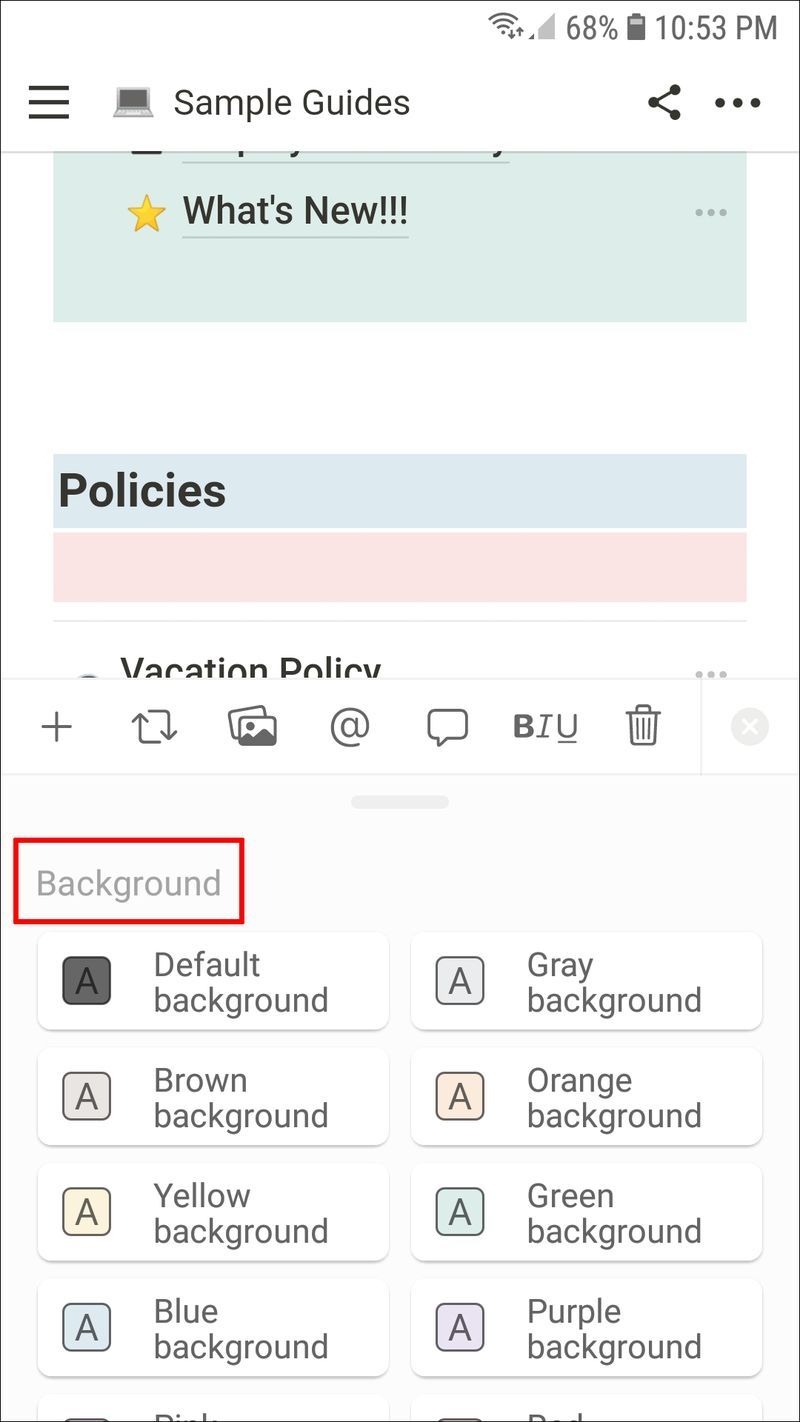
Din skifteliste vil nu ændre sin baggrundsfarve, og det samme vil databasen.
Du ved nu, hvordan du ændrer farven på dine Notion-sider på din Android-enhed.
Sådan ændres baggrundsfarven i Notion på iPhone-appen
Ændring af baggrundsfarven i Notion ved hjælp af iPhone-appen er også en ligetil proces. Det involverer at ændre baggrundsfarven på de blokke, der udgør din side. Her er den detaljerede trin-for-trin guide:
- Start Begreb app på din iPhone.
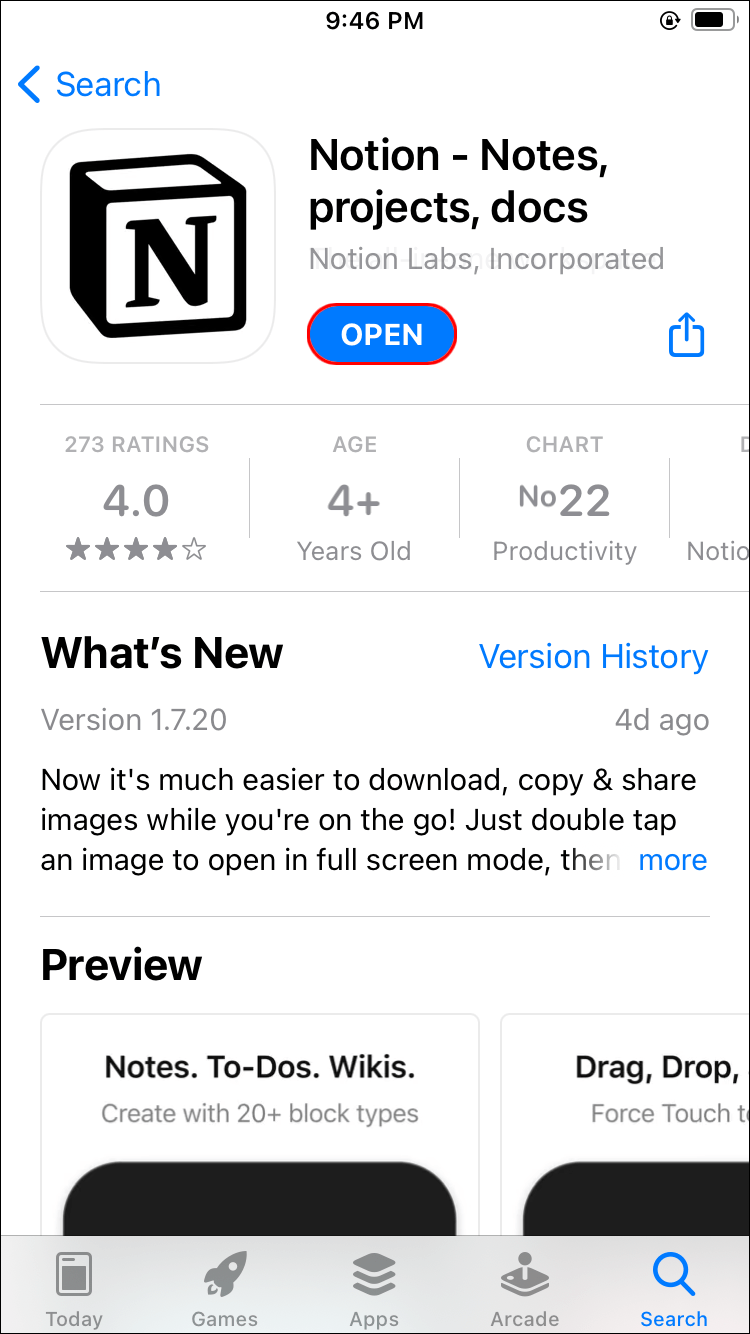
- Sørg for, at du er logget ind på din konto.
- Tryk på de tre vandrette linjer fra øverste venstre side af skærmen.
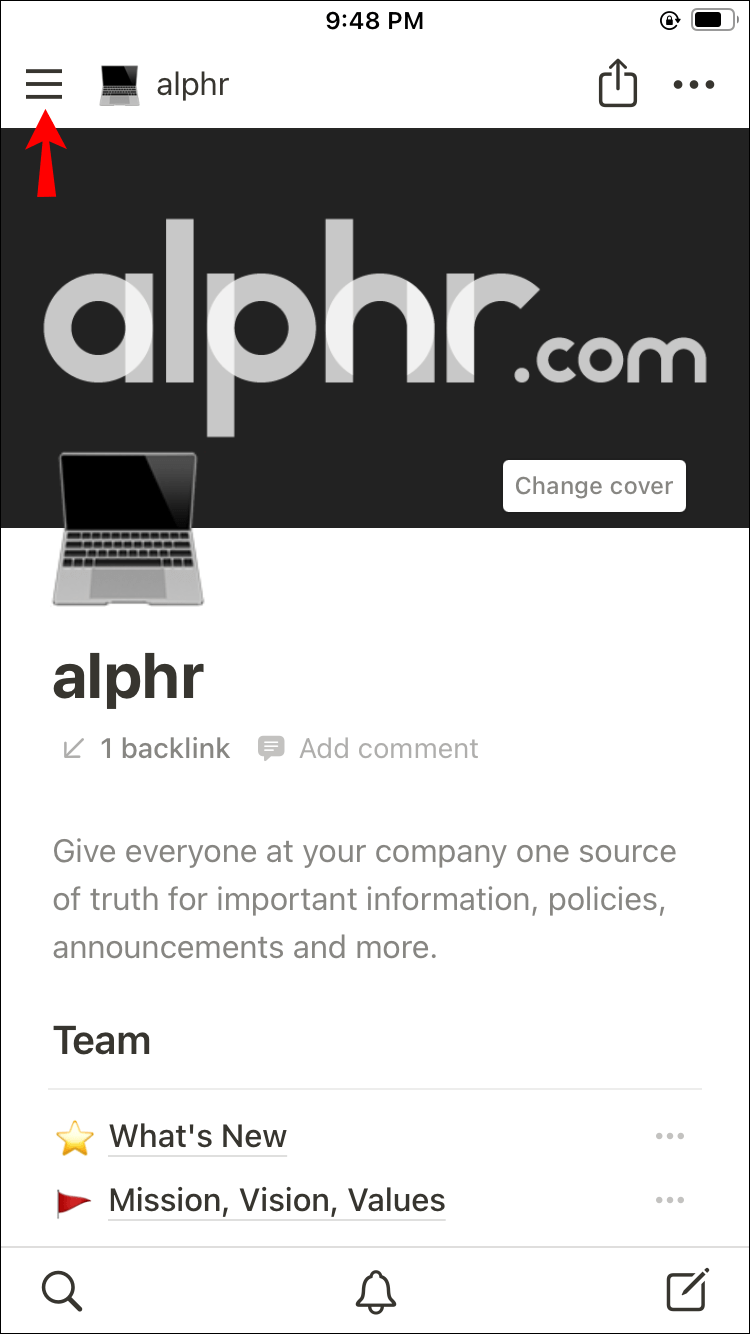
- Indtast den side, du ønsker at tilpasse.
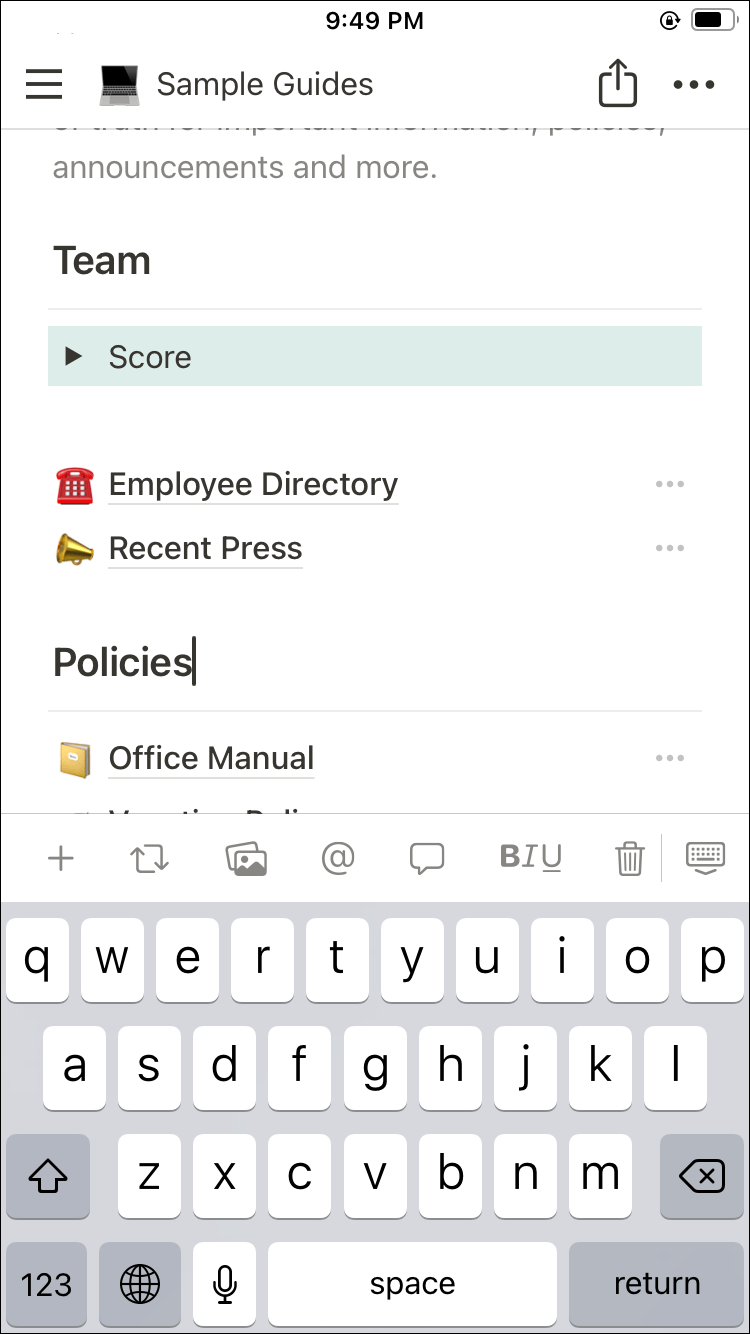
- Find en blok, du vil ændre farverne på, og tryk hvor som helst inde i den. Vælg ikke alt dets indhold - du skal bare trykke på.
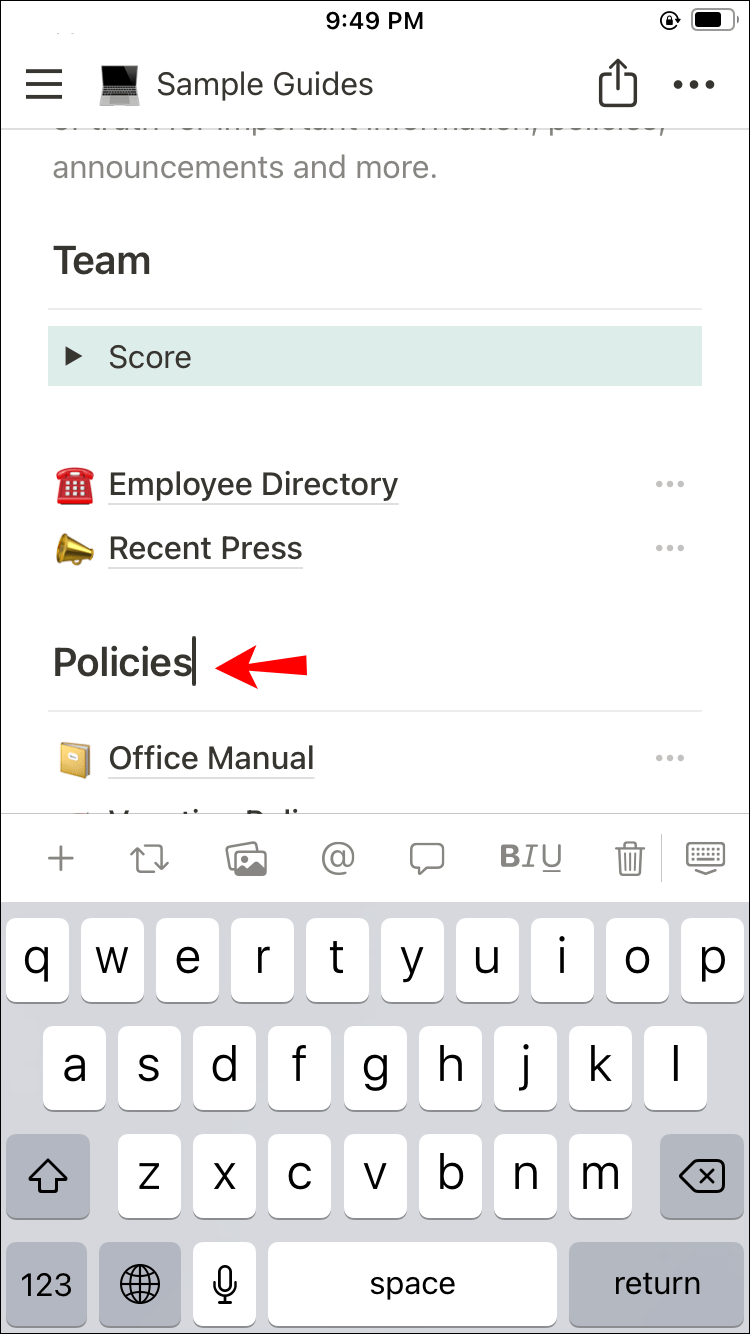
- Vælg farveikonet. Det er den med en lille firkant med bogstavet A i.
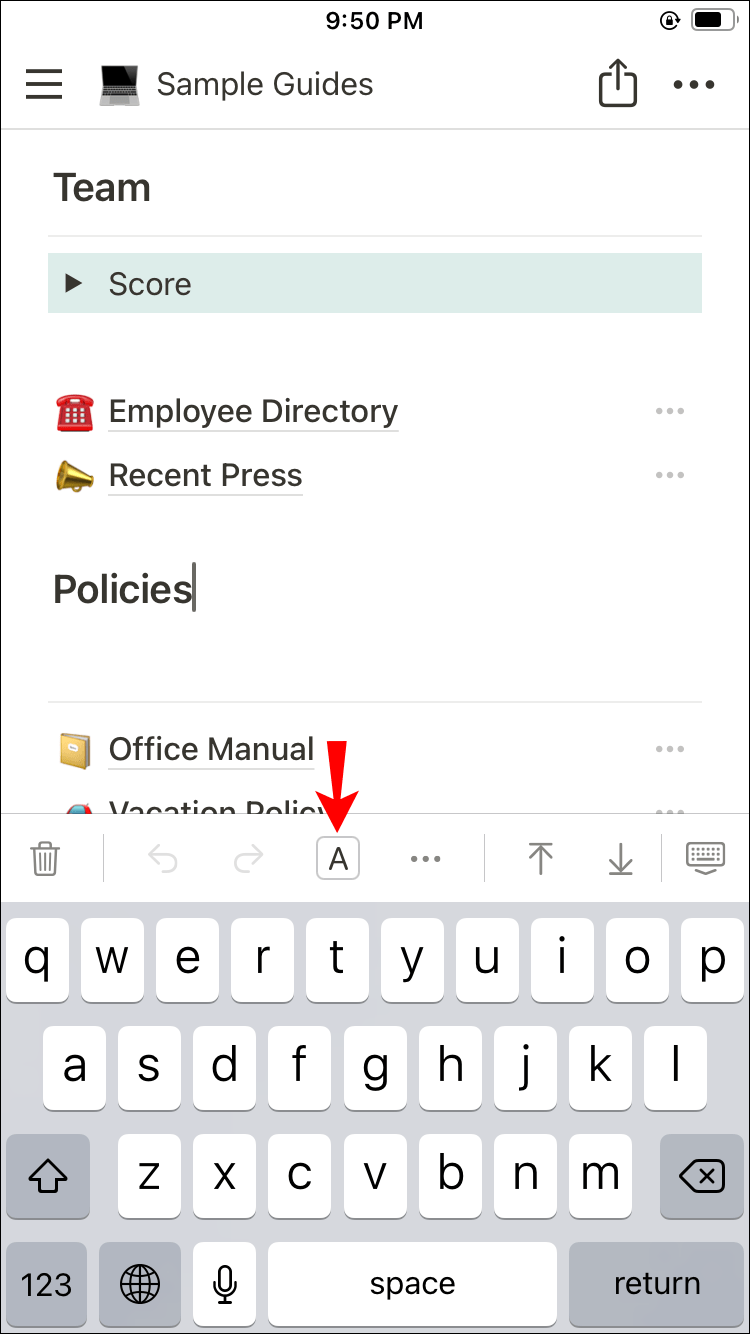
- Gå til sektionen Baggrund og vælg en farve, du kan lide. Hvis du vælger en farve fra sektionen Farve, ændrer den tekstens nuance i stedet.
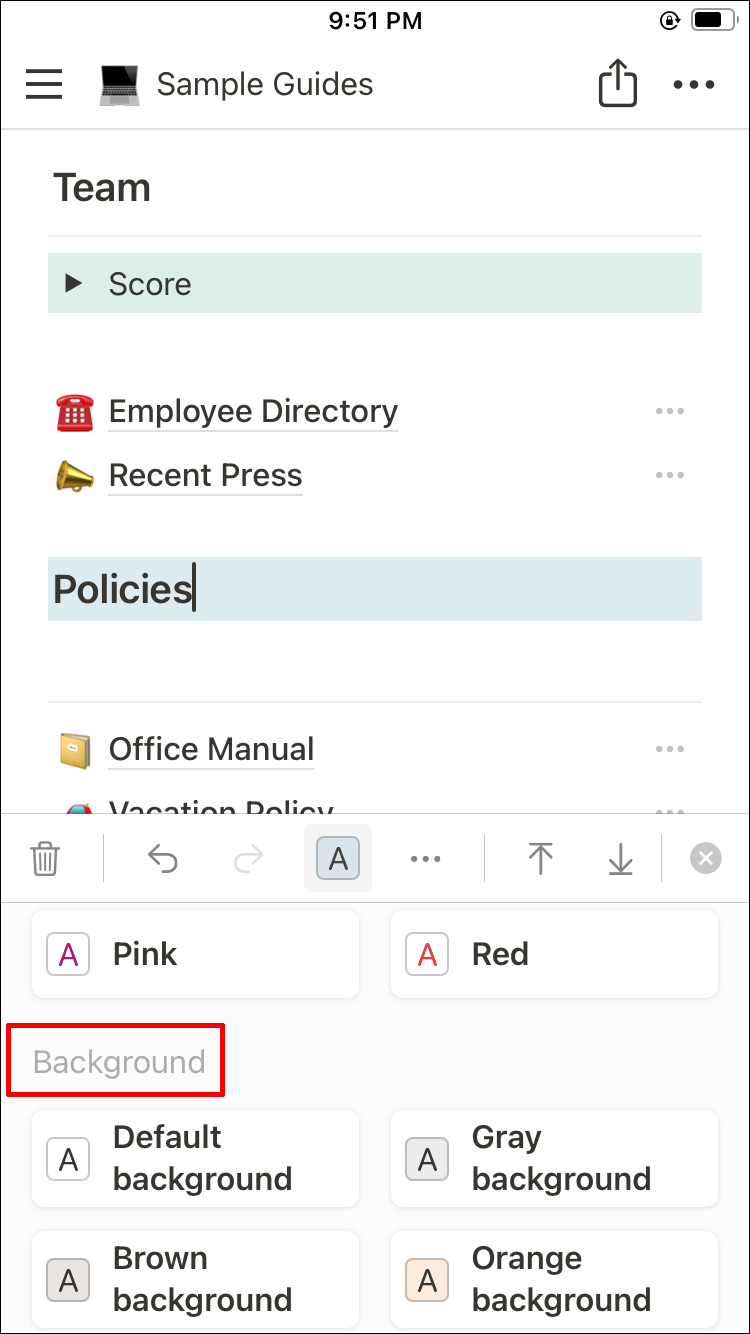
- Anvend trinene ovenfor for alle blokke, du ønsker at farve.
Du kan også ændre baggrundsfarven på en database på din iPhone. Den eneste betingelse er at oprette en skifteliste og indsætte databasen i den skifte på din pc. Ellers kan du kun linke din database til skiftelisten via din telefon. Når du har løst denne del, skal du fortsætte med følgende trin på din iPhone:
- Vælg til/fra-listen, der indeholder databasen.
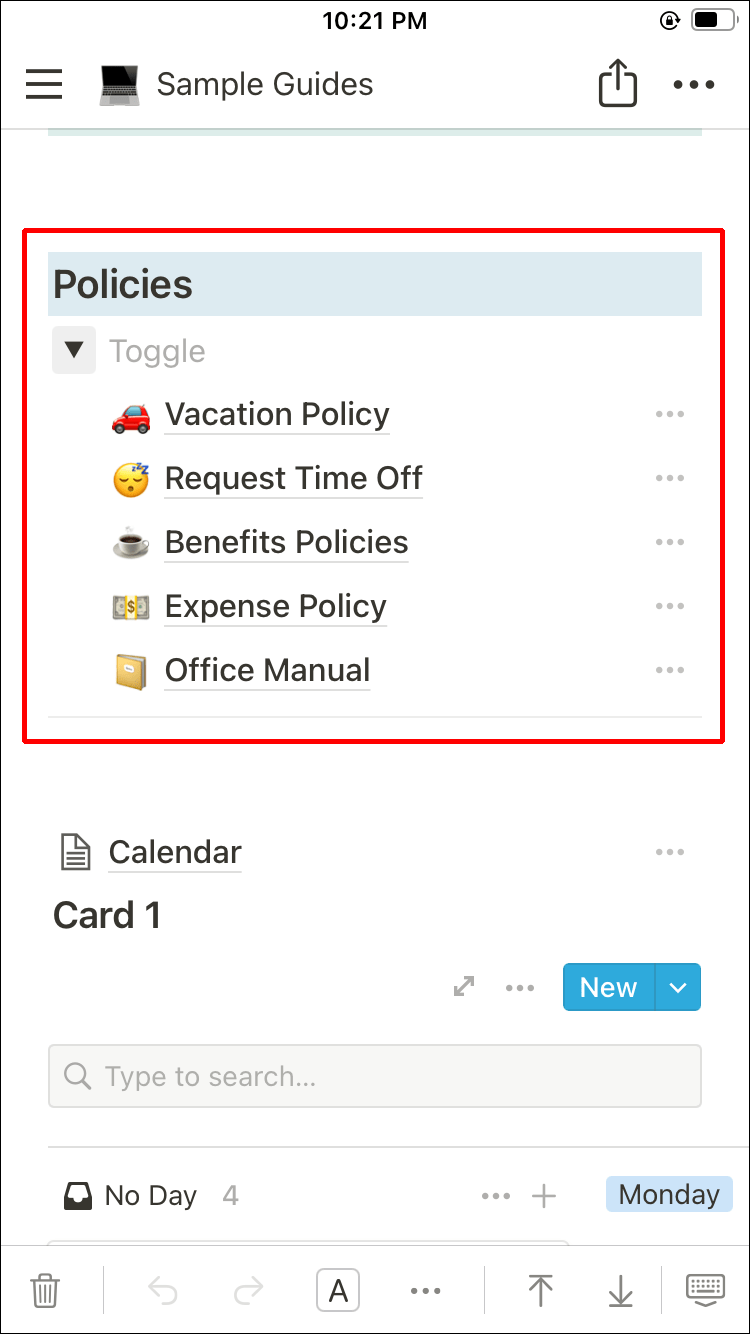
- Tryk på farveikonet fra værktøjslinjemenuen. Det er den med bogstavet A i en lille firkant.
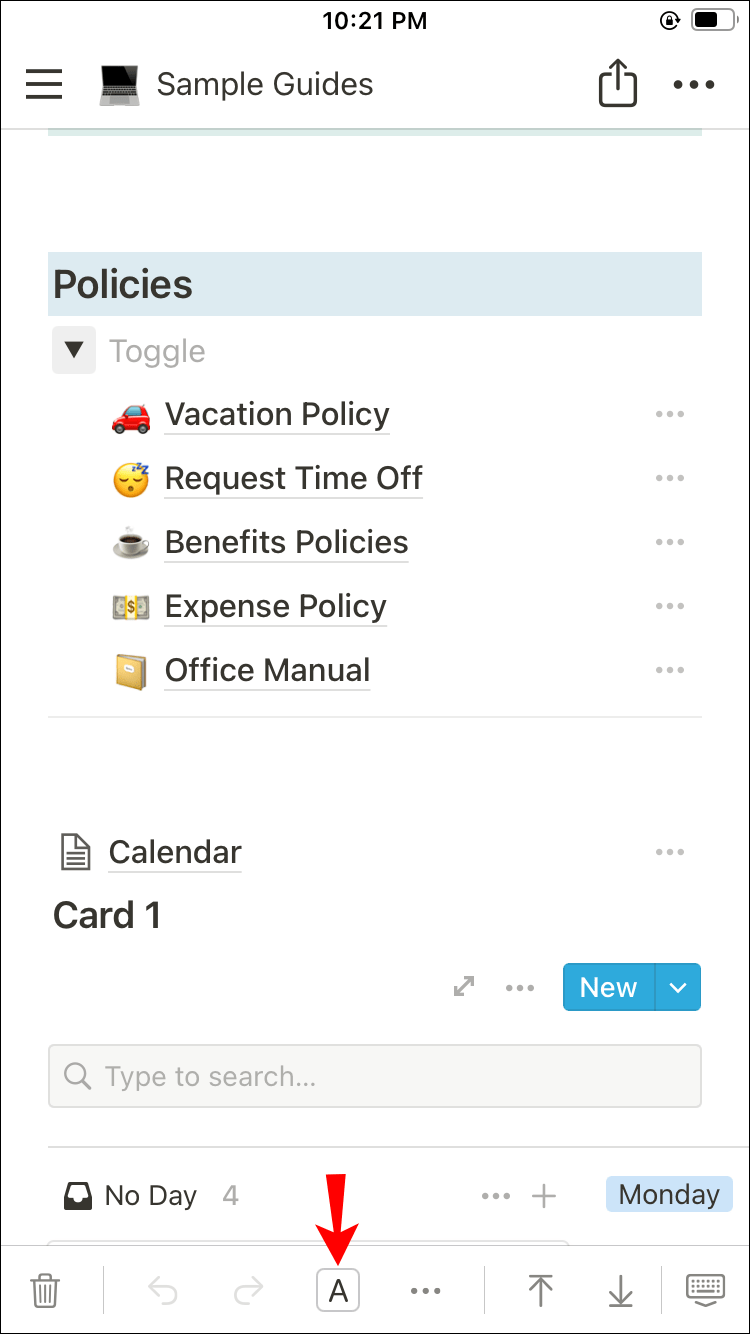
- Skift farve ved at vælge en nuance fra afsnittet Baggrund.
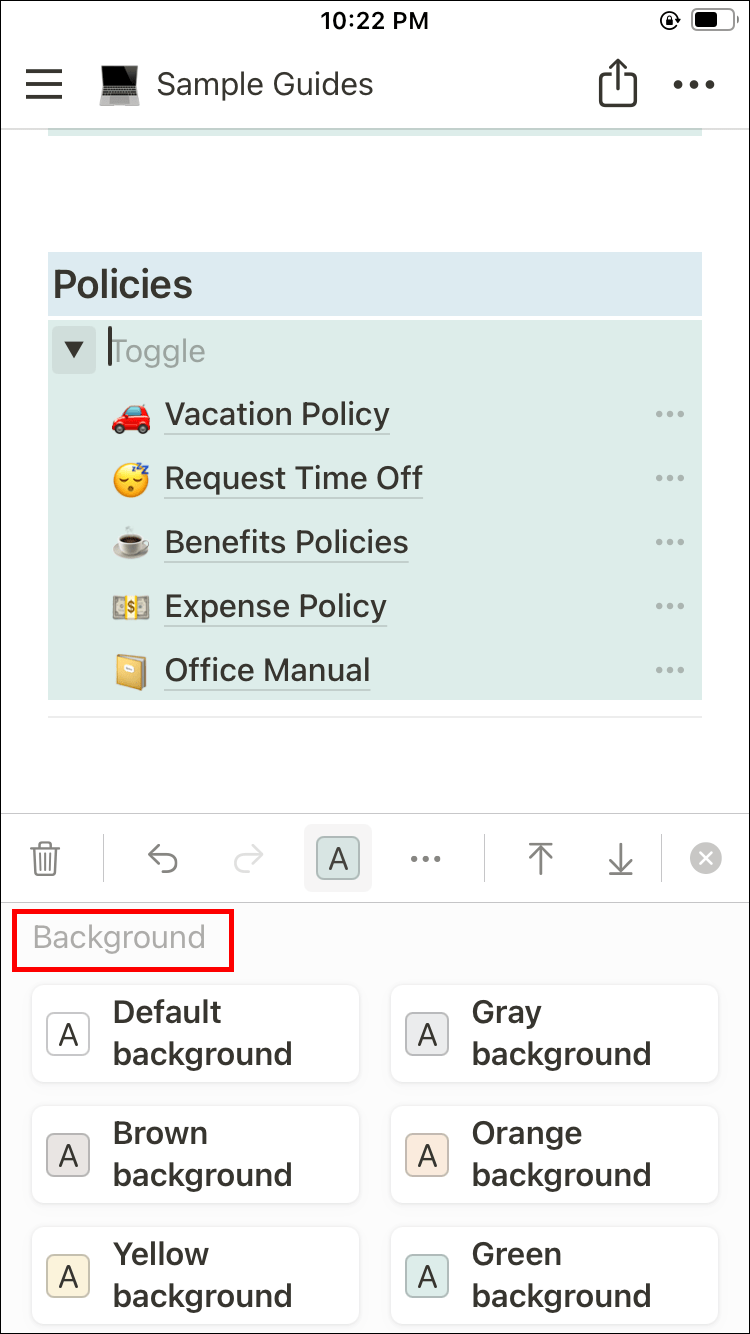
Både skiftelisten og databasen vil ændre deres baggrundsfarve.
Du ved nu, hvordan du ændrer baggrundsfarven i Notion på din iPhone.
Få dine idésider til at skille sig ud
Efter at have gennemgået trinene til, hvordan du ændrer baggrundsfarven i Notion, kan du blive overrasket over, hvor nemt det er at udføre disse ændringer. Vi ved, at Notion kan være en smule overvældende for nybegyndere, og det er helt forståeligt, hvorfor du måske har brug for hjælp på dette tidspunkt. Selvom det stadig er umuligt at ændre farven på hele siden i appen, kan du tilpasse indholdsblokkene, hvilket stadig kan være nyttigt.
Alt hvad du behøver at vide om at ændre baggrundsfarve i Notion er nu under dit bælte. Du kan gå videre og oprette smukt designede Notion-sider for at øge din produktivitet og gøre dine noter mere organiserede.
Hvis du har spørgsmål eller kommentarer til dette emne, så send os en kommentar nedenfor.