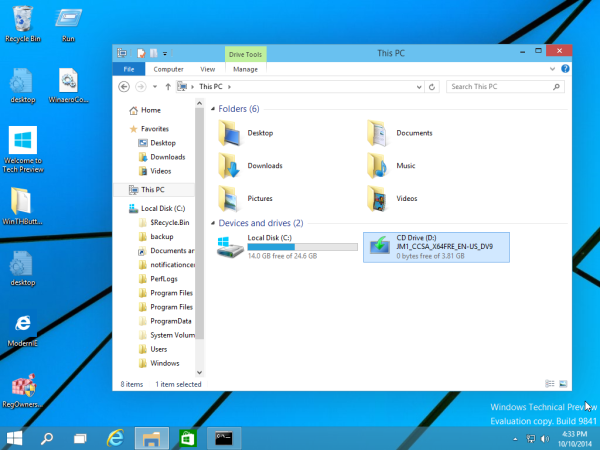Alle spillere ved vigtigheden af at vedligeholde deres udstyr, og dette inkluderer at sikre, at controllerne er i perfekt stand. Nogle problemer kan ofte ødelægge dit mål eller endda bevægelse, da konkurrerende skydespil kræver de mest præcise handlinger. Heldigvis er der måder at nulstille controller-akser på Windows 10.

Hvis du vil lære at kalibrere en controller på Windows 10, vil denne artikel hjælpe dig. Der er masser af muligheder at følge. Vi vil også besvare nogle brændende spørgsmål, du måtte have.
Sådan kalibrerer du din PS- eller Xbox-controller i Windows 10
Alle Windows 10-pc'er leveres med et program kaldet Kalibreringsværktøjet. Det fungerer med alle USB-controllere, inklusive PlayStation- og Xbox-controllere. Du kan endda bruge den til din Nintendo Switch Pro-controller, hvis du ville.
Før vi går ind i trinene, lad os prøve noget andet.
Nulstil controllerkalibrering til standard
Denne metode er fantastisk til at håndtere mindre problemer. Det opdaterer i det væsentlige controllerens kalibrering, ligesom du ville opdatere en fejlfungerende eller langsom webside på din browser. Trinnene er ekstremt enkle, og du kan afslutte hele denne proces på under et minut.
Dette er trinene til at nulstille controllerens kalibrering:
- Sørg for, at din controller er tilsluttet og kan læses af din Windows 10-pc.

- Gå til dine indstillinger for enheder og printere.

- Find din controller og højreklik på den.
- Vælg Indstillinger for spilcontroller fra rullemenuen.

- Vælg Egenskaber fra det nye vindue.

- På fanen Indstillinger skal du vælge Nulstil til standard.

- Når du er færdig, skal du vælge OK for at afslutte.

- Gør det samme for det originale controllervindue.

- Din controller skulle være i fabrikskalibrering nu, og du kan lukke enheder og printere, hvis du vil.
Denne hurtige løsning er effektiv til at eliminere mærkelige følsomheds- og kalibreringsindstillinger. Det kan dog til tider ikke virke. Hvis hurtig nulstillingsmetoden ikke virker, kan du prøve denne næste metode.
Kalibrer din spilcontroller med kalibreringsværktøj
Kalibreringsværktøjet er pålideligt til at få din controller tilbage i form. Denne proces tager længere tid, da du skal følge instruktionerne. Værktøjet vil dog fortælle dig, hvad du skal gøre.
Sådan bruger du kalibreringsværktøjet til at kalibrere din spilcontroller manuelt:
- Gå til Enheder og printere.

- Find din controller fra hardwaren.
- Højreklik på controlleren og vælg Game Controller Settings.

- Sørg for, at du vælger den rigtige controller, og vælg derefter Egenskaber.

- Gå til fanen Indstillinger i det nye vindue.

- Vælg Kalibrer.

- Kalibreringsværktøjet kører, og vælg bare Næste for at begynde.

- Lad D-pad (Xbox) eller venstre thumbstick (PS) være centreret, og tryk på en vilkårlig knap.

- Flyt D-pad (Xbox) eller venstre thumbstick (PS) til alle fire hjørner, og tryk derefter på en vilkårlig knap.

- Gentag trin 8.
- Flyt udløserne op og ned hele vejen, og tryk derefter på en vilkårlig knap.
- Flyt højre fingerpind til venstre og højre på din controller hele vejen, og tryk derefter på en vilkårlig knap.
- Gør det samme for højre thumbstick op og ned.
- Når du er færdig, skal du vælge Udfør for at fuldføre processen.

- Test om alt virker.
- Vælg Anvend og OK, når du er færdig.

- Vælg OK for det originale controllerindstillingsvindue.

- Nu kan du begynde at spille spil.
Manuel kalibrering kan muligvis løse problemer, nulstilling kan ikke. Normalt vil din controller være så god som ny efter genkalibreringssessionen.
Hvis du vil lære at kalibrere med Steam, så tjek følgende afsnit.
Kalibrer din spilcontroller med Steam
Vidste du, at Steam kommer med sin egen controller-kalibreringsfunktion? Det er mere dybdegående og giver dig endda mulighed for at justere dødzonerne. Du kan endda finjustere dine controllerindstillinger spil for spil, selvom spillet ikke understøtter USB-controllere.
Sådan udfører du en grundlæggende kalibrering med Steam:
- Start Steam-klienten.
- Åbn Big Picture Mode ved at klikke på den i den øverste bjælke.

- Klik på indstillingstandhjulet.

- Gå til Controller og derefter Controllerindstillinger.

- Vælg din controller, og vælg derefter Kalibrer.

- Først skal du aktivere Lock Out Joystick Navigation.

- Vælg derefter Start fuld autokalibrering.

- Følg instruktionerne og flyt de analoge pinde 10 gange hver i forskellige retninger.

- Dette er grundlæggende autokalibrering.
Herefter skal du gå tilbage og følge disse trin:
- Vælg Kalibrer igen.

- Denne gang skal du deaktivere Lock Out Joystick Navigation.

- Juster begge pindes dødzoner, indtil du føler dig godt tilpas med indstillingerne.

- Når du er færdig, skal du vende tilbage til skærmen Controller Settings.
For at justere indstillingerne for individuelle spil skal du vælge Xbox Configuration Support eller PlayStation Configuration Support i henhold til din controller. Vælg derefter det spil, du vil justere for, og gå vild med indstillingerne, hvis du vil.

Kalibrer din spilcontroller online
Nogle websteder giver dig mulighed for at kalibrere din controller. En af dem er Gamepad Tester , og det er helt gratis at bruge. Det er meget groft, men det fungerer stadig godt, når du bruger det til at kalibrere din controller.
Gamepad Tester har nogle eksperimentelle funktioner, men de er ikke særligt relevante, hvis du ikke fejlretter en controller. Den enkle proces burde fungere for dig.
Du skal blot følge instruktionerne for at kalibrere din controller. Det skulle føles bedre efter kalibreringssessionen.
Test kalibreringen
Du var i stand til at teste kalibreringen ved hjælp af Kalibreringsværktøjet tidligere, men der er ingen bedre måde at teste det på end at spille et spil, der kræver præcision. For eksempel kan du indlæse et first-person shooter (FPS) eller et racerspil. Begge genrer kræver meget præcise input for at udmærke sig i gameplay.
hvordan man sletter en besked i twitch-chat
Prøv at se, om dine input og bevægelser føles jævnere. Normalt kan kalibrering genoprette controllerens følelse til fabrikstilstand. Det betyder selvfølgelig ikke, at dine følsomheds- og dødzoneindstillinger i spillet slettes, da de er spilspecifikke.
Nogle videospil har endda mulighed for at kalibrere controlleren. Dette er normalt det samme på tværs af platforme, så du kan kalibrere din controller i et videospil, uanset om du spiller på pc, PS5 eller Xbox One.
Yderligere ofte stillede spørgsmål
Hvorfor skulle jeg gøre dette?
Der er tidspunkter, hvor en controller udvikler mærkelige aflæsninger og indstillinger, især hvis du bruger den på platforme, du ikke skal. Brug af en PS4- eller PS5-controller på en pc kan f.eks. resultere i nogle suboptimale indstillinger og dødzoner.
Med kalibrering får du det til at føles bedre på den platform, du bruger. Selvfølgelig kan justering af spilindstillinger hjælpe, men der er tidspunkter, hvor kalibrering er bedre.
Normalt er Xbox-controllere præ-kalibreret til at fungere godt på pc, men hvis du bemærker, at det føles mærkeligt, kan du altid kalibrere det for at sikre, at det fungerer godt.
Ældre controllere kan også blive mindre præcise, når du bruger dem i længere tid. Kalibrering hjælper med at give den et nyt liv i livet, selvom det ikke løser alle problemer. Hvis ikke engang intensiv kalibrering virker for din controller, så er det tid til at få en ny.
Hvad er Z-aksen på en controller?
Z-aksen er aksen for dine triggerknapper på din Xbox-controller. Når begge triggere er i en neutral position, bør værdien være på 50 %. Den venstre trigger reducerer den til 0 %, mens den højre trigger øger værdien op til 100 %.
Hvilke controllere understøtter Steam?
Der er en række forskellige controllere, du kan bruge på Steam. Her er de mest almindelige:
• Steam-controlleren
• Alle Xbox-controllere, nye eller gamle, kablede eller trådløse
• PS4-controller, kablet eller trådløs
• PS5-controller, kablet eller trådløs
• Kabelforbundet Nintendo Switch Pro-controller
Besøg denne for en meget detaljeret database over understøttede controllere side for at finde ud af, om din er på listen. Generelt ville næsten alle USB- eller trådløse controllere fungere med Steam. Det er sjældent at finde noget, som Steam ikke understøtter i dag.
Du kan potentielt også bruge en GameCube-controller med en adapter og noget ekstra software. Det kan kræve lidt pjat, men du er mere end velkommen til at prøve at finde nogle gode indstillinger.
Det føles endelig godt
Efter kalibrering vil din controller helt sikkert klare sig meget bedre end før. Nu hvor du ved, hvordan du gør det på forskellige software, kan du justere indstillingerne for at opnå den optimale spiloplevelse. Du er kun så god, som hvor godt du føler dig.
Foretrækker du store eller små dødzoner på din controller? Hvilken controller er din favorit? Fortæl os i kommentarfeltet nedenfor.





























![Hvad er log txt på Android [Forklaret]](https://www.macspots.com/img/blogs/31/what-is-log-txt-android.jpg)