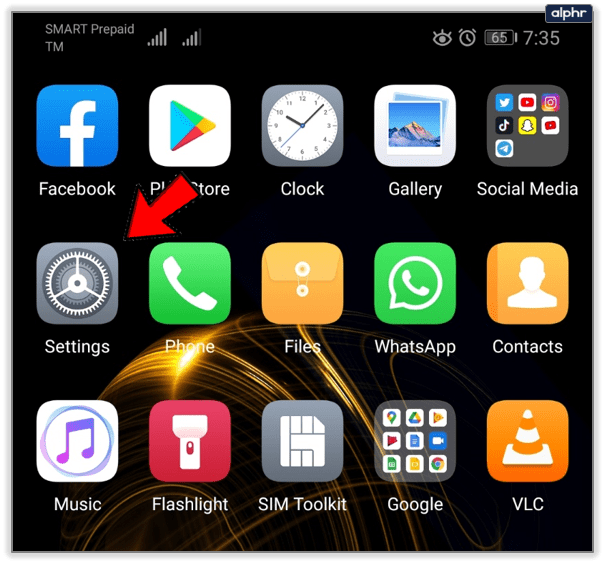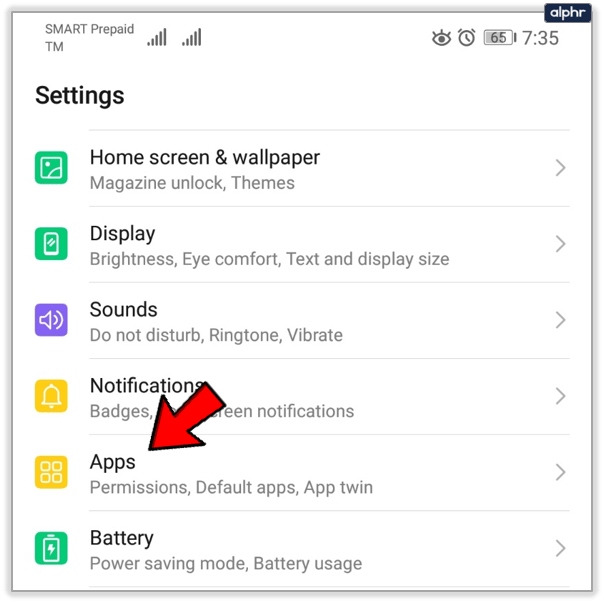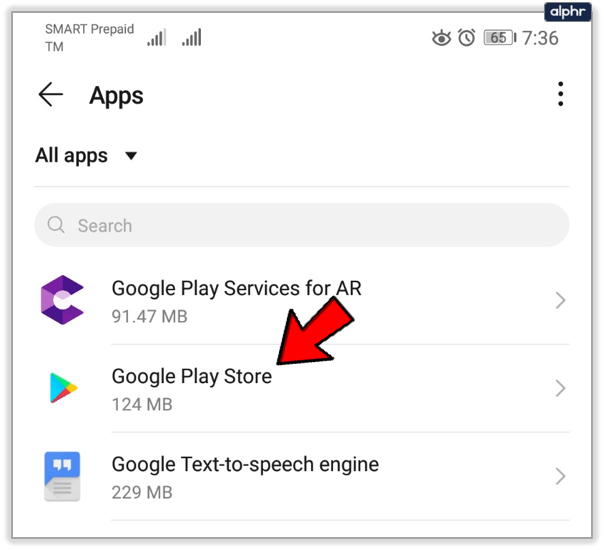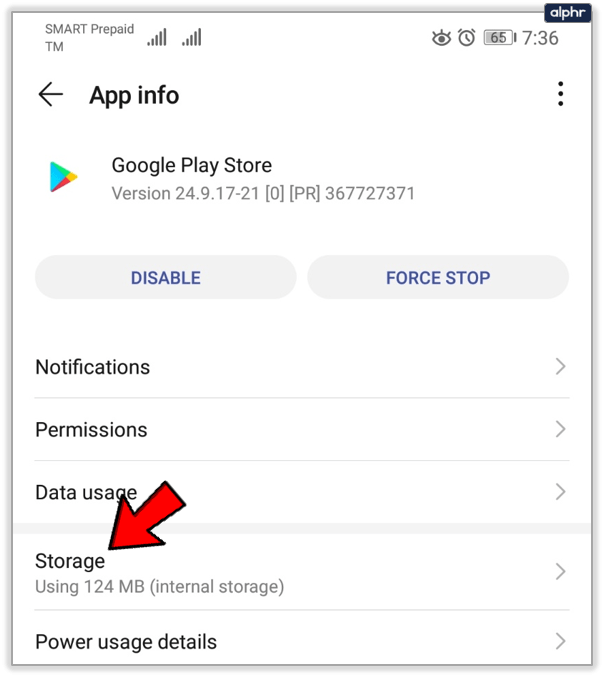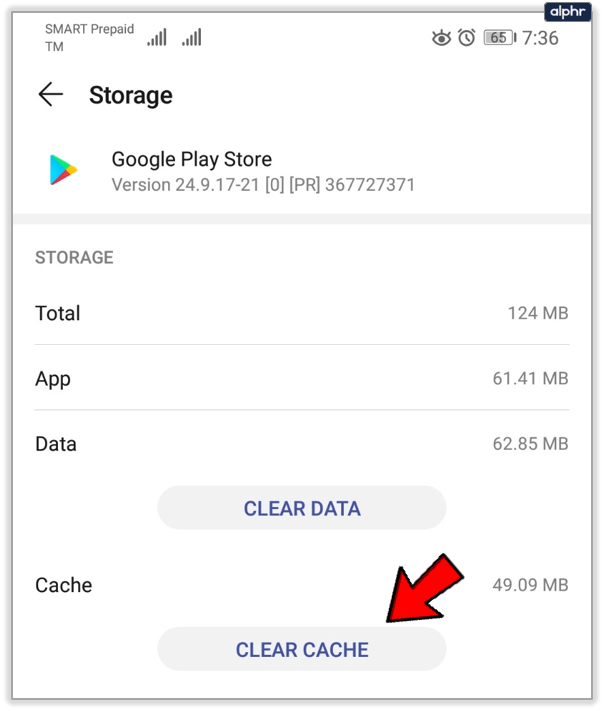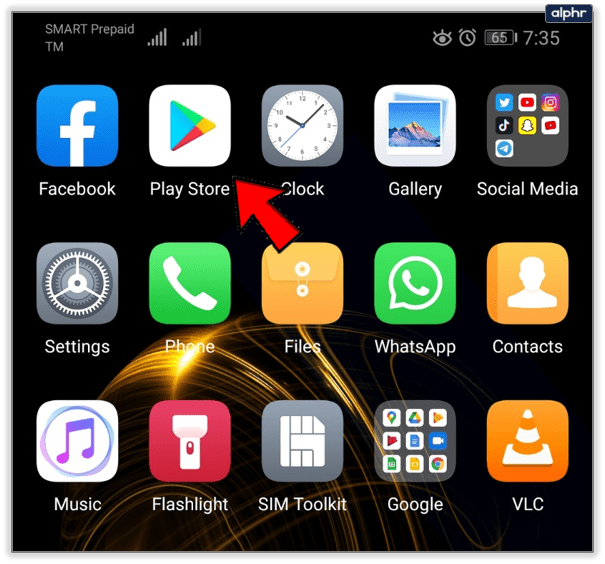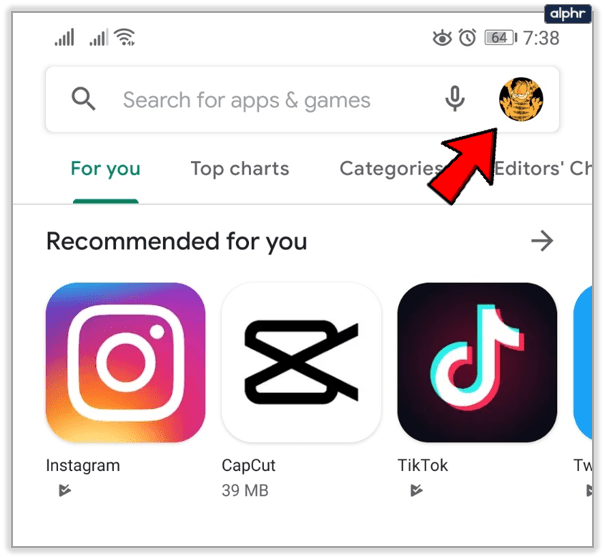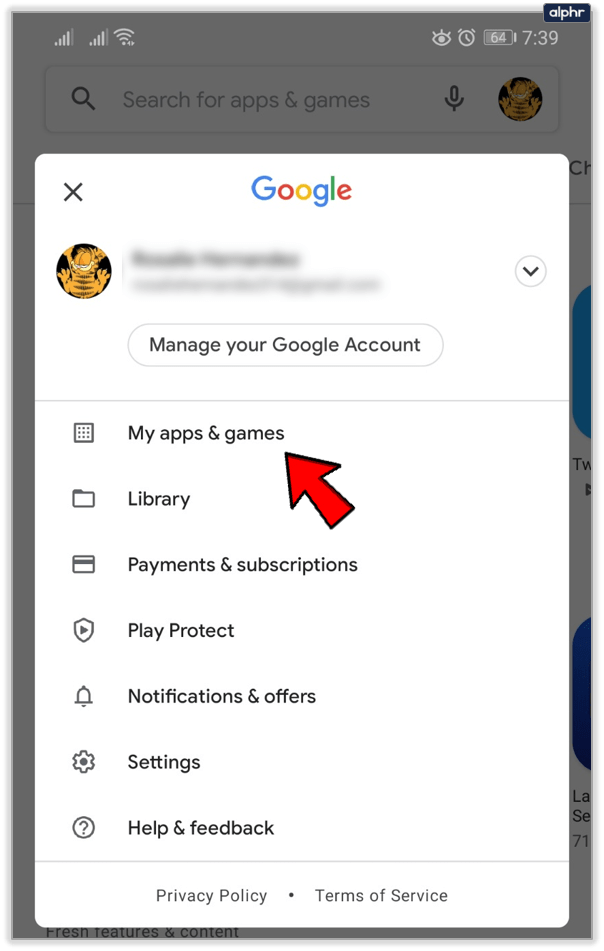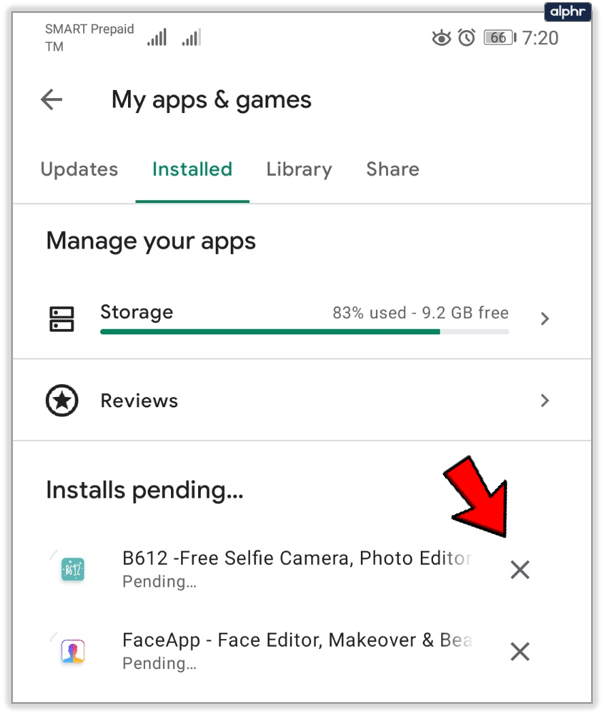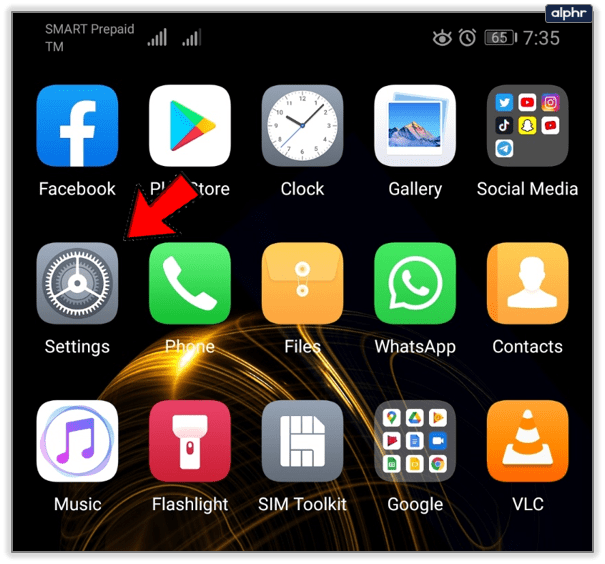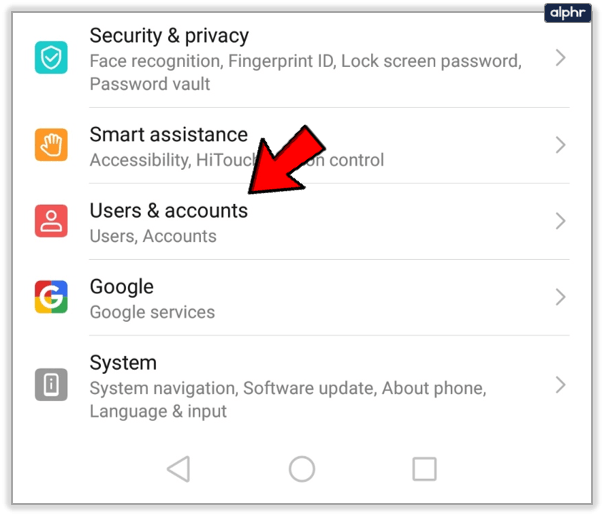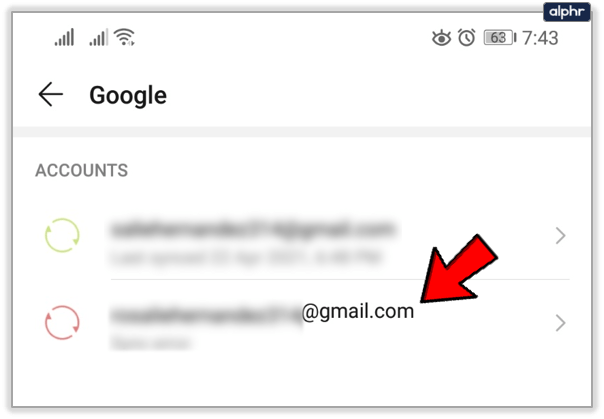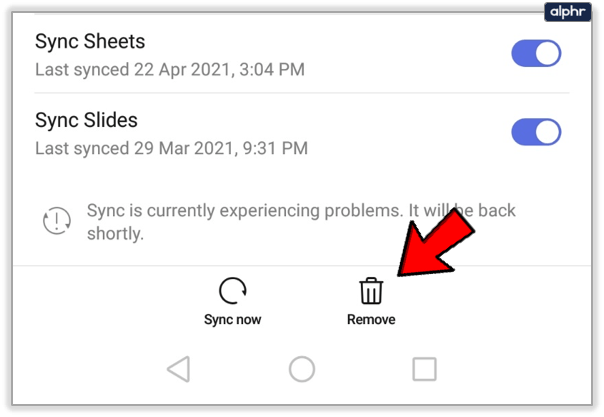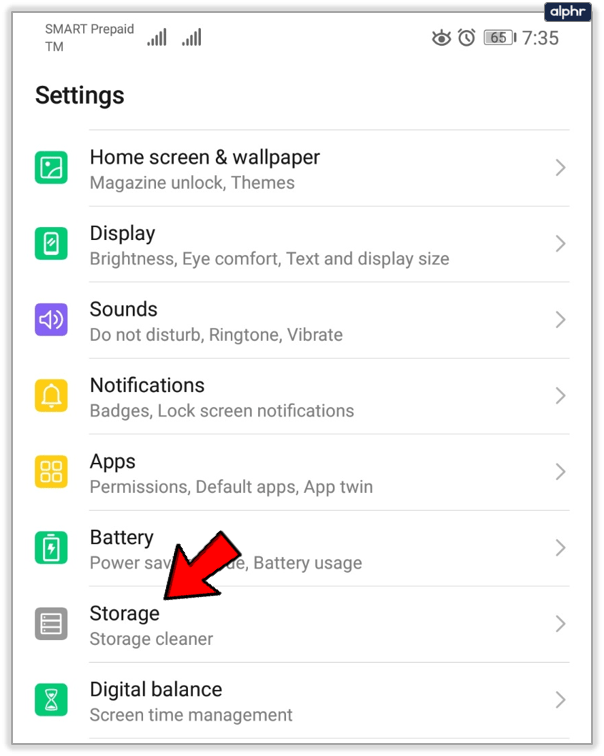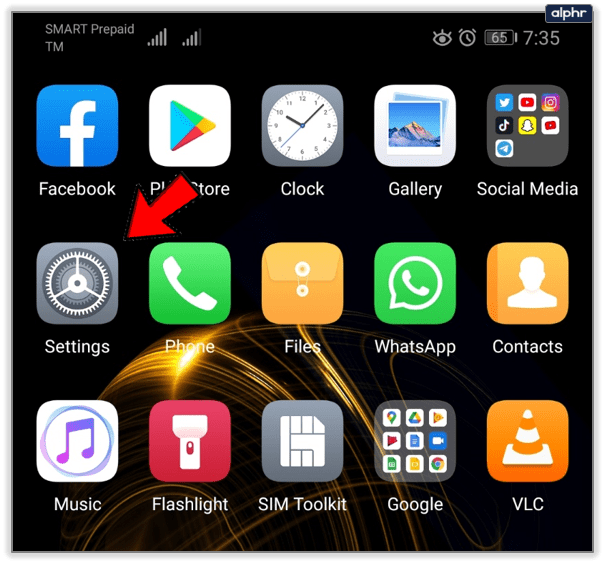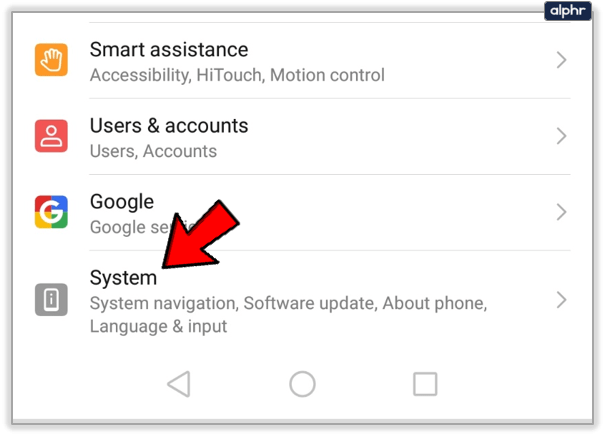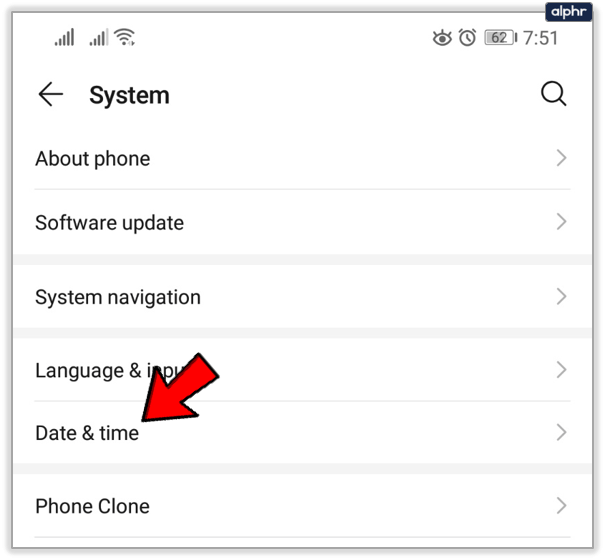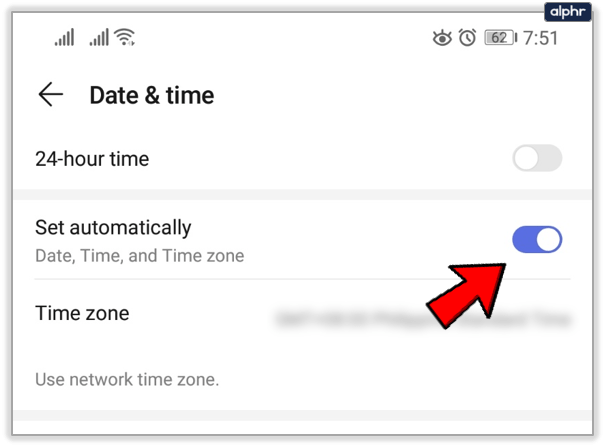Download af apps fra Google Play Butik skal være en ligetil proces. Brugere kan dog undertiden støde på et problem, hvor noten på skærmen siger, at download er afventende, men download fortsætter aldrig fra den afventende fase.

Hvis du sidder fast med problemet 'afventende download' på din Android-enhed, skal du håndtere det manuelt. Da der er mange mulige årsager til denne fejl, skal du teste en række metoder, inden du finder løsningen. Denne artikel vil guide dig gennem dem.
Ryd Google Play Cache
En overbelastet cache kan medføre, at en app ikke fungerer korrekt, hvilket undertiden kan ske i Play Butik. Dette er især hyppigt, når du har mange apps, som Play Butik skal kontrollere for opdateringer til og udføre andre relaterede handlinger.
For at rydde Play Butiks cache skal du:
- Gå til 'Indstillinger'.
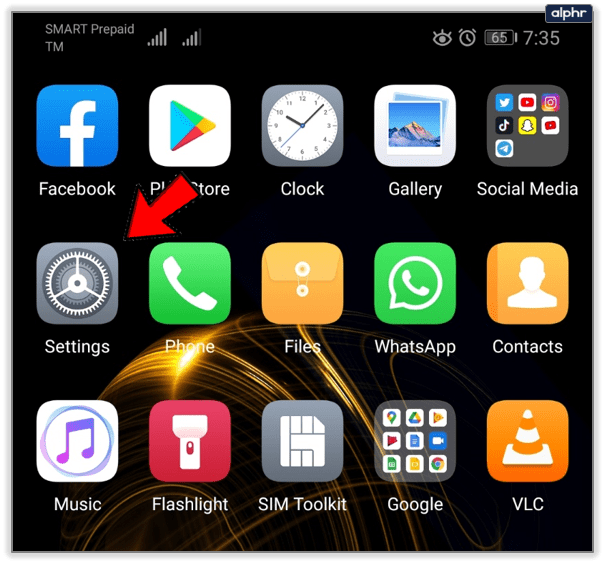
- Tryk på menuen 'Apps'.
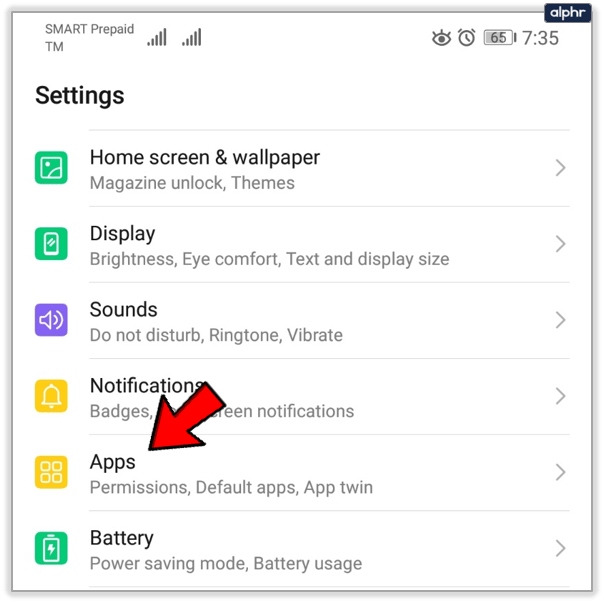
- Vælg 'Google Play Butik' fra listen.
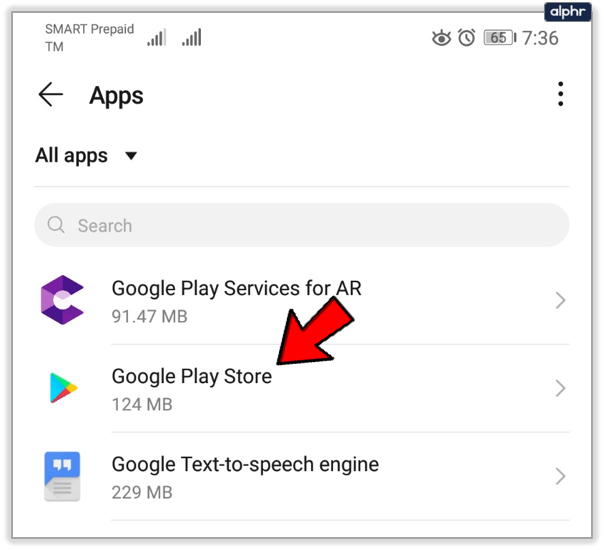
- Vælg 'Opbevaring' i menuen.
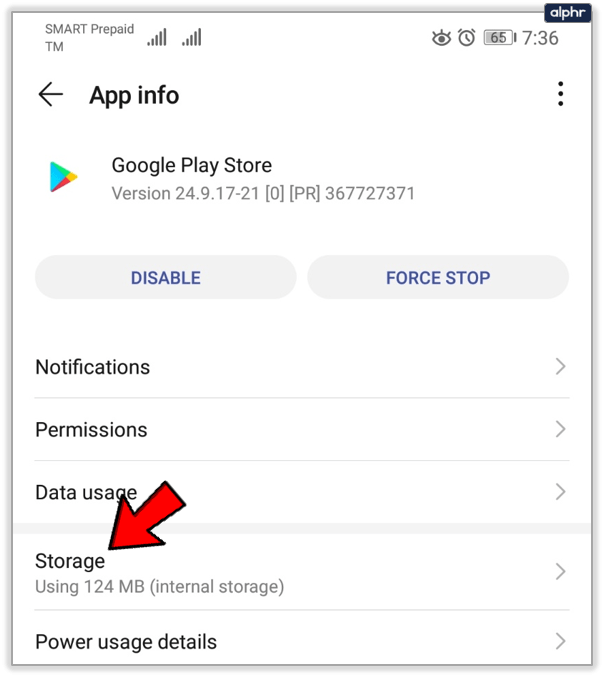
- Tryk på knappen 'Ryd cache'.
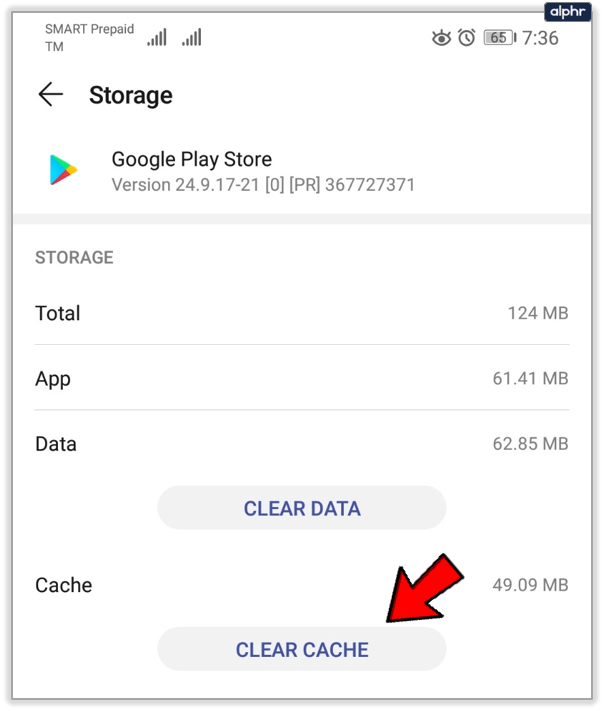
Rydning af cachen løser normalt mindre fejl som f.eks. Fejlen 'download i afventning'. Hvis det ikke gør det, kan du prøve nogle af de andre metoder fra artiklen.
hvordan man annullerer starz på roku
Juster køen
Play Butik downloader automatisk alle de nyeste versioner af dine apps på din enhed. Dette betyder, at det er muligt, at din app er i slutningen af køen, og du skal skubbe den til toppen.
For at gøre dette skal du:
- Åbn Play Butik på din enhed.
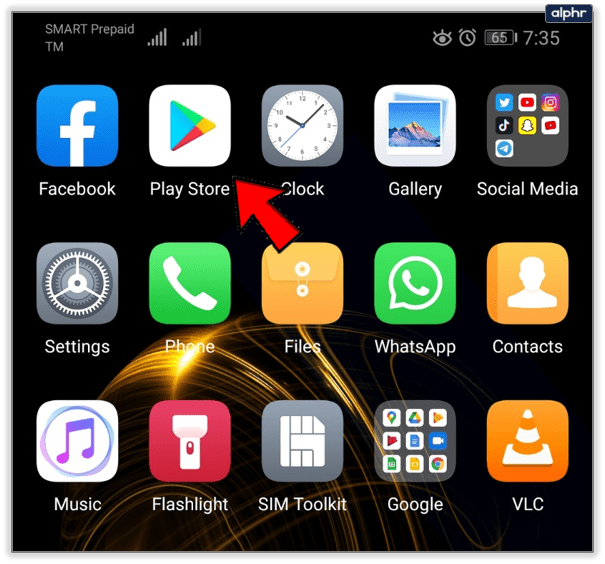
- Tryk på ikonet 'Menu' (tre vandrette linjer) til venstre for søgefeltet eller på dit 'Profil' -ikon til højre.
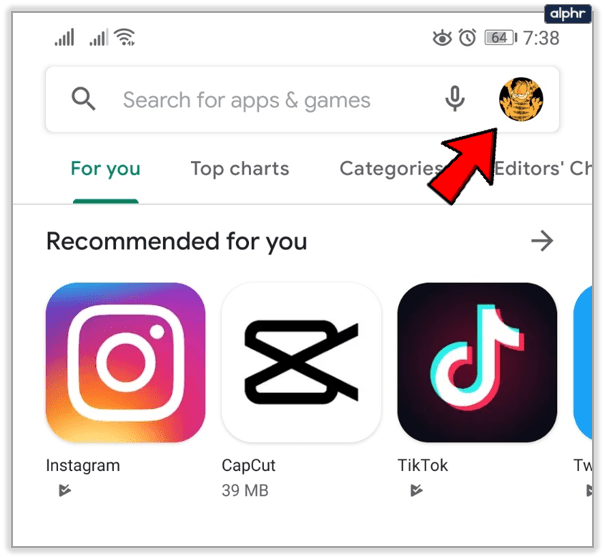
- Vælg 'Mine apps og spil.' Du får vist alle de apps, der i øjeblikket er i downloadkøen. Hvis du ikke kan se nogen, er det ikke årsagen til problemet med 'download i afventning'. Hvis køen findes, skal du fortsætte til trin 4.
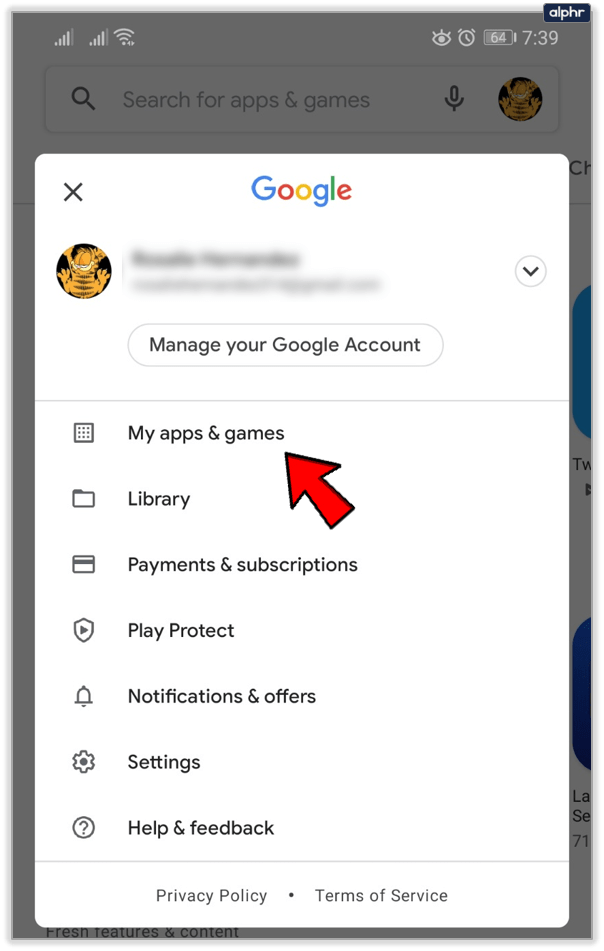
- Tryk på knappen 'x' ud for en app for at annullere download.
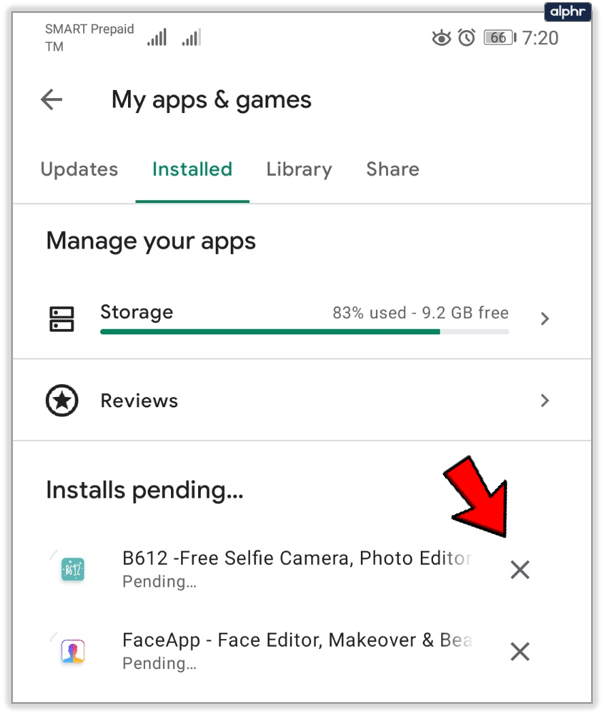
- Alternativt kan du trykke på knappen 'Stop' for at stoppe dem alle på én gang.
Du kan derefter downloade den ønskede app, inden du vender tilbage for at opdatere resten af dine apps.
Fjern din konto og tilføj den igen
Nogle brugere formår at løse problemet ved at fjerne deres Google-konto fra Play Butik og derefter tilføje det igen. For at gøre dette skal du:
- Gå til 'Indstillinger'.
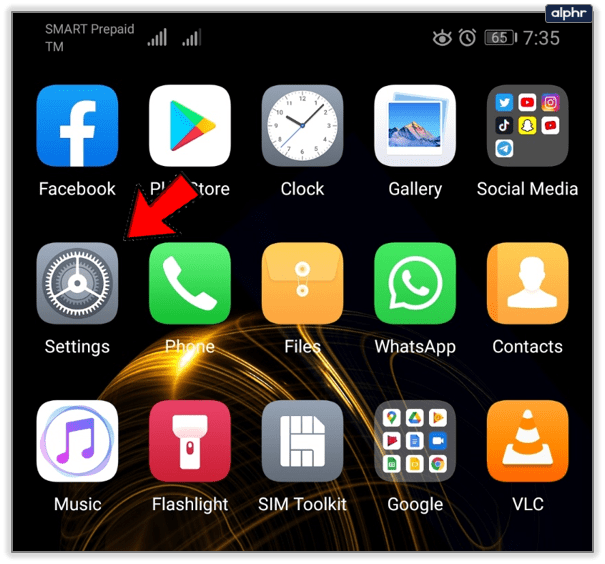
- Rul ned til afsnittet 'Konti'. På nogle Android-versioner er stien 'Konti og sikkerhedskopi'> 'Brugere og konti.'
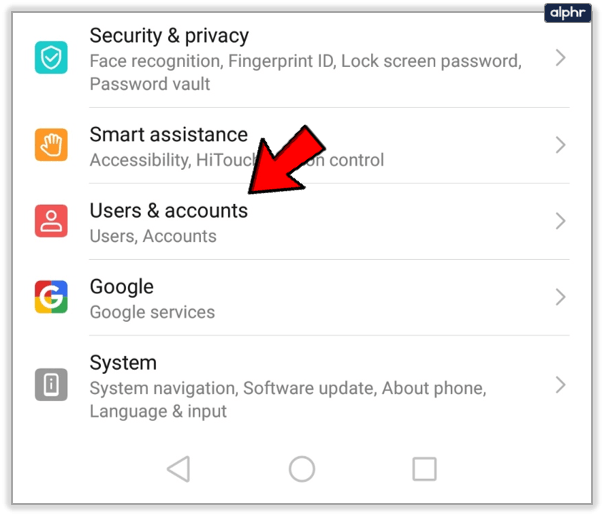
- Find din Google-konto, og tryk på den.
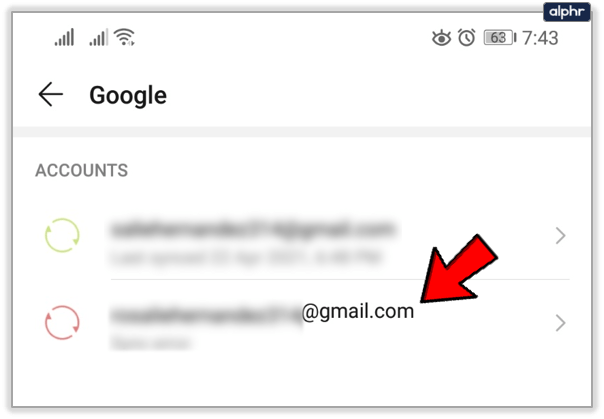
- Tryk på knappen 'Fjern konto'.
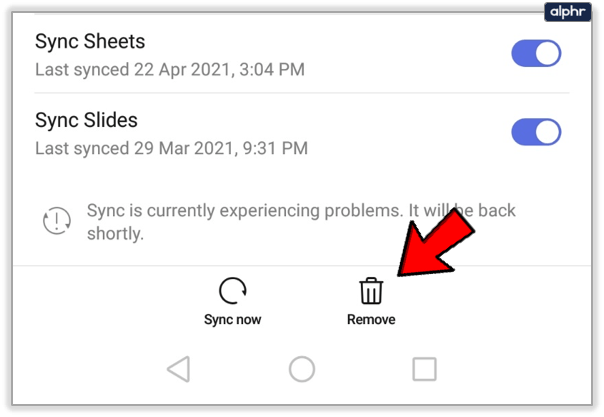
Gå nu ind i Play Butik, indtast dine kontooplysninger igen, og prøv at downloade appen.
Kontroller opbevaringen
Hvis din enhed har lavt lagerplads, begrænser den dig til at downloade nye apps. For at kontrollere, hvor meget plads du har tilbage, skal du:
- Gå til 'Indstillinger'.
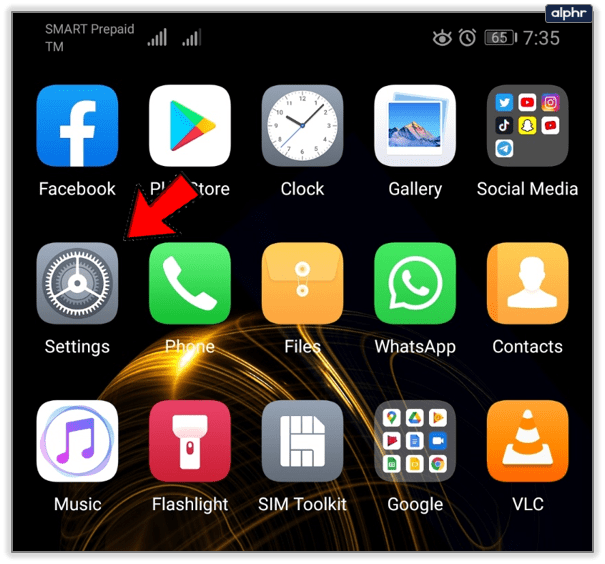
- Rul ned til 'Batteri og opbevaring' eller 'Enhedspleje' i nogle versioner.
- Tryk på knappen 'Opbevaring'.
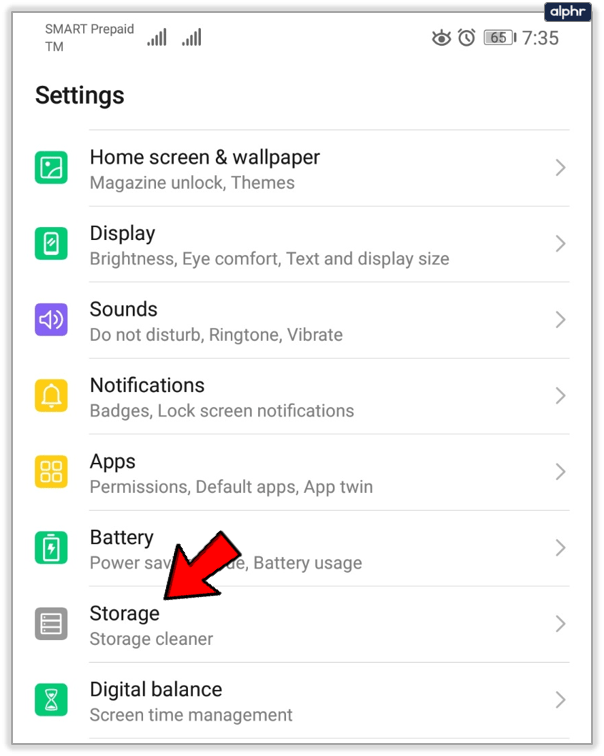
Kontroller, om du har nok hukommelse til at downloade nye apps. Normalt skal de fleste apps ikke tage mere end 20-30 MB plads. Når det er sagt, kan nogle tunge apps som Messenger bruge op til 500 MB eller mere.

Tilstedeværelsen af 'bloatware' apps kan påvirke din telefonlagring negativt. Dette er apps, der ikke tjener noget særligt formål på din telefon og bruger meget lagerplads. Som sådan skal du sørge for at slippe af med dem for at give plads til nye.
Et SD-kort, der ikke fungerer, kan også nogle gange forårsage problemer under download af nye apps. For at kontrollere, om det er tilfældet, skal du tage kortet ud og prøve at downloade appen. Hvis det downloades som normalt til dit interne lager, skal du overveje at ændre kortet.
hvordan man flytter dampspil fra et drev til et andet
Deaktiver VPN
Nogle brugere installerer et virtuelt privat netværk (VPN) for at sikre deres online privatliv, men de ved ikke, at det også kan påvirke deres downloads. Hvis du har en VPN, skal du deaktivere den, før du prøver at downloade appen igen.

Normalt bør en VPN ikke forhindre apps i at downloade, men der er tilfælde, hvor det kan påvirke processen. For eksempel kan dette ske, hvis en ny VPN-opdatering har fejl. Prøv det, og hvis fejlen forsvinder, skal du prøve at geninstallere VPN.
Tid og dato stemmer ikke overens
Det lyder måske underligt, men hvis tid og dato på din smartphone ikke stemmer overens med den officielle tid og dato, kan Google Play Butik muligvis forhindre dig i at downloade apps. Hvis du ændrer tid og dato i kort tid og derefter vender dem tilbage til den måde, de var, kan det også løse dit problem.
Prøv dette:
- Start appen 'Indstillinger'.
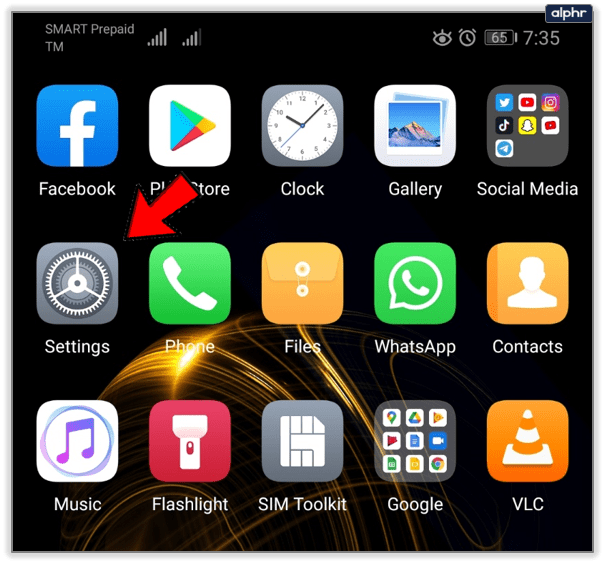
- Gå til 'Generel ledelse.' På nogle Android-versioner er stien 'System'.
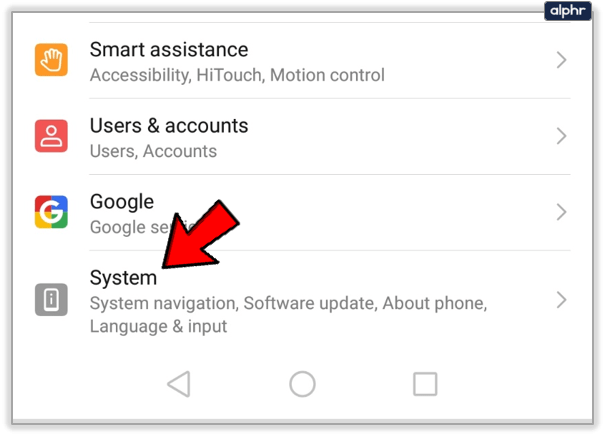
- Vælg 'Dato og klokkeslæt'.
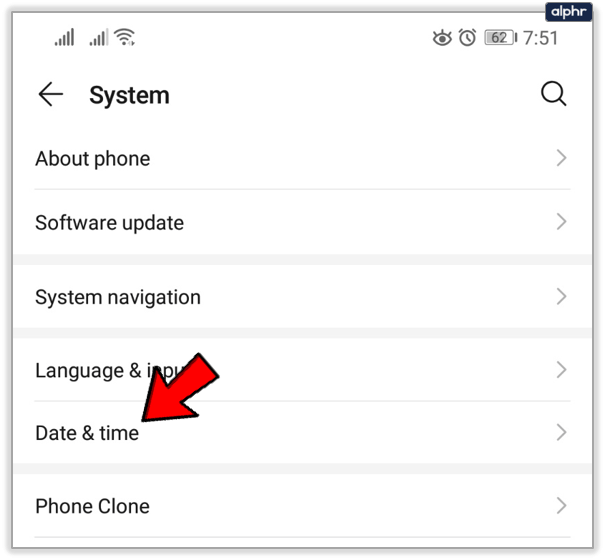
- Hvis den er slået fra, skal du slå “Automatisk dato og tid” til.
- Hvis den er slået til, skal du slå den fra og ændre tid og dato til et andet.
- Vent et stykke tid, og skift derefter 'Automatisk dato og klokkeslæt' igen.
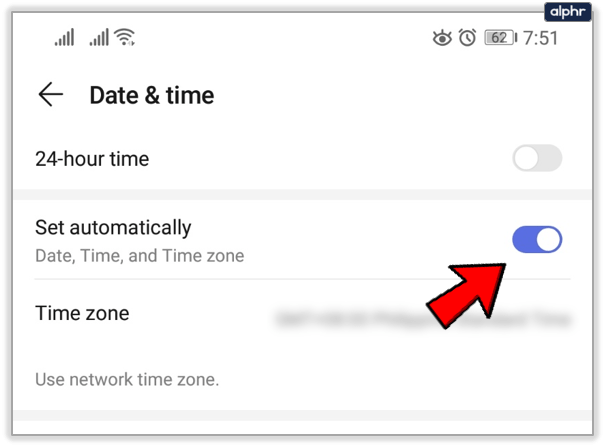
Tjek Wi-Fi og datanetværk
En af de mest åbenlyse løsninger er at kontrollere, om din trådløse forbindelse eller dataforbindelse fungerer normalt. Hvis du har tilstrækkelig båndbredde på din dataplan, skal du prøve at slå Wi-Fi-netværket fra og slå mobildata til. Hvis appen begynder at downloade, var problemet hele tiden i netværket.
Den nemmeste måde at skifte forbindelsen på er at skubbe din skærm ovenfra og ned for at åbne lynadgangslinjen, slå Wi-Fi fra og slå Mobildata til.

Ingen flere ventende downloads
Forhåbentlig hjalp nogle af ovenstående trin dig med at løse dette problem. For det meste er denne almindelige fejl resultatet af nogle små appfejl, der let forsvinder. Men hvis problemet fortsætter med at opstå, oplever du muligvis et andet system- eller hardwareproblem og kan derfor være nødvendigt at tage din enhed til den lokale reparationsservice.
hvordan man ved, om din enhed er rodfæstet
Kender du andre metoder til at løse problemet med 'afventende download'? I så fald del dem i kommentarerne nedenfor.