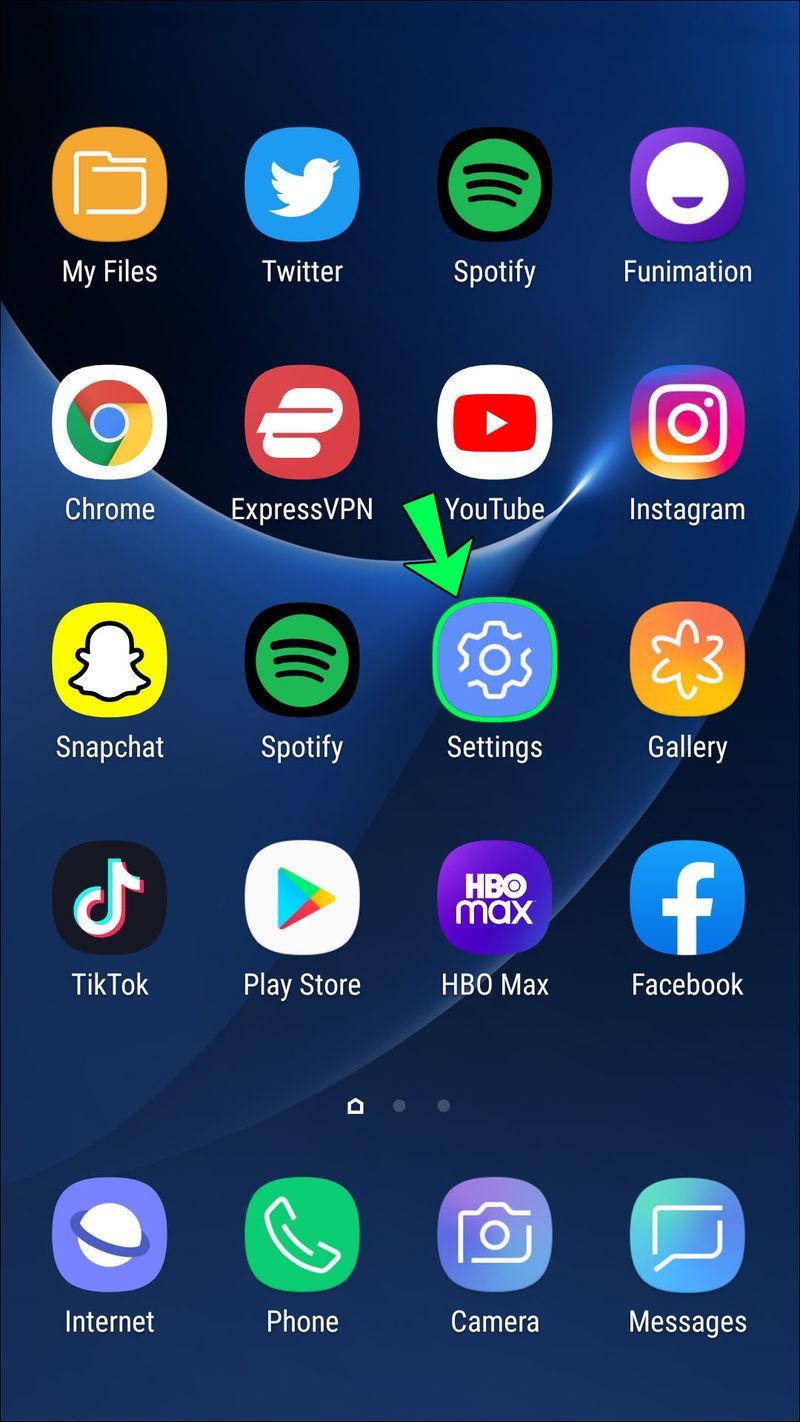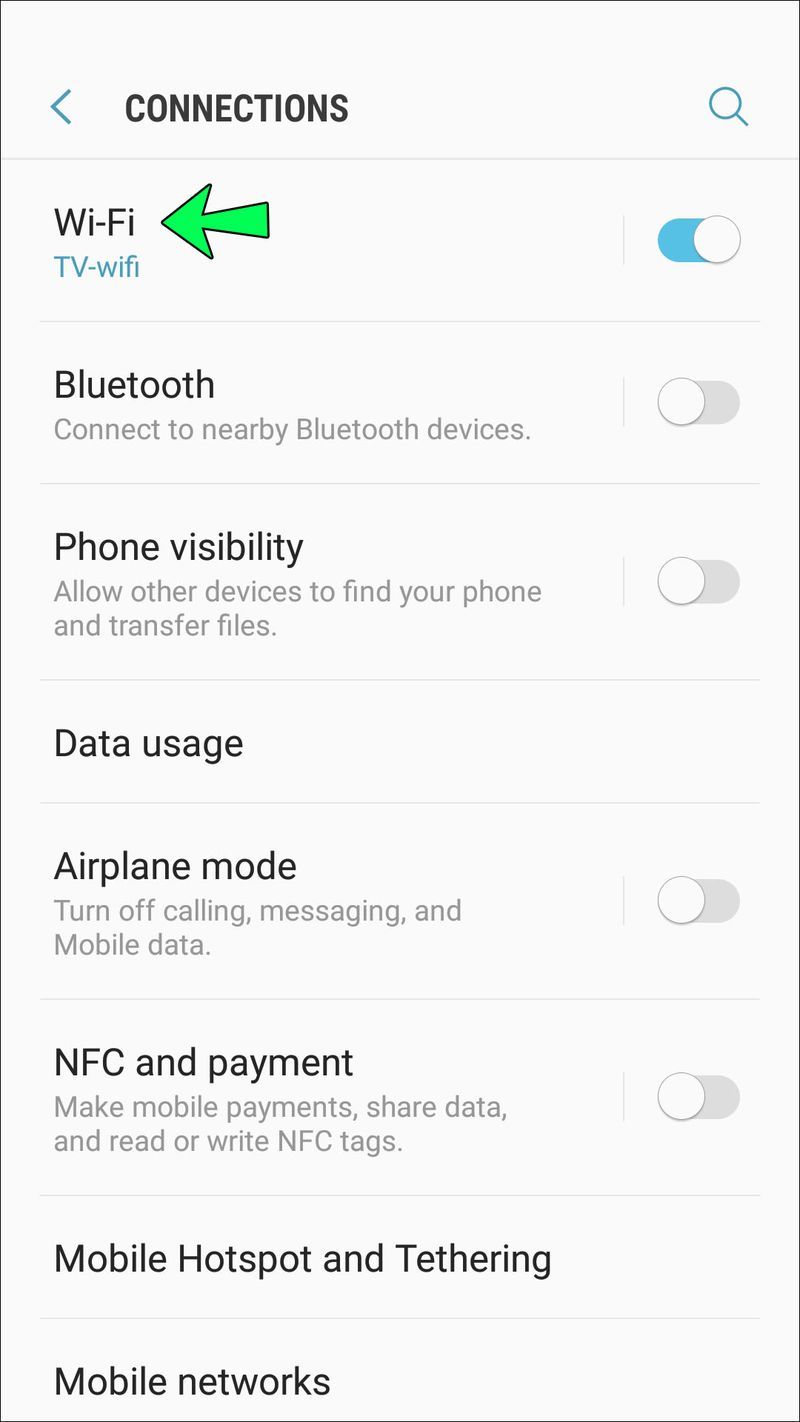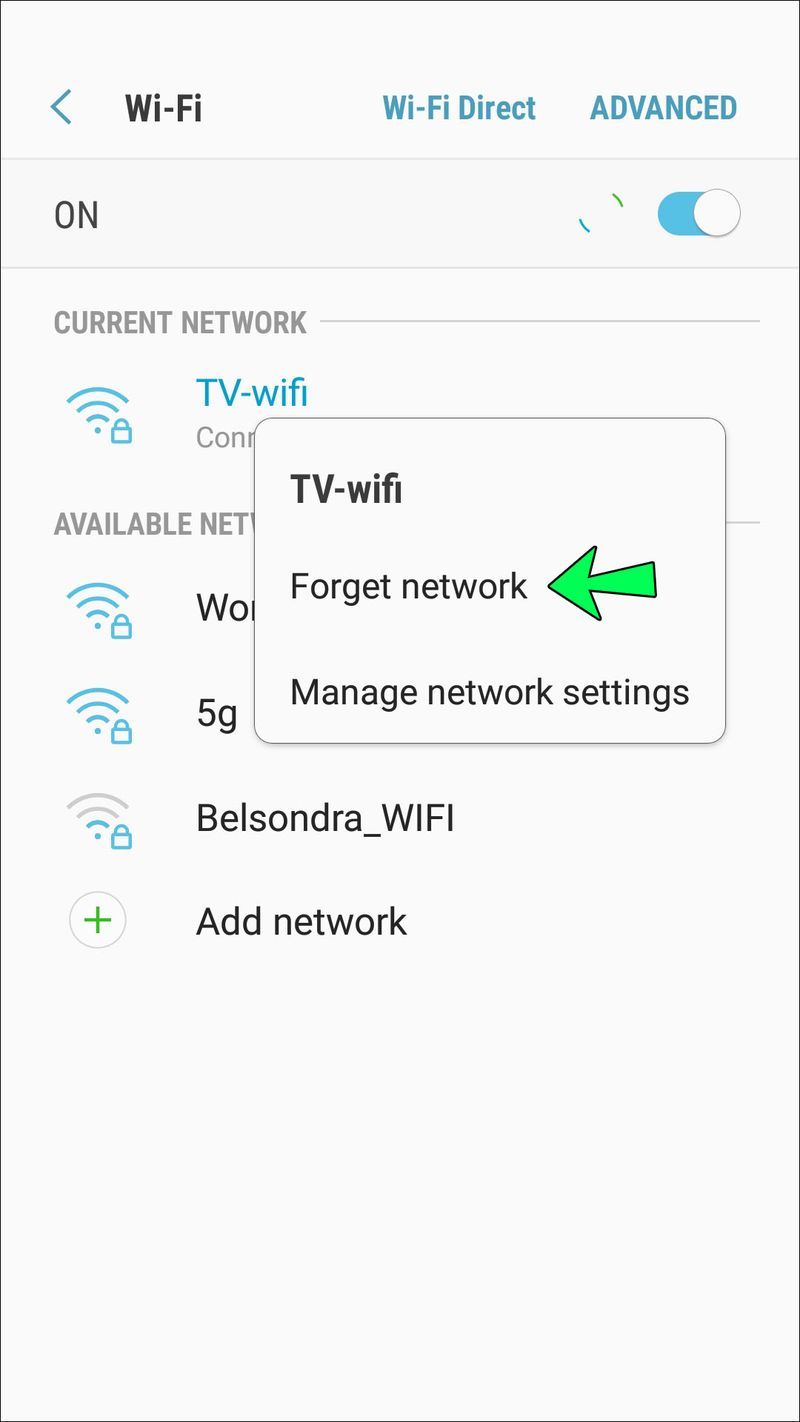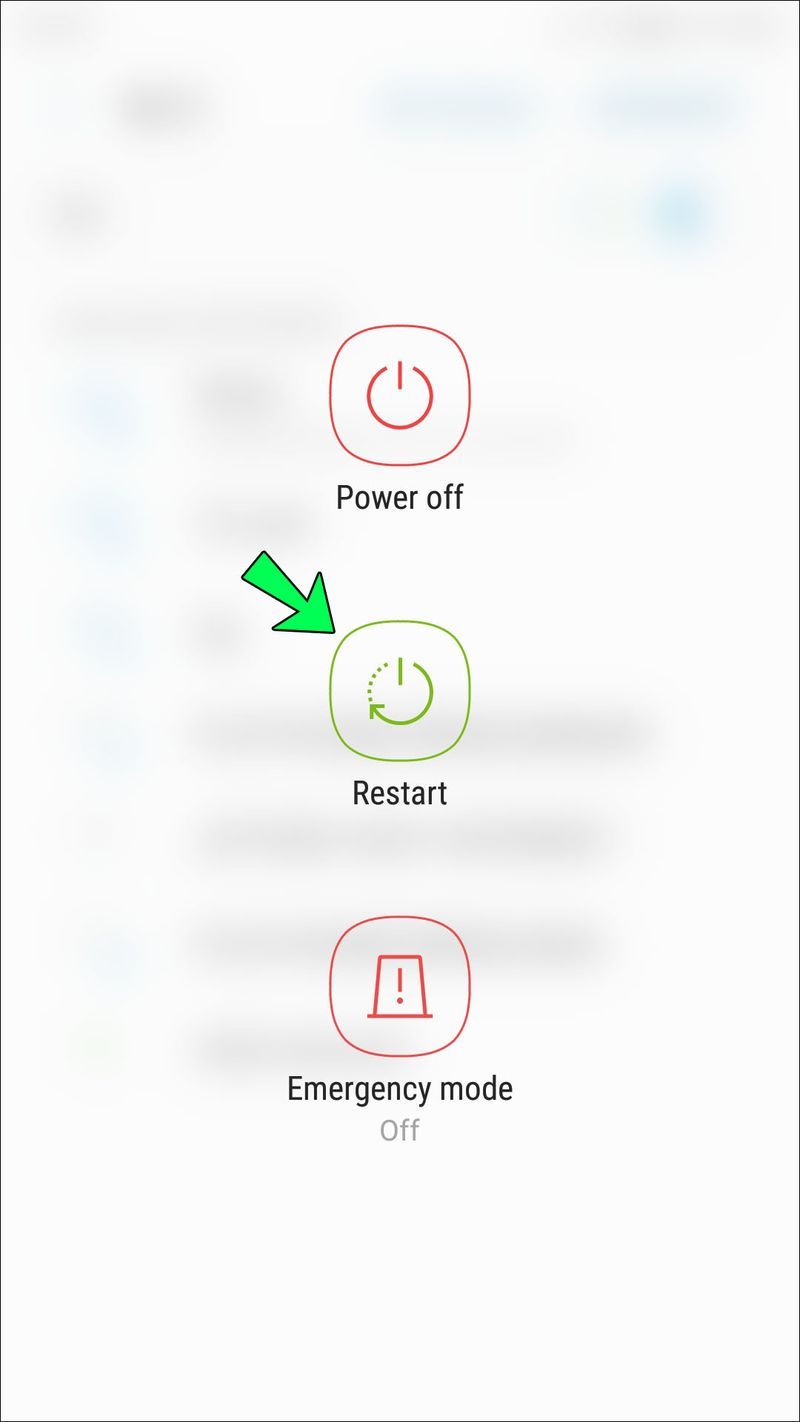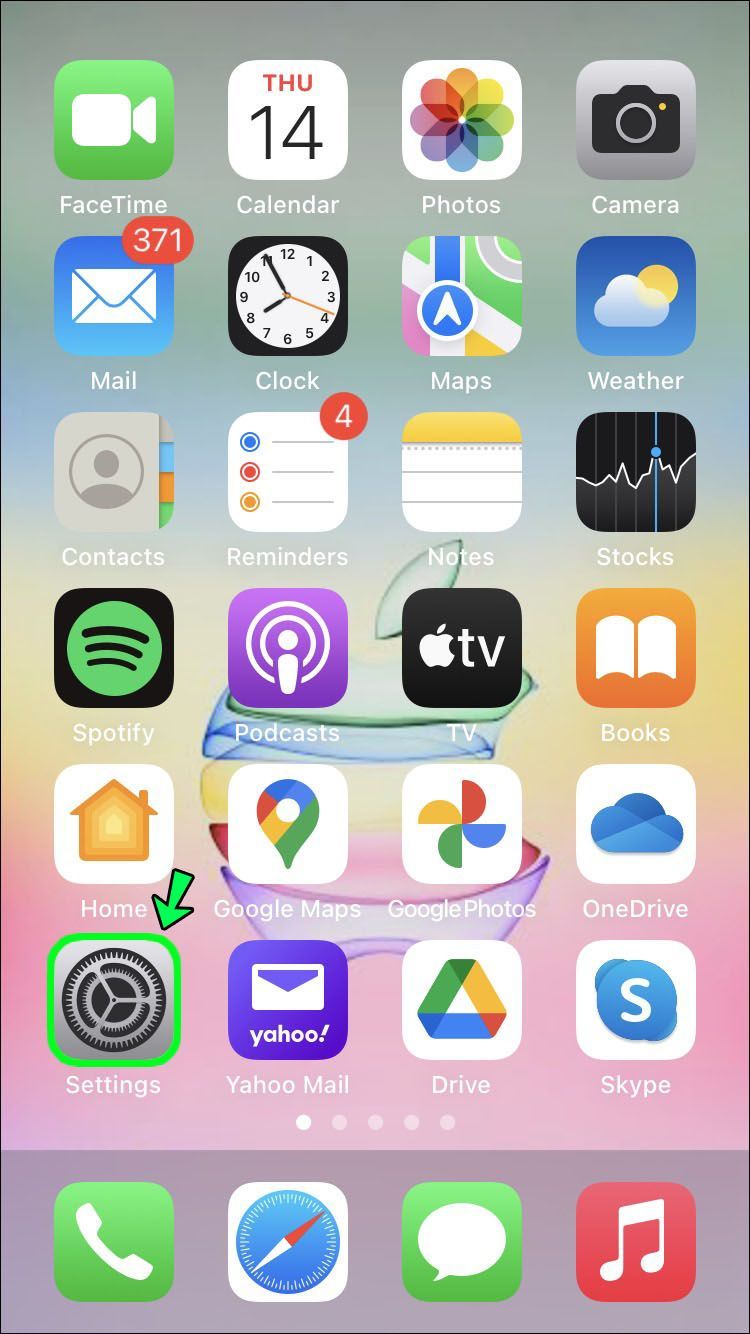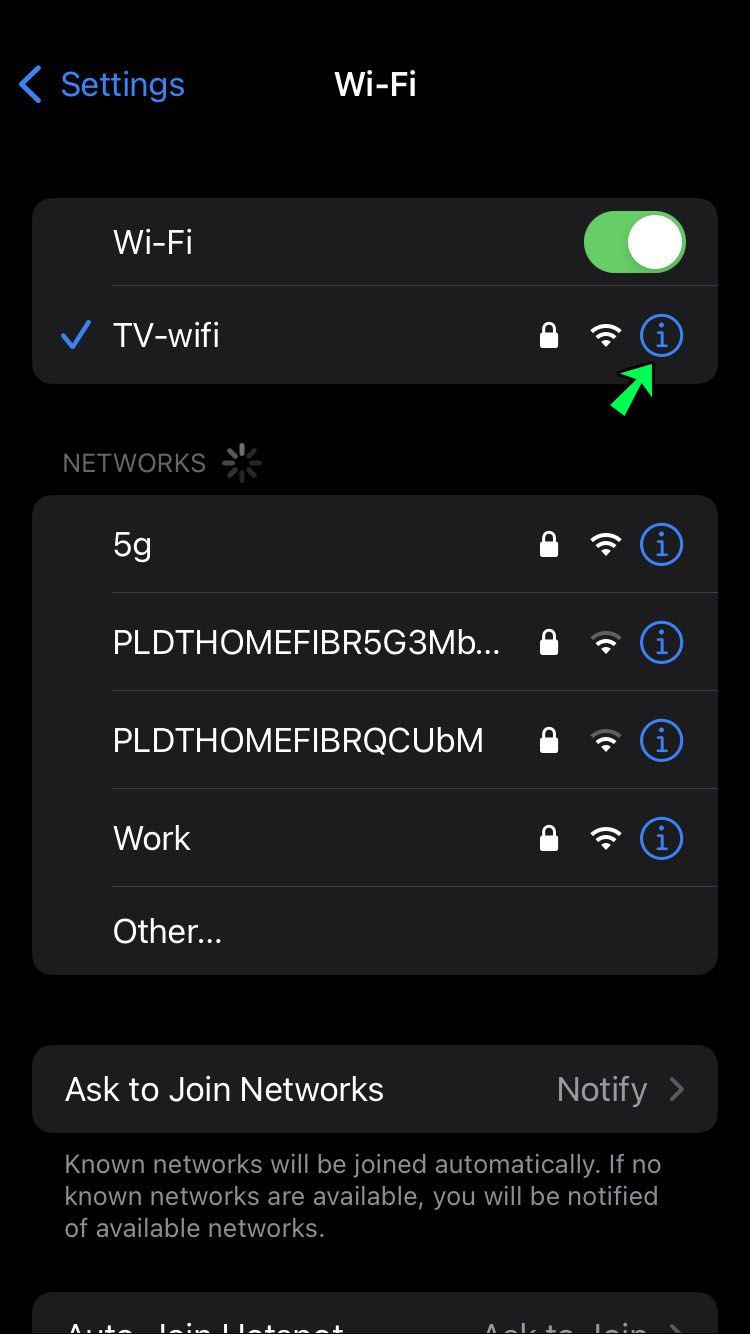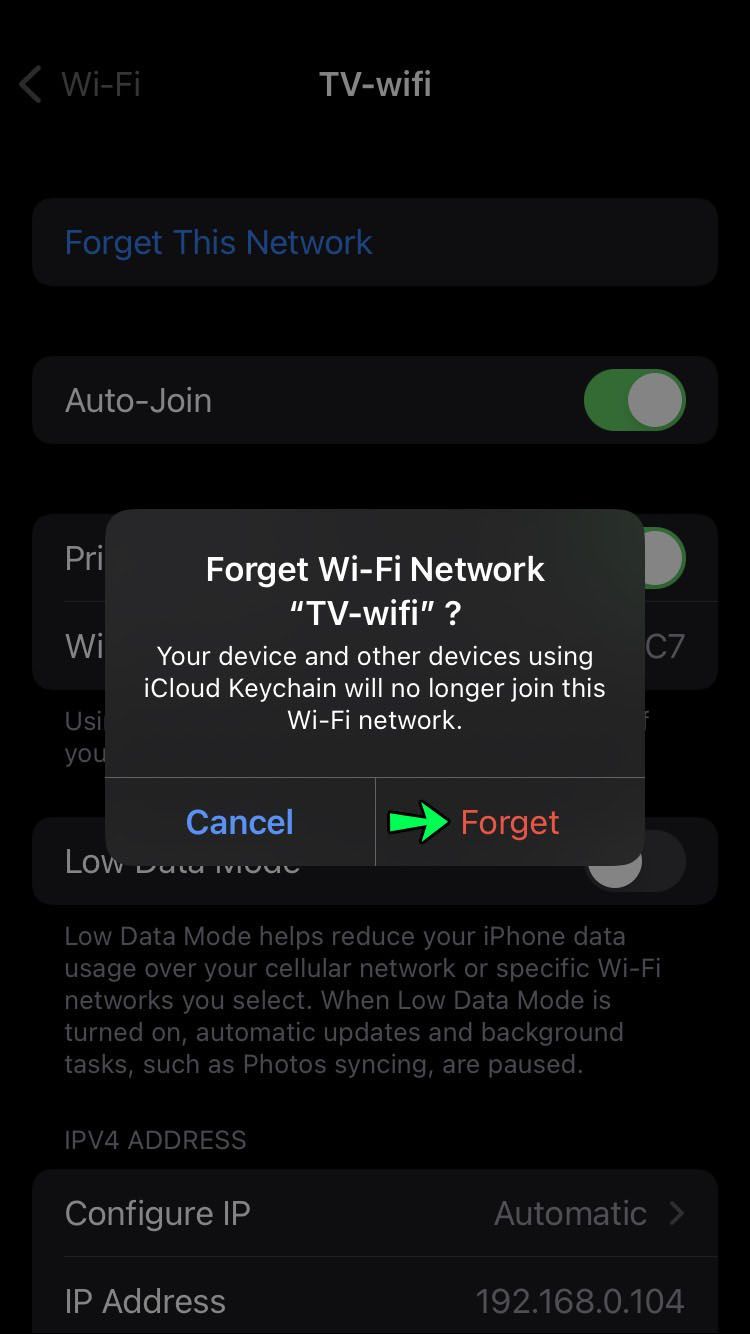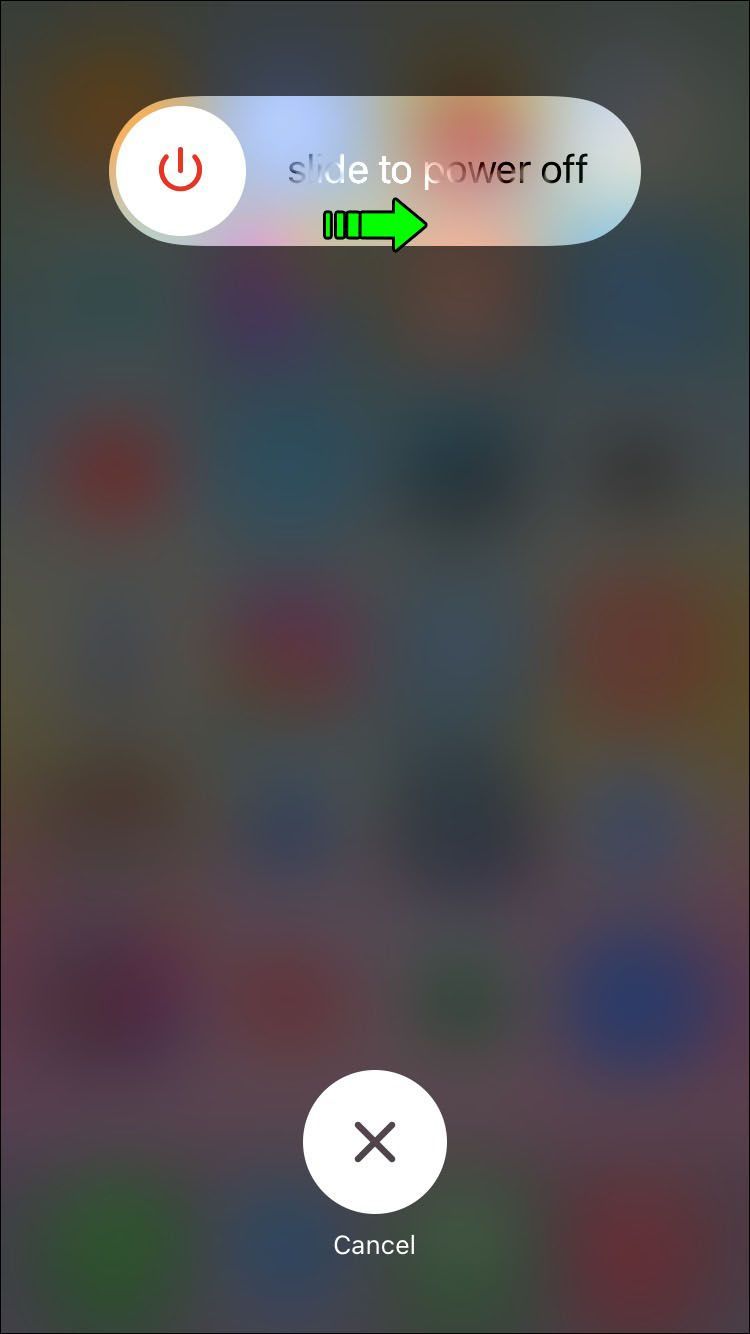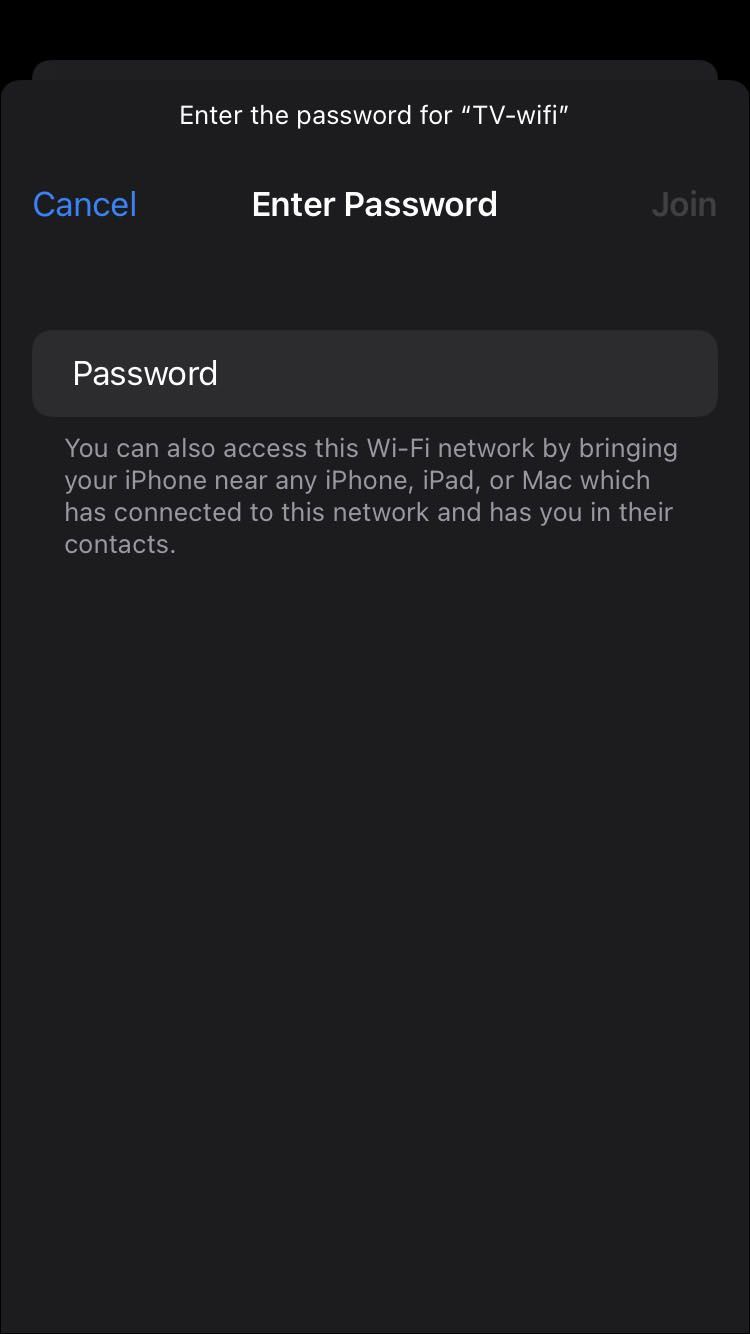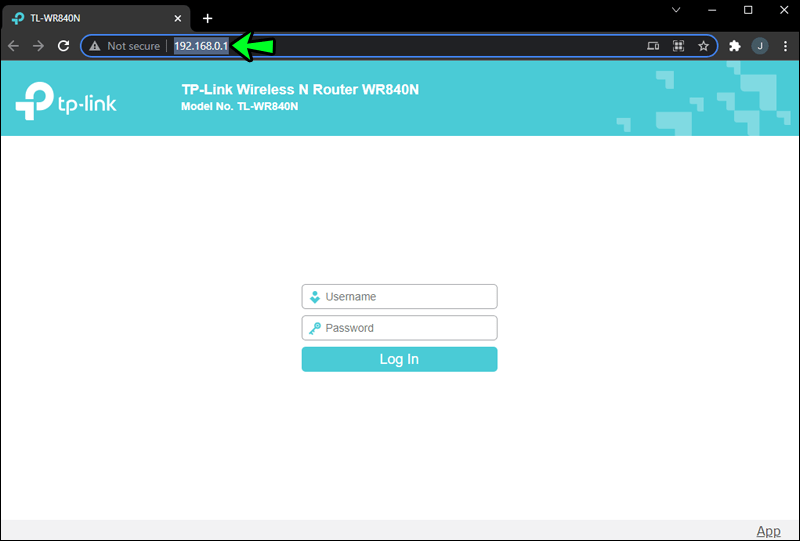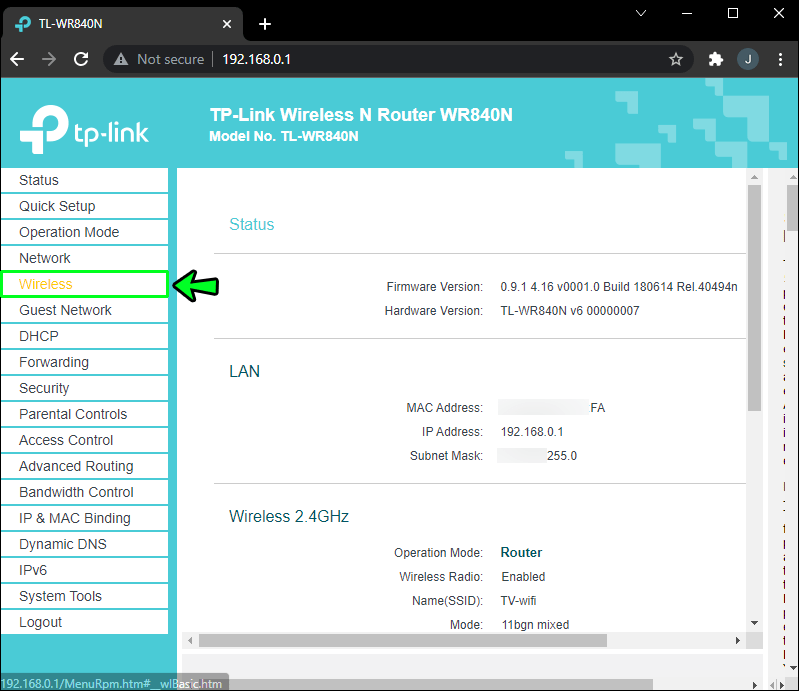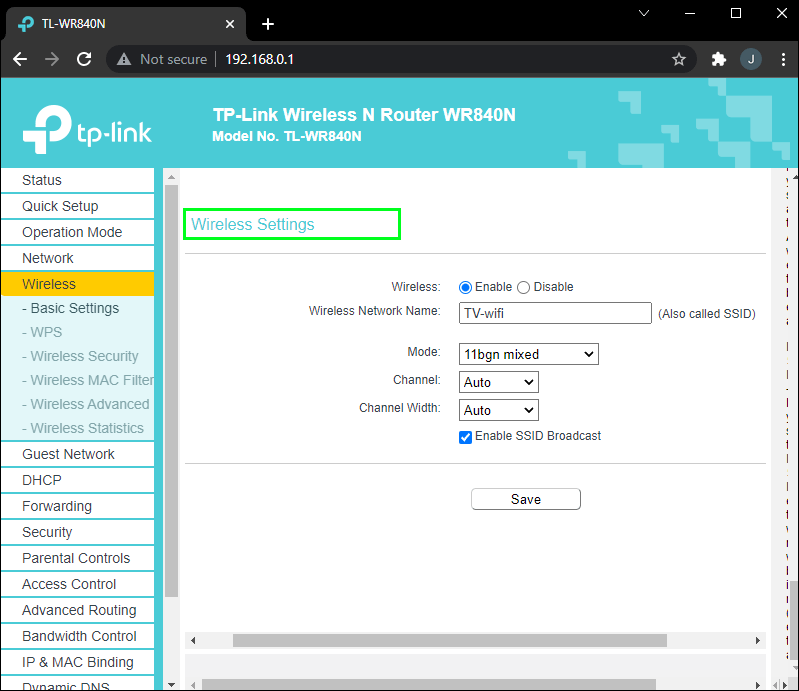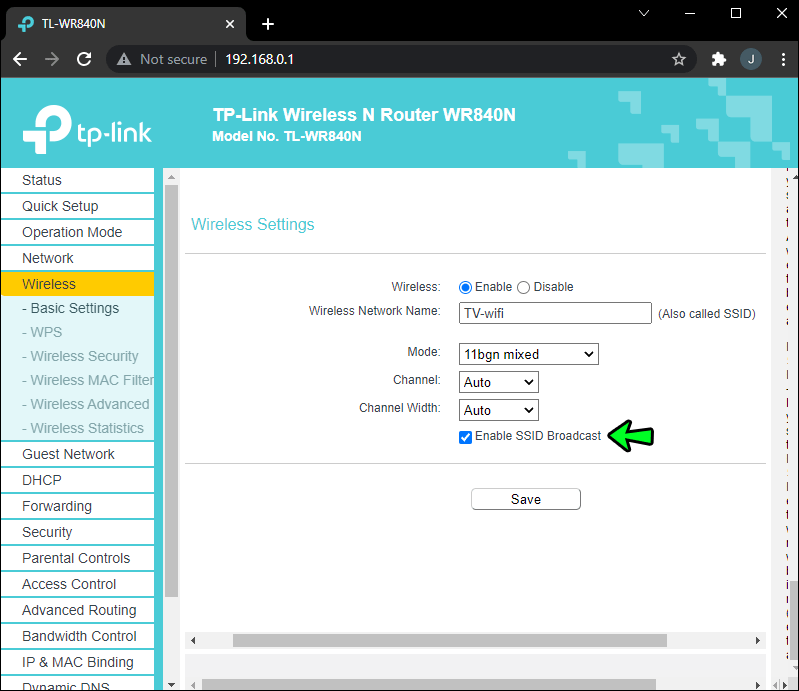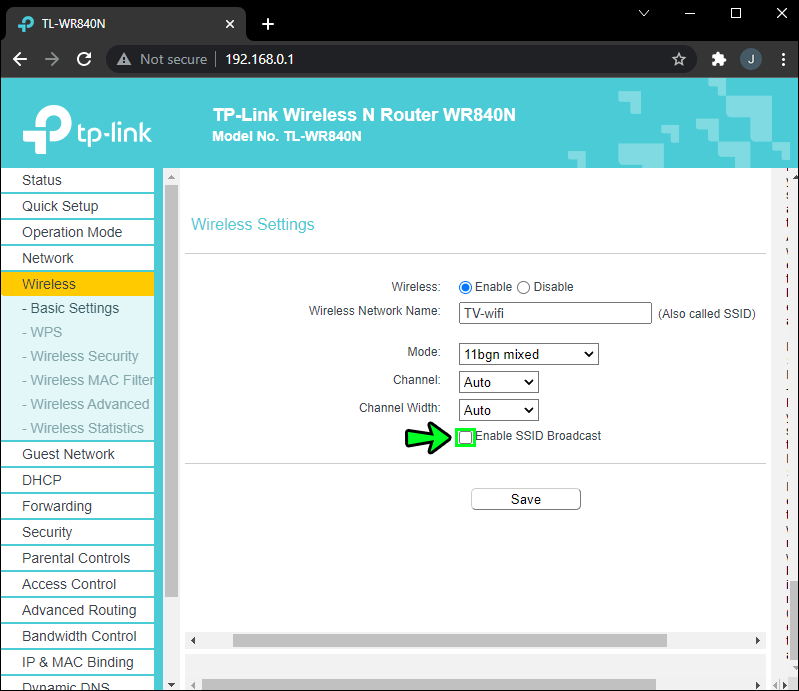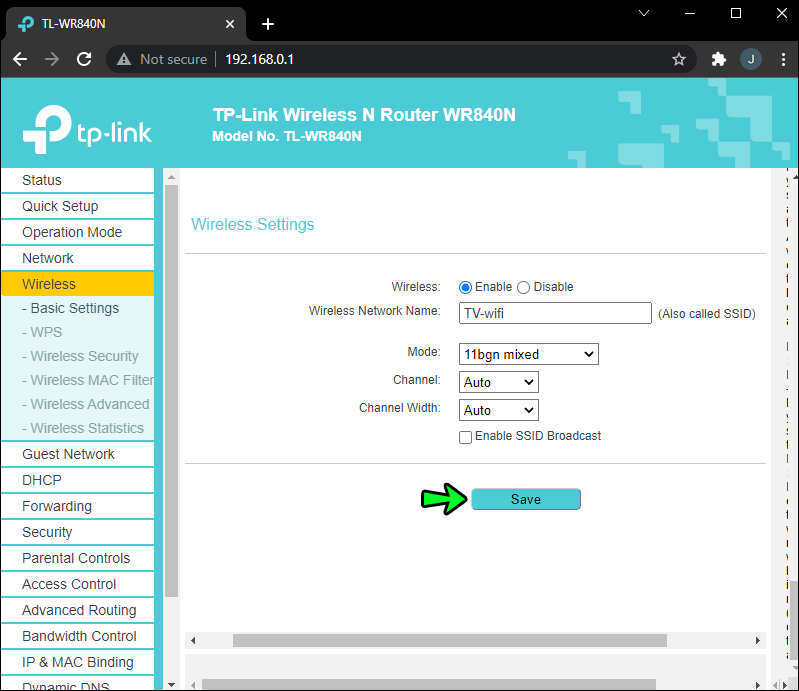Enhedslinks
Takket være Wi-Fi er behovet for specielle porte, stik og adskillige ledninger til at forbinde en enhed til internettet fortid. Men selvom Wi-Fi-signaler fortsætter med at forbedres, er problemer med styrke og dækning stadig hos os.

Heldigvis, som med de fleste teknologier, hvor der er et problem, er der en løsning, og der er masser tilgængelige for at hjælpe dig med at booste dit Wi-Fi-signal. I denne artikel tager vi dig igennem de nemmeste ting, du kan prøve for at styrke din Wi-Fi-forbindelse. Hver sektion byder på noget forskelligt, så du er velkommen til at tjekke dem alle ud.
Sådan booster du dit Wi-Fi-signal til Android
Prøv disse tre tips til at booste Wi-Fi-signalet til din Android-enhed:
1. Genstart din router og din enhed
Genstart din router – sluk den i et stykke tid og tænd den igen. Hvis du gør dette, opdateres forbindelserne og giver den mulighed for at genvælge den klareste kanal for hver frekvens, hvilket resulterer i det stærkeste Wi-Fi-signal. Genstart derefter din enhed for at opfange de fornyede Wi-Fi-signaler.
2. Glem og meld dig ind i netværket igen
Indstil din enhed til at glemme din Wi-Fi-forbindelse, og tilslut den derefter igen. Noter Wi-Fi-adgangskoden, da du skal indtaste den igen for at oprette forbindelse. Sådan tilslutter du dit Wi-Fi-netværk igen via din Android-enhed:
- Åbn Indstillinger.
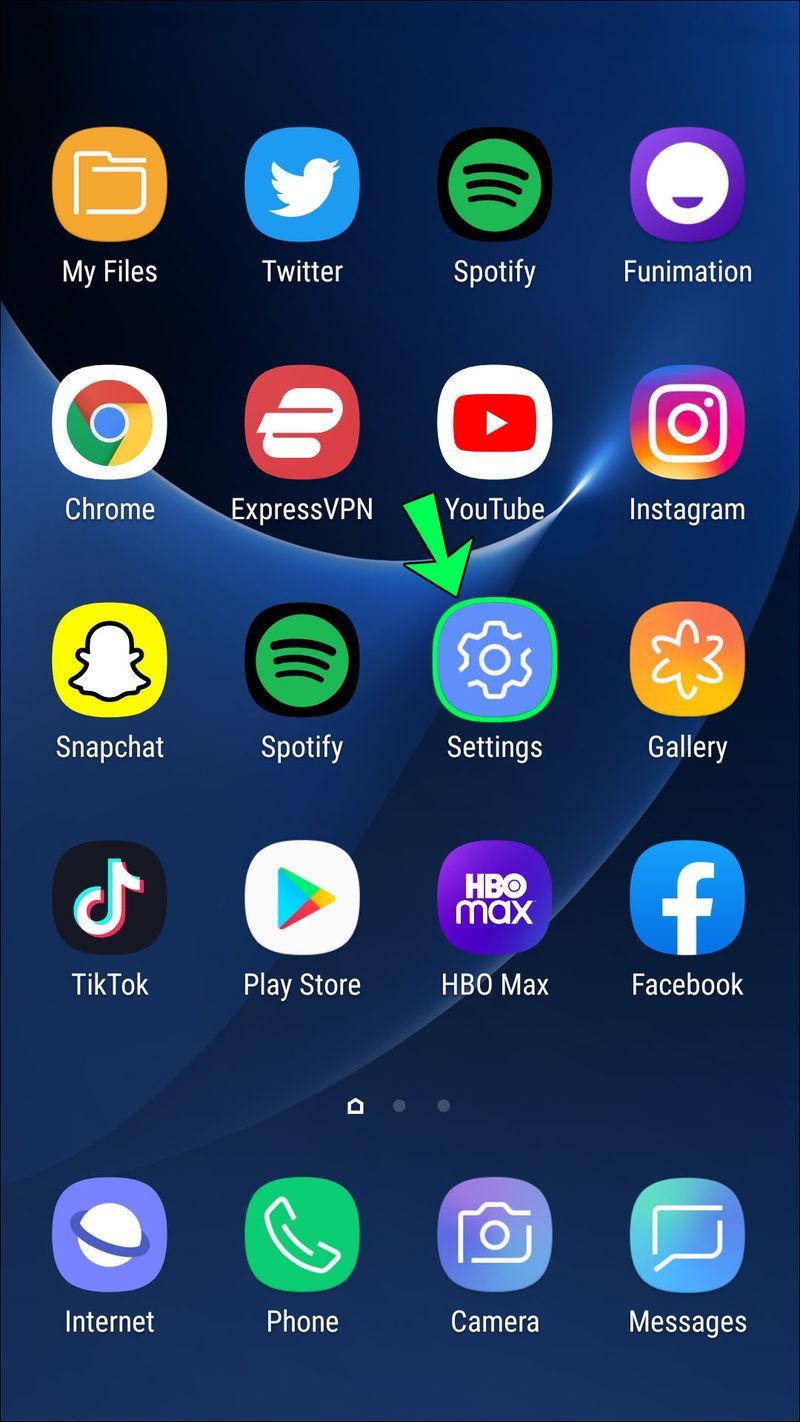
- Tryk på Forbindelser og derefter på Wi-Fi.
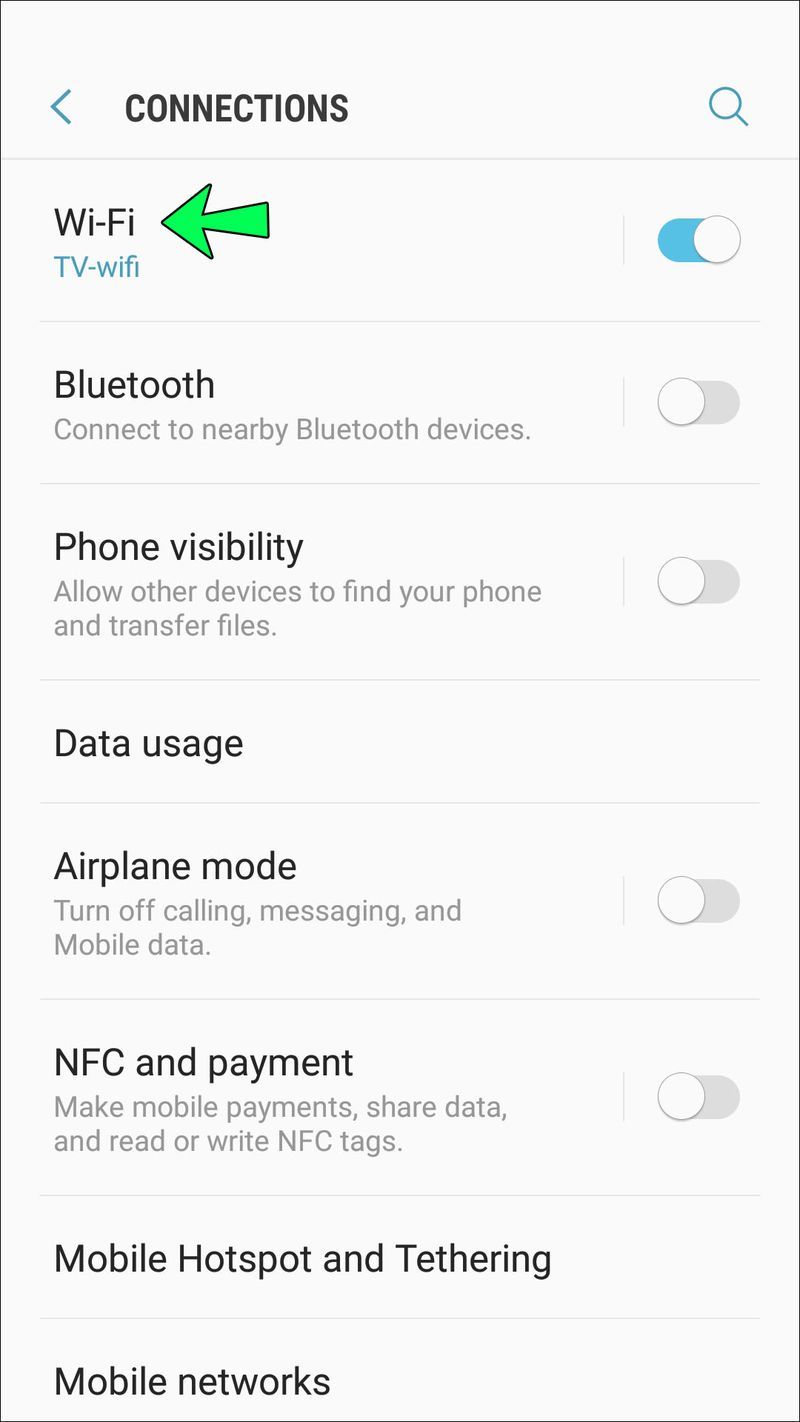
- Tryk længe på dit Wi-Fi-netværk og derefter Glem netværk.
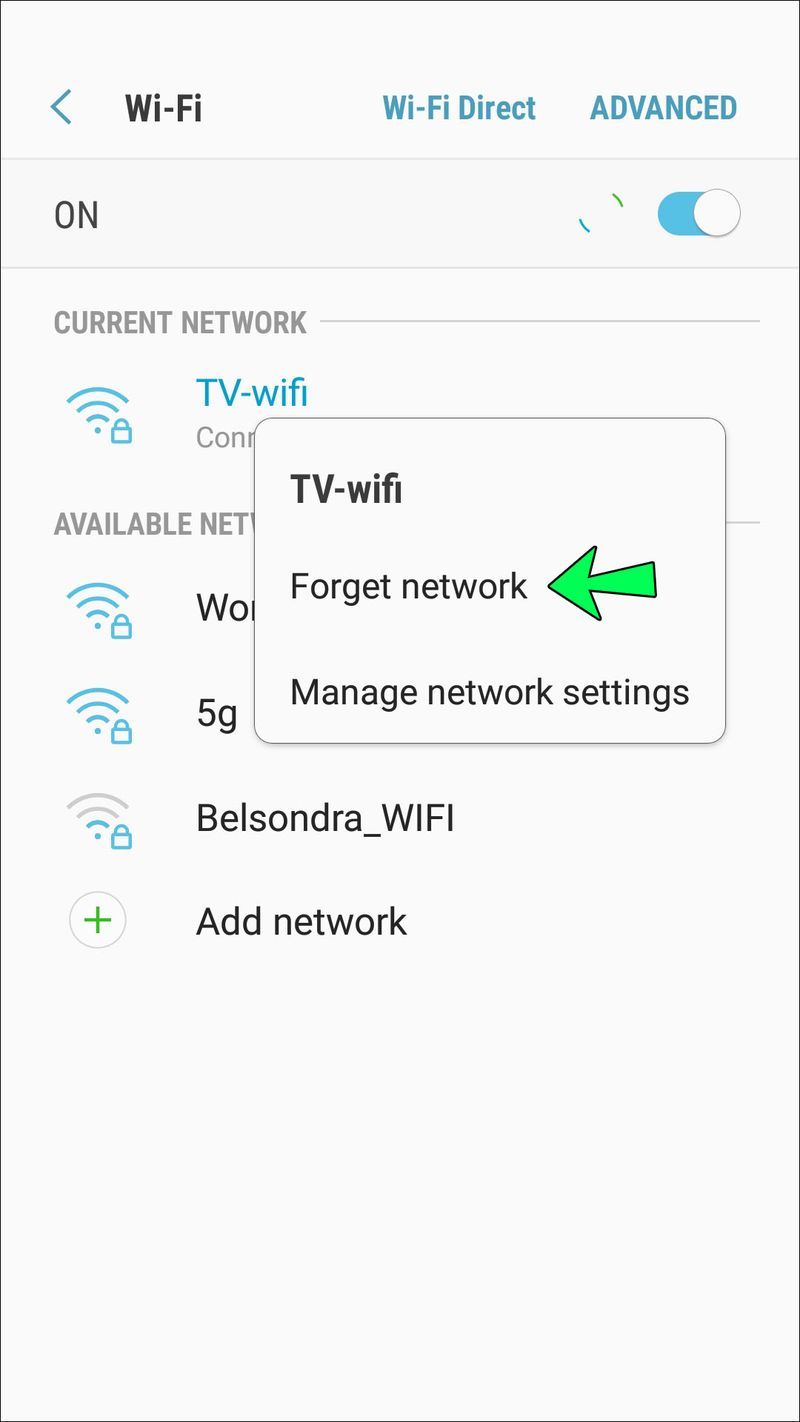
- Genstart din telefon, og tilslut derefter Wi-Fi igen.
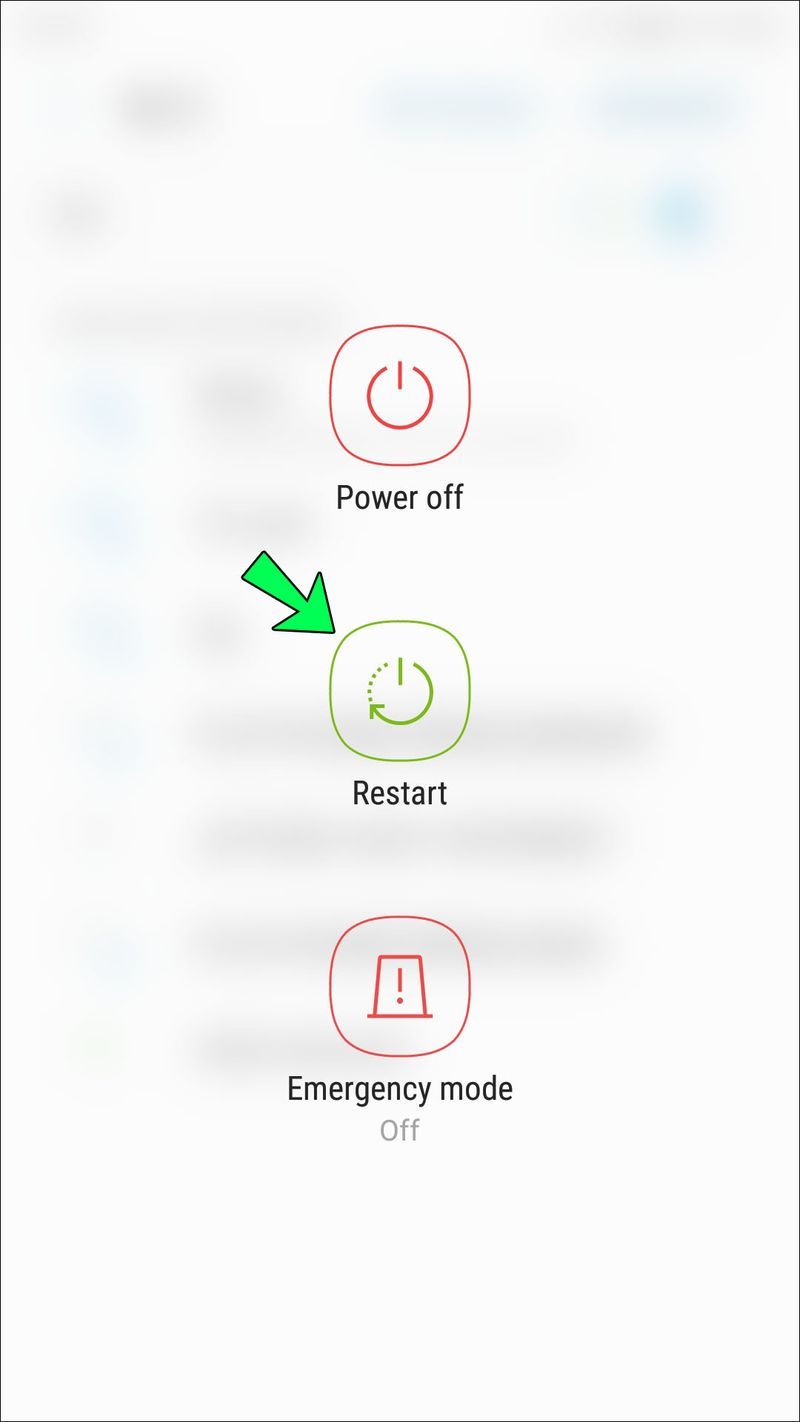
3. Prøv at fjerne din telefons etui
Nogle af de materialer, der bruges i telefoncovers, er kendt for at påvirke Wi-Fi-signaler. For at afgøre, om telefonens etui påvirker dit signal, skal du tage etuiet af og udføre en hastighedstest ved hjælp af en onlinetjeneste som f.eks. Ookla hastighedstest . Test derefter igen fra samme sted med etuiet på. Hvis din telefons ydeevne er bedre uden etuiet, så har du fundet dit problem.
Ookla speed kræver mange tilladelser, så vi foreslår, at du afinstallerer det, når du er færdig med at teste.
Sådan øger du Wi-Fi-signalet til en iPhone
For et boost til din iPhones Wi-Fi-forbindelse, prøv følgende:
1. Genstart din router og din enhed
Det er utroligt, hvordan en simpel genstart kan få de fleste tekniske problemer til at forsvinde. Genstart din router for at tillade den at finde en mindre overbelastet kanal for et stærkere signal. Når den er genstartet, skal du genstarte din iPhone og derefter oprette forbindelse til Wi-Fi igen.
2. Glem og tilslut Wi-Fi igen
Prøv at øge din Wi-Fi-hastighed ved at få din iPhone til at glemme Wi-Fi-netværket, og tilslut dig derefter igen, som om det var for første gang. Denne handling fornyer forbindelsen fra iPhones ende. Før du begynder, skal du notere Wi-Fi-adgangskoden, da du skal indtaste den igen. Sådan glemmer og tilslutter du Wi-Fi igen fra din iPhone:
hvordan man caster til roku fra krom
- Åbn appen Indstillinger.
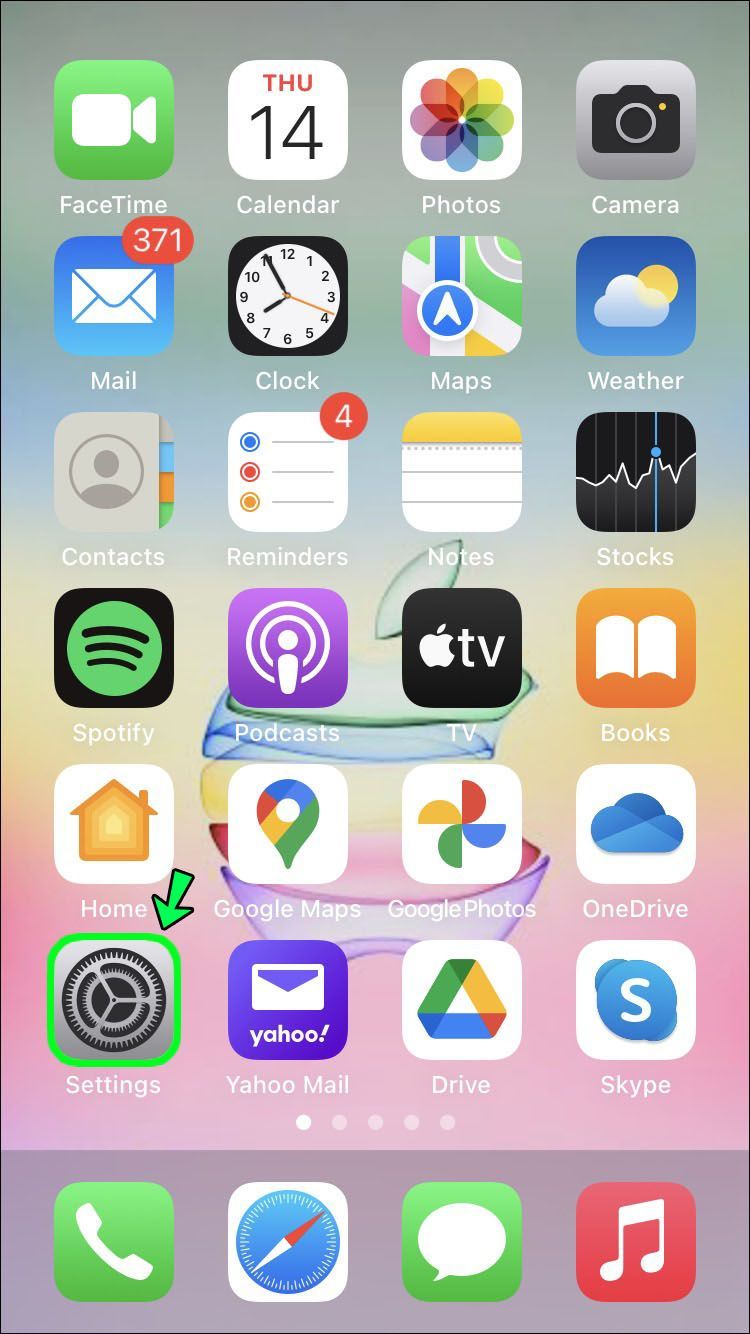
- Tryk på Wi-Fi.

- Tryk på I ved siden af det tilsluttede Wi-Fi-navn.
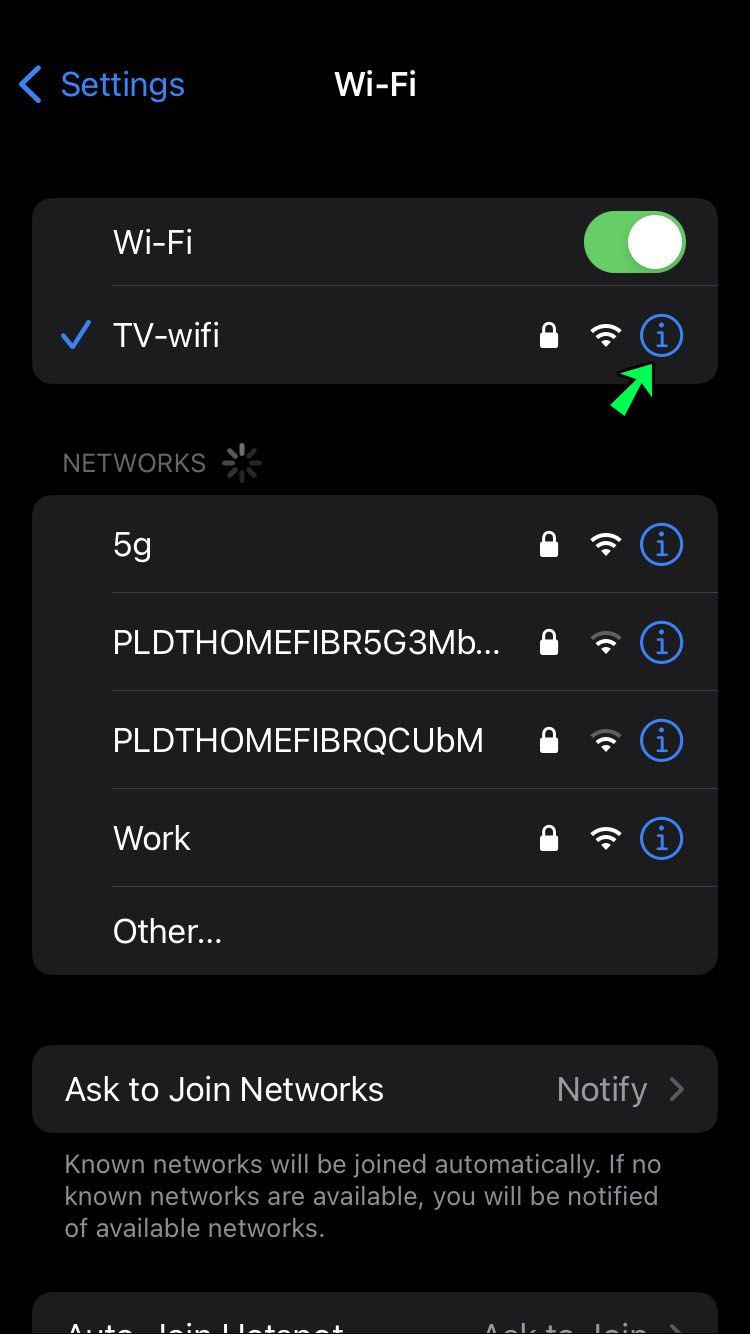
- Vælg Glem dette netværk og derefter Glem.
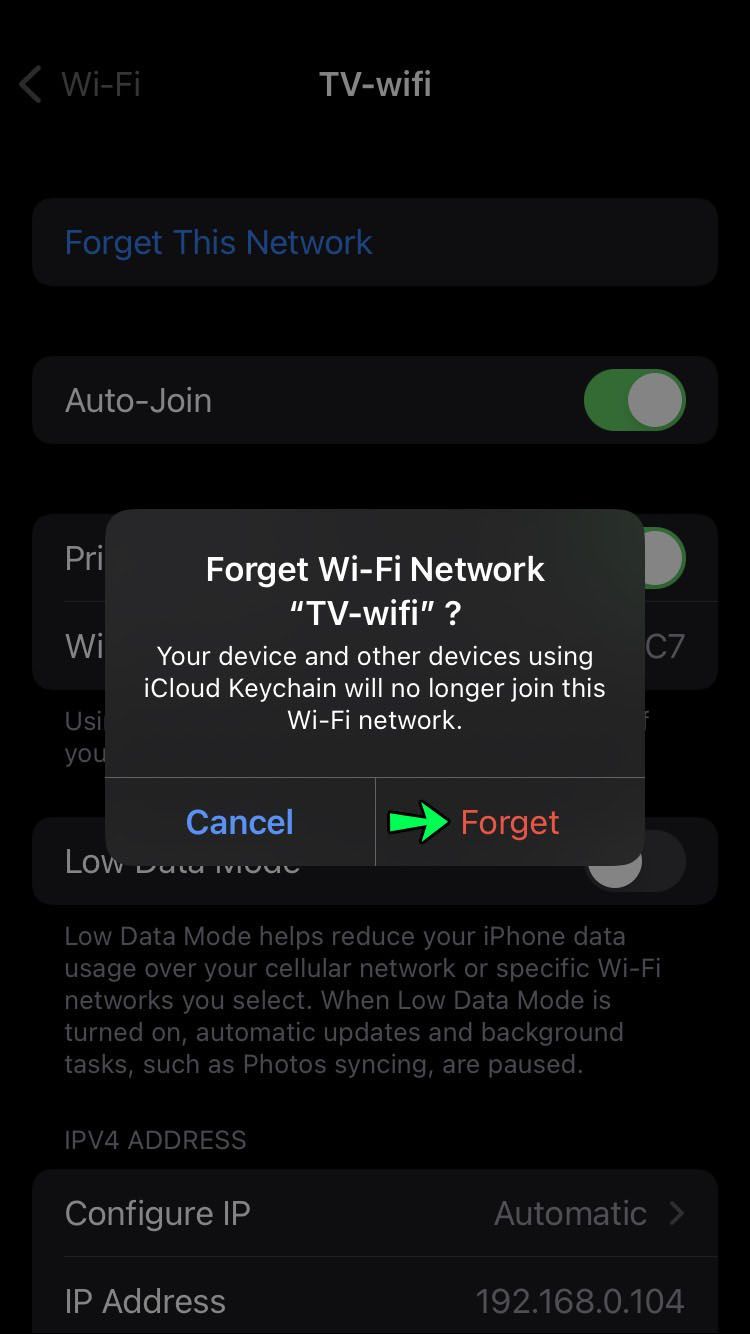
- Genstart din telefon.
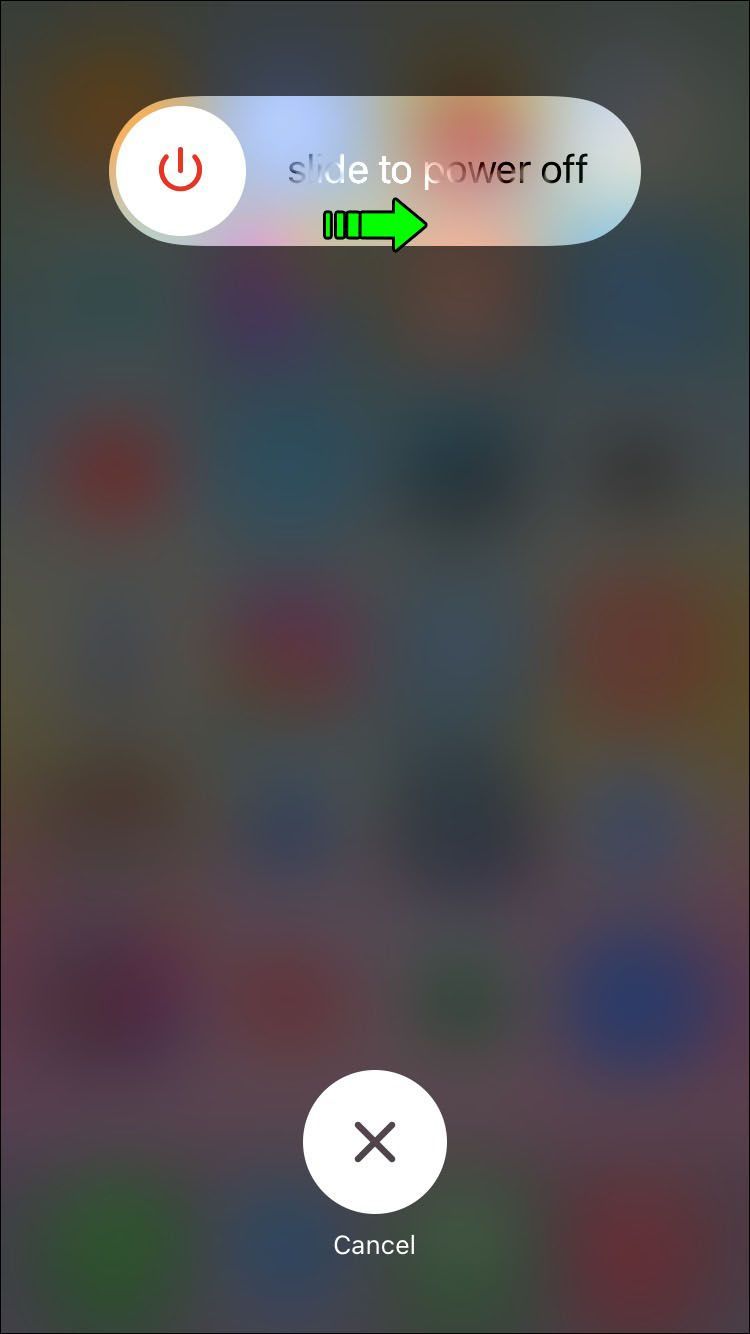
- Åbn appen Indstillinger igen og derefter Wi-Fi.

- Tryk på Wi-Fi-navnet, og indtast adgangskoden for at deltage i det.
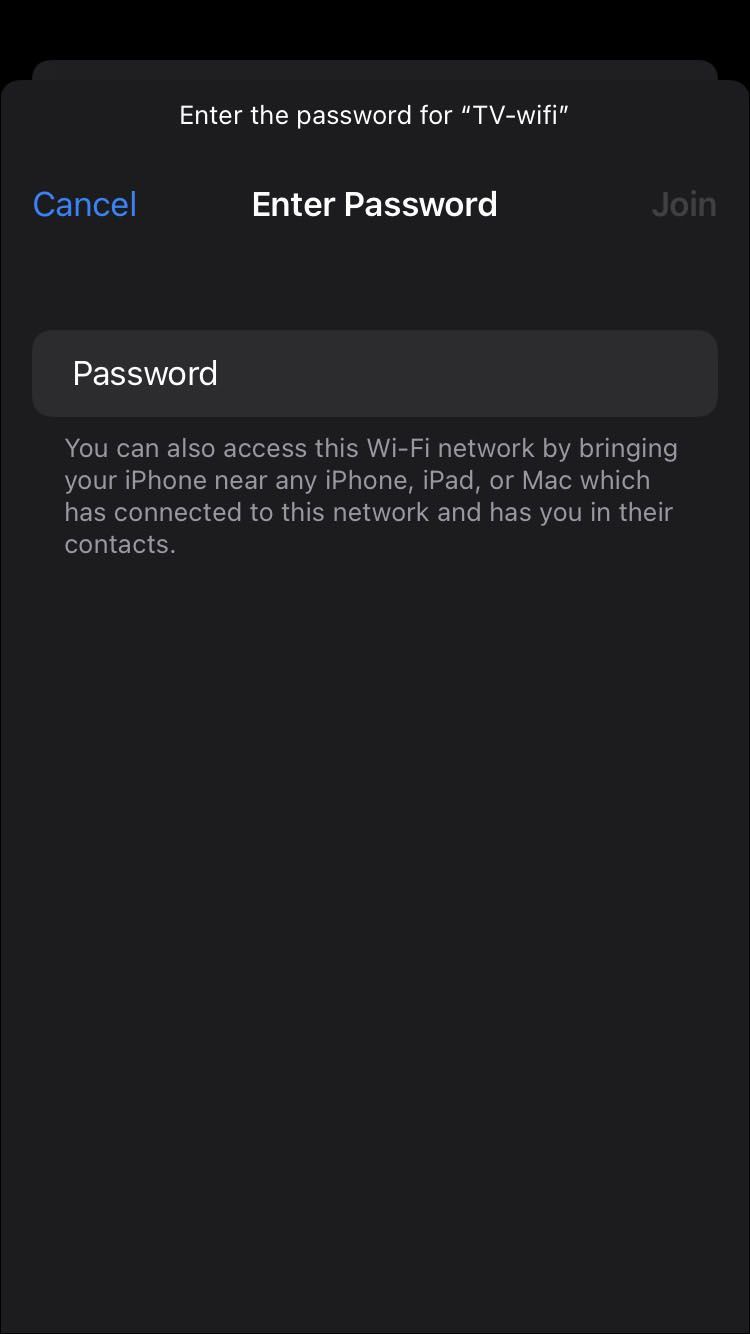
3. Prøv at fjerne din telefons etui
Det er et faktum, at nogle af de materialer, der bruges i telefoncovers, som metal, kan påvirke Wi-Fi-signalmodtagelsen. For at kontrollere, om din telefons etui påvirker dit signal, med etuiet slukket, skal du udføre en ydeevnetest ved hjælp af en onlinetjeneste som f.eks. Ookla hastighedstest . Udfør derefter testen igen på samme sted, med etuiet tændt. Hvis din telefons ydeevne er bedre uden etuiet, er der dit problem.
Da Ookla beder om en række tilladelser, foreslår vi, at du afinstallerer det, når du er færdig med at teste.
Sådan øger du Wi-Fi-signalet til en pc
Prøv følgende tips til at øge Wi-Fi-signalet på din pc:
1. Genstart din router og pc
Genstart din router ved at slukke for den i et stykke tid og derefter tænde den igen. Dette giver din router mulighed for at producere et stærkere Wi-Fi-signal ved at vælge den mindst travle kanal for hver frekvens. Når den er genstartet, genstart din pc for at forny dens forbindelse til din router.
2. Fjern Wi-Fi igler
Cheapskates, ondsindede hackere eller andre ubudne gæster kan forsøge at oprette forbindelse til dit Wi-Fi-netværk for at spare penge eller gøre det værre. Den bedste måde at holde disse typer på afstand er ved at skjule din routers SSID eller Wi-Fi-netværksnavn ved hjælp af tilsløringsmetoden. Kun personer, der indtaster navnet på dit netværk, vil finde det. At skjule dit ID giver generel beskyttelse til dit modem.
Dette gøres i firmwareindstillingerne via din Wi-Fi-routers admin. Hver routers opsætning er forskellig, så brug følgende trin som en generel guide til, hvordan du gør dette via din router:
- I en webbrowser skal du indtaste IP-adressen til din routers adminpanel. Det er typisk 192.168.0.1 eller lignende.
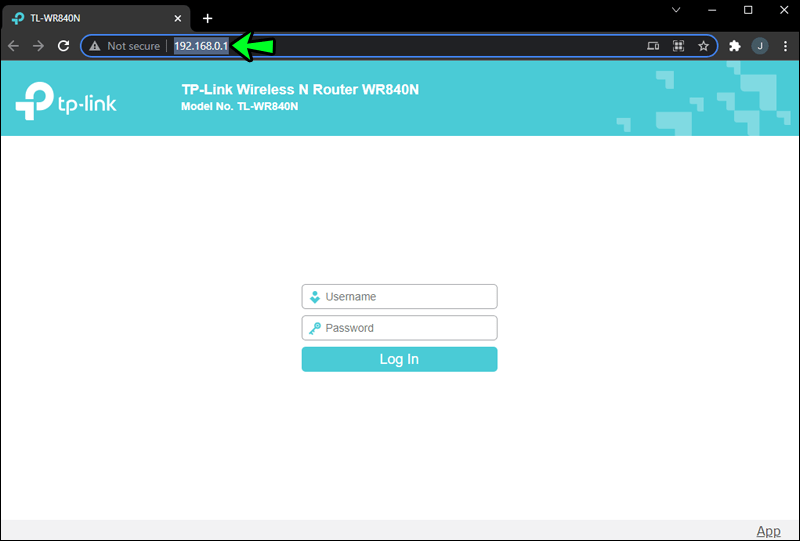
- Se navigationsmulighederne igennem for et afsnit med titlen Trådløs eller lignende.
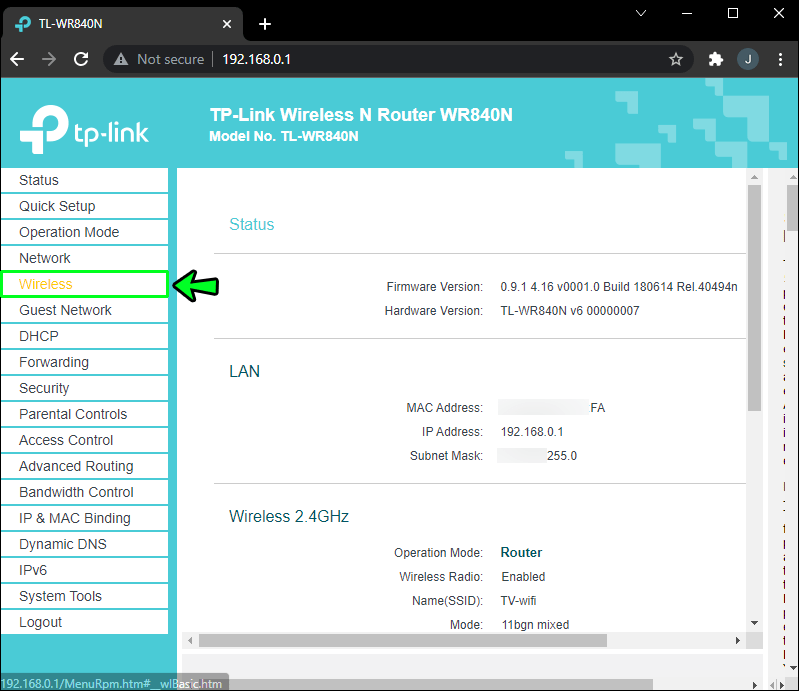
- Gå gennem undermenuerne og se efter en sektion ved navn Trådløse indstillinger. Trådløse indstillinger eller noget lignende.
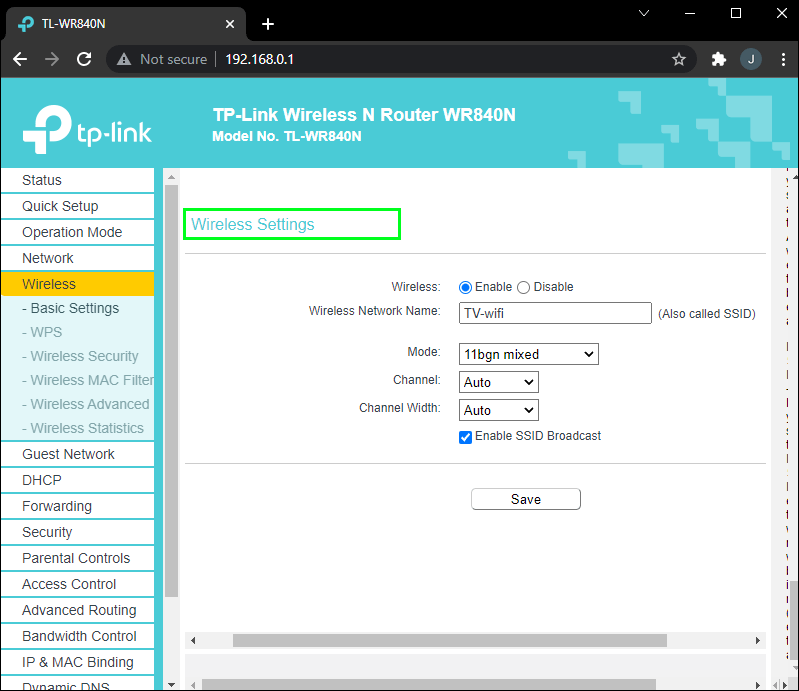
- Søg efter en mulighed med et navn som Aktiver skjult trådløs, Aktiver SSID-udsendelse, Skjul SSID osv.
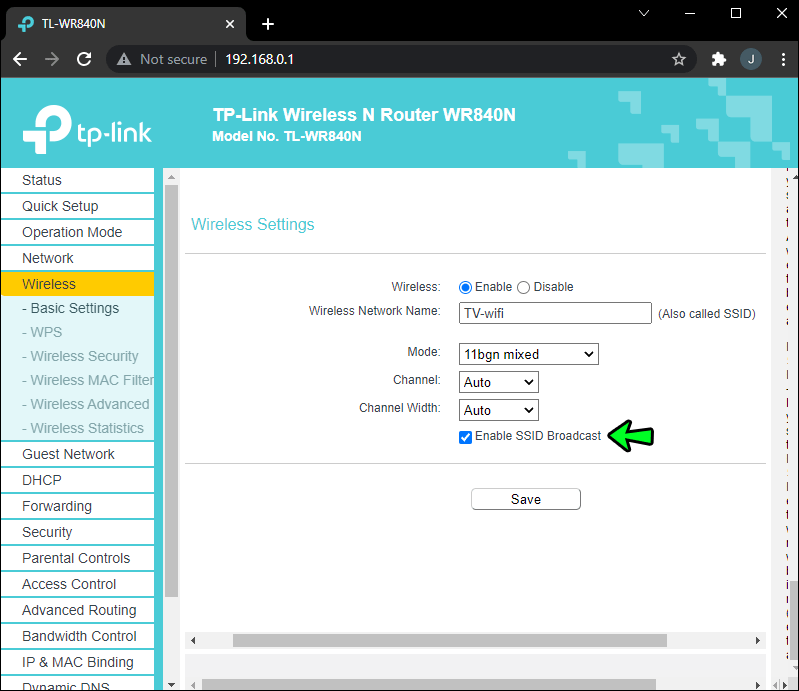
- Vælg eller fravælg afkrydsningsfeltet, eller skift en kontakt for at slå denne indstilling fra.
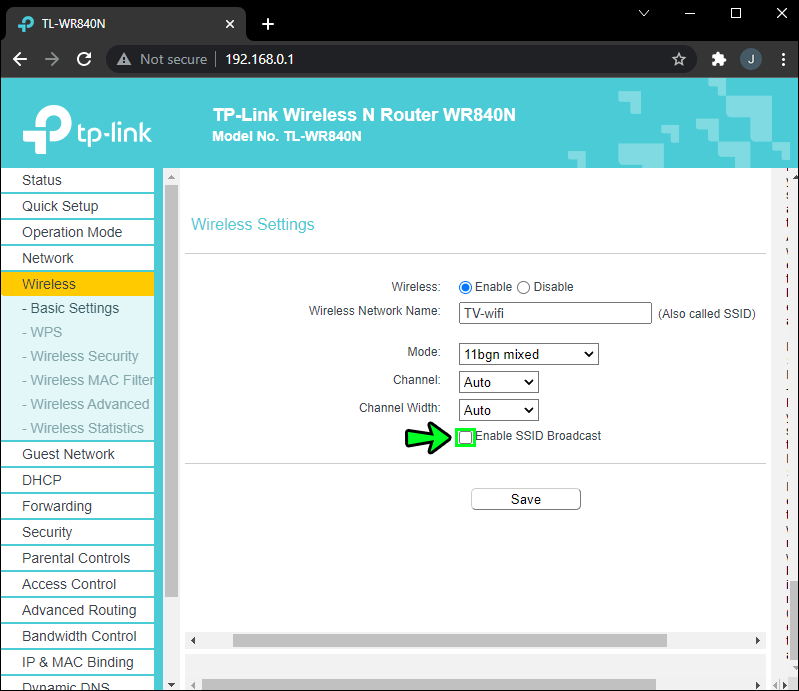
- Gem dine indstillinger. Din router skal muligvis genstarte eller ikke. Du er nu usynlig for enheder.
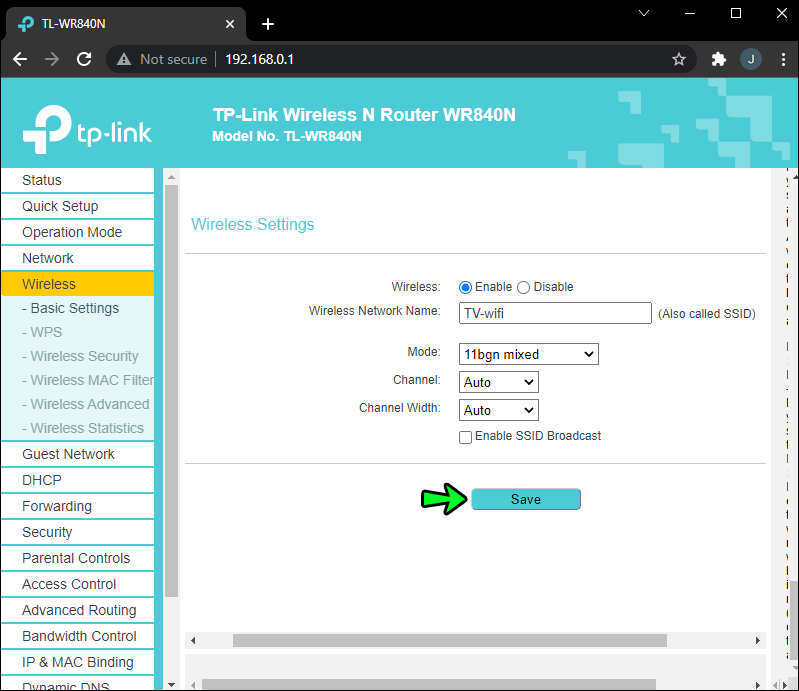
3. Opdater din routers firmware
En firmwareopgradering vil hjælpe din router til at fungere bedre og understøtte hurtigere internethastigheder. Hvor let eller svært dette er at udføre afhænger af din routers mærke og model. Heldigvis inkluderer mange nye enheder opdateringsprocessen via admin-grænsefladen, så det er et spørgsmål om at logge ind på din routers admin og finde opgraderingsmuligheden.
Hvordan øger man Wi-Fi-signalet gennem vægge?
Der er intet, du kan gøre ved vægge, deres tykkelse og hvordan de påvirker Wi-Fi-signaler. Der er dog et par ting, der kan gøres for at styrke Wi-Fi-signalet gennem dem, og her er et par:
1. Flyt din router og fjern døde pletter
Overvej at placere routeren et andet sted for at øge styrken af dit Wi-Fi-netværk til dækning i hele dit hjem. Nogle gange kan et lille skift i placering gøre en forskel. Det er bedre at installere din router et centralt sted. Overvej følgende, når du finder den bedste placering:
- Giv den masser af plads. Hold det væk fra tykke vægge.
- Hold det væk fra dine vinduer og TV.
- Placer den et sted højt som på en øverste hylde eller oven på et skab.
- Placer det et sted, hvor du kan se det.
Målet er at placere den et sted med masser af omkringliggende plads, så den kan sende stærke signaler i alle retninger.
2. Prøv at installere en Wi-Fi Repeater
Det kan være, at routeren er i en bygning, der er for stor til, at den kan dække nok. Hvis ja, så overvej at investere i en Wi-Fi-repeater eller -forlænger. Som navnet antyder, modtager en Wi-Fi-repeater det aktuelle Wi-Fi-signal og forstærker det for at udvide dets rækkevidde til Wi-Fi-døde zoner i hele en bygning.
De er meget nemme at installere. Alt du skal gøre er at placere en repeater et sted, hvor du kan modtage et Wi-Fi-signal, og derefter slutte den til en strømforsyning.
Sådan øger du dit Wi-Fi-signal med aluminiumsfolie
Et billigt alternativ til Wi-Fi repeatere og forlængere er at bruge aluminiumsfolie som reflektor for at øge signalstyrken. Det menes at virke ved at omdirigere Wi-Fi-signalet ved at forhindre det i at gå i én retning og sende det i en anden.
Alt du skal gøre er:
- Fold et stykke aluminiumsfolie til en buet form.
- Placer folien rundt om routerens antenne. Folien skal vende i den retning, du ønsker at øge signalet.
Og der har du det. En stærkere Wi-Fi-forbindelse uden at bruge en øre.
hvordan man fortæller, om bundkortet fejler
Giv dit Wi-Fi-signal et løft
Et dårligt Wi-Fi-signal kan være irriterende, især hvis du prøver at streame noget eller gøre noget andet, der kræver en stærk forbindelse - som næsten alt. Heldigvis er der masser af ting, du kan prøve for at øge din signalstyrke uden at skulle kontakte teknisk support.
De bedste teknikker til et signalforstærkning plejer at være de nemmeste. For eksempel kan genstart af din router og den tilsluttende enhed, ændring af routerens position eller placering af aluminium på routerens antenne alt sammen øge dit signals styrke mærkbart.
Kender du til andre afprøvede metoder til at booste et Wi-Fi-signal? Fortæl os om dem i kommentarfeltet.