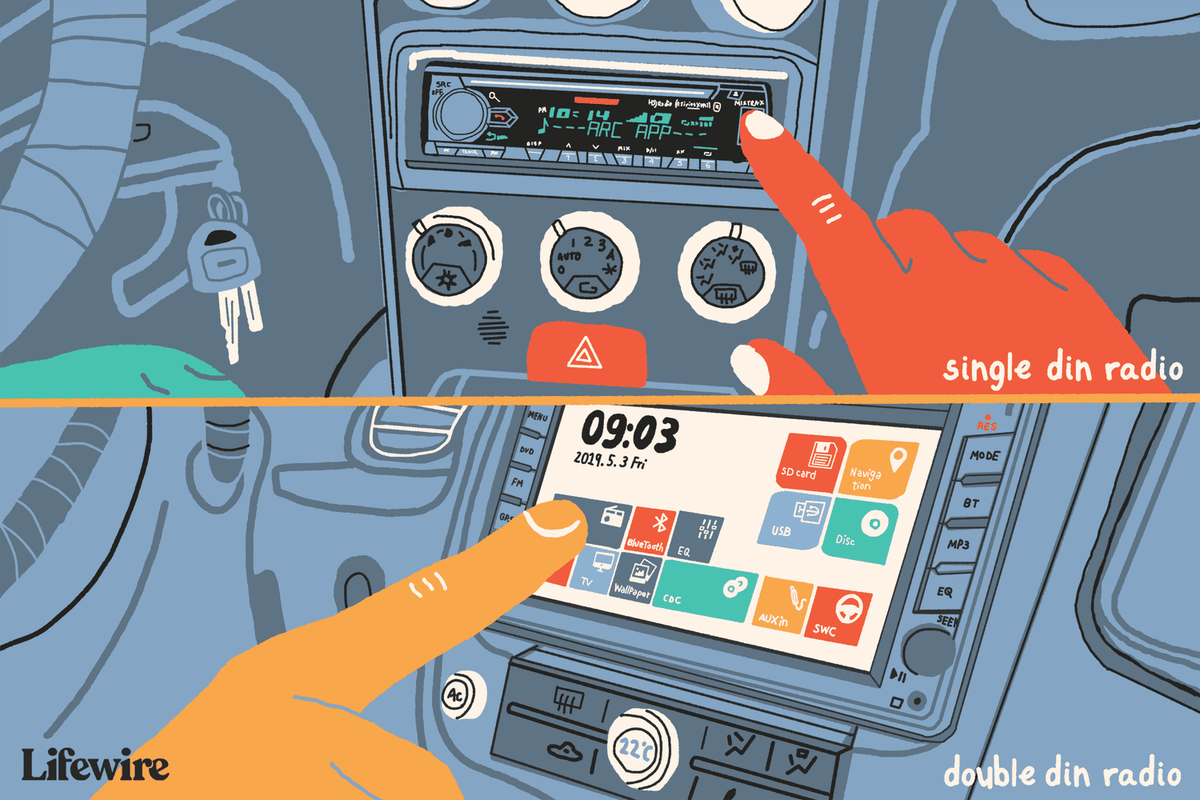Hvis du foretrækker at bevare dit privatliv ved at skjule rummet bag dig under Zoom-opkald, viser denne artikel dig, hvordan du bruger Zoom's nye slørede baggrundsfunktion.

Vi viser dig, hvordan du slører din baggrund ved hjælp af forskellige operativsystemer. Da funktionen i øjeblikket ikke er tilgængelig for mobile enheder, tager vi dig igennem løsningen for at opnå et sløret baggrundsudseende. Plus inkluderer vores ofte stillede spørgsmål, hvordan man bruger virtuelle baggrunde til at uploade dine billeder og videoer til baggrunde.
Brug af zoomindstillinger til at sløre baggrunden
Zoom's sløringsfunktion slører dit værelse, mens du forbliver i fokus. Dette gøres ved at åbne indstillingen Baggrunde og filtre via Indstillinger og derefter vælge indstillingen Sløring; dit værelse vil straks virke uklart for alle.
Skift zoomindstillinger for at sløre baggrunden ved hjælp af Windows 10
Sådan sløres din baggrund før dit Zoom-opkald:
- Start Zoom og log ind på din konto.
- Mod øverst til højre skal du klikke på indstillingen tandhjulsikon.

- I Baggrundsindstillinger skal du vælge Baggrund og filtre.

- Vælg derefter indstillingen Slør. Din baggrund vises med det samme sløret.

Sådan sløres din baggrund under dit Zoom-opkald:
- Find bjælken nederst på mødeskærmen. Du skal muligvis bruge din mus til at gøre den synlig.
- Find Stop Video-knappen med en opadrettet chevron.

- Klik på pilen, derefter Videoindstillinger> Baggrund og filtre.

- Vælg derefter indstillingen Slør. Din baggrund vises med det samme sløret.

Skift zoomindstillinger for at sløre baggrunden ved hjælp af Mac
Sådan sløres din baggrund før dit Zoom-opkald:
- Start Zoom og log ind på din konto.
- Mod øverst til højre skal du klikke på indstillingen tandhjulsikon.

- I Baggrundsindstillinger skal du vælge Baggrund og filtre.

- Vælg derefter indstillingen Slør. Din baggrund vises med det samme sløret.
Sådan sløres din baggrund under dit Zoom-opkald:
- Find bjælken nederst på mødeskærmen. Du skal muligvis bruge din mus til at gøre den synlig.
- Find Stop Video-knappen med en opadrettet chevron.

- Klik på pilen, derefter Videoindstillinger> Baggrund og filtre.

- Vælg derefter indstillingen Slør. Din baggrund vises med det samme sløret.
Skift zoomindstillinger for at sløre baggrunden ved hjælp af Linux
Sådan sløres din baggrund før dit Zoom-opkald:
- Start Zoom og log ind på din konto.
- Mod øverst til højre skal du klikke på indstillingen tandhjulsikon.
- I Baggrundsindstillinger skal du vælge Baggrund og filtre.
- Vælg derefter indstillingen Slør. Din baggrund vises med det samme sløret.
Sådan sløres din baggrund under dit Zoom-opkald:
- Find bjælken nederst på mødeskærmen. Du skal muligvis bruge din mus til at gøre den synlig.
- Find Stop Video-knappen med en opadrettet chevron.
- Klik på pilen, derefter Videoindstillinger> Baggrund og filtre.
- Vælg derefter indstillingen Slør. Din baggrund vises med det samme sløret.
Skift zoomindstillinger for at sløre baggrunden ved hjælp af en iOS- eller Android-enhed
Sløring af baggrundsfunktionen er i øjeblikket ikke tilgængelig for mobile enheder. Som en løsning kan du erstatte baggrunden med et sløret billede af din baggrund via den virtuelle baggrundsmulighed.
Følg disse trin for at opnå et sløret baggrundsudseende, når du deltager i videoopkald fra din iOS- eller Android-enhed:
- Tag et billede af den baggrund, du ønsker at bruge.
- Brug et gratis fotoredigeringsværktøj som f.eks GIMP eller Fotor for at tilføje en sløret effekt til dit foto; gem det derefter på din mobile enhed.
Sådan erstatter du din nuværende baggrund med dit slørede billede ved hjælp af Zoom's virtuelle baggrundsfunktion:
- Start Zoom-appen via din Android- eller iOS-enhed.

- Sørg for, at din video er aktiveret, og deltag derefter eller opret et nyt møde.

- Når mødet er startet, skal du trykke et vilkårligt sted på skærmen for at få vist kontrollerne.
- Tryk på knappen Mere nederst til højre.

- Vælg Virtuel baggrund.

- Rul til højre og klik på plustegnet.

- Vælg dit slørede billede på din enhed, og luk derefter.
Ofte stillede spørgsmål om zoombaggrundssløring
Hvorfor slører zoom dele af mig?
Du kan være sløret, fordi dit kamera er ude af fokus. For at undgå dette problem fuldstændigt, overvej at investere i et autofokuserende webcam. De er ret rimelige og værd at købe, hvis du ofte deltager i videoopkald. Du kan også fokusere dit kamera manuelt igen; dette opnås normalt ved at dreje ringen rundt om linsen.
Sørg desuden for, at dit kameralinse er rent ved at dyppe en silke eller mikrofiberklud i isopropylalkohol og tørre den forsigtigt af.
Hvilken opløsning skal min zoombaggrund være sløret?
Zoom's slørede baggrundsfunktion fungerer ved at sløre alt i rummet, du befinder dig under et opkald - bortset fra at sløre dig. Hvis du vil bruge et billede til din baggrund, anbefaler Zoom en minimumsopløsning på 1280 x 720 pixels.
Hvorfor vises baggrundssløremuligheden ikke?
Hvis du ikke ser indstillingen Sløring i Zoom, kan du prøve følgende:
Sørg for, at din computer understøtter den seneste opdatering
hvad er min server ip-adresse minecraft
Sløringsfunktionen er en del af Zooms seneste klientversion; Derfor skal du have mindst klientversion 5.5.0 downloadet på din pc eller Mac. Sådan kontrollerer du, om du har brug for en opdatering:
1. Start Zoom, og log ind på din konto.

2. Klik på dit profilbillede øverst til højre.

3. Rul derefter ned, og vælg Kontroller for opdateringer.

Hvis du har den nyeste version installeret, og sløringsmuligheden ikke er tilgængelig, kan du prøve at slukke for din computer og derefter tænde den igen efter fem minutter.
Sørg for, at din computer opfylder kravene til sløret baggrund
Brug af sløringsfunktionen kræver forskellige understøttede processorer til Windows og macOS. For at finde ud af de virtuelle baggrundskrav skal du tjekke Zoom Hjælp .
En nem måde at finde ud af, om din computers processor er høj nok:
1. Start Zoom, og log ind på din konto.

2. Klik på dit profilbillede øverst til højre.

3. Vælg Indstillinger> Baggrund og filtre.

4. Under virtuelle baggrunde skal du fjerne markeringen af, at jeg har en grøn skærm.

5. Hold derefter musemarkøren over din kø med virtuelle baggrunde. Hvis du modtager en fejlmeddelelse, der siger, at du har brug for en grøn skærm til at understøtte virtuelle baggrunde, bekræfter dette, at din computer ikke understøtter sløret baggrund.
Bemærk : Slørede baggrunde er i øjeblikket ikke tilgængelige via Android- og iOS-mobilenheder.
Hvis du stadig ikke kan se funktionen sløret baggrund, skal du overveje at kontakte support via Zoom Hjælp .
Skift zoomindstillinger til virtuel baggrund ved hjælp af Windows og Mac
Sådan konfigureres den virtuelle baggrundsfunktion via skrivebordet før et videoopkald:
1. Log ind på din Zoom-konto.
2. Vælg dit profilbillede og derefter Indstillinger.
hvordan sletter jeg min Spotify-konto
3. Klik på Virtuel baggrund.
· Hvis du ikke har indstillingen Virtuel baggrund, og du har aktiveret den på webportalen, skal du logge ud af desktopklienten og derefter logge ind igen.
4. Marker indstillingen Jeg har en grøn skærm, hvis du fysisk har opsat en grøn skærm. Du kan derefter klikke på din video for at vælge den rigtige farve til den grønne skærm. Ellers skal du fravælge indstillingen.
5. Vælg et billede til din virtuelle baggrund, eller tilføj dit eget ved at klikke på plustegnet og vælge at uploade et billede eller en video.
6. Hvis du bliver bedt om det, skal du klikke på Download for at downloade den virtuelle baggrund uden en grøn skærmpakke.
Sådan konfigureres den virtuelle baggrundsfunktion under et videoopkald:
Bemærk : Sørg for, at du har aktiveret Virtuel baggrund i webportalen.
1. På startsiden for Zoom-mødet skal du finde knappen Start / Stop video med en pegepind opad.
2. Vælg Vælg virtuel baggrund….
3. Hvis du bliver bedt om det, skal du klikke på Download for at downloade den virtuelle baggrund uden en grøn skærmpakke.
Skift zoomindstillinger til virtuel baggrund ved hjælp af Linux
Sådan konfigureres den virtuelle baggrundsfunktion via skrivebordet før et videoopkald:
1. Log ind på din Zoom-konto via desktop-klienten.
2. Klik på Indstillinger.
3. Vælg Virtuel baggrund.
· Hvis du ikke har indstillingen Virtuel baggrund, og du har aktiveret den på webportalen, skal du logge ud af desktopklienten og derefter logge ind igen.
4. Vælg et billede til din virtuelle baggrund, eller tilføj dit eget ved at klikke på + Tilføj billede.
· Sørg for, at din baggrundsfarve er solid.
· Når du har valgt en indstilling, vises den virtuelle baggrund under dine møder.
· Vælg Ingen for at deaktivere en virtuel baggrund.
Skift zoomindstillinger til virtuel baggrund ved hjælp af Android og iOS
Sådan konfigureres den virtuelle baggrundsfunktion under et videoopkald:
1. Start Zoom-mobilappen, og log ind på din konto.

2. Når mødet er startet, skal du trykke et vilkårligt sted på skærmen for at vise kontrollerne.
3. Vælg Mere og derefter 'Virtuel baggrund.

4. Klik på den baggrund, du vil anvende, eller tryk på plustegnet for at uploade et billede. Baggrunden vises automatisk.

5. Luk derefter for at vende tilbage til mødet.
6. For at deaktivere baggrunden skal du vælge Ingen fra indstillingerne for Virtuel baggrund.
Virtualisering af dine zoombaggrunde
Populær app til webkonference Zoom har for nylig introduceret en funktion til at sløre baggrunden for det rum, din videoopkald fra. Denne effekt er perfekt til privatlivets fred og kan forhindre distraktion ved at hjælpe med at holde deltagerne fokuseret på hinanden.
Nu hvor du ved, hvordan du virtualiserer dine Zoom-baggrunde ved hjælp af en sløreffekt, billeder eller video; har du skiftet mellem forskellige baggrunde og effekter, eller har du valgt en baggrund og holdt fast i den? Giv os besked i kommentarfeltet nedenfor.