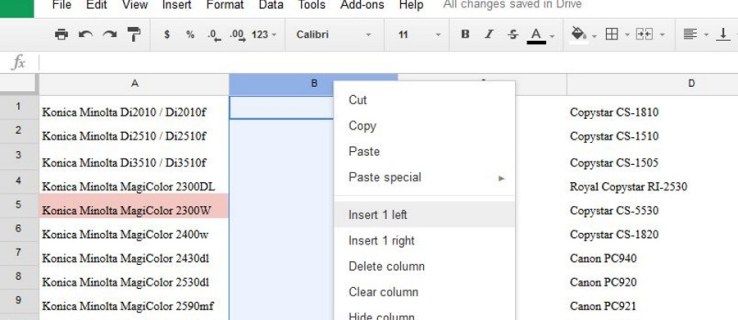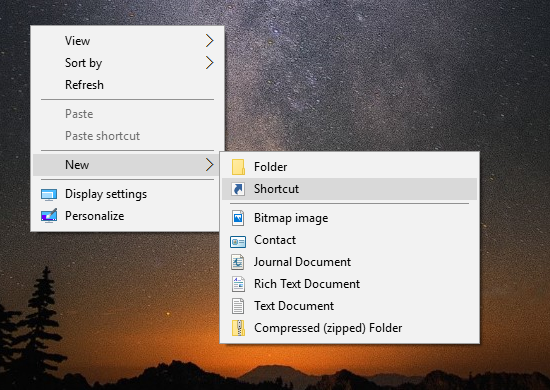Har du nogensinde stødt på en kanal, som du bare ikke kan stå på YouTube? Hvis du nogensinde har haft tanken om at blokere den ene kanal, der går på dine nerver, var du sandsynligvis hurtig til at bemærke, at du ikke rigtig har den mulighed på YouTube eller i det mindste ikke direkte. Når det er sagt, derermåder at komme rundt på YouTubes naturlige begrænsninger. Hvis videoer fra en bestemt kanal kommer som forslag, skyldes det enten, at du har søgt eller set noget, der er relateret til det, eller fordi Google og YouTube. Så uanset om de anbefalede kanaler irriterer dig, eller hvis du har yngre børn, der uden mål har klikket rundt på YouTube, skal du hente en tredjepart for at hjælpe dig med at blokere YouTube-kanaler eller videoer.

En advarsel er dog, at hvis du ønsker at blokere YouTube-kanaler eller videoer fra din smartphone, ser det ikke ud til at være en måde at gøre det endnu. På den anden side, hvis du har et skrivebord, kan du bruge 'Video Blocker' udvidelse til Chrome- og Firefox-browsere. Denne applikation er også opdateret til at arbejde med nyere versioner af YouTube, hvilket betyder, at når du først er i gang, kan du arbejde på at blokere alle videoer fra kanaler, du ikke kan lide. Når du har downloadet denne udvidelse, kan du helt blokere enten specifikke eller alle videoer fra en kanal og gøre dem utilgængelige. Det vil grundlæggende være som om de aldrig engang har eksisteret! Disse videoer vises ikke på dine YouTube-anbefalinger, og hvis du (eller en person, der bruger din konto) søger efter dem, vises de bare ikke.
Nogle læsere har informeret os om, at Video Blocker ikke fungerer på deres konto, så hvis du løber ind i problemer, er du velkommen til at supplere denne app med en nyere version, YouTube-anbefalet blokering , tilgængelig her. Som med alle tredjeparts Chrome-udvidelser skal du bruge det på egen risiko.
Blokering af alle videoer fra en kanal
Hvis du bruger Video Blocker i enten Chrome, Firefox eller Opera, er det ret ligetil at blokere alle videoer fra en given kanal. Når du ser en video på YouTube, som du vil blokere, skal du højreklikke på videoen og vælge indstillingen blokere videoer fra denne kanal. Når der er klikket på, fjernes alle videoer fra den kanal automatisk. Det er egentlig bare så simpelt.
hvordan man stopper afspilning af videoer automatisk
På den anden side, hvis du ikke vil blokere hele kanalen, men måske kun et valgt antal videoer, bliver du nødt til at blokere disse videoer og / eller kanaler manuelt. Mere om det nedenfor.

Blokering af specifikke videoer og kanaler
Med Video Blocker kan du vælge bestemte videoer eller kanaler, som du vil fjerne fra din anbefalingsliste eller søgefelt. Du kan manuelt tilføje søgeord og kanaler for at blokere alle videoer / kanaler, der indeholder det specifikke søgeord. For at gøre dette skal du klikke på din Video Blocker-udvidelsesknap, der findes i højre hjørne af din browser. Gå til tilføj, så giver det dig tre muligheder for at blokere kanaler og videoer: Nøgleord, jokertegn og kanalelement.
Nøgleord:
Ved at bruge valgordet søgeord filtrerer du alle videoer og kanaler, der indeholder det specifikke søgeord. Hvis du f.eks. Sætter ordet jacksepticeye i nøgleordssektionen, fjernes alle videoer, der indeholder dette ord. Du skal blot indtaste nøgleordet, og Video Blocker fjerner automatisk alt, der indeholder dette nøgleord.
Jokertegn:
Du kan se, at jokertegn ligner meget på kanalelementet, men det er ikke skelnes mellem store og små bogstaver. Denne betydning skelner ikke mellem store og små bogstaver. Ethvert ord, du placerer i jokertegn, blokeres, hvis ordene stemmer overens. Hvis ordet vises i kanalens displaynavn eller søges under dette ord, er det blokeret. Hvis du ønsker at blokere et antal kanaler, der er ens, er dette den bedste mulighed.
Kanalelement:
Dette er ideelt, hvis du ønsker at blokere en kanal, der er meget specifik. Du bliver nødt til at bruge det nøjagtige navn på kanalen, fordi det er store og små bogstaver. Således vil du være forsigtig med store og små bogstaver. Vi anbefaler, at du kopierer og indsætter kanalens navn. Dette er ikke en god mulighed, hvis du ønsker at blokere flere kanaler, som i så fald bruger jokertegn.

Sådan sikres din videoblocker (Chrome)
Hvis en af grundene til, at du søger at blokere kanaler, er forældrekontrol, bliver du sandsynligvis nødt til at sikre din videoblocker. Dine børn, hvis de bruger YouTube, ved allerede, hvordan de får adgang til internettet. Så hvordan skal du beskytte din Video Blocker? Nå, med Video Blocker kan du forhindre andre i at fjerne dine varer fra din blokeringsliste ved at tilføje en adgangskode. For at tilføje en adgangskode til din videoblokering skal du gå til udvidelsen i højre side af din internetbrowser og vælge Indstillinger. Rul ned i bunden af indstillingerne, så kan du tilføje en adgangskode. Adgangskoden forhindrer nogen i at fjerne blokerede videoer og kanaler fra din YouTube-konto.
min windows 10 windows-knap fungerer ikke
Brug af YouTubes Anbefalingsmotor
Mens det anbefales at bruge Video Blocker, er det også en god ide at sørge for, at du bruger den almindelige YouTube-anbefalingsmaskine, der giver dig mulighed for at finjustere de videoer og kanaler, som YouTube viser dig, når du gennemser indhold. YouTube giver dig mulighed for fuldt ud at tilpasse din oplevelse ved at bruge de tredobbelte punkterede ikoner rundt om grænsefladen, men hvis du ikke er bekendt med dem, skal du sørge for at lære at bruge dem.

Når du indlæser forsiden af YouTube, bliver du mødt med en række forskellige indhold fra begge dine egne abonnementer sammen med dine standardanbefalinger fra indhold, du ser online. Typisk skal dette indhold indstilles til din egen smag, men hvis det ikke er det, kan du hjælpe Google med at bruge menuikonet på YouTube til at afvise anbefalede videoer og kanaler i engros.
Start med at finde den video, du ikke vil have, i dit anbefalede feed. Dette kan være hvor som helst på siden, fra forsiden til sidebjælken langs videoer, der giver dig anbefalinger til, hvad du skal se efter det faktum. Rulning over videoen afslører en tredobbelt prikket menuknap, der ofte ses i Googles produkter. Ved at klikke på ikonet vises en liste med muligheder, herunder Tilføj til overvågning senere, Tilføj til afspilningsliste og Rapport. Vi leder imidlertid efter den øverste mulighed, som giver dig mulighed for at vælge Ikke interesseret. Hvis du klikker på dette, fjernes videominiaturebilledet fra dit feed, hvorefter du enten kan fortryde valget eller fortælle YouTube din grund til at fjerne videoen. Klik altid på denne mulighed for at få de bedste anbefalinger.

Valg af Fortæl os hvorfor giver dig mulighed for at vælge op til tre forskellige valg for at fravælge videoen. Den første, jeg har allerede set denne video, lad os fravælge indhold, du allerede har set. Den anden og tredje kan jeg dog ikke lide denne video, og jeg er ikke interesseret i denne kanal, giver dig mulighed for at finjustere dine anbefalinger på YouTube, styre kanal- og videoanbefalingerne og give dig mulighed for at lukke indhold, du muligvis ikke ønsker at se pop op i dit feed.
Brug YouTubes inkognitofunktion
Endelig er vi nødt til at give et råb til YouTubes Incognito-funktion, der blev rullet ud tidligere i 2018 for at hjælpe brugerne med at se indhold, som de muligvis ikke vil have indflydelse på deres normale anbefalinger. Funktionen er tilgængelig på både smartphones og på din stationære computer, selvom hver mulighed har en anden metode til at tage sig af det. Lad os se hurtigt på begge dele.
slå aktiv status fra på Facebook

På smartphones skal du starte med at åbne appen på din iPhone eller Android-enhed og derefter trykke på dit brugerprofilikon i øverste højre hjørne af skærmen. Dette indlæser dine kontoindstillinger, hvor du kan se alle mulige indstillinger og muligheder. Nær bunden af menuen er muligheden for at aktivere inkognito; vælg dette, og du får en besked om, at du ikke er i inkognitotilstand. Dette giver dig mulighed for at se indhold uden at bruge din YouTube-profil. Det skal dog bemærkes, at hvis du er YouTube Premium-abonnent, vil du have annoncer i denne tilstand, en uheldig virkelighed for hvad der i det væsentlige er at logge ud af din konto. Incognito-tilstand slukker af sig selv efter en periode med interaktivitet, eller du kan slå den fra ved at dykke tilbage til dine kontoindstillinger.

På skrivebordet er det lidt mere kompliceret. Start med at gå ind i din Watch History, som du finder i menuikonet til venstre. Herfra kan du bruge menupanelet til højre for enten at rydde din afspilningshistorik eller sætte den på pause. Vælg Pause, og YouTube advarer dig om, at det at gøre pause i din visningshistorik vil gøre det vanskeligere at indstille dine anbefalinger, og du vil ikke være i stand til at finde indhold, du har set tidligere. Hvis dette er okay med dig, skal du vælge Pause igen for at afslutte processen. YouTube begynder at stoppe hele din visningshistorik, en mulighed, der kan slås fra ved at gå tilbage til din indstillingsmenu for at deaktivere pausen på din konto. I modsætning til inkognitotilstand i YouTube-appen slukker dette ikke sig selv, og det fjerner heller ikke dine YouTube Premium-fordele, hvis du har dem.
***
Video Blocker er en af de bedste måder, hvis du prøver at beskytte dine kære mod upassende indhold på YouTube, eller hvis du er irriteret over alle de anbefalinger, du ikke vil se. Og selvfølgelig, med de muligheder, der leveres af YouTubes indstilling af anbefalinger og inkognitotilstand, kan du altid tage kontrol over dit indhold for at ændre, hvordan det fungerer på din telefon, desktop eller tv. Giv det en hvirvel, og tag kontrol over din YouTube-oplevelse!