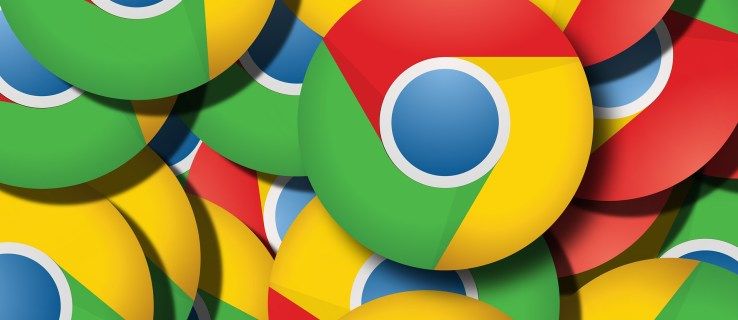Forsøger du at partitionere din harddisk for at installere Windows ved hjælp af Boot Camp på en Mac? Kan du ikke få det gjort manuelt med Diskværktøj heller? Du er ikke alene. Det er et almindeligt problem, som mange Mac-brugere har oplevet. Heldigvis er fejlen ret ligetil at løse. Hvis du ser 'Din disk kunne ikke partitioneres' i Boot Camp, kan du rette det.

At køre flere operativsystemer på en enkelt maskine er en fantastisk måde at lege med andre operativsystemer, bruge OS-specifikke programmer og eksperimentere uden at skulle købe en anden computer. Jeg har en Windows-maskine, der kører Hackintosh og en Mac, der kører Windows 10 i Bootcamp. Jeg kommer til at eksperimentere med hvert OS og kan simulere fejl, som mine computerreparationsklienter oplever, så jeg kan løse deres problemer hurtigere.

hvordan man sparker nogen ud af deres hulu
Boot Camp
Når Mac blev Intel-baseret, blev muligheden for at starte flere operativsystemer en realitet. Den samme processorarkitektur betød, at forskellene mellem Mac OS X og Windows kunne emuleres i software, hvilket gjorde hver enkelt tilgængelig for den anden, selvom de fungerer helt anderledes.
Boot Camp er Apples program, der giver dig mulighed for at starte din Mac dobbelt med Windows. Det opretter en separat partition og en bootloader, der beder dig om at vælge et operativsystem, når du holder Option-tasten nede, mens du starter din Mac. Det meste af tiden fungerer det problemfrit, nogle gange kaster det en fejl som 'Din disk kunne ikke partitioneres'.
Din disk kunne ikke partitioneres
De eneste gange, jeg har set fejlen 'Din disk kunne ikke partitioneres', har været på ældre Mac-computere, der har været i brug i et stykke tid. Jeg har ikke set det på nyere Mac'er eller for nylig unboxed. Dette får mig til at tro, at meddelelsen er forårsaget af en eller anden form for fejl i filsystemet. Det virker seriøst nok til at forhindre partitionering, men ikke alvorligt nok til at påvirke normal drift.
{a2a9545d-a0c2-42b4-9708-a0b2badd77c8}
Uanset årsagen er løsningen ret ligetil. Der er to faser i denne løsning. Det første trin vil løse fejlen i mange situationer. Hvis det ikke løser det for dig, kan du prøve det andet. Sikkerhedskopier din Mac efter behov, hvis der sker noget dårligt. Derefter:
- Start Diskværktøj fra Hjælpeprogrammer.
- Vælg dit drev fra venstre, og vælg Bekræft disk.
- Tillad, at disken kontrolleres for fejl, og vælg Reparer disk, hvis hjælpeprogrammet finder nogen.
- Genstart og prøv Boot Camp igen.
Hvis verifikationen ikke finder nogen fejl eller løser dem, men du stadig ser 'Din disk kunne ikke partitioneres', skal du prøve den næste løsning.
- Luk din Mac.
- Tænd for den igen, og hold Command + S nede for at få adgang til Single User Mode.
- Åbn en kommandoprompt, skriv ‘/ sbin / fsck-fy’ og tryk Enter. Tillad processen at gennemføre.
- Skriv 'genstart' og tryk Enter.
- Kør Diskværktøj igen, og lad processen afsluttes.
- Prøv Boot Camp igen.
Dette andet trin er også en fejlkontrol, men på et dybere niveau. Hvis den første løsning ikke fungerer, burde det absolut være.

Brug af Boot Camp til dobbeltstart med Windows
Hvis du vil starte Mac OS X med Windows dobbelt, kan du bruge den indbyggede Boot Camp til at partitionere dit drev klar til installationen. Du har brug for en legitim kopi af Windows for at installere, men resten er alt indeholdt i OS X. Sådan konfigureres Windows på en Mac.
- Naviger til Hjælpeprogrammer, og vælg Boot Camp Assistant.
- Vælg Fortsæt i assistenten, og vælg 'Download Windows-supportsoftwaren til denne Mac', hvis du bliver bedt om det.
- Vælg Fortsæt, og indtast dit Apple-id, hvis du bliver bedt om det.
- Vælg Enter for at downloade og installere alt, hvad du har brug for.
- Juster skyderen, så den passer til din nye Windows-partition, når Boot Camp Assistant beder dig om det. Windows har brug for mindst 20 GB for at fungere godt.
- Vælg Partition for at få tingene i gang.
- Installer dit Windows-installationsmedie, når Boot Camp Assistant har afsluttet partitionen.
- Vælg Start installation, og din Mac gør netop det. Der kan være et par genstart som en del af processen.
- Vælg Brugerdefineret installation, når du bliver bedt om det, og vælg BOOTCAMP-partitionen.
- Vælg drevindstillinger og derefter Format for at forberede partitionen til Windows.
- Følg Windows installationsguiden, da den beder dig om input. Vælg de indstillinger, der passer bedst til dine behov.
- Når du er færdig, skal du fjerne Windows-installationsmediet.
Vær meget forsigtig ved trin 9 for at vælge den rigtige partition, som Windows skal installeres på. Sørg for at vælge den partition, du oprettede tidligere, ellers overskriver du muligvis din MAC OS X-installation. Da jeg gjorde det, navngav Boot Camp Assistant det BOOTCAMP. Din kan variere, så vælg omhyggeligt, når det kommer til at vælge den rigtige partition.
hvordan man sletter flere sange på apple-musik
Når du indlæser Windows, skal det opdatere driverne og sig selv som på en normal Windows-computer. Nu skal du bare holde Option-tasten nede, når du starter for at få adgang til boot loader for at vælge hvilket operativsystem der skal indlæses!