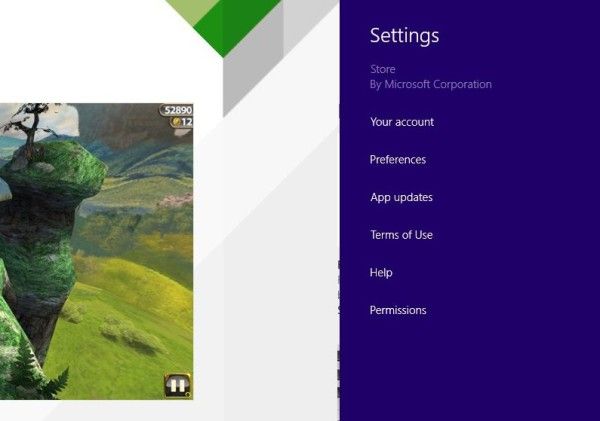En firewall er en vigtig netværkssikkerhedsenhed. Det styrer trafik fra og til dit netværk. Uden det ville du være sårbar over for hacker- og malwareangreb.

Hvis du nogensinde har kæmpet for at blokere et program i din firewall på Windows eller Mac, er du på det rigtige sted.
I denne artikel vil vi give dig trinvise instruktioner om, hvordan du gør netop det. Vi diskuterer også, hvorfor du skal blokere bestemte programmer, hvilke programmer der skal tillades, hvordan man kontrollerer, om en port eller et program er blokeret og meget mere.
Sådan blokeres et program i din firewall på Windows 10, 8 og 7
Blokering af et program i din firewall på Windows 10, 8 og 7 kan gøres gennem udgående og indgående regler. Hvis du vil blokere oplysninger, der går ud af programmet, skal du kun anvende trin for udgående regler. Hvis du vil blokere oplysninger, der kommer til dit program fra internettet, skal du anvende trin for indgående regler. Hvis du vil blokere et program for fuldstændig adgang til internettet, skal du anvende begge trin.
- Skriv Windows-firewall i søgefeltet, og åbn Windows Defender Firewall.

- Klik på Avancerede indstillinger i venstre side af ruden.

- Der vil du se indgående og udgående regler. Du skal anvende følgende trin på begge regler. Klik først på Indgående regler.

- Klik på Ny regel på højre side af vinduet. Det spørger dig, hvilken type regel du vil oprette. Klik på Program, og klik derefter på Næste.

- Find programplacering. Sørg for at vælge det sted, hvor programmet blev installeret i stedet for genvejen.
Tip : Det skal være i programfiler.
- Når du har tilføjet det program, du vil blokere, skal du klikke på Næste.

- Vælg Bloker forbindelse, og klik på Næste.

- Hvis du vil blokere programmet helt, skal du sørge for, at alle felter er markeret (Domæne, Privat, Offentlig). Klik derefter på Næste.

- I feltet Navn, der kommer derefter, skal du indtaste navnet på det program, du blokerer, og skrive blokeret ud for det. Du kan tilføje en kort beskrivelse, hvis du vil.

- Åbn udgående regler og gentag trin (4-9).
Du har nu med succes blokeret et program fra at få adgang til internettet i Windows 10, 8 og 7.
hvordan ved du, om nogen har blokeret dig
Sådan blokeres et program i din firewall på MacOS
- Klik på Apple-logo-knappen øverst til venstre på skærmen.

- Gå til Systemindstillinger.

- Åbn ikonet Sikkerhed (eller Sikkerhed og privatliv).

- Klik på fanen Firewall.

- Klik på hængelåsikonet, og indtast dit administratornavn og din adgangskode for at foretage ændringer.

- Tænd Firewall.

- Åbn Firewall-indstillinger.

- Klik på knappen Fjern app (-).

- Vælg den app, du vil fjerne.

- Skift Tillad indgående forbindelser til Bloker indgående forbindelser.

- Klik på OK.
For at tillade et program skal du følge de samme trin, men i stedet for Fjern (-) skal du klikke på knappen Tilføj applikation (+), vælge den app, du vil tilføje, og klikke på Tillad indgående forbindelser.
Sådan tillades programmer, der er blokeret af en firewall på Windows 10
- Åbn søgefeltet, og skriv firewall.

- Åbn Windows Defender Firewall, og gå til Avancerede indstillinger.

- Klik på Indgående regler på venstre side af ruden.

- Find det program, du tidligere har blokeret, og dobbeltklik på det. Nu åbnes vinduet Takeown Properties.

- Klik på Tillad forbindelsen i sektionen Handling.

- Gå tilbage til avancerede indstillinger, og klik på Indgående regler.

- Gentag trin 5 og 6.
Sådan kontrolleres, om Windows Firewall blokerer for et program
- Søg efter Defender Firewall i søgefeltet.

- Klik på Tillad en app eller funktion gennem Windows Defender Firewall.

- Du vil se en liste over tilladte programmer (markeret) og blokerede programmer (ikke markeret).

Sådan kontrolleres, om Windows Firewall blokerer en port
- Skriv cmd i søgefeltet.

- Kør kommandoprompten som administrator.

- Skriv netsh firewall show state i kommandoprompten og tryk enter.

- Det giver dig en liste over aktiverede og deaktiverede porte.

FAQ
Hvorfor skal jeg blokere programmer med en firewall?
At have et program med gratis netværksadgang er ønskeligt det meste af tiden. Der kan dog være en app på din computer, der hele tiden sender dig meddelelser, annoncer eller opdaterer sig selv. Disse distraktioner kan være frustrerende, hvis du prøver at fokusere på dit arbejde. Det kan være en god idé at blokere dens adgang til internettet på det tidspunkt. Eller der er muligvis et spil, som du kan lide at spille, men du hader online multiplayer-elementerne. Blot at blokere programmet med en firewall vil gøre tingene meget enklere.
Hvilke programmer skal jeg tillade i min firewall?
Du kan tillade apps via Windows Defender Firewall enten ved at føje dem til listen over tilladte apps eller åbne en port. Begge er risikable, især sidstnævnte. Når du åbner en port, kan trafik let komme ind og ud af din computer. Dette kan være et stort sikkerhedsproblem. Hackere kan få adgang til dine data meget lettere.
For avanceret sikkerhed skal du kun tillade apps, når du ikke har noget andet valg. Du er også velkommen til at blokere de apps, du ikke bruger. Det ville være bedst, hvis du aldrig tillod firewallkommunikation til en app, du ikke kender.
Hvordan kan jeg fjerne blokering af installationen af et program?
Nogle gange kan Defender være alt for beskyttende og forhindre dig i at installere en app. Oven i det sker det med at blokere helt sikre apps. Sådan løser du problemet:
• Find den fil, du vil fjerne blokeringen.
• Højreklik på den.
• Gå til Egenskaber.
• Generelt -> Sikkerhed, sørg for at markere afkrydsningsfeltet.
• Klik på Anvend.
Hvordan deaktiverer jeg firewall på Windows 10 og 8?
Vi anbefaler ikke at deaktivere en firewall. Men hvis du har god grund til det, skal du følge disse trin:
• Åbn søgefeltet, og skriv Windows Defender Firewall.
• Når vinduet åbnes, skal du klikke på Slå Windows Defender Firewall til eller fra.

• I Tilpas indstillinger skal du klikke på cirklerne ud for Sluk for Windows Defender Firewall til private eller offentlige netværk (eller begge, hvis det er nødvendigt).

• Klik på OK.

For at aktivere Defender Firewall skal du klikke på Slå Windows Defender Firewall til for de netværk, du tidligere har deaktiveret den for.
Hvordan deaktiverer jeg firewall på MacOS?
• Gå over til Systemindstillinger.

• Gå til Sikkerhed og privatliv.

• Vælg Firewall i topmenuen.

• Klik på hængelås-knappen, og indsæt dit administratornavn og din adgangskode.

• Vælg Sluk for firewall.

• Klik på hængelåsen igen, så den låses tilbage.
For at tænde Firewall igen skal du gentage trinnene og klikke på Tænd Firewall.
Hvordan deaktiverer jeg Windows Defender SmartScreen?
Vi anbefaler ikke at deaktivere Windows Defender SmartScreen. Hvis du virkelig skal gøre det, skal du sørge for at genaktivere det bagefter.
• Søg efter Windows Defender Security Center i søgefeltet.
• Gå til App- og browserkontrol.

hvordan man downloader en andens instagram live video
• Find afsnittet Kontroller apps og filer, og klik på Fra.

• Find sektionen SmartScreen til Microsoft Edge, og klik på Fra.

• Find afsnittet SmartScreen til Windows Store-apps, og klik på Fra.
For at aktivere Windows Defender SmartScreen skal du gentage trinene ved at klikke på Bloker i stedet for Fra for trin 3 og 4 og Advarsel i stedet for Fra for trin 5.
Hvordan nulstiller jeg Windows Firewall-indstillinger?
Der kan være et problem med din firewall, som fejlfinding ikke hjælper med at løse. Hvis det er tilfældet, kan du prøve at nulstille det til standard. Sådan gør du:
• Søg efter Windows Defender Firewall i søgefeltet.
• Klik på Gendan standardindstillinger.
• Når et nyt vindue åbnes, skal du klikke på Gendan standardindstillinger igen.
• Klik på Ja i bekræftelsesdialogboksen. Dine firewallindstillinger gendannes nu til standard.
Find vej med Firewall
Forhåbentlig hjalp denne artikel dig med at finde løsninger på nogle af de mest almindelige Firewall-problemer. Husk, at brug af en firewall er afgørende for din netværkssikkerhed. Du skal kun deaktivere det, hvis du vil installere en ny, eller hvis du foretager fejlfinding.
Har firewall blokeret nogle af dine programmer før, selvom de var helt sikre at bruge? Hvordan håndterede du dette? Lad os vide det i kommentarfeltet nedenfor.