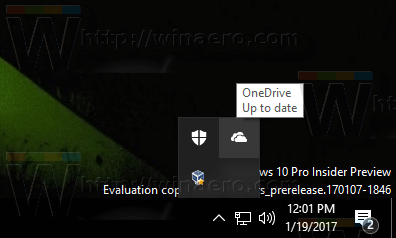En ødelagt iPhone kan være ret vanskelig, især i betragtning af hvor meget det kan koste at reparere tingen. Uanset om du planlægger at reparere eller reparere din iPhone, bør du vide, hvordan du sikkerhedskopierer din telefon og gendanner alle dine data. Hvis du spekulerer på, om dette overhovedet er muligt, afhænger det af, hvor beskadiget din iPhone faktisk er.
hvordan man refunderer et spil på damp, der var begavet

I denne vejledning viser vi dig forskellige metoder til at sikkerhedskopiere din ødelagte iPhone. Når du har sikkerhedskopieret dine data, er du fri til at erstatte din ødelagte skærm.
Sikkerhedskopier iPhone med knækket skærm
Hvis du taber en iPhone én gang, kan det resultere i, at skærmen knækker fuldstændigt. Om du får problemer med at sikkerhedskopiere din iPhone afhænger af, hvor beskadiget skærmen er. Hvis den reagerer på berøring, er det gode nyheder. Hvis ikke, er der andre metoder og eksterne enheder, du skal bruge for at gemme dine data.
Hvis din skærm på en eller anden måde reagerer, er dette, hvad du skal gøre:
- Gå til Indstillinger på din startskærm.

- Tryk på dit Apple ID øverst i indstillingsmenuen.

- Gå ned, indtil du finder fanen iCloud Drive.

- Fortsæt til iCloud backup.

- Vælg fanen Sikkerhedskopier nu.

Giv din iPhone lidt tid til at sikkerhedskopiere alle dine data. For at fremskynde tingene skal du sørge for, at du bruger en stærk internetforbindelse.
Hvis du slet ikke kan bruge din skærm, bliver du nødt til at gøre det på en anden måde. Den mest almindelige og effektive metode til at sikkerhedskopiere din ødelagte iPhone er via iTunes. Før du prøver denne metode, skal du sørge for, at du har den nyeste version af iTunes installeret på din computer. Du skal også bruge et USB-kabel. Følg nedenstående trin for at sikkerhedskopiere din ødelagte iPhone med iTunes:
hvordan man ser nylige venner på facebook
- Forbind din iPhone og din computer/laptop via USB-kabel.

- Start iTunes.

- Klik på din iPhone under Enheder i venstre sidebjælke.

- Vælg Oversigt under afsnittet Indstillinger.

- Marker indstillingen Denne computer i panelet Sikkerhedskopier.

- Klik på knappen Sikkerhedskopier nu i højre side af panelet.

- Gå til knappen Udført.

Det vil tage noget tid for iTunes at sikkerhedskopiere alle dine data, som vil blive gemt på din computer. Hvis du beslutter dig for at få en ny iPhone, kan du overføre alle dine sikkerhedskopierede data fra din computer ved at klikke på knappen Gendan sikkerhedskopiering... på det samme panel.
Husk, at iTunes-metoden kun virker med pålidelige computere. Hvis du bruger en computer, som du aldrig har parret med din iPhone før, vil du ikke være i stand til at forbinde disse to enheder uden mulighed for at bruge din iPhones skærm.
Sikkerhedskopier iPhone med knækket skærm uden iTunes
Hvis du ikke vil bruge iTunes-metoden, eller hvis du ikke kan få adgang til din computer i øjeblikket, er der andre ting, du kan prøve at sikkerhedskopiere din ødelagte iPhone. Hvis du vil bruge nogen af disse løsninger, er der et par krav, du skal opfylde.
Til at begynde med skal du faktisk kunne se din skærm, selvom du ikke kan røre den. For det andet skal du låse din telefon op. Da du ikke kan indtaste din adgangskode eller PIN-kode, skal du bruge Face ID- eller Touch ID-funktionerne. Ældre iPhones, såsom iPhone 8 og ældre, understøtter ikke Face ID, så du bliver nødt til at bruge Touch ID-funktionen. For det tredje skal du have Siri aktiveret på din iPhone, så du kan bruge hende til at aktivere VoiceOver, hvilket er særligt praktisk, hvis du slet ikke kan se skærmen.
Vigtigst er det, at du skal bruge et af følgende Apple-tilbehør for at få adgang til din iPhone: et USB-tastatur, en Lightning til USB-adapter og et Bluetooth-tastatur. Du skal også have en iCloud-konto, der har plads nok til din backup, samt en stabil internetforbindelse.
For at sikkerhedskopiere din iPhone med VoiceOver-funktionen og et USB-tastatur skal du gøre følgende:
- Tilslut din iPhone og USB-tastaturet med Lightning til USB-adapteren.
- Lås din iPhone op med Face ID eller Touch ID.
Bemærk : Husk, at hvis du genstarter din iPhone, eller hvis den lukker ned på grund af lavt batteri, vil du ikke være i stand til at bruge Face ID eller Touch ID til at låse den op. Når du tænder og slukker din iPhone, skal du indtaste din adgangskode eller pinkode for at låse den op. - Sig, Hej Siri, aktiver VoiceOver.
- Giv denne stemmekommando Åbn iCloud-indstillinger.
- Tryk på højre piletast på dit USB-tastatur, indtil du vælger iCloud Backup. (Hvis du slet ikke kan se din skærm, skal du trykke på tasten 22 gange)
- Tryk på Ctrl, Alt og Mellemrumstaster på samme tid. Hvis du bruger et Mac USB-tastatur, skal du trykke på Control, Option og Space. Dette fører dig til iCloud Backup-skærmen.
- Brug de samme taster til at aktivere iCloud Backup-indstillingen.
Bemærk : Hvis du slet ikke kan se din skærm, skal du trykke på højre piletast tre gange. VoiceOver-funktionen siger iCloud Backup On/Off for at informere dig om, hvorvidt denne funktion er blevet aktiveret eller ej. - Vælg den højre markørtast to gange mere.
- Tryk på Ctrl, Alt og Mellemrumstaster på samme tid. For et Mac-tastatur skal du trykke på Control, Option og Space samtidigt.
- Vent på, at din iPhone sikkerhedskopierer alle dine data.
Din iPhones data vil blive sikkerhedskopieret til din iCloud-konto. Hvis du vil bruge et Bluetooth-tastatur, skal du bruge Siri, VoiceOver-funktionen og dit USB-kabel til at tænde din Bluetooth og forbinde de to enheder. Grunden til, at det er nyttigt at have et Bluetooth-tastatur i denne situation, er, at du vil være i stand til at forbinde din iPhone og din computer via Lightning-porten.
Sikkerhedskopier iPhone med ikke-reagerende ødelagt skærm
Alle ovenstående metoder er anvendelige, hvis du kan bruge din ødelagte skærm, selvom du ikke kan røre ved den. Men hvad sker der, hvis din skærm er sort, og du ikke engang kan se noget? Den gode nyhed er, at du kan bruge VoiceOver-funktionen sammen med Siri og et USB-tastatur. Det er det, VoiceOver-funktionen er til for at fortælle dig præcis, hvad der sker, selv når du ikke kan se det.
Men hvis din skærm ikke reagerer fuldstændigt, er din eneste mulighed at få den repareret eller udskiftet. Hvis du har prøvet alle disse metoder, og ingen af dem virkede, bør du tage din iPhone til den nærmeste Apple Store eller affiliate. Det er muligt, at ikke kun skærmen er ødelagt, men også noget af den interne hardware. Hvis det er tilfældet, så er det højst usandsynligt, at du vil være i stand til at sikkerhedskopiere din iPhone og gendanne alle dine data.
hvordan man kontrollerer blokerede kontakter på iphone
Gem alle data på din iPhone
Bare fordi du har ødelagt din iPhones skærm, betyder det ikke, at alt er tabt. Hvis du ikke har beskadiget nogen af den interne hardware, kan du sikkerhedskopiere din iPhone og gendanne alle dine data ved hjælp af en række forskellige metoder. Når alle dine data er sikre, kan du reparere eller udskifte din iPhones skærm eller købe en ny. Alt du skal gøre derefter er at importere alle dine data tilbage til din enhed.
Har du nogensinde ødelagt din iPhones skærm før? Hvad gjorde du? Nåede du at sikkerhedskopiere din iPhone? Fortæl os det i kommentarfeltet nedenfor.