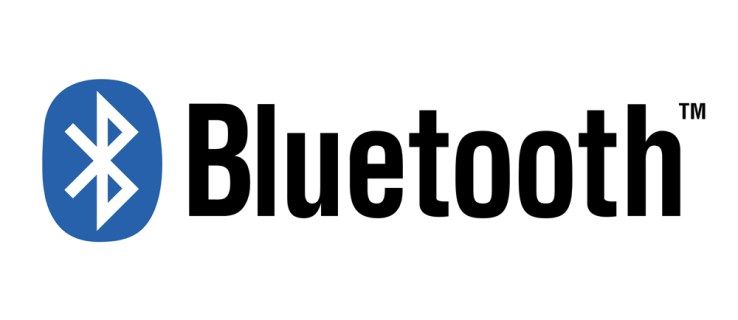Hvis du bruger Outlook til at kontrollere dine e-mails, ved du, at du skal downloade hvert billede manuelt. Outlook downloader ikke fotos i dine e-mails automatisk, så du skal klikke, hvor det står. Klik her for at downloade billeder. For at hjælpe dit privatliv forhindrede Outlook automatisk download af nogle billeder i denne meddelelse.

Det er rart, at skaberne af Outlook vil beskytte dit privatliv, men denne funktion kan undertiden være en gener. Så hvis du er træt af manuelt at downloade hvert enkelt billede, kan du lære at indstille din Outlook til automatisk at downloade billederne.
Sådan downloades alle billeder automatisk på pc
Du kan tillade Outlook at downloade billeder automatisk ved at følge disse nemme trin:
- Åbn Outlook.
- Klik på Filer og derefter på Indstillinger.
- Klik på Tillidscenter, og klik derefter på Indstillinger for tillidscenter.

- Find, hvor der står Automatisk download, og fjern markeringen i afkrydsningsfeltet, der siger Må ikke downloade billeder automatisk i HTML-e-mail-beskeder eller RSS-poster.
Disse trin fungerer i Outlook 2019, 2016, 2013 og 2010 versioner. Hvis du bruger 2007-versionen, er tingene lidt anderledes. Sådan indstilles den automatiske billeddownload til denne version:
- Åbn Outlook.
- Klik på Værktøjer og Tillidscenter.
- Find indstillingen Automatisk download.
- Fjern markeringen fra Download ikke billeder automatisk i HTML-e-mail-beskeder eller RSS-emner.
2003-versionen er blandt de ældste, der stadig er i brug, og dette er hvad du skal gøre for at tillade automatiske billeddownloads:
- Åbn Outlook.
- Gå til Værktøjer, og klik på Indstillinger.
- Klik på fanen Sikkerhed, og derefter Skift automatiske downloadindstillinger.
- Fjern markeringen fra Download ikke billeder eller andet indhold automatisk i HTML-e-mail.

- Fjern markeringen Advar mig, før jeg downloader indhold, når jeg redigerer, videresender eller svarer på e-mail.
Når disse trin er gennemført, downloader Outlook alle billeder automatisk i fremtiden. Inden du gør det, skal du læse resten af artiklen for at finde ud af, hvilke sikkerhedsrisici der følger med automatisk download af billeder.
Sådan tillades automatiske downloads til de e-mails, du stoler på
Du kan kun indstille funktionen til automatisk download af billeder til de e-mails, du kender. Det er sandsynligvis den bedste ting at gøre, fordi du undgår at downloade billeder, der kommer fra ukendte kilder. Du kan gøre undtagelser for e-mails ved at følge disse trin:
hvordan man blokerer nogen på tiktok
- Åbn Outlook.
- Åbn en betroet e-mail og højreklik på beskedens overskrift.
- Klik på Tilføj afsender til listen over sikre afsendere eller tilføj domænet @ example.com til listen over sikre afsendere.
Hvorfor er dette vigtigt?
Outlook leveres med en vigtig sikkerhedsfunktion, der forhindrer, at billeder automatisk downloades til din computer. Du skal tillade det manuelt, men du skal være opmærksom på de sikkerhedsrisici, der følger med det.
Funktionen kan virke som om den er unødvendig, men den er der af en grund.
Forestil dig at få en e-mail fra nogen, du ikke kender. Du åbner beskeden, og alle billeder inde vil blive downloadet fra afsenderens server direkte til din computer. Hvis afsenderens server overvåges, kan de fortælle, at du tillod, at billederne blev downloadet med det samme. Du vil bekræfte gyldigheden af din e-mail og lade den udsættes for alle slags irriterende indtrængen, herunder spam og endda vira.
Outlook blokerer automatiske downloads for at forhindre spammere i at få bekræftelse på, at din adresse er aktiv. Ingen ønsker at blive begravet med ukendte e-mails og billeder.

Fordele ved at blokere automatiske billeddownloads i Outlook
Microsoft er firmaet bag Outlook, og der er sandsynligvis en gyldig grund til at blokere automatiske billeddownloads som standard. Blokering af automatiske billeddownloads er en god ide, fordi:
- Spammere har svært ved at få fat i din e-mail-adresse.
- Du bruger mindre båndbredde ved download, fordi du kun gemmer de billeder, du har brug for.
- Du gemmer postkassens lagerplads.
- Du vil være sikker på potentielt skadelige eller ufølsomme billeder.
En standardfunktion siden 2003
Den første Outlook-version, der som standard blokerer for alle automatiske downloads, var Outlook 2003. Funktionen viste sig at være nyttig, så den blev en standard i alle efterfølgende Outlook-versioner.
Sådan downloades alle billeder automatisk på Mac
Som vi er kommet til at forvente, er instruktionerne til vores Mac-brugere meget forskellige end dem til vores pc-brugere. Mens nogle siger, at du har brug for en tredjepartstjeneste for automatisk at downloade alle billeder fra Outlook, er dette simpelthen ikke sandt. Du kan indstille din Mac til automatisk at trække billeder fra Outlook-applikationen.
For at konfigurere automatiske downloads skal du bare gøre dette:
- Åbn Outlook på din Mac, og klik på 'Indstillinger' i menulinjen øverst.

- Klik på 'Indstillinger' i rullemenuen.

- Klik på 'Læsning' under afsnittet 'E-mail'.

- Hvis du ruller nedad, vil du se et afsnit med tre muligheder. Klik på boblen ved siden af det valg, der passer til dine behov.

Det er selvfølgelig sandsynligvis mere sikkert at holde denne mulighed i dine kontakter, men du kan vælge alle beskeder, hvis du vil.
Filtrer dine automatiske billeddownloads
I stedet for at tillade automatisk download af billeder til alle meddelelser, skal du holde dig til kun at blokere pålidelige e-mails. Lav en liste over de e-mails, du har tillid til, og download kun de billeder, du virkelig har brug for. På den måde forbliver din computer sikker fra alle spammere og ukendte e-mails og billeder. Internettet er fuld af alle slags svindel og spammere, så det er bedst at være på den sikre side.