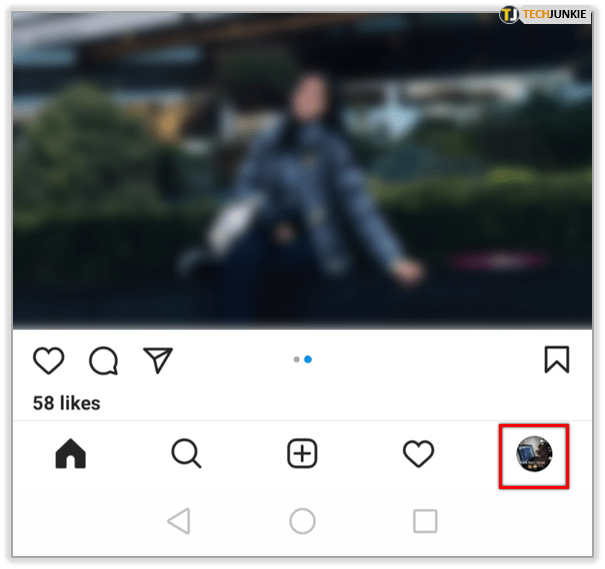Tilføjelse af et webcam til Open Broadcaster Software (OBS) er en af de første ting, de fleste brugere lærer om programmet. Det er en meget ligetil proces, takket være den strømlinede brugergrænseflade. Derudover kan du integrere webcam-mikrofonen, hvis du mangler det rigtige lydudstyr.

Nedenfor finder du en trin-for-trin oversigt over, hvordan du tilføjer et webcam til OBS. Vi inkluderede også nogle tips om justering af indstillingerne for at forbedre billedkvaliteten, og hvad du skal gøre, hvis dit webcam ikke reagerer.
Sådan tilføjer du et nyt webcam til OBS
OBS giver dig mulighed for at tilslutte enhver videoenhed, du har til din rådighed, fra videokameraer til webcams. De fleste streamere bruger dog de integrerede kameraer på deres computere til udsendelse. I de følgende afsnit forklarer vi, hvordan du tilføjer et webcam til OBS med trin-for-trin instruktioner. Desuden viser vi dig, hvordan du justerer lydindstillingerne, hvis du vil integrere webcam-mikrofonen.
Input af videooptagelsesenhed
Med funktionen Video Capture Device kan du udsende enhver videodriver fra dit operativsystem. Det inkluderer selvfølgelig dit webcam. Sådan kommer du i gang med integrationen:
- Start OBS og naviger til boksen Kilder nederst i vinduet.

- Klik på den lille plusknap for at få adgang til et pop op-panel.

- Til sidst, fra listen over muligheder, skal du vælge Video Capture Device.

Navngivning af laget
Dernæst vil du mærke webcamlaget for bedre navigation. Det er især vigtigt, hvis du planlægger at tilføje mere end én videoenhed. Sådan gør du:
- Når du har valgt videooptagelsesenheden, vises et lille pop op-vindue.

- Marker cirklen ud for Opret ny kilde. Indtast navnet på laget i dialogboksen nedenfor. For eksempel Webcam 1.

- Hvis du vil tilføje et eksisterende lag til udsendelsen, skal du vælge cirklen nedenfor. Vælg derefter laget fra den medfølgende liste.

- Til sidst skal du sørge for at markere den lille boks markeret Gør kilden synlig; ellers vil du ikke være i stand til at finde den. Når du er færdig, skal du klikke på OK.

Valg af enhed
Hvis du har flere webcams, skal du vælge det, du vil have til at være din videooptagelsesenhed. Her er hvad du skal gøre:
hvordan får jeg sidetal i min kindle-app
- Efter at have navngivet laget, vises et nyt vindue med egenskaber.

- Klik på dialogboksen Enheder for at åbne en rulleliste over enheder. Vælg derefter dit webcam.

- Hvis du bemærker noget ved billedet, kan du justere webcam-indstillingerne. Klik på knappen Konfigurer video nedenfor for at få adgang til indstillingerne. Konfigurer derefter kameraegenskaberne ved at flytte skyderne. Når du er færdig, skal du klikke på Anvend og derefter OK.

- Hvis du vil ændre standardopløsningen, skal du klikke på dialogboksen Opløsning/FPS-type. Vælg den foretrukne indstilling fra rullelisten.

- Til sidst skal du klikke på OK, når du er færdig.

Tilføjelse af webkameramikrofonen
Webkameraets mikrofon tilføjes ikke automatisk som lydkilde, så du bliver nødt til at gøre det manuelt. Heldigvis er det ikke noget for kompliceret, og du kan gøre det via Indstillinger. Bare følg instruktionerne nedenfor for at vælge din webcam-lyd som den primære kilde.
Vælg webcam under fanen Audio
Her er trinene:
- Klik på Indstillinger i nederste højre hjørne af OBS-vinduet.

- Et nyt vindue vises. Fra panelet i venstre side skal du klikke på fanen Lyd.

- Klik derefter på dialogboksen Mic/Auxiliary Audio Device for at få adgang til en rulleliste.

- Vælg dit webcam som lydkilde, og klik på OK.

- Hvis du vil justere lydstyrken, skal du rulle til boksen Audio Mixer. Flyt skyderen til venstre eller højre, alt efter om du vil have den lavere eller højere.

Yderligere ofte stillede spørgsmål
Hvad er optimale webcam-indstillinger for OBS?
Hvis du ikke er tilfreds med billedkvaliteten, kan du altid justere webcam-indstillingerne for et bedre resultat. Selvom standardkonfigurationen af din videoenhed typisk kan gøre tricket, kan mange faktorer hæmme billedkvaliteten. For eksempel kan belysningen i dit værelse være for mørk til standardeksponeringen på dit webcam.
Uanset årsagen, er der en mulig løsning. Så her er, hvordan du justerer webcam-indstillingerne for en bedre udsendelsesoplevelse:
1. Naviger til boksen Kilder, og dobbeltklik på dit webcam for at få adgang til indstillingerne.
2. Hvis du ikke allerede har gjort det, skal du ændre opløsningen og FPS til en brugerdefineret indstilling. Klik på dialogboksen Opløsning/FPS-type, og vælg en foretrukken opløsning og billedhastighed.
3. Klik derefter på Konfigurer video. Vinduet Indstillinger vises.
4. Hvis problemet er lav lysstyrke, skal du flytte skyderen Lysstyrke til højre for at øge niveauet.
5. Hvis billedet stadig er for mørkt, kan du prøve at øge eksponeringen. I modsætning hertil, hvis det er grænseoverskridende, skal du bringe det ned ved at flytte skyderen til venstre.
6. Hvis du vil have billedet til at virke varmere, skal du indstille farvetemperaturen. Flyt skyderen mærket Hvidbalance til højre for varmere nuancer og til venstre, hvis du ønsker, at billedet skal være køligere.
7. Hvis billedet virker kornet, kæmper dit webcam sandsynligvis med belysningen. Prøv at skifte Gain-funktionen for at løse problemet.
Hvorfor fungerer mit webcam ikke med OBS?
Nogle gange kan der være problemer med webcam integrationen. Normalt er det ikke noget for alvorligt og kan styres med en simpel genstart. Der er også nogle mere avancerede fejlfindingsforanstaltninger, du kan prøve, hvis de hurtige løsninger ikke virker.
Hvis dit webcam ikke reagerer, kan du prøve at lukke og derefter genstarte OBS. Og hvis det ikke virker, skal du muligvis opdatere softwaren. Forældet firmware kan nogle gange føre til fejl, så det kan hjælpe at downloade den nye version af OBS. Sådan gør du:
1. Åbn din browser og gå til officielle OBS hjemmeside .
2. Klik på fanen Download øverst på siden.
3. Vælg derefter den relevante version til dit operativsystem. Der er tre udgaver tilgængelige til Windows, Linux og Mac.
4. Følg endelig instruktionerne på skærmen for at fuldføre overførslen.
En anden mulig rod til problemet kunne være baggrundsapps. Hvis programmer som Skype eller Zoom i øjeblikket bruger webkameraet, tilføjer OBS det ikke som en videoenhed. Sørg for at lukke alle baggrundsapps, når du tilføjer dit webcam, og genstart udsendelsessoftwaren.
hvorfor holder min computer op med at afbryde forbindelsen til wifi
Hvis du har prøvet alle disse hurtige løsninger, og webkameraet stadig ikke reagerer, er det tid til at gå videre til mere avancerede foranstaltninger. For eksempel, hvis du har flere scener i OBS, skal du aktivere en bestemt webcam-indstilling for hver enkelt manuelt. Her er hvad du skal gøre:
1. Rul ned til Scenerne og klik på den første.
2. Dobbeltklik derefter på webkameraet i boksen Kilder for at få adgang til Indstillinger.
3. Marker afkrydsningsfeltet Deaktiver, når det ikke vises.
4. Gentag de samme trin for hver scene og kilde, du har i OBS.
Endelig anbefaler OBS-support at geninstallere webkameraet som en effektiv fejlfindingsforanstaltning. Det kan booste videodriverens ydeevne, hvilket igen vil lette OBS-integrationen. Sådan gør du:
1. Start appen Enhedshåndtering på din computer.
2. Find dit webcam på listen over tilgængelige enheder. Højreklik for at åbne et rullemenu, og vælg Afinstaller.
3. Hvis du blot vil opdatere videodriverne, skal du i stedet klikke på Opdater driver.
4. Når du har afbrudt kameraet, skal du vente et par minutter, før du tilslutter det igen.
hvordan man fortæller om dit grafikkort er ved at dø
5. Genstart til sidst din computer.
Smil til kameraet
OBS lader dig tilføje enhver videoenhed, der i øjeblikket er tilgængelig på dit operativsystem, inklusive det indbyggede computerkamera. Du kan integrere dit webcam med nogle få enkle trin. Derudover kan du bruge kameramikrofonen som den primære lydkilde.
Hvis der er problemer med billedkvaliteten, giver OBS dig mulighed for at justere indstillingerne for det optimale resultat. Og i tilfælde af fejl eller fejl, er der flere mulige rettelser, du kan prøve. Det er altid bedst at starte med det grundlæggende, som at genstarte softwaren, og hvis det ikke virker, skal du gå videre til mere avanceret fejlfinding.
Bruger du OBS til live-udsendelse, eller er der en anden software, du foretrækker? Kender du andre mulige rettelser til webcam-fejl? Fortæl os, hvis vi er gået glip af noget i kommentarfeltet nedenfor.