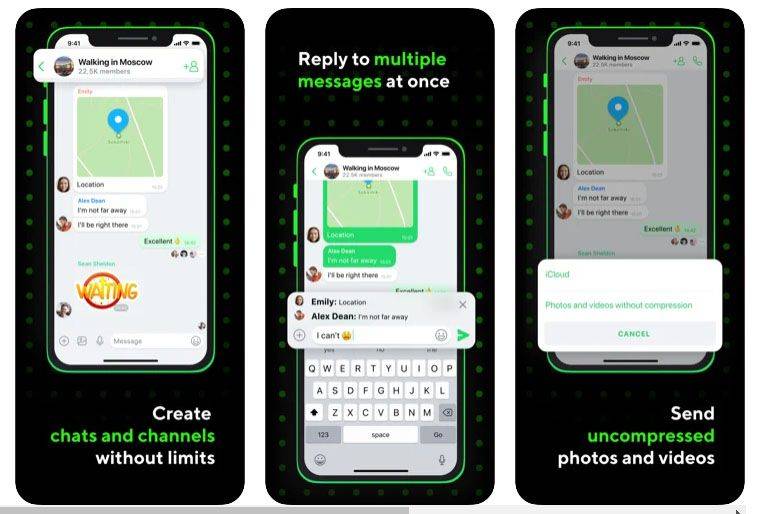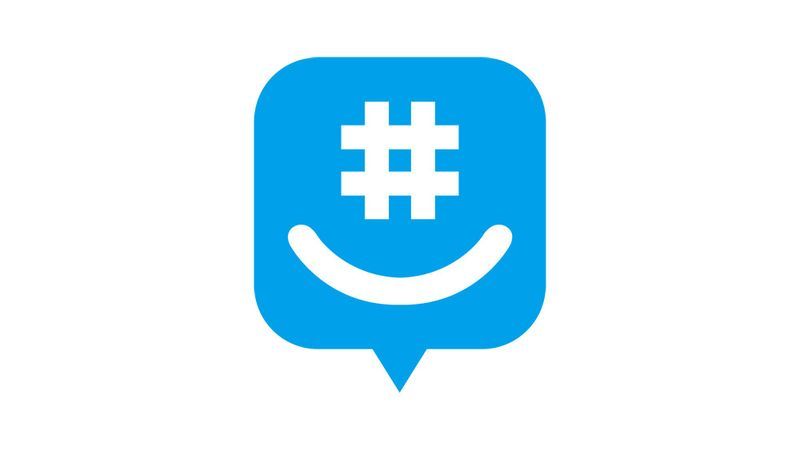Som du måske ved, er Outlook kompatibelt med alle større e-mail-tjenesteudbydere.

Da de fleste mennesker har mindst én Gmail-konto, viser vi dig, hvordan du kan føje din til Outlook. Vi forklarer processen både til stationære og mobile enheder, da den er noget anderledes. Desuden viser vi dig, hvordan du får mest muligt ud af kombinationen.
Sådan tilføjes Gmail til Outlook på en Windows 10-pc
Efter en nylig opdatering er Outlook og Gmail blevet endnu mere kompatible. Det har aldrig været nemmere at tilføje en Gmail-konto til Outlook, og vi forklarer nu, hvordan man gør det på et Windows 10-system.
Bemærk: Det fungerer det samme, uanset om du tilføjer din første Gmail-konto eller en ekstra.
- Åbn Outlook, og klik på 'Fil,' som ligger i øverste højre hjørne. Klik på 'Tilføj konto' på den nye side.

- Indtast din Gmail-adresse, og klik på 'Opret forbindelse' knap.

- Indtast din adgangskode, og klik på 'Log ind.' Hvis du bruger 2-faktor-godkendelse, modtager du nu en sms med en bekræftelseskode. Indtast den modtagne kode og klik på 'Færdig.'

- Du bliver nu bedt om at tillade visse tilladelser. Når du er accepteret, skal du klikke på 'Færdig' for at afslutte tilføjelsen af din konto.

Når tilladelsesvinduet vises, bliver du bedt om de sædvanlige ting: tillad Outlook at læse, komponere og sende e-mails og også få adgang til nogle af dine personlige oplysninger. For at få mest muligt ud af Outlook foreslår vi, at du tillader alle muligheder.
Desuden kan du forvente at modtage en e-mail med en advarsel om, at der er fundet et nyt login. Du skal ikke bekymre dig om det, da det er en sikkerhedsfunktion på din Gmail-konto. Du skal muligvis åbne beskeden på din smartphone og vælge Ja, det var mig. eller noget lignende afhængigt af det anvendte system.
Hvis du vil tilføje flere Gmail-konti, er det også nemt. Før du klikker på finalen 'Færdig,' vil du bemærke tomme kasser under det. Alt hvad du skal gøre er at indtaste din Gmail-adresse og adgangskode og derefter gentage processen for hver Gmail-konto, du vil tilføje.
Sådan tilføjes Gmail til Outlook på en Android-enhed
Den bedste måde at tilføje en Gmail-konto til Outlook på Android er at bruge Outlook Android-app . Download applikationen, hvis du ikke allerede har gjort det. Det er gratis og let at bruge.
Bemærk: For at følge vores guide skal du allerede have en Gmail-konto. Outlook til Android tillader dig ikke at oprette en ny Gmail-konto, da du kun kan logge på med en eksisterende.
- Åbn Outlook-appen, og tryk på 'Kom igang.'

- Tryk på Google Connect-konto. Bekræft ved at trykke på OK.
Trin 2
Tryk på Google Connect-konto. Bekræft ved at trykke på OK.

Hvis du vil have Outlook til at få adgang til dine kontakter, skal du trykke på Tillad. Tryk på Tilføj konto.

Hvis Outlook genkender din Gmail-konto, skal du kun indtaste din adgangskode. Ellers skal du indtaste din Gmail-adresse og adgangskode og trykke på 'Log ind.'
Du bliver derefter spurgt, om du vil tillade Outlook at have offlineadgang til din e-mail. Tryk på for at bekræfte 'Give lov til.' Ellers skal du trykke på 'Nægte.'
For den bedste ydeevne Vi foreslår, at du tillader offlineadgang ud over de yderligere meddelelser, der kan vises. Appen fungerer hurtigere og glattere som et resultat.
På den anden side, hvis du har brugt Outlook med en anden e-mail-adresse, er det også fint. Du kan altid tilføje din Gmail-konto, og vi viser dig nu hvordan:
- Åbn Outlook-appen.

- Tryk på Menu.

- Tryk på Indstillinger.

- Tryk på Tilføj konto.

- Indtast din Gmail-adresse.

- Tryk på Fortsæt.

- Skriv dit kodeord.

- Tryk på Log ind.

- Bekræft din konto, og aktiver Outlook til at foretage ændringer på din enhed, hvis du bliver bedt om det.

Sådan tilføjes Gmail til Outlook på en iPhone
I lighed med Android er der også en Outlook-app til iOS-enheder. Du kan downloade det gratis i App butik . Der er to måder at tilføje Gmail til Outlook i Android: Automatisk opsætning via din loggede Google-konto eller manuel indsættelse af din Gmail-konto.
Bemærk: For at fortsætte skal du allerede have en Gmail-konto, som du ikke kan oprette i Outlook-appen.
Mulighed nr. 1: Automatisk opsætning
Hvis denne proces mislykkes, skal du prøve den manuelle proces i Option # 2.
- Åbn Outlook-appen, og tryk på 'Tilføj e-mail-konto.'

- Indtast din Gmail-adresse. Trykke på 'Log ind med Google.' Skriv dit kodeord. Trykke på 'Log ind for at bekræfte.' Du kan blive bedt om at bekræfte din konto af sikkerhedsmæssige årsager. Du kan gøre det ved hjælp af dit telefonnummer.

- Endelig skal du give visse tilladelser til appen ved at klikke på 'Give lov til' eller 'Bekræfte.'

Der har du det! Du har nu adgang til Gmail i Outlook. Hvis du ikke kan tilføje Gmail ved hjælp af din loggede Google-konto som beskrevet ovenfor, er der en anden mulig måde at få det på. Prøv at oprette din konto manuelt.
Mulighed nr. 2: Føj Gmail manuelt til Outlook på Android
Hvis processen i valgmulighed nr. 1 ovenfor ikke kunne tilføje din Gmail-konto ved hjælp af de loggede legitimationsoplysninger, skal du tilføje den manuelt. Sådan gør du det.
- Åbn Outlook-appen, og tryk på 'Tilføj konto.'

- Indtast din Gmail-adresse.

- Trykke på 'Konfigurer konto manuelt.'

- Derefter ser du en ny skærm, hvor du kan vælge din e-mail-udbyder.

- Tryk på 'Google' ikon.

- Indtast din Gmail-adresse en gang til.

- Indtast din adgangskode, og vælg, om du vil være logget ind eller ej, og klik derefter på 'Log ind.'

- Bekræft din konto, og aktiver Outlook til at foretage ændringer på din iPhone, hvis du bliver bedt om det.

Yderligere FAQ
Kan jeg stadig bruge 2-faktor-godkendelse med Gmail & Outlook?
Ja, du kan stadig bruge den forbedrede godkendelse med både Gmail og Outlook. Faktisk anbefales tofaktorautentificering til alle e-mail-konti. Hvis du bruger mobilappen, skal du ikke have nogen problemer. Nogle desktopversioner af Outlook, især de ældre versioner, tillader dig dog ikke at logge ind på den måde.
Bare rolig, da der er en nem løsning. Du skal bare skaffe en 'App-adgangskode' som findes i Indstillinger under 'Yderligere sikkerhedsindstillinger.' Du kan derefter bruge den genererede adgangskode i stedet for sikkerhedskoder, hvis appen ikke accepterer dem. Uanset hvad du gør, skal du fortsætte med 2-faktor-godkendelse, selvom det er mere kompliceret.
Er Outlook gratis på Windows, Android og iPhone?
Der er en gratis version af Outlook til hver af ovenstående platforme. Da den gratis version er begrænset til personlig brug, har den muligvis ikke alle de muligheder, du har brug for. Hvis du planlægger at bruge Outlook til erhvervslivet, skal du muligvis købe et Office 365-abonnement til premiumfordelene.
Som Office 365-abonnent får du et væld af funktioner såsom en annoncefri grænseflade, avanceret e-mail-sikkerhed, 50 GB e-mail-lager og premium kundesupport. Du får også adgang til andre apps og værktøjer, der kun er tilgængelige for abonnenter. Abonnementspriserne kan variere afhængigt af din region og din virksomheds størrelse.
Mit Gmail-login virker ikke. Hvad kan jeg gøre?
Hvis du har problemer med at logge ind, skyldes det sandsynligvis en af de to mest almindelige årsager: IMAP (Internet Message Access Protocol) eller 'Mindre sikre apps' er slået fra i din Gmail-konto. Der er ikke noget at bekymre sig om, da det betyder, at din Gmail-konto forsøger at beskytte dig mod potentiel malware.
Du kan finde begge ovenstående funktioner i Gmail-indstillinger. Hvis en eller begge er slået fra, skal du sørge for at aktivere dem, før du prøver at logge ind med Gmail igen. Der skulle ikke være nogen problemer denne gang.
hvordan man downloader kodi på Android-tablet
På den anden side, hvis dette problem opstår på din telefon, har du måske ikke opdateret Outlook-appen i et stykke tid. Kontroller og se om der er opdateringer tilgængelige. Opdatering til den nyeste version bør ikke kun løse dette problem, men også gøre appen hurtigere og mere effektiv.
Endelige tanker om at tilføje Gmail-konti til Outlook
Forhåbentlig slutter din Gmail-kontointegration i Outlook uden problemer. Trinene i denne artikel svarer til tilføjelse af andre e-mail-adresser fra nogen af de største udbydere. Skønheden i nutidens digitale verden er, at alle værktøjer er forbundet for nemheds skyld og strømlinet ydeevne, forudsat at alt er konfigureret korrekt. Desuden bringer hver Outlook-opdatering normalt nye og spændende muligheder, hvilket gør det gavnligt over hele linjen.