Vil du følge med i de nyeste trends? Hvis det er tilfældet, skal du ikke ansætte en hjemmeassistent. Køb en virtuel.

Brug din stemme til at aktivere dine smarte højttalere og multitask - ring til dine forældre, mens du laver mad, styr andre smarte enheder rundt om i dit hjem, spil musik og meget mere. Hvad mere er, kan du gøre alt dette uden at nå ud til din berøringsskærm.
hvordan man kan slippe af med netflix-historien
Der er masser af nyttige og sjove apps tilgængelige til Google Home, så det er op til dig at personalisere det efter dine behov. Sådan tilføjes apps til dine Google Home-højttalere.
Opsætning af apps på dit Google-hjem
For at bruge Google Home-højttalere skal du forbinde dem til din smartphone. Når du har gjort det, kan du gå videre til at gennemse de apps, du gerne vil prøve med dine højttalere. Google Assistant tilbyder en bred vifte af alle typer apps, lige fra sjove og lærerige spil til forretningsværktøjer og nyheder.
Trinene afhænger af, om du har en Android-smartphone, eller om du er en iOS-bruger.

Til Android-brugere
Du bør udforske dine muligheder hver gang imellem, for der er en masse nye apps tilgængelige til Google Home hele tiden. Sådan starter du browsing:
- Gå til Google Home-appen på din Android-telefon.
- Tryk på din konto i øverste højre hjørne af skærmen.
- Sørg for, at din Google-konto er linket til din Google Home-enhed. Hvis du har brug for at oprette forbindelse til en anden konto til højttalerne, skal du trykke på dens navn eller vælge Tilføj en anden konto.
- Gå tilbage til startskærmen, og vælg derefter Indstillinger.
- Find Google Assistant-tjenester, og vælg Flere indstillinger.
- Vælg Tjenester, og tryk derfra på Udforsk.
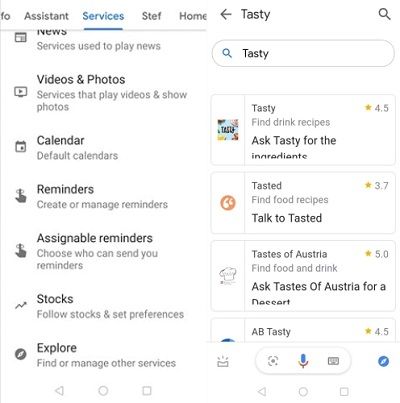
- Nyd at gennemse appsne, indtil du finder det, du kan lide.
- Tryk på app-kortet, og vælg Link.
- Log ind på appen, men bemærk, at denne proces kan være forskellig for flere apps.
Alt gjort, du er klar til at bruge appen! Når du vil tale med en bestemt app, skal du bare sige, OK, Google, lad mig tale med ... og derefter sige appens navn. Hvis forbindelsen er oprettet, får du besked med et kort klokkespil eller en introduktion fra selve appen. Også den stemme, som den specifikke app bruger, er forskellig fra den, din Google Assistant bruger.
For brugere af iPhone og iPad
Hvis du har en iOS-enhed, kan du også nyde de uendelige muligheder, som Google Home og Voice Assistant tilbyder dig. Sådan konfigureres apps og tjenester. Bemærk, at før du starter, skal du have downloadet og installeret Google Assistant-appen på din telefon. Hvis du gør det, skal du følge disse trin:
Windows 7-opdatering august 2016
- Gå til Google Assistent-appen, og åbn din konto ved at trykke på ikonet i øverste højre hjørne.
- Hvis du har flere Google-konti, skal du kontrollere, om du har knyttet den rigtige til Google Home. Hvis den konto, du vil bruge, ikke er på listen, skal du vælge Tilføj en anden konto for at konfigurere den.
- Vælg Udforsk fra startskærmen i nederste venstre hjørne.
- Rul, indtil du finder den ønskede app.
- Tryk på app-kortet, og vælg Link.
- Log ind og have det sjovt! Bare bemærk, at processen med at logge ind kan variere fra app til app.
Fjernelse af tilknytning af en tjeneste på Google Home
Uanset om du bruger en Android- eller en iOS-telefon, skal du gøre det, hvis du vil stoppe med at bruge en app:
- Gå til afsnittet Udforsk, hvor du oprindeligt fandt de apps, du ønskede at bruge.
- Find den ønskede app, og tryk på app-kortet.
- Vælg Fjern link, og tryk derefter på Fjern link igen for at bekræfte dit valg.
Hvad er de bedste Google Home-apps, jeg kan bruge?
Her er et par forslag, hvis du vil optimere din Google Home-oplevelse:
- IFTTT er et absolut must-have, da det giver dig mulighed for at lære dit Google Home at udføre flere opgaver med kun en kommando. IFTTT betyder Hvis dette, så det. Du kan bruge den til at automatisere mange aktiviteter i dit hjem. For eksempel kan du skrive på Twitter uden at skrive eller ringe til din telefon, når du ikke kan finde den ved blot at sige - Find min telefon!
- Apps til videostreaming som Netflix eller YouTube er ideelle til Google Home-højttalere. De understøttes direkte af Google Home og giver dig adgang til en næsten endeløs database med dine yndlingsfilm, tv-shows, dokumentarfilm med mere.
- Todoist er et fremragende valg for travle mennesker. Denne app er tilgængelig til Android, iOS-enheder og endda Windows, og der er også en Google-udvidelse. Da den dækker næsten enhver enhed, du måtte bruge, er den ideel til at sikre, at du holder styr på dine ærinder.
- Velsmagende er fremragende til dem, der elsker at lave mad. Denne app giver dig mulighed for at udforske lækre nye opskrifter og ideer til dit køkken hver dag. Desuden kan du følge opskriften ved at se trinene i stedet for at læse, hvad du skal gøre næste, og du kan altid gå et par trin tilbage, hvis du ikke er sikker på en ingrediens.
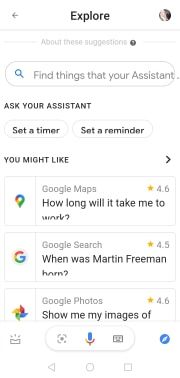
- Spotify erstatter alle dine musikapps, da det kan afspille næsten enhver sang, der kommer til at tænke på. Uanset om du vil lytte til noget nyt eller afspille dine gemte afspilningslister, er Spotify der for at forkæle dig for den bedste musikoplevelse, der findes. Hvis du ikke er villig til at betale for denne streamingtjeneste, kan du bruge den gratis version.
Hjem, arbejde og sjov - alt sammen
Google Home-højttalere kan optimere den tid, du bruger derhjemme, ved at lade dig multitaske. Automatiske handlinger og stemmeassistenten gør dit liv så meget lettere, det er som at have en lille usynlig ven til at hjælpe dig.
Hvilke apps bruger du på dine Google Home-højttalere? Del dine favoritter i kommentarfeltet nedenfor.

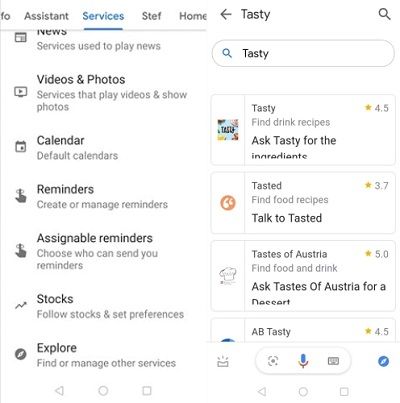
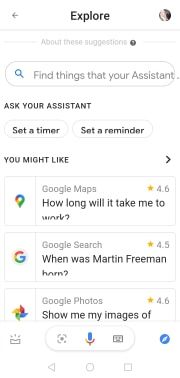








![Instagram-historier indlæses ikke, og cirklen drejer – hvad skal man gøre [september 2022]](https://www.macspots.com/img/social-media/91/instagram-stories-aren-t-loading-and-the-circle-is-spinning-8211-what-to-do-september-2022-1.jpg)