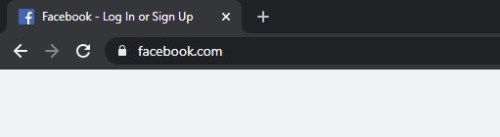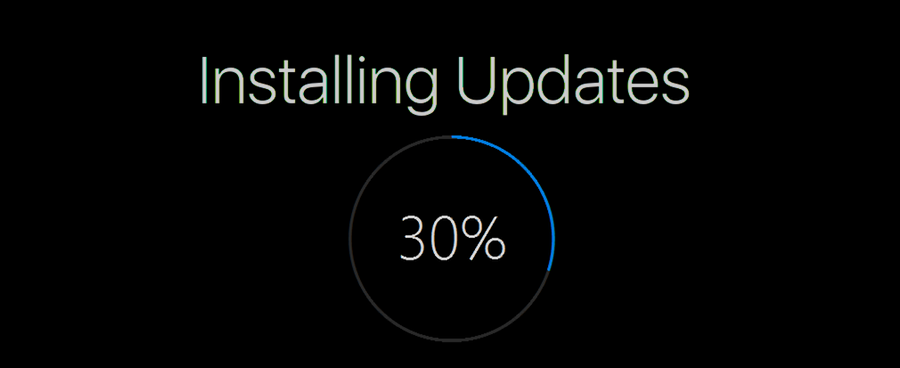Et af de mest anvendte operativsystemer på planeten, Windows 10, er ikke uden fejl. Windows 10 har overskredet i funktioner, hvor 8.1 mislykkedes, men til en meget irriterende pris. Forbruget af ressourcer og båndbredde til at køre disse funktioner kan være betydelig og ligefrem skadelig for din online nydelse.
Disse funktioner kører normalt lydløst i baggrunden og fortærer ressourcer og bringer din internethastighed ned til et latterligt, trægt tempo. Det siger sig selv, at dette simpelthen er uacceptabelt, men det betyder ikke, at der ikke er mange måder at rette dit langsomme internet på. Typisk, hvis dine internethastigheder falder, er det ikkeligeet problem med din internetudbyder, men med selve computeren. Fremskynder Windows 10 og fremskynde dit internet gå hånd i hånd. Så hvordan går du i gang med at fastsætte dine internethastigheder?
Hvis du har kæmpet med lave til intermitterende internethastigheder til Windows 10, skal du vide, at du ikke er alene. Microsofts hjælpeforum er oversvømmet med masser af klager og forespørgsler om, hvorfor internettet bevæger sig i sneglefart, især efter en nylig opdatering. Før du beslutter dig for at gå vild i et hav af problemer i de ovennævnte fora, kører denne vejledning dig gennem et par forskellige opgaver, du kan forsøge at hjælpe med at løse problemet og få dit internet til at køre så glat som det burde være.
Luk opdateringsprocessen Peer to Peer (P2P)
Først på listen skal du afbryde den kanal, hvorfra du henter data fra, til applikationer og systemopdateringer fra andre pc'er på den samme server. Windows har fundet det hensigtsmæssigt at opdele din internetbåndbredde med samlede fremmede alt uden din tilladelse.
Dette er for at du, det utroligt uselviske menneske, du er, kan gøre det muligt for andre at modtage deres Windows-opdateringer hurtigere på bekostning af din internethastighed. Ikke alt for sikker på, hvorfor Windows føler, at dette er okay, men det har en tendens til at nedbryde din internethastighed både under og efter en nylig opdatering.
For at sætte kibosh'en på hele situationen for samfundsforbindelse, der begrænser din båndbredde, skal du:
- Gå til din Start menuen og klik på Indstillinger ikon eller skriv indstillinger i søgefeltet, og klik på applikationen, når den præsenteres.

- Vælg Opdatering og sikkerhed .

- Næste klik Avancerede indstillinger , og klik derefter på Leveringsoptimering .

- Finde Tillad downloads fra andre pc'er og klik på den blå skift fra Til til Fra.

Ikke mere internetdeling med folk, du ikke kender. Hvis skiften allerede var sat til Fra som standard, har vi stadig et par flere muligheder, du kan prøve at få din internethastighed tilbage på niveau.
Luk kørende baggrundsapplikationer
At have for mange programmer og applikationer, der kører i baggrunden, kan bremse din pc, endsige dit internet. Det virkelige problem kommer, når du har flere applikationer åbne, der dræner båndbredde oven på CPU-strøm. Programmer som Steam, Skype og torrent downloads kan drastisk bremse dit internet. Helvede, selv at have Google Chrome åben, mens spil kan ændre hastigheden lidt.
Det er bedst at afslutte alle åbne baggrundsapps, men hvis du hellere vil finde ud af, hvilke der er mest skadelige for din internethastighed, kan du gøre følgende:
- Du bliver nødt til at komme til Jobliste . Der er et par måder, du kan gøre dette på. For det første den gamle standard for CTRL + ALT + DEL og vælge Jobliste fra indstillingerne. En anden måde er at højreklikke på Windows proceslinje og vælge Task Manager fra dialogboksen. Andre måder inkluderer at skrive Task Manager i søgningen, eller hvis du er konfigureret, kan du bare spørge Cortana . Derudover kan du springe disse næste trin over og blot skrive genoptage ind i dit Run-program (Windows Key + R), og det tager dig til trin 4.

- Når du er i Task Manager, skal du bytte til Ydeevne fanen.
- Klik på nederst i bunden Åbn ressourcemonitor .

- Klik på Netværk fanen. Alle aktuelt kørende apps og tjenester vises her under Processer med netværksaktivitet . Dem med højere send- og modtageanmodninger er ansvarlige for at tage den største del af internetbåndbredden.

- For at lukke en app eller tjeneste skal du højreklikke på den og vælge Afslut proces .
Hvis du foretrækker det, kan du stoppe opstart af applikationer i baggrunden, hver gang du logger på:
- Klik på Start og gå til din Indstillinger .

- Vælg nu Privatliv .

- Rul derefter ned fra menuen til venstre, og klik Baggrundsapps .

- Klik derefter på enten Lad apps køre i baggrunden for at slå alle baggrundsapps fra eller klik på Tænd sluk vippekontakter for at slukke og derefter slukke individuelt.

Brug en open source DNS
DNS til din pc er normalt indstillet til automatisk som standard. Dette er så de mindre teknisk tilbøjelige ikke behøver at rode med noget for at komme til deres Facebook- og Twitter-konti. For dem med en mere teknisk baggrund forstår vi vigtigheden af en DNS og dens indvirkning på den hastighed, hvormed vi er i stand til at gennemse.
For at ændre din DNS-adresse til noget mere passende end hvad din internetudbyder foreslår:
- Gå til Netværks-og delingscenter . Du kan opnå dette ved at højreklikke på netværkssymbolet til højre på din proceslinje. Nogle af os med flere processer skal muligvis klikke på markøren for at åbne en menu, hvorfra vores netværksikon kan afsløres. Så fristet som du måtte være til at vælge Fejlfinding af problemer , vælg i stedet Netværks- og internetindstillinger .

Hvis du har problemer med at gøre det på denne måde, kan du åbne Indstillinger fra Start menu og vælg Netværk og internet .
- Til højre under Skift dine netværksindstillinger klik Skift adapterindstillinger .

- Højreklik på din internetforbindelse (ethernet eller wi-fi), og vælg Ejendomme .
- Herfra fremhæver du Internetprotokol version 4 (TCP / IPv4) og klik Ejendomme .

- Det er herfra, hvor vi kan skrive en foretrukken og alternativ DNS-IP. Hvis du allerede har skrevet IP-adresser i dette område, skal du skrive dem ned og holde dem sikre, da du muligvis bliver nødt til at vende tilbage til dem på et eller andet tidspunkt.
Den mest genkendelige, og en, vi bruger, er Googles offentlige DNS. Sørg for, at den radiale mærkning er mærket Brug følgende DNS-serveradresser er valgt. i det foretrukne DNS-serverområde, du vil indtaste 8.8.8.8 og for den alternative 8.8.4.4 .
- Klik på Okay at bekræfte.
Du skal genstarte din pc og derefter kontrollere, om din internethastighed har ændret sig til det bedre.
hvordan man fjerner udyret fra kodi
Overvåg / deaktiver Windows-opdateringer
I betragtning af at Windows 10 elsker at skubbe igennem opdateringer regelmæssigt, normalt uden at nogen kender det klogere, kan det være til fordel for dig at deaktivere funktionen. Jeg siger ikke, at du skal deaktivere Windows-opdateringer helt, bare at det kan være klogt at overvåge, hvornår dit system har brug for en opdatering ved at konfigurere underretninger.
Meddelelserne giver dig mulighed for at vælge, hvornår du vil have Windows 10 opdateret i stedet for at have det automatisk igennem i et afgørende øjeblik af internetbrug. For at justere Windows Update-indstillingerne til dine specifikationer:
- Gå ind i din Start-menu og find Kontrolpanel . Den nemmeste måde at gøre dette på er at skriveKontrolpanelind i søgefeltet og klikke på applikationen.

- Derefter skal du finde din Administrative værktøjer . Hvis dine kontrolpanelelementer i øjeblikket er indstillet til Vis efter: Kategori , kan det være lettere at ændre det til begge sider Stor eller Små ikoner . Det vil sandsynligvis være den første mulighed at vælge.

- Find og åbn i Windows Stifinder-vinduet Tjenester .

- En gang ind Tjenester , rul ned, indtil du finder Windows opdatering . Højreklik og vælg enten Hold op eller Pause hvis funktionen allerede kører. Vælg for at deaktivere funktionen Ejendomme , tryk på Starttype: dropdown og vælg Håndbog (for at få det til at sende underretninger, når en opdatering er tilgængelig) eller handicappet (for helt at deaktivere funktionen).

Uanset hvilket valg du foretager, er det bydende nødvendigt, at du holder trit med Windows-opdateringer. Hvis du ignorerer dette, kan det resultere i problemer andre steder, som du sandsynligvis ikke vil behandle oven på det langsommere internet. Desuden er Windows-opdateringer ikke alle dårlige.
Juster dine indstillinger for netværksbåndbredde
Windows 10 reserverer som standard 20% af den samlede internetbåndbredde, du har til rådighed til operativsystemet og andre systemrelaterede programmer. Dette betyder, at du ikke er i stand til at modtage 100% af din internetbåndbredde, mens du kører på nettet, skyping eller andre online-aktiviteter.
For at få den hastighed tilbage skal du trimme ned båndbreddereserven, som Windows 10 skaffer, og det er sådan:
- Træk op Løb kommando med Windows-nøgle + R (eller søgekørsel i søgefeltet).

- Type gpedit.msc og tryk på Okay . Hvis du modtager en fejl, som Windows ikke kan finde gpedit.msc, er du højst sandsynligt på en hjemmeversion af Windows 10. Alle hjemmeversioner af Windows tilbyder ikke Gruppepolitik rediger evner som standard. Du bliver nødt til at downloade det, før du kan bruge det. For dem der har Gruppepolitisk redaktør installeret, kan du fortsætte med det næste trin.

- Klik på Computerkonfiguration .
- Find og åbn inde i vinduet Administrative skabeloner . Fortsæt derefter med Netværk og til sidst QoS pakkeplanlægger .
- Klik på Begræns den reserverbare båndbredde .
- Når vinduet vises, skal du klikke på Aktiveret radial og i området Båndbredde (%): Skift det fra 100 til 0.
- Klik på Okay .
Windows 10 gemmer ikke længere 20% af din dyrebare båndbredde væk, og du er fri til at surfe på nettet med 100%.
Installer / opdater officielle netværksdrivere
Netværksdrivere kan blive forældede over tid, og det er op til dig at holde dem opdateret. Det er også en god ide at sikre dig, at du har installeret de korrekte drivere for at undgå uønskede komplikationer med nye Windows 10-opdateringer.
For at sikre, at du har de korrekte drivere til din pc, og at de er opdaterede, er det bedst at besøge det officielle websted for dem. Du kan altid vælge at lade Windows foretage en automatisk søgning efter dem, men hvis du i øjeblikket har de forkerte drivere installeret, gør det kun tingene værre.
Hvis du har problemer med at følge med eller bare ikke ønsker at gå igennem besværet, er der programmer, du kan installere, der sikrer, at alt holdes opdateret, som det burde være. Driver Talent , SnailDriver og IOBit Driver Booster er alle gratis muligheder til rådighed for at få arbejdet gjort.
Brug en ordentlig C: Drive Cleaner
Potentielt øg hastigheden på dit internet (og pc) ved hjælp af en afprøvet og ægte C: drevrenser. Denne app renser hovedparten af din diskplads ved at fjerne papirkurven, midlertidige filer og browserhistorik fra din harddisk. I det væsentlige alle de uønskede eller unødvendige filer, som din pc beslutter at gemme bare i tilfælde af.

Der er en hel del derude at vælge imellem, hvoraf nogle måske vil undgå som svindel. De vil love lynhastigheder og blokering af malware kun for at oversvømme din pc med vira og er forbandede vanskelige at slette fra din pc.
Vi foreslår, at du bruger Piriform CCleaner , Bleachbit , eller Glarysoft Glary Hjælpeprogrammer.
Deaktiver din firewall
Denne særlige løsning anbefales ikke, men bare hvis din firewall forhindrer din nethastighed, kan du deaktivere den på denne måde:
hvordan man ser amazons ønskeliste
- Type firewall i søgefeltet og klik på den firewall, der dukker op. Nogle brugere har muligvis et andet firewallprogram, men til denne korte tutorial bruger jeg Windows Defender .

- Vælg i menuen til venstre Slå Windows Defender Firewall til eller fra .

- Klik på radialen på både private og offentlige netværksindstillinger markeret Sluk for Windows Defender Firewall (anbefales ikke) .

- Klik på Okay .
Tillad ikke, at firewallen forbliver slukket, før du har kontrolleret, om den har haft nogen indvirkning på din internethastighed. Gør et hurtigt hastighedstest og hvis intet har ændret sig, skal du aktivere begge firewalls igen.
Selvom Windows Defender er synderen, ville jeg ikke holde firewallen deaktiveret for længe. Det kan være i din bedste interesse at finde en alternativ firewall til din pc, der ikke påvirker din internethastighed i det lange løb.
Deaktiver automatisk autotuning i Windows
Windows Auto-Tuning er en smuk lille funktion, der forbedrer din pc's ydeevne ved hjælp af TCP (Transmission Control Protocol). Kort sagt sender dine programmer data frem og tilbage mellem hinanden. Auto-tuning-funktionen giver dit operativsystem mulighed for at overvåge den modtagne feedback og bruger disse oplysninger til at maksimere netværksydelsen.
Det er overflødigt at sige, at det at holde programmer kører problemfrit kan få din internethastighed til at opleve lidt turbulens. For at slå funktionen fra:
- Åbn Start menu og indtastcmdi søgefeltet, og klik Kør som administrator .

- Indtaste netsh interface tcp viser global og tryk på Gå ind .

- Lede efter Modtag niveau for automatisk indstilling af vindue og se om den er indstillet til normal . I så fald skal vi deaktivere det.
- Indtast en ny kommando netsh int tcp sæt global autotuninglevel = deaktiveret
TCP's globale parameterdialog vises igen, denne gang viser modtagningsvinduet automatisk indstillingsniveau som handicappet . Følg op med en hurtig internethastighedstest for at sikre, at det hjalp. Du kan bruge speedtest.net da det er godt nok i denne situation.
Hvis du ikke bemærker nogen forbedringer, kan du altid genaktivere Auto-Tuning ved at skrive kommandoen netsh int tcp sæt global autotuninglevel = normal .
Deaktiver LSO
Denne funktion er ikke i modsætning til Windows Auto-Tuning-funktionen ovenfor. Det er beregnet til at forbedre netværksydelsen over hele linjen på bekostning af din internethastighed. Denne særlige funktion drejer sig mere om brugen af dine baggrundsapps og tvinger dem til at forbruge store mængder internet, mens du aktivt er involveret i noget andet.
Sådan deaktiveres denne funktion:
- Højreklik på Windows-ikonet, og vælg Enhedshåndtering . Hvis du ikke kan se det, kan du gå gennem Kontrolpanel eller skriv Enhedshåndtering direkte i søgefeltet, og klik på applikationen.

- Udvid Netværkskort menuen og se efter dit netværkskort. Dobbeltklik på den.

- Herfra skal du vælge fanen Avanceret og fremhæve Large Send Offload v2 (IPv4) .
- Skift værdien fra Aktiveret til Deaktiveret.

- Gentag dette for Large Send Offload v2 (IPv6) , hvis relevant.
- Klik på Okay .
Hvis du har brug for at vende denne beslutning til enhver tid, skal du blot ændre værdierne tilbage til Aktiveret og klikke på OK.
hvordan ændrer jeg ok google til et andet ord?
Slip af med Microsoft OneNote
Det kan virke lidt underligt, men OneNote kan også få internettet til at køre lidt langsomt. Du finder samtalen i kommentarfeltet i dette Microsoft Answers-indlæg . Hvis du tilfældigvis bruger OneNote, er det fantastisk. Fortsæt med at gøre det som normalt. Hvis du bruger Microsoft Office, men ikke har interesse i OneNote, kan det være nyttigt at slette det fra din pc.
OneNote er en glorificeret sticky notes-app, der ligner Evernote, der kan samle alle dine noter på et sted. Så hvis du føler, at dette er noget nødvendigt for dit liv, skal du beholde det. Hvis ikke, så fjerner du det her:
- Højreklik på Start menu, og vælg Windows PowerShell (administrator) . Klik på Ja på pop op-vinduet.

- Du ser på en blå version af en DOS-lignende skærm. Indtast denne kommando:
Get-AppxPackage * OneNote * | Fjern-AppxPackage
- Hit Gå ind .
Og ligesom det er OneNote væk.
***
Hvis du føler, at jeg har gået glip af en løsning på Windows 10-problemet med langsom internethastighed eller synes at have problemer med at følge en af ovenstående instruktioner, så fortæl mig om det i kommentarerne nedenfor.