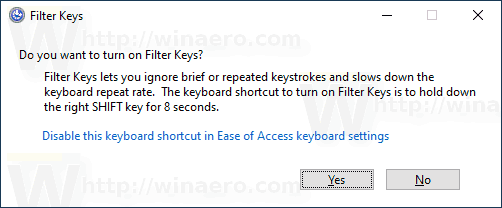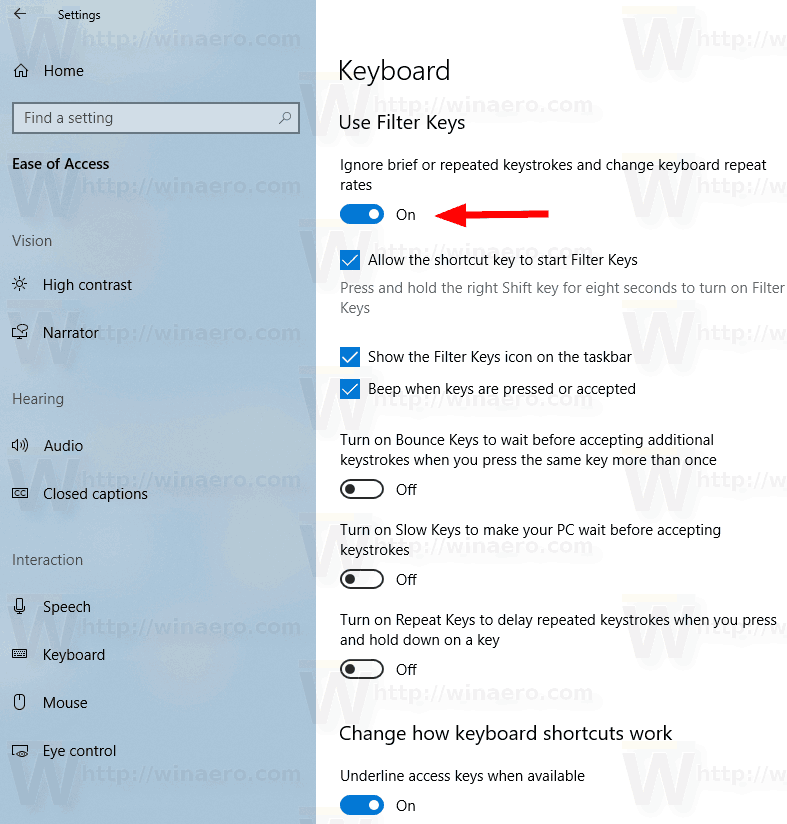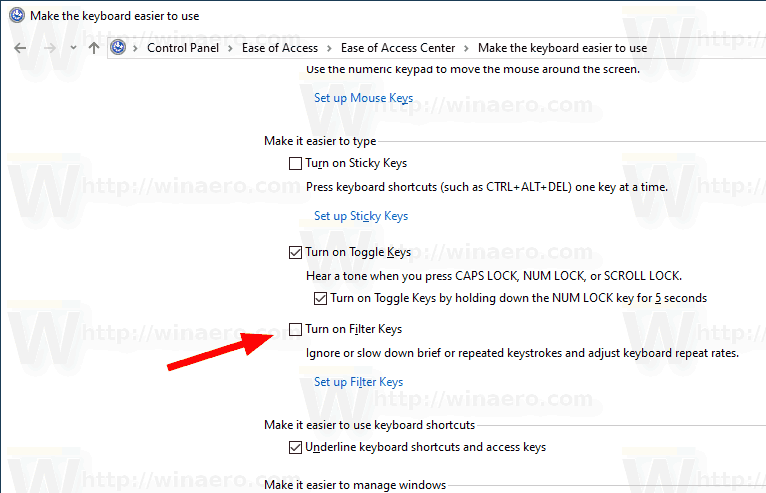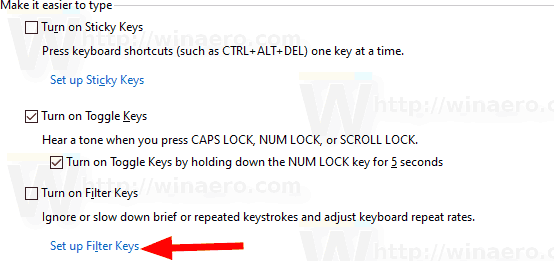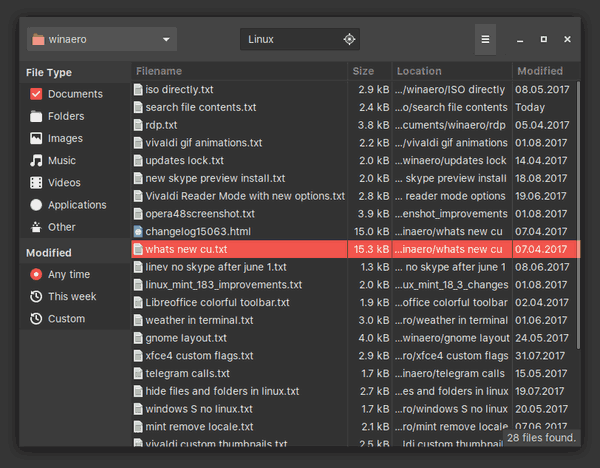Windows 10 arver en nyttig funktion fra tidligere versioner af operativsystemet. Det kaldes filtertaster. Det er en tilgængelighedsindstilling, som du kan bruge til at kontrollere gentagelseshastigheden på tastaturet og ignorere gentagne taster.
Annoncering
Når filtertasterne er aktiveret, tillader det justering af følgende parametre.
- Langsomme taster- Tastaturets følsomhed kan være et problem, især hvis du ved et uheld rammer tasterne. Slow Keys instruerer Windows om at se bort fra nøgler, der ikke holdes nede i en bestemt periode.
- Gentag tasterne- De fleste tastaturer giver dig mulighed for at gentage en tast bare ved at holde den nede. Hvis du ikke hurtigt kan løfte fingrene fra tastaturet, kan dette resultere i utilsigtet gentagne tegn. Gentagelsestaster giver dig mulighed for at justere gentagelseshastigheden eller deaktivere den helt.
- Bounce taster- Du kan 'hoppe' taster, hvilket resulterer i dobbelte streger af den samme tast eller andre lignende fejl. Bounce Keys beder Windows om at ignorere utilsigtede tastetryk.
Der er en række metoder, du kan bruge til at aktivere eller deaktivere filtertaster i Windows 10. Lad os gennemgå dem.
For at aktivere filtertaster i Windows 10,
- Tryk ned og hold den højre Shift-tast nede i otte sekunder.
- Du hører tre korte advarseltoner efterfulgt af en stigende tone.
- Følgende standardindstillinger for filtertaster (eller de sidst gemte indstillinger) aktiveres:
- Gentagelsestaster: Til, et sekund
- SlowKeys: Til, et sekund
- BounceKeys: Fra
- Bekræft operationen, og du er færdig.
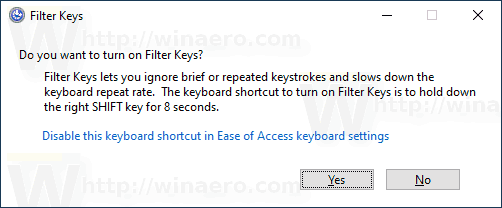
- Når filtertastfunktionen er aktiveret, skal du trykke på og holde den højre Shift-tast nede i 8 sekunder for at deaktivere den.
- En lyd med lav tonehøjde afspilles, når den er deaktiveret.
Slå filtertaster til eller fra i Indstillinger
- Åbn Indstillinger app .
- Gå til Nem adgang -> Tastatur.
- Til højre skal du aktivere indstillingenIgnorer korte eller gentagne tastetryk og skift gentagelseshastigheder på tastaturetat tændeFiltertaster.
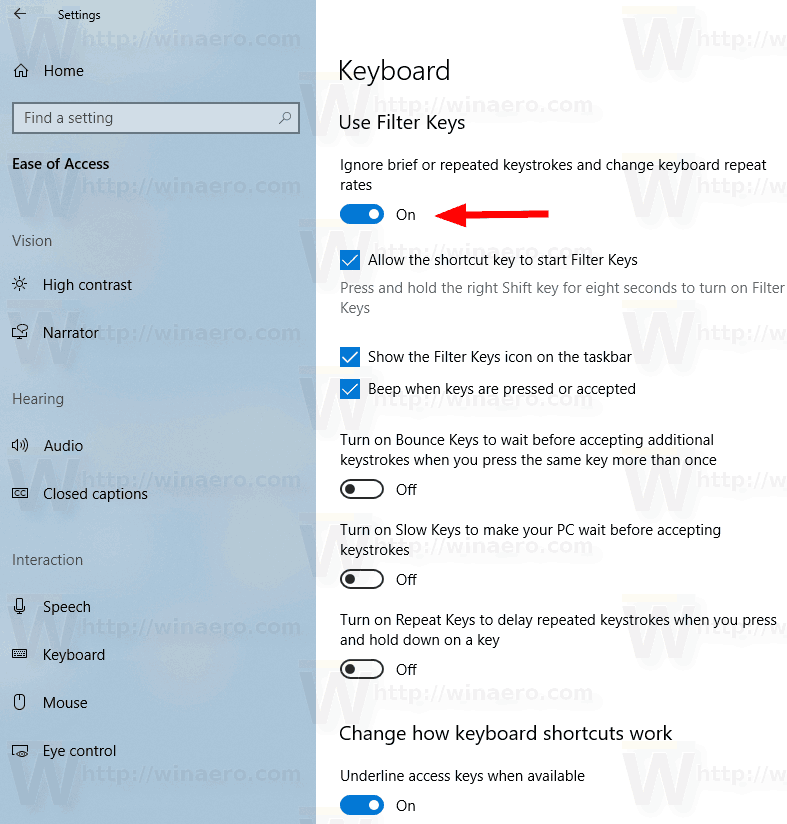
- Du kan tilpasse følgende muligheder:
- Tillad genvejstasten at starte filtertaster
- Vis ikonet Filtertaster på proceslinjen
- Bip, når der trykkes på eller accepteres taster
- AktiverBounce-taster for at vente, inden du accepterer yderligere tastetryk, når du trykker på den samme tast mere end en gang, og indstil, hvor længe din pc venter, før du accepterer gentagne tastetryk (i sekunder).
- AktiverLangsomme taster for at få din pc til at vente, inden du accepterer tastetrykogændre, hvor længe din pc venter, før du accepterer et tastetryk(i sekunder).
- AktiverGentag taster for at forsinke gentagne tastetryk, når du trykker og holder nede på et tastetryk. Her kan du konfigurere indstillingerneVælg, hvor længe din pc venter, før du accepterer det første gentagne tastetrykogVælg, hvor længe din pc venter, inden du accepterer efterfølgende gentagne tastetryk.
- Endelig at deaktivereFiltertaster, sluk for indstillingenIgnorer korte eller gentagne tastetryk og skift gentagelseshastigheder på tastaturet.
Slå filtertaster til eller fra i Kontrolpanel
- Åbn klassikeren Kontrolpanel app.
- Naviger tilKontrolpanel Nem adgang Nem adgangscenter Gør tastaturet lettere at bruge.
- Tænde forFiltertasterunderGør det lettere at skrive.
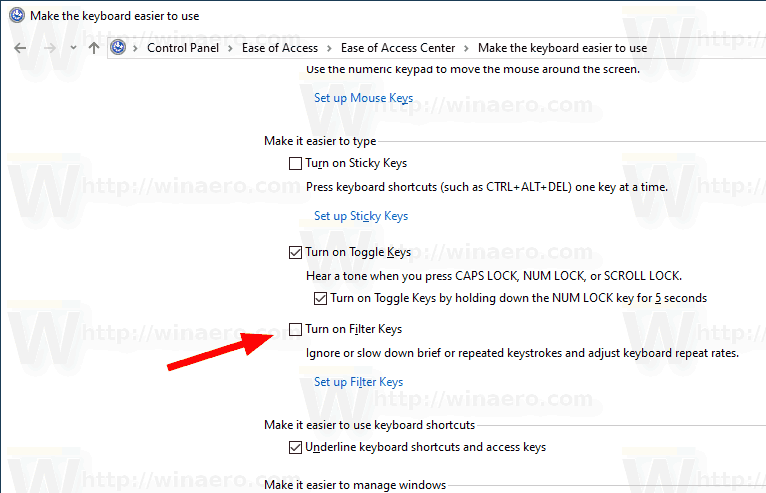
- For at tilpasse indstillingerne forFiltertaster, Klik påOpsæt filtertasterlink underTænd for filtertasterne. Dette åbner den næste side.
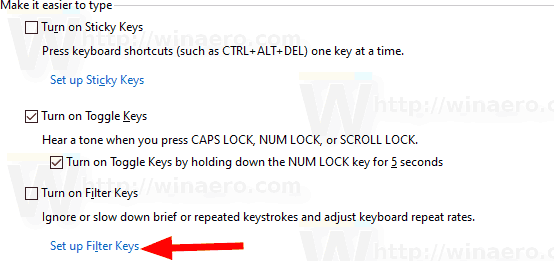
- Skift de nødvendige indstillinger, klik på Anvend og OK.
Det er det.
Artikler af interesse:
hvordan man forbinder uoverensstemmelse med træk
- Slå Sticky Keys til eller fra i Windows 10
- Afspil en lyd til Caps Lock og Num Lock i Windows 10
- Aktivér visuelle alarmer for meddelelser i Windows 10 (Sound Sentry)
- Aktivér understregede adgangsnøgler til menuer i Windows 10
- Deaktiver tastaturgenvej med høj kontrast i Windows 10
- Sådan aktiveres tilstand med høj kontrast i Windows 10
- Skift markørtykkelse i Windows 10
- Sådan aktiveres Xmouse Window Tracking i Windows 10
- Alle måder at aktivere Oplæser i Windows 10